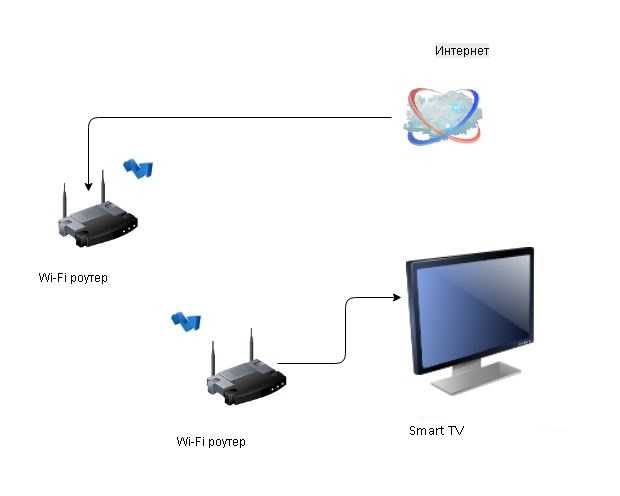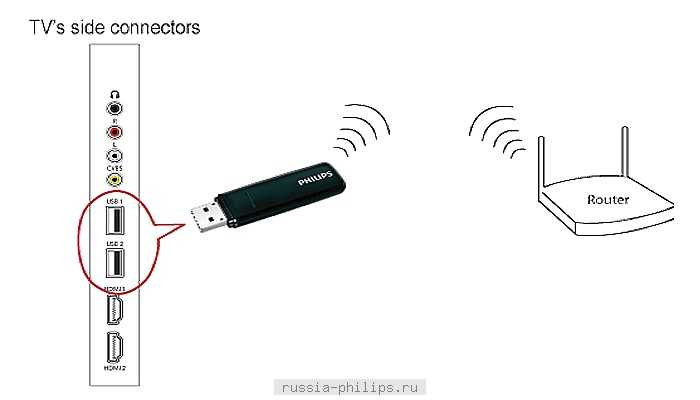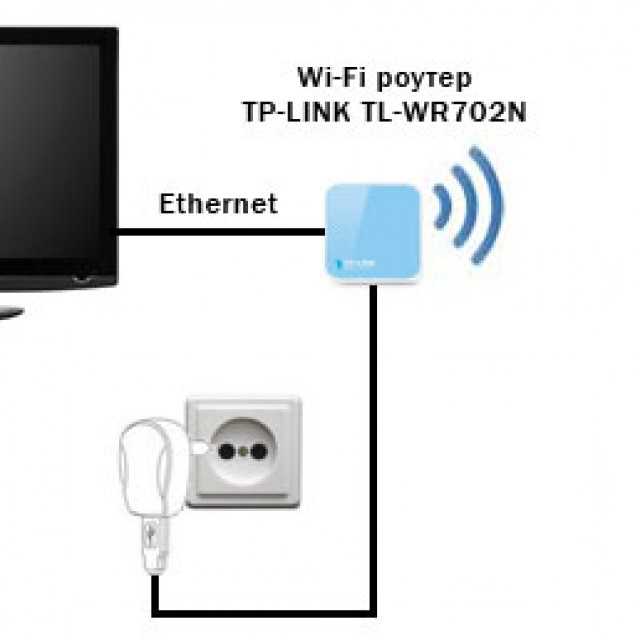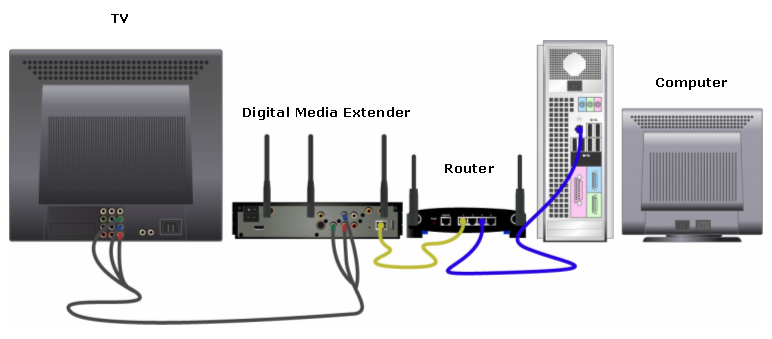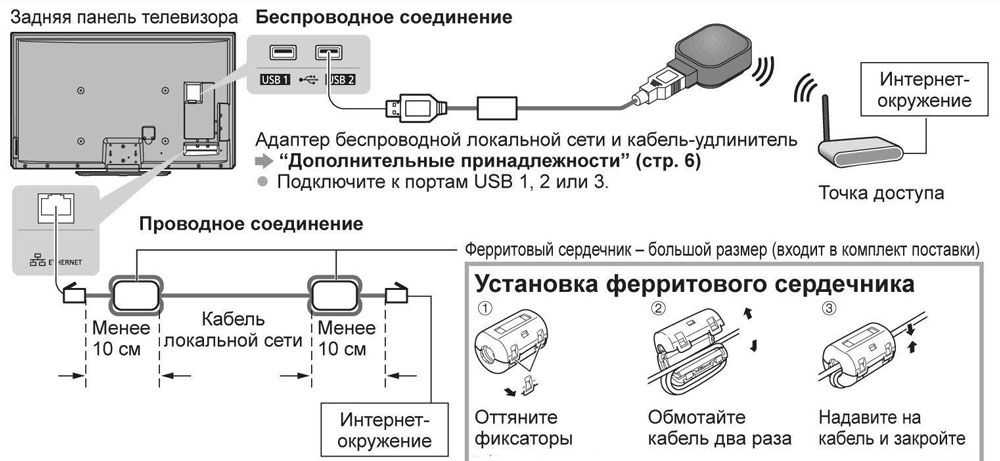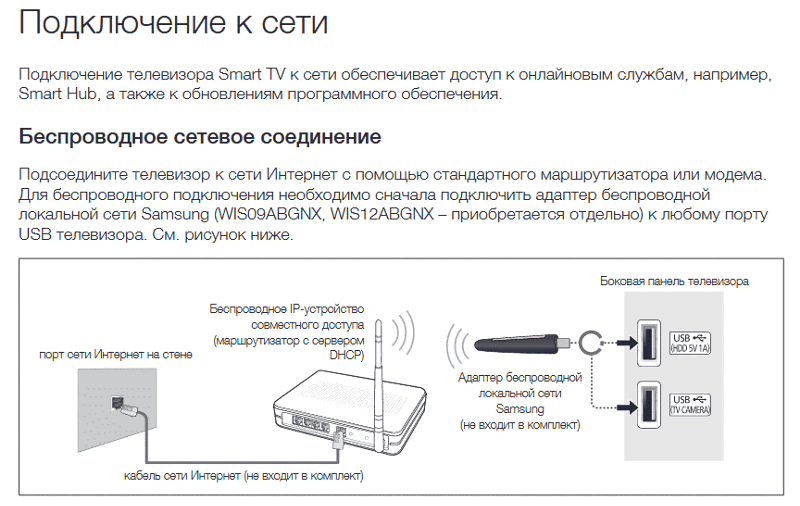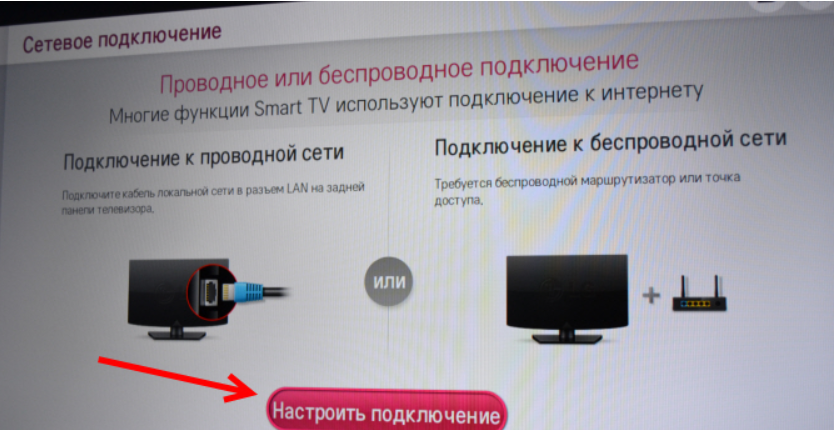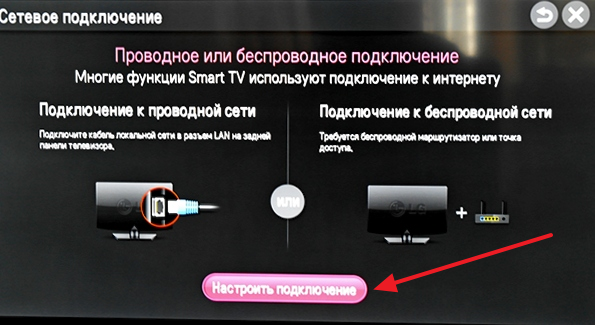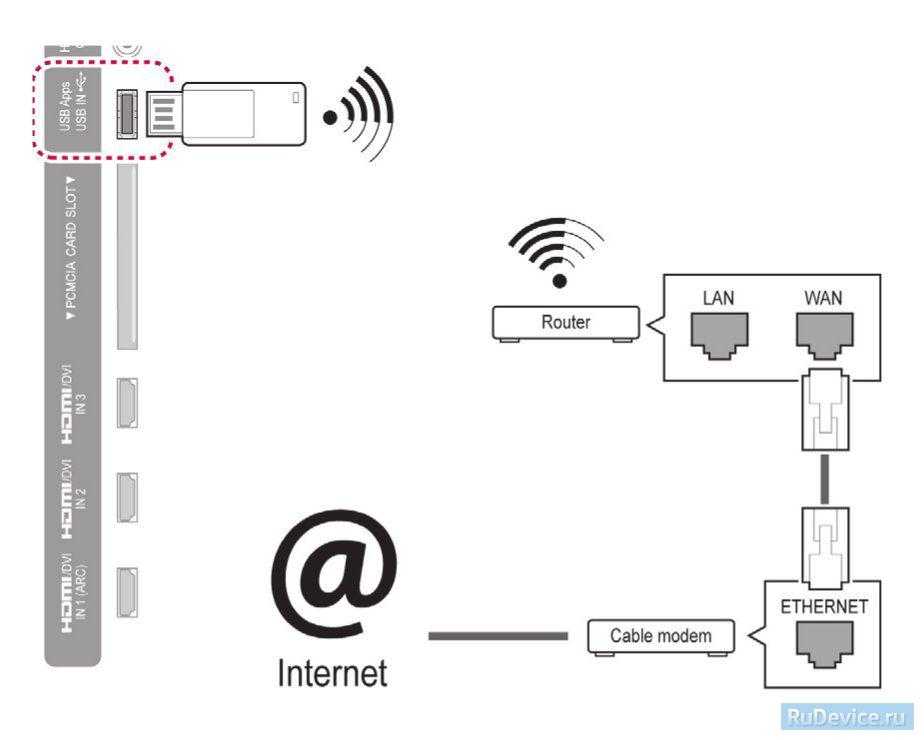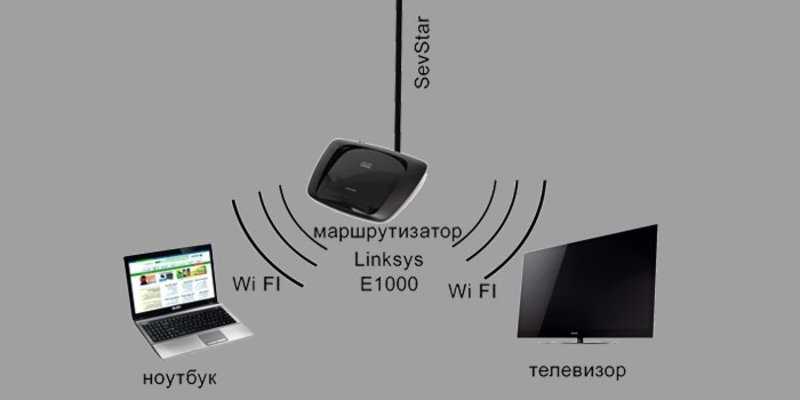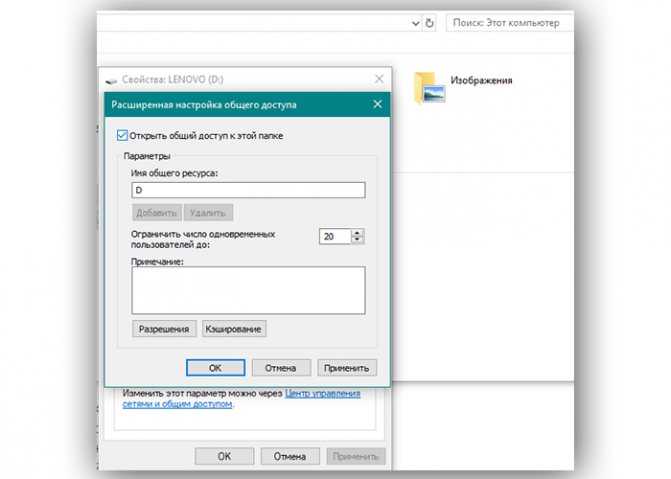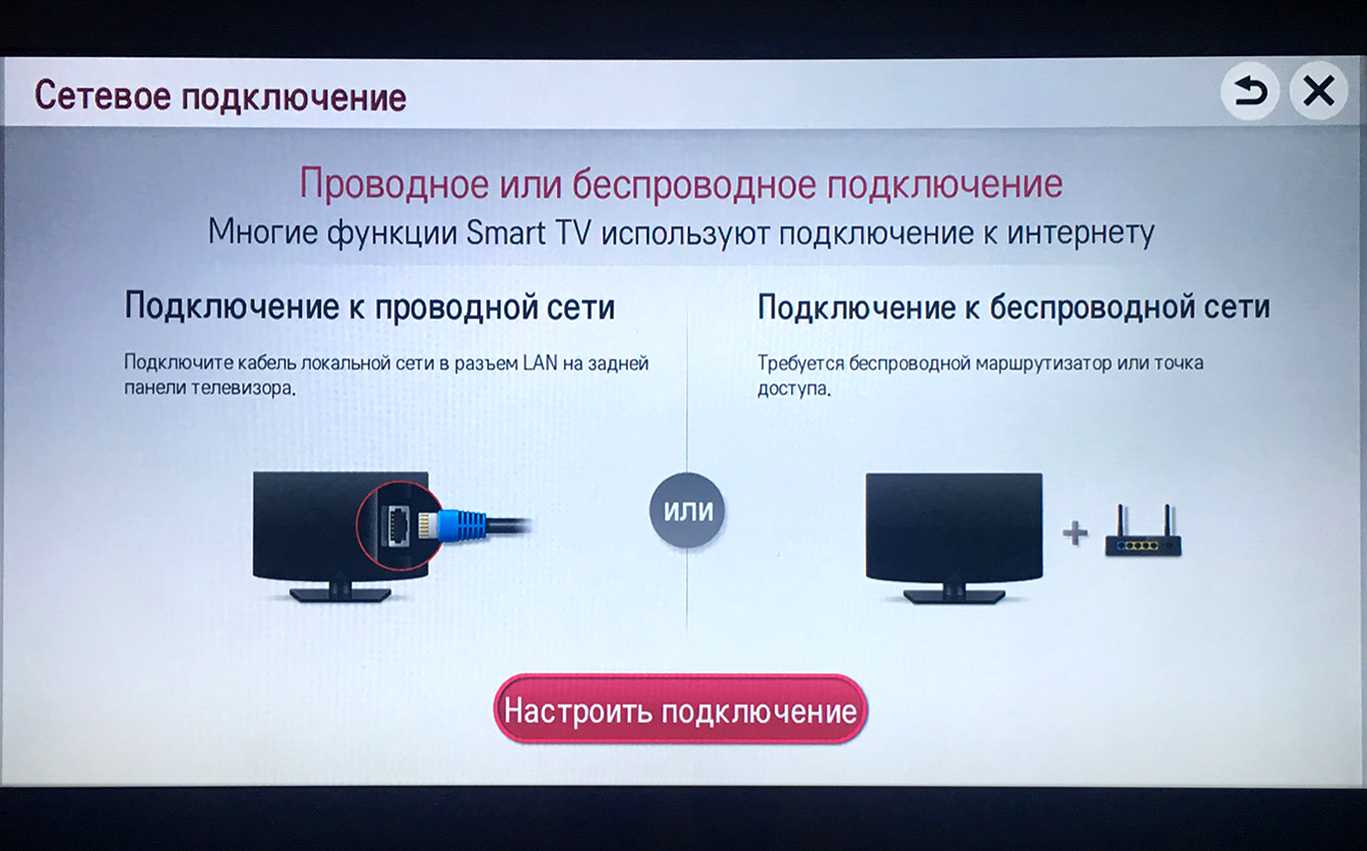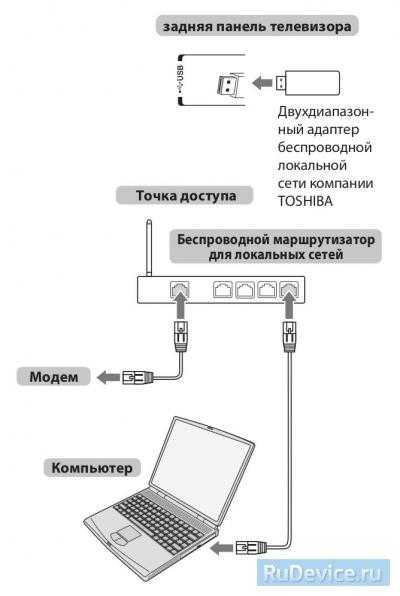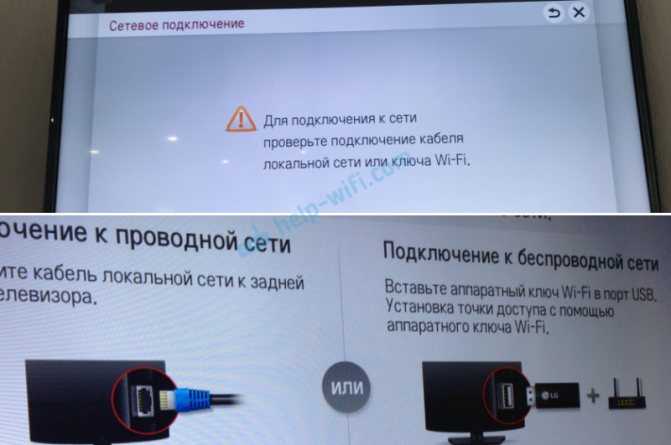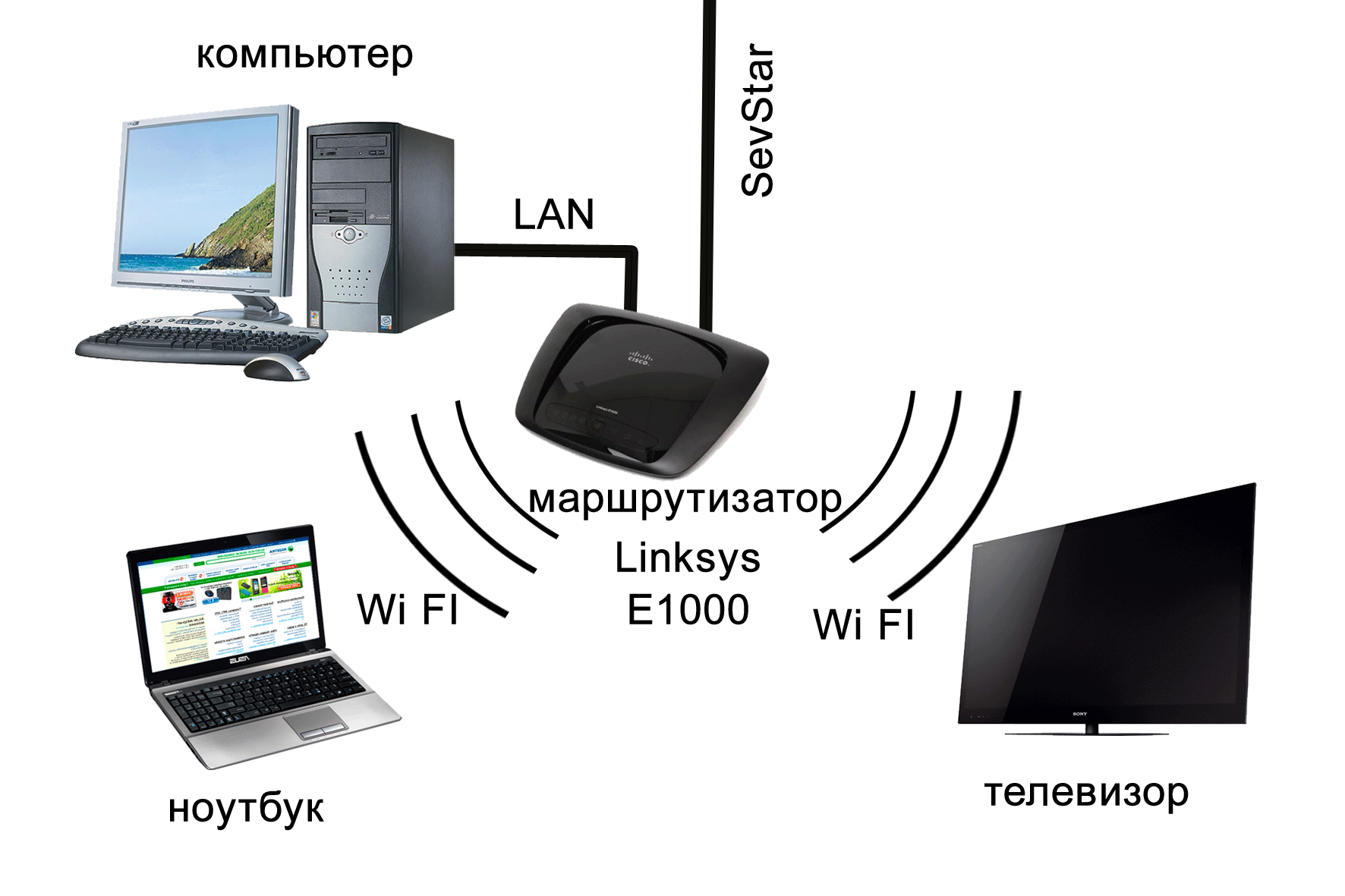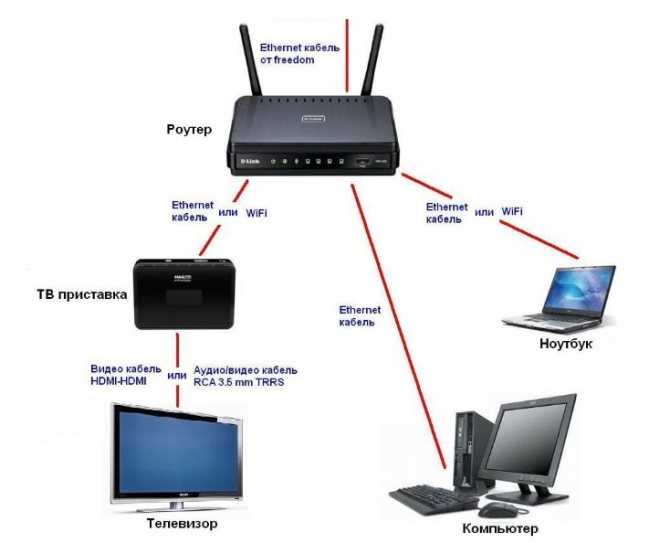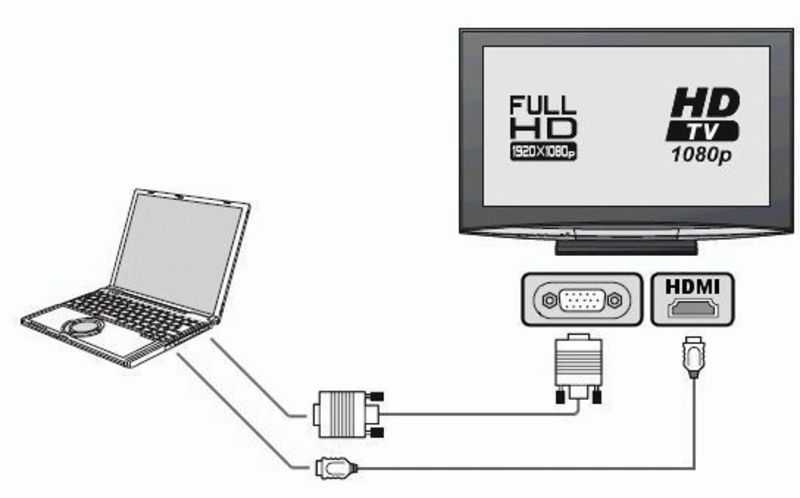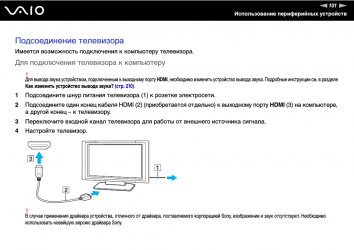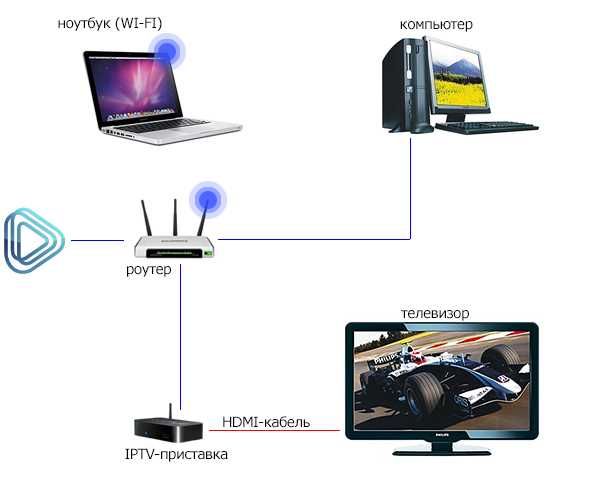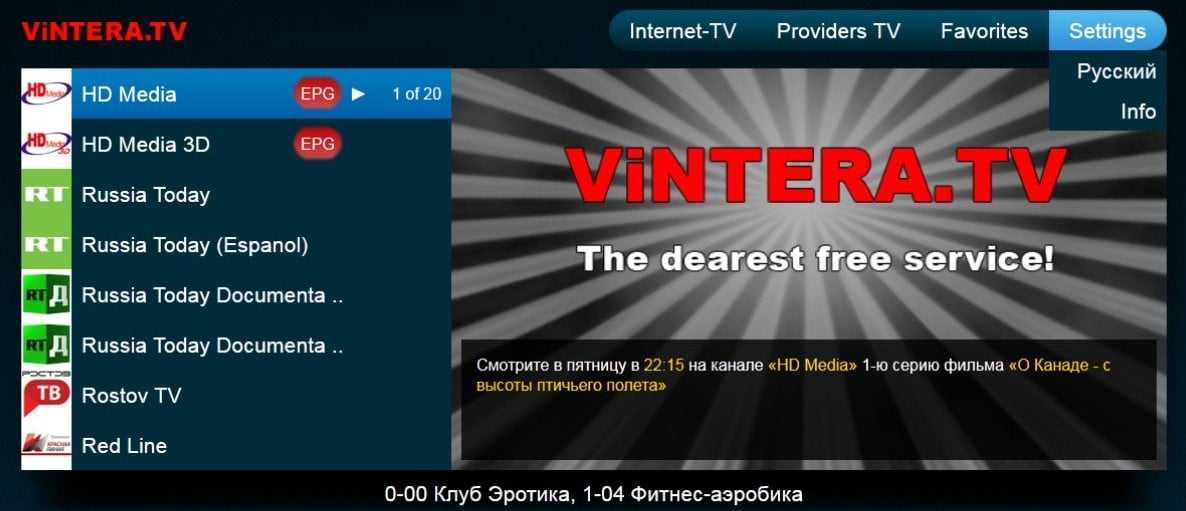Кража паролей от точки доступа с помощью её копии
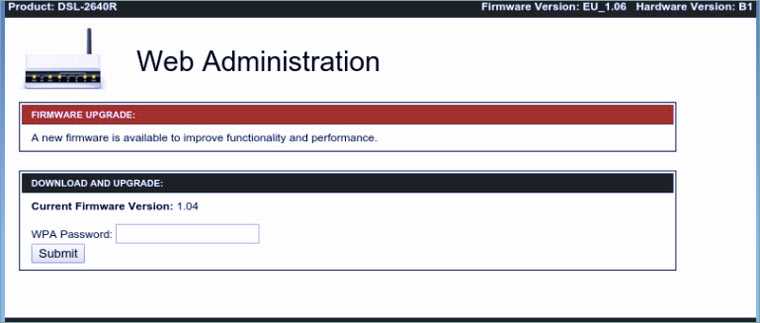
Фальшивые точки доступа можно использовать не только для обмана пользователей, но и для кражи паролей от роутеров. Например, с помощью инструмента Wifiphisher, который появился пару лет назад.
Когда жертва подключается к фальшивой точке доступа, то она перенаправляется на такую же фальшивую «страницу администратора», на которой ей предлагается ввести пароль от роутера в целях загрузки новой прошивки.
Если владелец поведется, то необходимость в переборе отпадает:-)
Преимущества Wi-Fi Direct перед Bluetooth
Достоинства технологии Wi-Fi Direct в сравнении с Bluetooth очевидны:
- значительно выше скорость передачи данных и стабильность канала связи;
- больший радиус действия — связь по Bluetooth при расстоянии более 10 метров не работает;
- выше безопасность и защищенность данных ввиду применения стандартных протоколов шифрования для Wi-Fi сетей WPA2;
Также очень полезным применение данной технологии будет и при организации офисной работы, ведь при помощи нее можно с мобильного телефона быстро распечатать нужный документ. Достаточно, что бы телефон и принтер поддерживали данную возможность. Кроме того, можно с того же смартфона вывести изображение на проектор, передать важные документы своему коллеге по работе, который, например, находится в другом кабинете за стеной без необходимости брать флешку и идти с ней к его компьютеру. Поэтому данный стандарт нашел широкое использование не только среди обычных домашних пользователей, но и в малом, а также среднем бизнесе.
Недостатки вай-фай директа для виндовс 10
Плюсы технологии очевидны: упрощение некоторых операций, возможность соединяться с другими гаджетами без доступа в Интернет, быстрая передача файлов, трансляция изображения на телевизор и проч. Однако есть несколько минусов:
- большое количество сетей. При использовании традиционного Wi-Fi существует единая точка доступа. Но в случае с директом появляется большое количество отдельных подключений, засоряющих эфир;
- безопасность ниже. Wi-Fi Direct считается более безопасным способом передачи файлов, чем Bluetooth. Это правда. Но для использования в качестве подключения лучше выбрать стандартный модуль. Это касается сетей в офисах, где важна безопасность;
- вместе с большой скоростью передачи файлов пользователю придется сталкиваться с повышенной энергоемкостью. Это особенно выражено на ноутбуках. В некоторых случаях они греются и быстрее разряжаются;
- необходимость специального чипа, поскольку стандартный вай-фай модуль не подойдет.
Модуль Wi-Fi в ноутбуке
Как подключить беспроводной интернет к ТВ через роутеру по WiFi сети?
Теперь рассмотрим настройку моделей ТВ с выходом в интернет через wifi сигнал без проводов. Для этого в обязательном порядке требуется настроенный в квартире роутер. Схема подключения телевизора к беспроводному интернету будет выглядеть следующим образом:
Приведен образец с wifi-адаптером, вставленным в порт USB. Если он встроенный, то ничего дополнительно подсоединять к телеку не нужно.
Переходим так же через пульт в «Меню > Сеть > Настройки сети». И теперь уже идем в пункт «Беспроводная (общие)»
Откроется список обнаруженных сетей. Выбираем свою и жмем «Далее»
Откроется окошко с алфавитом для ввода пароля для коннекта к сети. Для управления курсором пользуйтесь стрелками на пульте, либо просто подключите через USB обычную компьютерную мышку или даже клаву — так будет гораздо удобнее.
После этого начнется установка соединения. Если не получилось, а у вас на роутере стоит автоматическая раздача IP, зайдите в настройки IP и еще раз подтвердите пункт «Автоматическое получение IP адреса». Если же ваш маршрутизатор не оснащен функцией DCHP сервера, либо в целях безопасности сеть построена с ручным назначением IP-адресов, то назначьте для ТВ свой адрес в роутере и потом произведите его настройку на самом телевизоре, как это было показано чуть выше.
На этом с настройками почти все. Есть еще один пункт в меню настроек сети телевизора — WPS. Он предназначен для автоматической настройки связи, если функция поддерживается маршрутизатором — для этого у на нем должна присутствовать кнопка «WPS».
Если она есть, то выберите пункт «WPS (PSK)» на ТВ и нажмите такую кнопку на роутере. Удерживайте ее секунд 10-15, и на этом автоматическая настройка соединения будет завершена.
Есть еще одна функция — One Foot Connection. Она обеспечивает простой способ подключения телевизора Samsung к роутеру их же производства. Если у вас роутер именно этой фирмы, то просто зайдите в данный пункт меню и дождитесь автоматического соединения.
Наконец, если ваш ТВ не имеется встроенного адаптера беспроводной сети и не поддерживается внешние, то можно приобрести еще одно специальное устройство — ТВ приставку на Андроид с поддержкой Smart TV и WiFi, которая возьмет на себя функции приема файлов с устройства, на котором установлена программа-сервер, а телевизор, подключенный к нему одним из обычных кабелей, типа HDMI или тюльпанов, будет просто выступать в роли экрана.
Ну и наконец, когда все настройки выполнены и есть доступ к сети, заходим в «Меню > Поддержка > Smart Hub».
Smart Hub — это специальная служба, установленная на телеке, с помощью которой можно получить прямой доступ к полезным и развлекательным источникам информации, приложениям и услугам из Интернета. В том числе здесь имеется встроенный браузер, через который можно посещать сайты и смотреть видео, например, из YouTube. Облегчат эту задачу подключенные к телевизору клава и мышка.
Ну а работа с данным приложением — совсем другая история…
Правила подключения технологии
Существует два варианта локального подключения программы для обмена информацией больших объемов:
- DLNA обеспечивает поддержку мультимедийного трафика. Его работа зависит от наличия центрального коммуникатора.
- Miracast работает в формате «точка-точка», передает аудио- и видеоконтент, изображения в интерактивном режиме. Соединение плавно воспроизводит видеопоток в отличие от DLNA. Достаточно пары касаний мыши или сенсора смартфона, чтобы установить контакт и обмен данными. Данная технология совместима с Windows 7/8/10, а также ОС Android, начиная с 4.2, а также Smart TV.
Важно! Выводить видеоряд на экраны Full HD можно только с помощью кодеков H.264 в. Благодаря наличию Wi-Fi Direct на Windows 7 и других версиях ПК устройства сами будут находить друг друга
Чтобы подключить ноутбук к внешнему экрану, устройство создает беспроводную сеть с помощью стандартов WPS (Wi-Fi Protected Setup), WPA2
Благодаря наличию Wi-Fi Direct на Windows 7 и других версиях ПК устройства сами будут находить друг друга. Чтобы подключить ноутбук к внешнему экрану, устройство создает беспроводную сеть с помощью стандартов WPS (Wi-Fi Protected Setup), WPA2.
Приложения для iOS «Айфон» (iPad) без Mac
Эта ситуация подразумевает, что iPhone уже имеет сетевое подключение, но код WiFi по-прежнему узнать не удается. Существует необходимость ввести его на компьютер или другой гаджет. Решение проблемы в «связке ключей», появившейся для операционной системы (ОС) iOS 7 примерно в 2013 году.
Ранее посмотреть код от WiFi через «Айфон» было возможно из специального пункта в настройках. Сейчас доступ к конфиденциальным сведениям усложнился. Узнать коды к различным веб-сервисам можно из настроек: раздел Safari, пункт «Пароли».
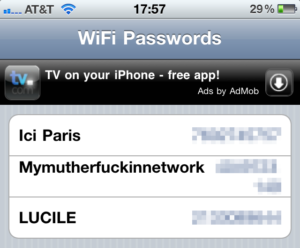 Многие приложения прошли так называемую процедуру джейлбрейк ios. Это поддерживаемая компанией Apple функция, позволяющая получить полный доступ к устройству. Jailbreak помогает пользователю расширить возможности аппарата, не поддерживаемые компанией, для этого:
Многие приложения прошли так называемую процедуру джейлбрейк ios. Это поддерживаемая компанией Apple функция, позволяющая получить полный доступ к устройству. Jailbreak помогает пользователю расширить возможности аппарата, не поддерживаемые компанией, для этого:
- Найти в магазине приложение, называемое WiFiPasswords, загрузить на «Айфон».
- Перезагрузить Springboard, запустить скачанный инструмент, после чего пользователю будут доступны все пароли WiFi-сетей.
Что делать, если не включается вай-фай на Айфоне
Если пользователь iOS столкнулся с данной проблемой, то ему потребуется выполнить ряд простых действий на своём гаджете. Это можно сделать самостоятельно, не разбирая аппарат и не отдавая его в ремонт. Далее будут рассмотрены основные способы исправления ошибки, каждый из которых заслуживает особого внимания.
Перезагрузить Айфон и роутер
Перезапустить iPhone можно по следующей схеме:
- Попасть на рабочий стол устройства, нажав на кнопку включения экрана.
- Зажать одновременно клавиши «Домой» и включения устройства и удерживать на протяжении нескольких секунд.
- Дождаться появления фирменного логотипа Apple. Если «Яблоко» отобразилось на дисплее, то телефон начал перезагружаться. Пользователю останется немного подождать, пока не появится рабочий стол. После этого надо попробовать ещё раз подключиться к точке доступа Wi-Fi и проверить, устранился ли системный сбой.
Перезагрузка роутера выполняется следующим образом:
- Осмотреть заднюю сторону устройства, на которой располагаются разъёмы для подключения проводов.
- Нажать на кнопку питания маршрутизатора, тем самым выключив аппарат.
- Подождать несколько секунд и снова включить router.
- Убедиться, что подключение Айфона возможно.
Повторно подключиться к сети Wi-Fi
После перезагрузки оборудования пользователю надо будет ещё раз синхронизировать гаджет с точкой доступа Wi-Fi. Процесс выполнения поставленной задачи можно разделить на несколько пунктов:
- Включить роутер и дождаться, пока устройство загрузится.
- Открыть меню настроек на рабочем столе Айфона, кликнув по значку шестерёнки.
- В представленном списке параметров отыскать раздел «Wi-Fi сети». Может называться по-разному в зависимости от версии iOS.
- Включить технологию беспроводной передачи данных, переведя ползунок в активное положение.
- Найти название своей точки доступа и синхронизироваться с ней, введя пароль.
- После синхронизации удерживать по названию точки доступа для открытия окна её настроек.
- Поставить галочку напротив строчки «Подключаться автоматически», чтобы каждый раз не вводить пароль.
Сбросить настройки Wi-Fi сети
Сброс параметров вай-фай на операционных системах iOS выполняется по следующему алгоритму:
- Зайти в меню настроек девайса.
- Тапнуть по параметру «Основные», пролистав до конца представленного списка.
- В новом окошке также необходимо пролистать до конца списка и кликнуть по параметру «Сброс».
- В меню специальных возможностей нужно будет нажать по значению «Сбросить настройки сети».
- При необходимости ввести пароль, который установлен на телефоне, для подтверждения действия.
- Дождаться завершения идентификации и тапнуть по строке «Сбросить настройки» в следующем отобразившемся окошке.
- После осуществления вышеуказанных манипуляций устройство автоматически перезапустится, после чего настройки Wi-Fi будут сброшены до заводского уровня.
Обновить iOS
Большинство проблем, связанных с функционированием операционной системы на iPhone решается после обновления операционки. Функционирование модуля Wi-Fi не является исключением. Процесс загрузки нового обновления для iOS можно разделить на несколько этапов:
- Подключиться к мобильному интернету или другой вай-фай сети.
- Открыть «Настройки» аппарата.
- По схеме, представленной в предыдущем разделе, переключиться в раздел «Основные».
- В высветившемся списке найти строку «Обновление ПО» и тапнуть по ней один раз.
- Начнётся процедура поиска новых обновлений, которая может продлиться на протяжении нескольких секунд.
- Если система найдёт новое обновление, то пользователю надо будет нажать по кнопке «Обновить сейчас», если нет, то user увидит соответствующее уведомление.
- Перед загрузкой обновления необходимо согласиться с системным оповещением и убедиться, что уровень заряда мобильника не ниже 50 процентов.
- Система может обновляться в течение нескольких секунд. В процессе телефон уйдёт в перезагрузку.
Сделать Hard Reset
Это технология аппаратного сброса настроек Айфона. С помощью такой процедуры можно решить проблему с неработающим Wi-Fi в кратчайшие сроки. Чтобы сбросить параметры мобильника, пользователю потребуется выполнить несколько простых шагов по алгоритму:
- Нажать на кнопку включения аппарата и клавишу увеличения громкости одновременно. После этого мобильник начнёт перезапускаться.
- После появления логотипа Apple нажать один раз на кнопку «Домой» в нижней части корпуса.
- Дождаться окончания перезагрузки.
При появлении рабочего стола настройки аппарата будут сброшены до заводского уровня. При этом пользователю потребуется заново настраивать свой девайс, скачивать необходимый софт и т.д.
Как включить wifi direct в Windows 7
Способ, подходящий для всех ПК, у которых установлен процессор Intel. На семерке для использования вайфай директа понадобится дополнительная утилита, которая включает данную функцию.
Скачайте и установите программу Intel Wireless Display, а также комплект необходимых драйверов. Если во время установки выскочит предупреждение о несовместимости, значит, ваш аппарат не поддерживает данную функцию.

Включите телевизор, или любой другой аппарат, к которому собираетесь подключиться. Запустите установленную программу на ноутбуке. Она автоматически начнет сканировать, при обнаружении вашего телевизора, необходимо клацнуть на нем и нажать «Connect».
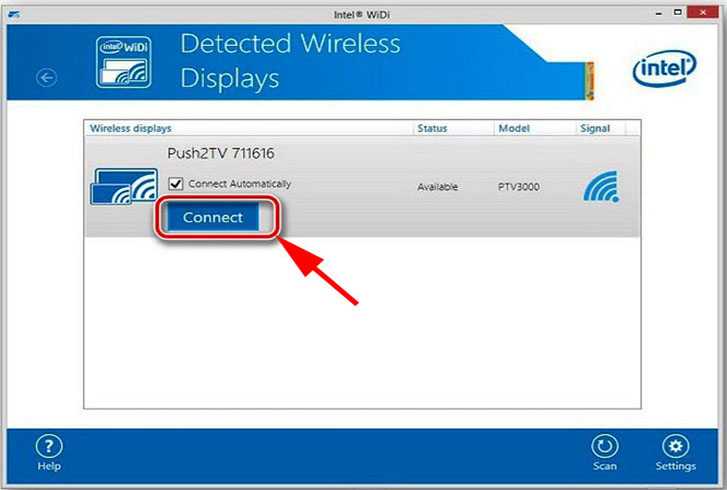
Далее вы увидите на экране PIN код который необходимо ввести в Wireless Display. Данную процедуру нужно проделать один раз, в последующих подключениях такого делать не нужно будет.
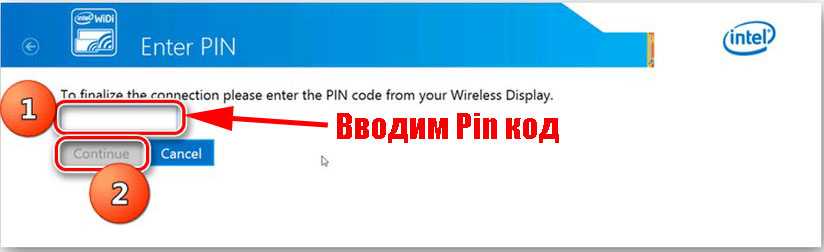
На этом все, как включить wi-fi direct на ОС Windows 7 вы теперь знаете.
Подключение iPhone к разным типам сети Wi-Fi через маршрутизатор
Рассмотрим подсоединение к разным видам Network.
Подключение iPhone к защищенной Сети
Чтобы подключить айфон к беспроводной Network, которая защищена паролем, необходимо:
- Открыть пункт «Настройки» («Settings»), перейти в пункт «Wi-Fi».
- Убедиться, что переключатель Wi-Fi-модуля активен.
- Найти необходимую Network, нажать на нее. Если она защищена, рядом будет находиться изображение замка.
- Далее надо ввести ключ безопасности, нажать «Join» («Подкл.»).
- Если все сделано правильно, наверху дисплея в левом углу появится значок беспроводного соединения. Меню Wi-Fi откроется повторно. Рядом с названием подключенного на iPhone вайфая появится голубая галочка
Подключение iPhone к скрытой Сети
Поскольку в списке доступных скрытые Network не отображаются, у пользователя может возникнуть непонимание, как на айфоне включить WiFi в такой ситуации. Но для того чтобы установить соединение по WiFi, достаточно узнать точное имя (SSID) Wi-Fi и выполнить следующие действия:
- Открыть «Settings» («Настройки»), далее нажать «Wi-Fi».
- Если модуль Wi-Fi выключен, перевести переключатель в активное положение.
- Под списком доступных сетей найти слово «Other» («Другая»), нажать на него.
- В появившемся меню надо ввести точное название беспроводной Сети (в поле «Name» или «Имя»), после нажать на слово «None» («Не выбрано») в поле «Security» («Безопасность»).
- Откроется список разных типов безопасности (WPA, WPA2 и так далее). Необходимо выбрать тот тип, который прописан в настройках маршрутизатора, раздающего скрытый вайфай. Потом — вернуться к предыдущему пункту, для этого надо нажать «Other Network», или «Другая сеть»).
- Ввести в поле «Security» («Безопасность») ключ безопасности.
- Нажать «Join» («Подключиться»).
- Сразу после этого рядом с названием подключенного вайфая появится синяя галочка. В статус-баре в левом верхнем углу дисплея появится значок Wi-Fi.
Как на iPhone подключаться к Wi-Fi автоматически
Тут все просто. При самом первом подключении к вайфай айфон потребует ввести ключ безопасности. Если подключение будет успешным, устройство сохранит пароль автоматически и повторно вводить данные не потребуется. Айфон будет устанавливать соединение каждый раз, когда попадет в зону действия сохраненной сети.
Включение Wi-Fi на заблокированном айфоне
Порой может возникнуть вопрос, как включить Интернет на заблокированном iPhone. Ситуации при этом могут быть разные. Например, на 10 версии iOS при блокировке экрана может пропадать значок подключения к Wi-Fi. В таком случае беспокоиться не о чем, так как на самом деле смартфон подключен к беспроводной Network и обменивается с ней данными в фоновом режиме, поэтому WiFi он блокировать не будет. Если необходимо, чтобы приходили уведомления, поправить ситуацию можно через настройку параметров энергосбережения.
Может случиться так, что айфон будет заблокирован из-за неправильного ввода пароля, а на устройстве находятся данные, которые срочно необходимо передать через Интернет. В таком случае восстановить доступ к данным устройства можно с помощью «Айтюнс», «Айклауд» или с помощью режима восстановления.
Разблокировка через iTunes:
- Подсоединить айфон к «Айтюнс», нажать «Создать копию сейчас» (если резервная копия отсутствует).
- Нажать кнопку «Восстановить айфон».
- Затем нажать «Восстановить из копии». После этого айфон сам запросит пароль, а далее им можно будет пользоваться как обычно.
Разблокировка через ICloud:
- Зайти на сайт iCloud.com, ввести «Эппл ID».
- Выбрать пункт «Найти айфон», перейти во «Все устройства», выбрать то, которое требуется разблокировать.
- Нажать «Стереть айфон» (далее смартфон пройдет процесс восстановления).
- Установить бэкап на устройство, ввести новый пароль.
https://youtube.com/watch?v=iCTYj7tK1-g
Через режим восстановления
- Подключить телефон к «Айтюнс», ввести устройство в режим восстановления (зажать кнопку питания и «Домой», удерживать, пока на экране не отобразится логотип «Айтюнс»).
- Нажать на кнопку «Восстановить» в появившемся на мониторе компьютера меню.
- Когда восстановление закончится, загрузить резервную копию, установить пароль заново.
Что это за функция
Зачем нужен этот чип и какие преимущества он вам предоставляет? Чтобы это понять, давайте сначала рассмотрим, что же такое означает словосочетание Wi-Fi Direct.
Wi-Fi Direct – новый тип передачи данных. Он открывает возможность обмениваться информацией между несколькими устройствами.
Эта технология похожа на Bluetooth, то есть происходит прямое подключение без роутеров и точек доступа. Но, в отличие от Bluetooth, Wi-Fi Direct обладает более высокой скоростью соединения и большим радиусом действия.
Благодаря данной технологии вы можете соединять между собой не только смартфоны и планшеты, но и другие устройства, оснащенные соответствующим чипом. К примеру, чип Wi-FiDirect встроен в большинство современных телевизоров, и вы можете напрямую подключать такой телевизор к смартфону, ноутбуку, компьютеру и так далее. Таким образом вы можете создать домашнюю сеть без участия роутера.
Wi-Fi Direct чип – это отдельный беспроводной модуль; из-за того, что эта технология является новой, такой чип пока еще не используется в ноутбуках.
Даже самые современные и дорогие лэптопы не могут похвастаться наличием этого оборудования, да и среди смартфонов и планшетов подобную технологию поддерживают не все гаджеты.
В каких случаях функция недоступна
Как вы уже поняли из написанного выше, ответ на вопрос, как настроить Wi-Fi Direct на ноутбуке будет заключаться в том, что это сделать невозможно. Чип – это аппаратная составляющая: либо он есть, либо его нет. Соответственно, этот тип передачи данных ноутбукам недоступен.
При отсутствии чипа, так как включить Wi-Fi Direct на ноутбуке у вас не получится, можно воспользоваться альтернативными вариантами передачи данных. Для этого вам потребуется точка доступа, к которой будут подключены устройства, участвующие в обмене информацией.
Если точки доступа у вас нет под рукой, то вы можете раздать сеть с ноутбука на Android, установив прямую связь.
Также потребуется установить программу, которая расшарит нужные данные. Например, для обмена файлами между компьютером и смартфоном можно использовать следующие программы:
Первое приложение нужно установить только на смартфоне. Программа сгенерирует IP-адрес, который нужно прописать на компьютере в браузере или файловом проводнике. Остальные приложения нужно устанавливать на телефон и компьютер, и только после этого соединять устройства. Это отличная альтернатива Wi-Fi Direct, позволяющая свободно обмениваться файлами на высокой скорости.
Как подключиться и передавать файлы
Итак, вы уже знаете, что такое Direct Wi-Fi. Теперь перейдем непосредственно к использованию этой функции. Если ваши смартфоны или планшеты оснащены требуемым чипом, то переходим к вопросу,как пользоваться технологией Wi-FiDirect.
На самом деле все очень просто. Войдите в настройки Wi-Fi на своем устройстве.
Включите беспроводной адаптер.
Теперь нажмите кнопку «Wi-Fi Direct».
Эту же процедуру следует проделать и на втором устройстве. Таким образом мы включили требуемую нам функцию. При этом поиск начинается автоматически. Теперь осталось только выбрать из списка доступных соединений оборудование, которое нужно подключить.
Если вам нужно передать какой-либо файл, то включите функцию (как было описано выше) на обоих гаджетах. Далее на устройстве, с которого мы будем передавать данные, войдите в файловый проводник и найдите нужную папку. Нажмите на файл и удерживайте до тех пор, пока не появится меню.
Выберите пункт «Передать через…» или «Отправить через …». После этого выберите способ передачи из предложенного списка.
Как видите, все очень легко и просто. При этом стоит отметить, что эта технология имеет две удобные функции:
- Device Discovery.
- Service Discovery.
Проще говоря, гаджеты не только могут объединяться в одну сеть без участия посредников (роутеры, точки доступа и так далее), но и определять возможности каждого устройства в сети. Например, если вам потребуется передать видеоролик, то в списке доступных соединений будут выводиться только те девайсы, которые смогут его принять и воспроизвести.
Учитывая все вышесказанное, можно сделать вывод, что поддержка Wi-Fi Direct – это наличие в устройстве (ноутбуке, смартфоне и т. д.) соответствующего чипа, который позволяет создавать сети без роутера и обмениваться данными напрямую.
Как пользоваться и передать файлы?
- Для этого оба смартфона должны быть включены и на них должна быть активна функция «Wi-Fi Direct».
- Зайдите в фотографии или в файловый менеджер. Далее выбираем любой доступный файл, фотографию, видео и нажимаем на него. В дополнительных возможностях надо найти функцию «Отправить».
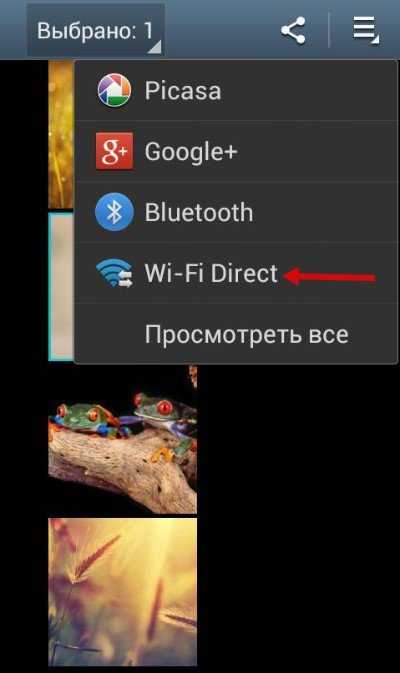
- Выбираем наш вариант отправки. Фотография, документ или видео сразу же отправится на второе устройство. Смахните верхнее меню, вы увидите процесс отправки.
А теперь о некоторых проблемах. Так технология не доработана, даже если на обоих устройствах есть такая функция и вам удалось подключиться – не факт, что передать данные получится. Лично у меня получилось только один раз, когда я передавал фотографии с одинаковых телефонов Samsung S8. Но почему-то со знакомым, у которого другой смартфон LG, передать фото не получилось, хотя соединение установлено. И танцы с бубном не помогли – сколько бы мы не пытались противные файлы не хотели отправляться.
Прошерстив интернет, я встретил достаточно много людей, у которых так и не получилось передать данные. Тут примерно 50 на 50. Так, что будьте готовы, что ничего не получится – так как технология очень молодая и не доработанная. С другой стороны – не понятно зачем они добавляют полу рабочую функцию в телефон.
Решение проблем с Wi-Fi Direct на Windows 10
Случается такое, что во время подключения изображение на телевизор или смартфон не передается с компьютера. Это говорит о том, что на подключаемом гаджете отсутствуют необходимые драйверы, либо о том, что адаптер не поддерживает функцию беспроводной передачи данных.
Проблемы при подключении
Если ошибка подключения заключается в отсутствии необходимых драйверов, то пользователю потребуется их установить (если гаджет поддерживает такую опцию). Сделать это можно самостоятельно или при помощи мастера. В первом случае драйверы нужно скачать с официального сайта и установить (или обновить). Стоит учитывать, что скачивание файлов со сторонних ресурсов чревато некорректной работой устройства, заражения его вирусами. Это и может быть причиной того, что при подключении к вай-фай директ пользователь не получает картинку на телевизоре. Если проблема кроется в некорректной работе адаптера, его потребуется заменить. Необходимо приобрести адаптер, который будет подходить к имеющимся моделям гаджетов.
Проблема с Firewall
Главная функция Firewall — обеспечение защиты подключения на прикладном уровне. Для более безопасного соединения этот параметр необходимо включать при активации технологии Wi-Fi Direct. Firewall позволит защитить устройства от вирусов и угроз со стороны сторонних приложений и программ.
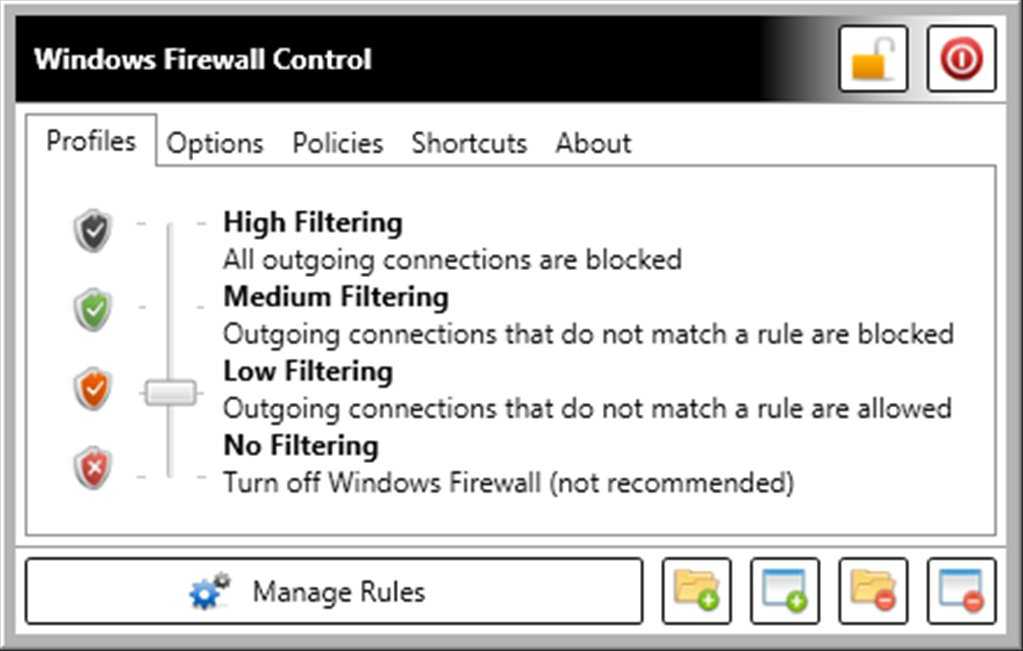
Активация программы Firewall на персональном компьютере
Wi-Fi Direct на ПК —удобная технология, которая позволяет передавать медиафайлы с компьютера на телевизор без использования HDMI-кабелей. Функция передает картинку в хорошем качестве, с высокой скоростью. Для ее активации можно использовать горячие клавиши на персональном компьютере. Также включить вай-фай директ на ноутбуке или персональном компьютере можно через параметры системы. Если система работает некорректно или вовсе не передает файлы, то необходимо переустановить драйверы (или обновить их) либо приобрести новый беспроводной адаптер. Также проблема может возникать при отключении действия Firewall.
 Все о IT
Все о IT
Самое интересное и полезное. информационно-коммуникационные технологии Ежедневно новое ПЕРЕЙТИ телеграмм канал ITUMNIK
Возможные проблемы
Необходимо сказать, что существует определенное количество распространенных проблем при создании рассматриваемого типа подключения, и о них нужно знать. Самыми частыми неполадками, что возникают при подключении, являются:
- телевизор попросту не видит ноутбук;
- телевизор не подключается к сети Интернет.
Попытаемся разобраться, в чем же причина возникновения подобных проблем. Если телевизор не может увидеть ноутбук, то причин может быть несколько.
- Ноутбук элементарно не соответствует необходимым требованиям в плане синхронизации через Wi-Fi. Часто бывает так, что пользователи используют ноутбуки, которые не имеют процесса от Intel хотя бы 3-го поколения.
- Кроме того, следует проверить, присутствует ли на лэптопе программа Intel Wireless Display.
- Возможно, модель телевизора не поддерживает подключение по технологии WiDi.
- Если ни одной из указанных проблем не наблюдается, но синхронизации все равно нет, следует попробовать обновить драйвера на Wi-Fi до самой актуальной версии.
Если говорить о второй проблеме, то комплекс мер по исправлению ситуации будет следующим.
- Можно попытаться установить настройки Smart TV в ручном режиме. Перед этим следует войти в режим настроек маршрутизатора и сбросить DHCP. После этого в меню телевизора нужно вручную задать IP-адрес и IP шлюза. Кроме того, вручную придется вводить и сервер DNS, а также маску подсети. Часто все это решает проблему.
- Также можно проверить настройки маршрутизатора и самостоятельно ввести индивидуальный МАС-адрес для всех устройств, что подключены к телевизору.
- Кроме того, можно произвести перезагрузку всего оборудования. Для начала нужно отключить сам маршрутизатор и телевизор на пару минут, а после их повторного включения уже произвести настройку.
Тут можно лишь сократить расстояние между устройствами и по возможности сделать так, чтобы помех не было. Это позволит сделать сигнал качественнее и стабильнее.
При проверке следует обратить внимание на соединение телевизора с маршрутизатором, а также роутера с интернетом. Если проблемы наблюдаются где-то между телевизором и маршрутизатором, то достаточно будет произвести сброс настроек, указать свойства маршрутизатора, после чего задать сохранение подключения и его последующую проверку
Если же проблема находится между роутером и интернет-соединением, то следует обратиться к провайдеру, раз никакие другие решения результата не приносят
Если проблемы наблюдаются где-то между телевизором и маршрутизатором, то достаточно будет произвести сброс настроек, указать свойства маршрутизатора, после чего задать сохранение подключения и его последующую проверку. Если же проблема находится между роутером и интернет-соединением, то следует обратиться к провайдеру, раз никакие другие решения результата не приносят.
Это основные проблемы, которые время от времени могут возникать при создании подключения ноутбука к телевизору при помощи Wi-Fi. Но в подавляющем большинстве случаев ничего подобного у пользователей попросту не наблюдается. Это действительно очень удобный формат подключения для того, чтобы просматривать файлы на большом экране телевизора или использовать для игр.
В целом следует сказать, что подключения лэптопа к ТВ – процесс, который отличается не очень большой сложностью, благодаря чему это может легко осуществить пользователь, который не слишком хорошо разбирается в технике. Единственное, о чем следует знать, – при подключении следует четко понимать возможности вашего телевизора и ноутбука, чтобы быть уверенным в том, что они технически поддерживают возможность создания подключения рассматриваемого характера.
Как подключить ноутбук к Smart TV без проводов смотрите далее.
Что нужно, чтобы включить телевидение онлайн
Несмотря на то, что многие пользуются мобильными устройствами и планшетами, обойтись без телевидения практически невозможно. Настройка телевизора может несколько отличаться друг от друга в зависимости от модели. Современные ТВ обладают большим функционалом. Главный источник информации предлагает не только просмотр эфирных телеканалов, но и множество других интересных функций.

Современные модели могут выступать в качестве медиаплеера, благодаря наличию USB разъема, куда устанавливается флешка, например, с фильмом. Одним из самых интересных дополнений любого современного ТВ может стать получения доступа к сети. Чтобы узнать, как настроить тв каналы на Смарт ТВ через интернет, для начала нужно выбрать язык. Иногда требуется указание часового пояса. Это необходимо делать для того, чтобы телевизор автоматически настраивал время.
Обратите внимание! Для Wi-Fi нужно установить роутер, подключенный к входному кабелю интернета от провайдера при скорости не менее 2 Мбит/сек. Но это минимальный показатель, лучше 10-20 Мбит/сек. Таким образом можно просматривать видео 4К
Следующий шаг — это подключение телевизора к сети Интернет. Специалисты рекомендуют подключать сразу. Так как если пользователь решит пропустить этот шаг, то все равно к нему необходимо будет возвращаться в дальнейшем через меню настроек. Подключение можно выбрать проводное или беспроводное. При подключении ТВ через сеть вай-фай придется нажать на опцию «беспроводное подключение». Для проведения этой операции нужно найти свою сеть и подключиться к ней, указав пароль.
Выполнив легкую процедуру, надо перейти к поиску каналов. С этой целью необходимо выбрать режим поиска, например, «Эфирное телевидение», «Кабельное» или «Спутник». При выборе необходимого режима нужно запустить режим автоматической настройки доступных телеканалов. Этот процесс может занять от 10 до 20 минут. Когда сканирование завершится до 100% можно спокойно перейти к просмотру телепередач.
Важно! Новые модели предлагают пользователям функцию родительского контроля на некоторые каналы