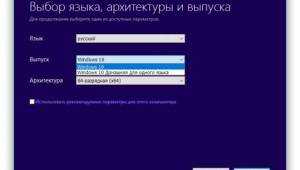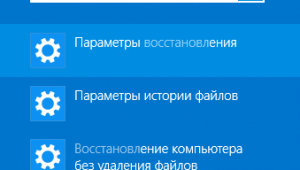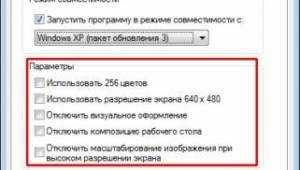Итак, приступим!
Вставляем диск в дисковод и перезагружаем компьютер. При загрузке должна высветиться такая надпись:
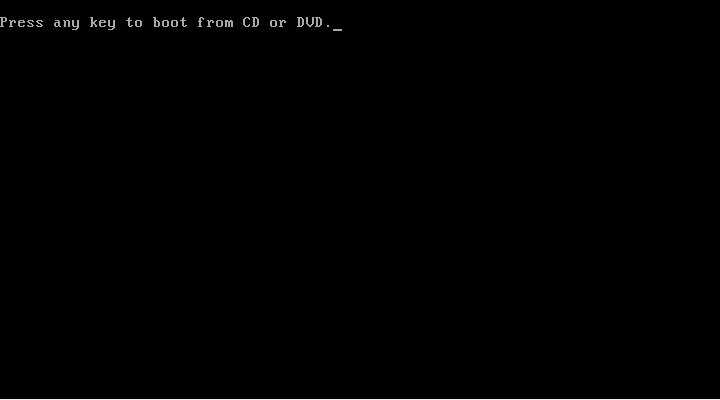
Здесь надо нажать любую клавишу. После этого появиться такое окно:
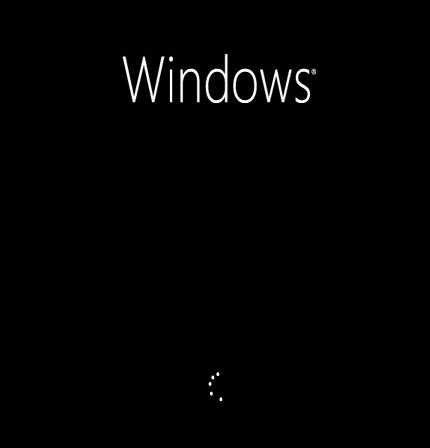
Затем, после загрузки, выбрать язык и нажать «Далее», затем «Установить».
Если у вас не высвечивается такая надпись, а вместо неё идет загрузка как обычно с HDD, то вам надо настроить загрузку с дисковода в bios, или вызвать boot menu и там выбрать ваш дисковод. Если вы не знаете как это сделать- вам сюда.
Если программа установки требует ввести серийный номер- вводим и нажимаем «Далее».
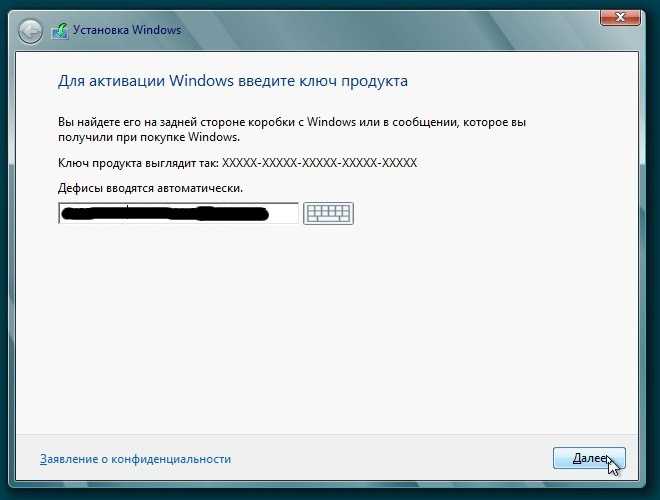
После этого появится окно с условиями лицензии, где нам надо поставить галочку «Я принимаю условия лицензии» и нажать «Далее».
В следующем окне выбираем выборочный тип установки: «Только установка Windows (для опытных пользователей)» и перейдете в таблицу, в которой отображаются ваши HDD. Если важных данных на компьютере нету, советую удалить абсолютно все диски(разделы) и заново создать. Для того что бы удалить раздел выделяете его и жмете «Настройка диска», затем кнопку «Удалить» и подтверждаете удаление.
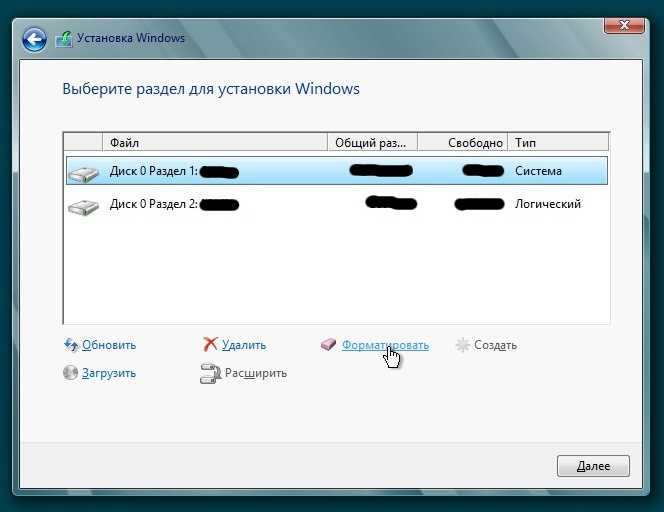
После того как удалили все ненужные разделы нажимайте кнопку «Создать» и выбирайте какого размера вы хотели бы иметь системный раздел. Я обычно ставлю от 20 до 50 Гб. Жмете «Создать».
Мы вернемся к остальным разделам и создадим их после того как установится сама Windows.
Затем выбираете тот раздел, который вы создали для операционной системы и нажимаете «Далее».
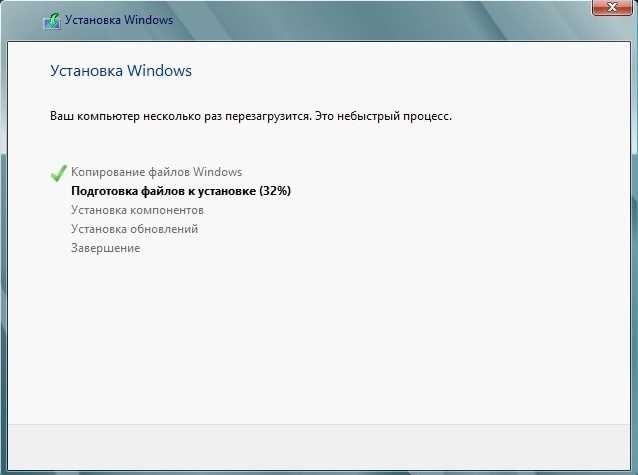
Начнется сама установка Windows 8. Во время нее компьютер несколько раз перезагрузится. Грузиться надо уже не с диска, который в дисководе, а с жесткого диска. Так что при перезагрузке компьютера ничего не нажимайте и загрузка сама пойдет с HDD.
Подготовка системы к установке Виндовс 8
Прежде чем установить Виндовс 8, необходимо удостовериться, что ваш ПК удовлетворяет требованиям, предъявляемым Восьмеркой:
- Частота процессора должна быть не менее 1ГГц.
- На жестком диске должно быть не меньше 20 Гб свободного пространства.
- Видеокарта должна иметь поддержку DirectX
Впрочем, если до того как вы решили установить Виндовс 8 на ноутбук или компьютер у вас стояла Семерка, можете не переживать, Восьмерка будет работать на нем без проблем.
Также вам потребуется флеш-карта, объем которой более 4 Гб, если ваша цель – установить Windows 8 с флешки или пустой диск. После установки операционки все данные с диска C будут утеряны, поэтому не забудьте сохранить всю важную информацию. Если вы хотите установить Виндовс 8 через флешку, на ней тоже не должно быть важных данных, так как в процессе она будет форматироваться и все данные будут стерты. Также рекомендуем вам заранее побеспокоиться и скачать драйвера для вашего компьютера.
Что делать после переустановки Windows
y http-equiv=»Content-Type» content=»text/html;charset=UTF-8″>le=»text-align: justify;»>После того, как Windows была переустановлена, в зависимости от используемого способа я бы рекомендовал выполнить ряд первоочередных действий, а после того, как они сделаны, пока компьютер еще чист от программ, создать образ системы и в следующий раз для переустановки использовать именно его: Как создать образ для восстановления компьютера в Windows 7 и Windows 8, Создание резервной копии Windows 10.
После использования раздела восстановления для переустановки:
- Удалите ненужные программы производителя компьютера — всякого рода McAfee, неиспользуемые фирменные утилиты в автозагрузке и прочее.
- Обновите драйвера. Несмотря на то, что все драйвера в данном случае устанавливаются автоматически, следует, как минимум, обновить драйвер видеокарты: это может положительно повлиять на производительность и не только в играх.
При переустановке Windows с форматированием жесткого диска:
Установить драйвера оборудования, причем желательно с официального сайта производителя ноутбука или материнской платы.
При переустановке без форматирования:
- Достать нужные файлы (если есть) из папки Windows.old и удалить эту папку (ссылка на инструкцию выше).
- Удалить второй Windows из загрузки.
- Установить все нужные драйвера на оборудование.
Вот, видимо, и все, что мне удалось собрать и логически связать на тему переустановки Windows. На самом деле, на сайте больше материалов на эту тему и большинство из них вы можете найти на странице Установка Windows. Возможно, что-то из того, что я не учел вы сможете найти там. Также, если при переустановке ОС у вас возникли какие-либо проблемы, просто введите описание проблемы в поиск слева вверху у меня на сайте, с большой вероятностью, я уже описывал ее решение.
А вдруг и это будет интересно:
Настройки приоритета загрузки в первичных системах
Следующий шаг является одним из самых важных. Вам нужно выставить флешку первой для загрузки в первичной системе. Например, если речь идет о том, как установить «Виндовс 8» на ноутбук «АСУС», для входа в BIOS необходимо использовать нажатие клавиши F2, но лэптопах Dell для этого применяется клавиша F12, на других моделях могут использоваться другие функциональные клавиши, их сочетания с клавишами Fn, Ctrl, Esc, Del или специально выведенные на главную панель кнопки (как, например, в случае с Sony VAIO).
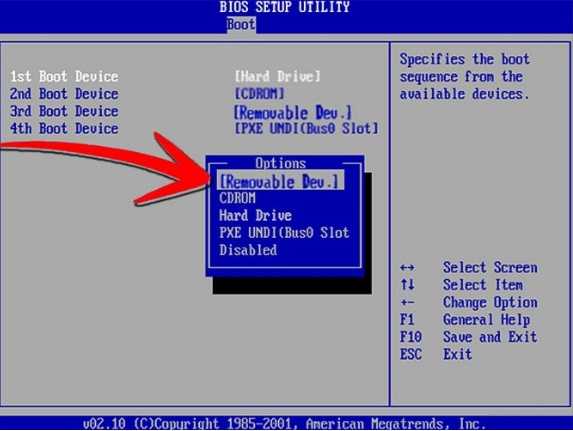
Суть в том, чтобы в настройках первичной системы найти раздел загрузки (обычно это Boot, Boot Sequence, Boot Device Priority) и выставить свою флешку первой для старта).
Примечание: флешка должна быть вставлена в USB-порт еще до включения лэптопа. Если загрузка с нее не стартует, и у вас на ноутбуке в качестве первичной системы используется не BIOS, а обновленная оболочка UEFI, флешка может отображаться в виде двух устройств, одно из которых может иметь метку «EFI». В этом случае выбирать нужно именно его.
Как установить Windows 8.1 на ноутбук или ПК — пошаговая инструкция
В BIOS компьютера установите загрузку с установочного накопителя и перезагрузитесь. На черном экране вы увидите надпись «Press any key to boot from CD or DVD», нажмите любую клавишу при ее появлении и подождите завершения процесса подготовки к установке.
На следующем этапе вам потребуется выбрать язык установки и системы и нажать кнопку «Далее».
Следующее, что вы увидите — это кнопка «Установить» в середине окна, ее и следует нажать для продолжения установки Windows 8.1. В используемом для этой инструкции дистрибутиве я убрал запрос ключа Windows 8.1 при установке (это может потребоваться по причине того, что лицензионный ключ от предыдущей версии не подходит, я давал выше ссылку). Если же у вас запрашивают ключ, и он есть — введите.
Прочтите условия лицензионного соглашения и, если хотите продолжить установку, согласитесь с ними.
Далее следует выбрать тип установки. В данном руководстве будет описана чистая установка Windows 8.1, так как этот вариант является более предпочтительным, позволяя избежать перенос проблем предыдущей операционной системы в новую. Выбираем «Выборочная установка».
- Можно выбрать системный раздел и нажать «Далее». В этом случае файлы Windows 7 будут перемещены в папку Windows.old, какие-либо данные удалены не будут.
- Выбрать системный раздел, а затем нажать ссылку «Форматировать» — тогда все данные будут удалены и Windows 8.1 будет устанавливаться на чистый диск.
Я рекомендую второй вариант, а о сохранении нужных данных стоит позаботиться заранее.
После выбора раздела и нажатия кнопки «Далее» нам предстоит подождать в течение какого-то периода времени, пока ОС будет устанавливаться. По окончании, компьютер перезагрузится: желательно сразу при перезагрузке установить в BIOS загрузку с системного жесткого диска. Если же вы этого не успели сделать, просто ничего не нажимайте при появлении сообщения «Press any key to boot from CD or DVD».
Переустановка Windows 8.1
Привет друзья! Переустановка Windows 8.1 применяется в случае, если система работает нестабильно, а всем известные методы восстановления её работоспособности не помогают. Настройки OS сбрасываются на исходные, а все установленные приложения удаляются, остаются только драйвера на устройства и по желанию — личные файлы пользовательского профиля. Переустановку можно произвести в работающей винде, а также в случае, если ОС не загружается.
Ошибка у нашего читателя вышла потому, что Windows 10 для своей переустановки (отката к исходным настройкам) использует файлы из папки WinSxS — хранилище системных файлов Windows, находится она здесь C:\Windows\WinSxS. С операционной системой Windows 8.1 всё немного сложнее, она в подобной ситуации использует установочный диск ОС. Если у вас нет дисковода, то можно использоватьустановочный ISO-образ, который очень просто скачивается на официальном сайте Майкрософт (подробности далее в статье).
Приведу простой пример. На моём компьютере установлена Windows 8.1 Профессиональная. В процессе будут удалены все установленные приложения, но не будут удалены драйвера на устройства, так что после переустановки нам останется только установить весь необходимый софт заново.
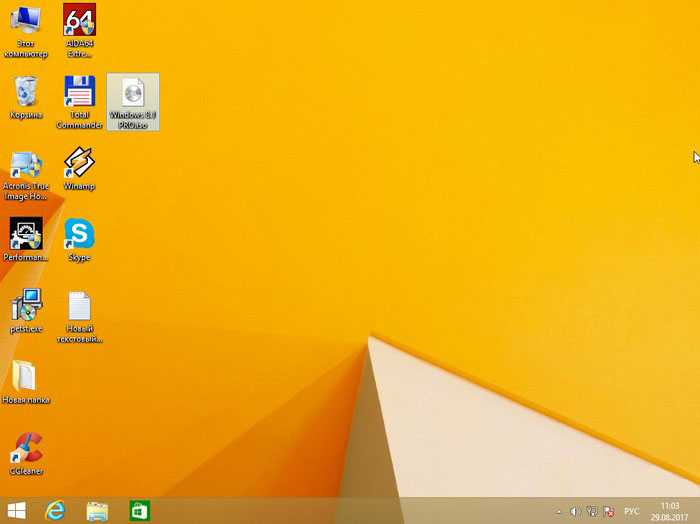
Выбираем: Язык, Выпуск и Архитектуру, установленной на вашем компьютере системы.
У меня установлена Windows 8.1 Профессиональная, именно её я и буду скачивать. На нашем сайте есть подробная статья о том, как это можно сделать.
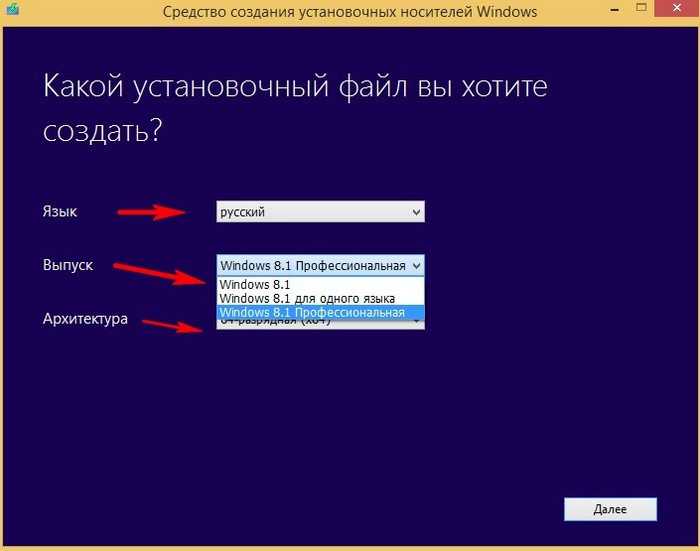
Щёлкаем на скачанном образе двойным щелчком левой кнопки мыши.
ISO-образ подсоединяется к виртуальному дисководу, в моём случае (H:).
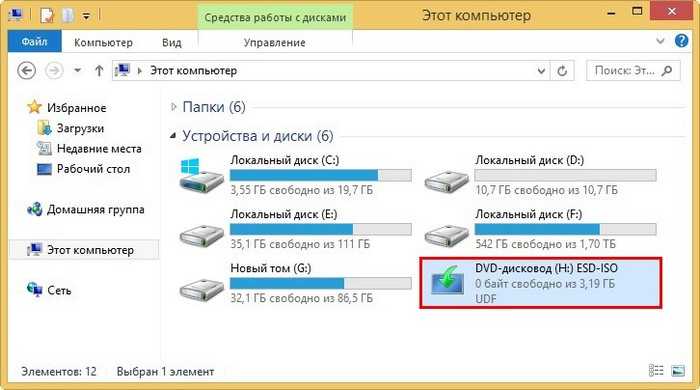
Всё готово к переустановке ОС.
Открываем «Параметры»
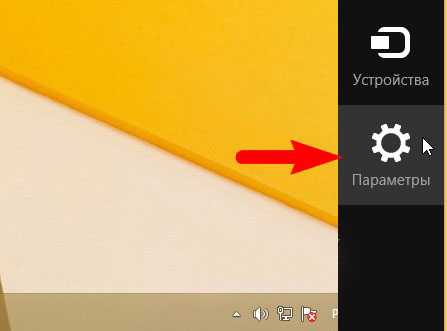
«Изменение параметров компьютера»

«Обновление и восстановление»
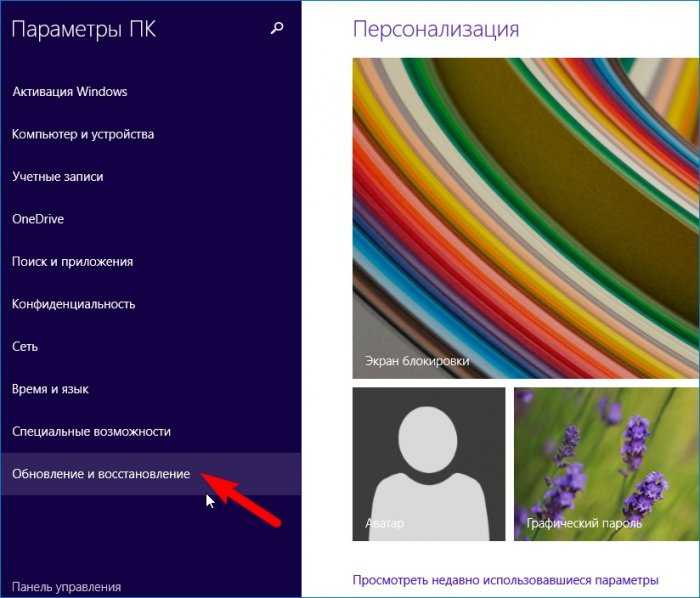
«Восстановление»
«Удаление всех данных и переустановка Windows»
Отдельно хочу сказать про пункт «Восстановление компьютера без удаления файлов». Если выбрать его, то в результате переустановки система сохранит ваши файлы в пользовательских папках (Загрузки, Документы, Рабочий стол) на диске (C:). Но как сами понимаете, чистой переустановки уже не получится и вместе с личными файлами в обновившуюся систему могут перенестись ненужные файлы и вредоносные программы.
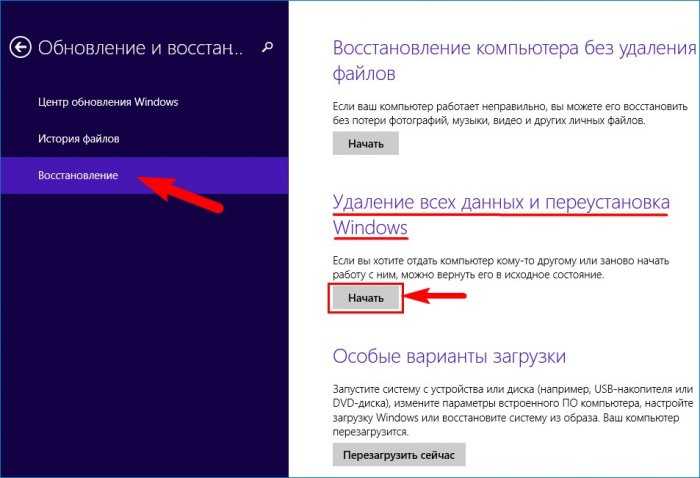
Далее.

Выберите пункт — «Только диск, на котором установлена система Windows». Если выбрать «Все диски», то ваши личные файлы будут удалены с всех других разделов жёсткого диска.
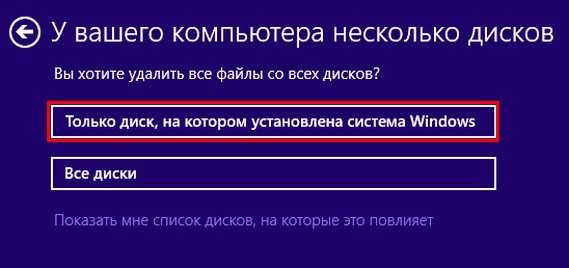
«Просто удалить мои файлы». Если вы хотите продать компьютер или ноутбук, то выберите вариант «Полностью очистить диск», в результате с накопителя будут удалены все разделы вместе с файлами и останется только диск (C:).

Продолжить.

После перезагрузки начинается процесс переустановки OS.


В конечной фазе нам остаётся настроить несколько важных параметров.
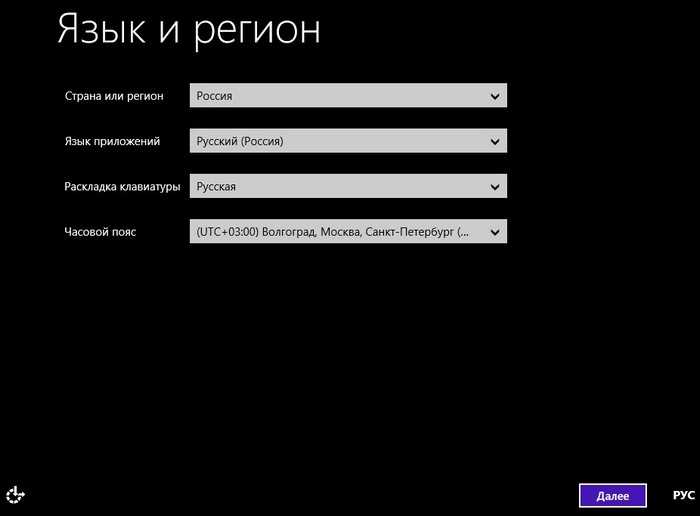
Всё.
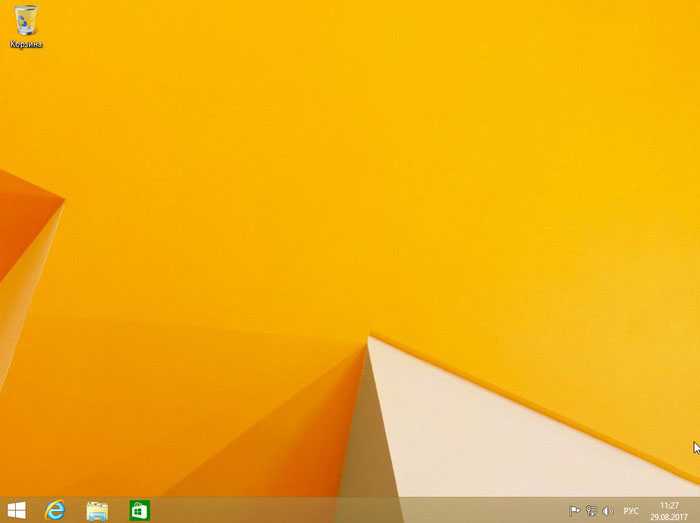
Статьи по этой теме:
- Что делать после переустановки Windows 8.1
- Возвращение Windows 10 к исходному состоянию с сохранением личных файлов, как альтернатива встроенной в каждый ноутбук программе отката к заводским настройкам
Этап 2. Установка
Все предварительные этапы пройдены, настал черед решающего аккорда. Сейчас разберемся по шагам, как устанавливается Windows 8.1. Стоит сразу отметить, что процесс установки ОС значительно упростился, практически все этапы производятся в автоматическом режиме.
Шаг №1. Вставляем флешку в USB-порт, перезагружаемся. Во время загрузки на экране должно появиться сообщение такого содержания «Press any key to boot». Оно значит, что нужно нажать любую клавишу (сделать это следует быстро). Если все нормально — появится значок Windows.
Обратите внимание: если такое сообщение не появилось, может быть две причины: неправильно указана очередность загрузки, либо флешка записана с ошибками.
Шаг №2. Языковые настройки. Первый пункт — язык системы. Второй — формат, в котором будет отображаться время и валюта. Третий — метод ввода с клавиатуры. Везде выставляем русский и жмём «Далее».
Шаг №3. Начало установки. Появится окно, в котором необходимо нажать кнопку «Установить». Также в этом разделе можно осуществить восстановление системы, нажав на соответствующую кнопку в нижнем левом углу.
Шаг №3. Выбор редакции Windows. Выберите ту версию, от которой у вас имеется ключ активации. Если ключа нет, выбирайте proferssional — активируем позже вот так.
Шаг №4. Соглашаемся с условиями лицензии. Оно может отличаться в зависимости от сборки, поэтому его стоит прочитать. Затем жмем «Далее».
Шаг №5. Тип установки. Выбираем выборочную установку, укажем все параметры вручную и отформатируем диск. В итоге получим чистую систему без всякого мусора.
Шаг №6. Разметка диска. Появится окно выбора раздела для установки. Это самый ответственный шаг, поэтому рассмотрим его подробнее. Еще раз убедитесь что сделали резервные копии важных файлов.
Шаг №6.1 При установке на новый диск. Рассмотрим случай, когда вы устанавливаете Windows на новый компьютер или ноутбук с неразмеченным жестким диском.
1. Создадим раздел для установки системы. Размер — не меньше 30 Гб. На вопрос «Чтобы обеспечить корректную работу всех своих возможностей, Windows может создать дополнительные разделы для системных файлов» отвечаем «Ок».
2. Создадим раздел для хранения данных. Это будет диск D:. Во время следующей переустановки системы все файлы на этом диске сохранятся. Поэтому фотографии, фильмы и любимую музыку хранят на диске D:, а не на рабочем столе
3. Выбираем раздел для установки системы (будущий диск С:), жмём далее.
Шаг 6.2. При переустановке. В случае переустановки Windows просто отформатируем раздел старой системы и установим туда новую. Это удалит все файлы, в том числе и вирусы. На вопрос что форматирование уничтожит все данные, отвечаем «Ok». Раздел «Зарезервировано системой» не трогаем.
Шаг №7. Ждём. Далее компьютер начнет копирование файлов и несколько раз перезагрузится.
Шаг №8. Ввод ключа. Если он есть — вводите. Если нет — нажмите кнопку «Пропустить»
Шаг №9. Персонализация . Здесь нужно выбрать цветовую палитру по желанию, а также задать .
Шаг №10. Подключение к сети. Затем система предложит подключиться к беспроводной сети. Если она имеется -подключаемся. Для этого нажимаем на имя сети, и вводим её пароль. В противном случае выбираем пункт «подключиться позже». В нашем случае это окно не появилось, потому что компьютер подключен к интернету по локальной сети (через роутер).
Шаг №11. Настройка параметров. В следующем окне нажимаем на кнопку «Настроить» и выставляем всё как в этом слайде:
Шаг №12. Учётная запись Microsoft. Выбираем «Создать новую учётную запись».
Шаг №13. Выбираем «Войти без учётной записи Майкрософт». Для авторизации в системе необходимо создать локальную учётную запись.
Шаг №14. Ввод имени пользователя и пароля. Пароль можно установить позже, введем только имя пользователя. Желательно латиницей.
Шаг №15. Ждём окончания установки. Система выполнит первоначальные настройки, установит критические обновления и несколько раз перезагрузится.
Поздравляем, Windows 8 установлена!
В боковом меню можно зайти в пункт «Параметры» и изменить некоторые настройки, которые были выбраны при установке. Как видите, процесс установки весьма прост и с ним под силу справиться любому. Совет напоследок – как можно чаще создавайте бэкап системы, чтобы в случае непредвиденных ошибок вернуть её в рабочее состояние. Вам осталось лишь активировать систему, установить драйвера и необходимые программы, вот статья с подробной инструкцией.
Выставление приоритета загрузки
Рассмотрим случай настройкой через БИОС со стандартным меню и через UEFI c поддержкой мышки. В первом варианте необходимо:
- Запустить меню BIOS при старте компьютера. За это отвечает отдельная клавиша. У всех производителей BIOS и материнских плат она разная. Например, на ASUS или Acer настройки открываются после нажатия Del или F2. На ноутбуке Самсунг (например, Samsung RV 513) вход осуществляется клавишей F10 и т.д. Узнать нужную кнопку можно на начальном экране при включении ПК.
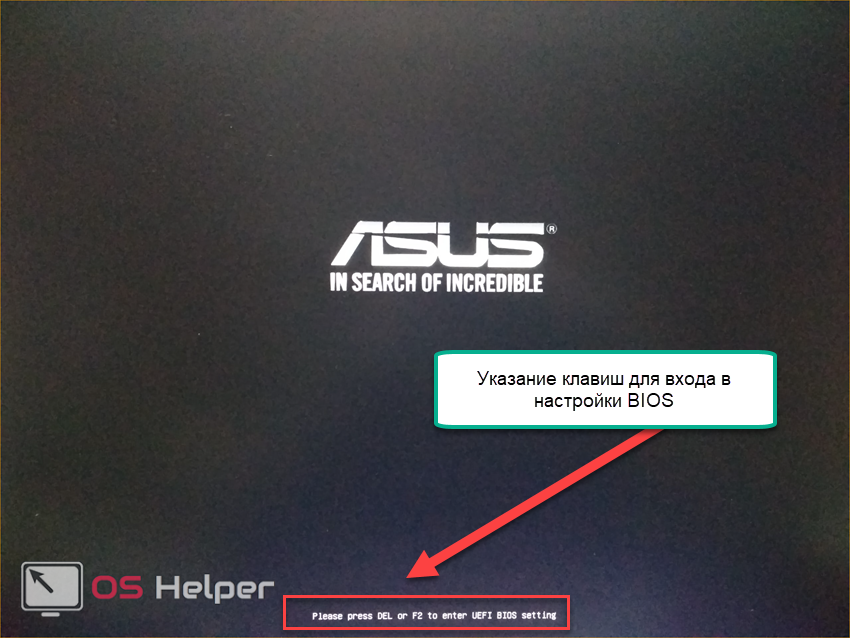
- Теперь откройте раздел «Boot». Перемещение по меню осуществляется стрелками на клавиатуре.
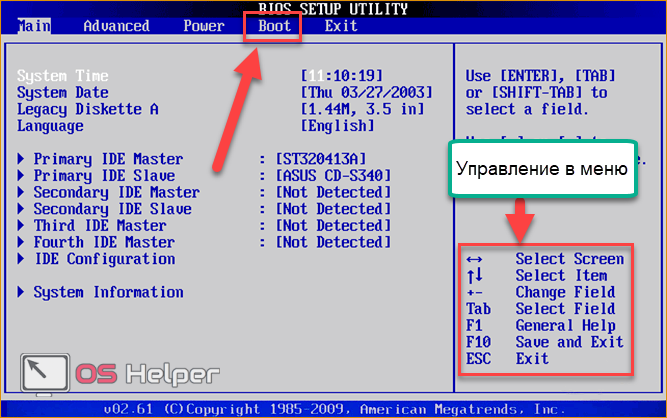
- Во вкладке «Boot» выберите «Boot Device Priority» и нажмите Enter.

- Затем откройте «1st Boot Device» и поставьте «Removable Dev.» (съемный носитель) или порт, в который подключена флешка.
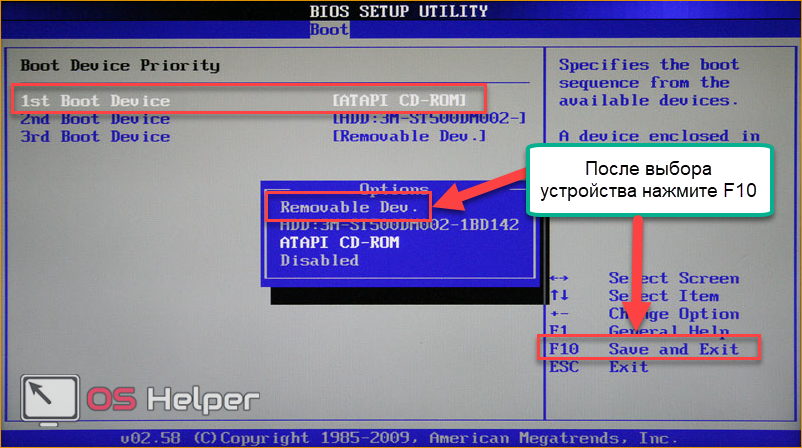
- Для сохранения изменений и выхода нажмите клавишу F10.
Если вы пользуетесь новым ПК или нетбуком/ноутбуком, то в нем может быть установлен UEFI с графическим интерфейсом и поддержкой мышки. Для входа в меню также воспользуйтесь подсказкой на начальном экране. Для ноутбуков Lenovo нужно нажать клавишу F2 или комбинацию Fn+ F2. На устройствах HP используется Del, F10, F11 или F12. В меню необходимо:
- Открыть Boot Menu с помощью F8 или отдельной кнопки на экране.
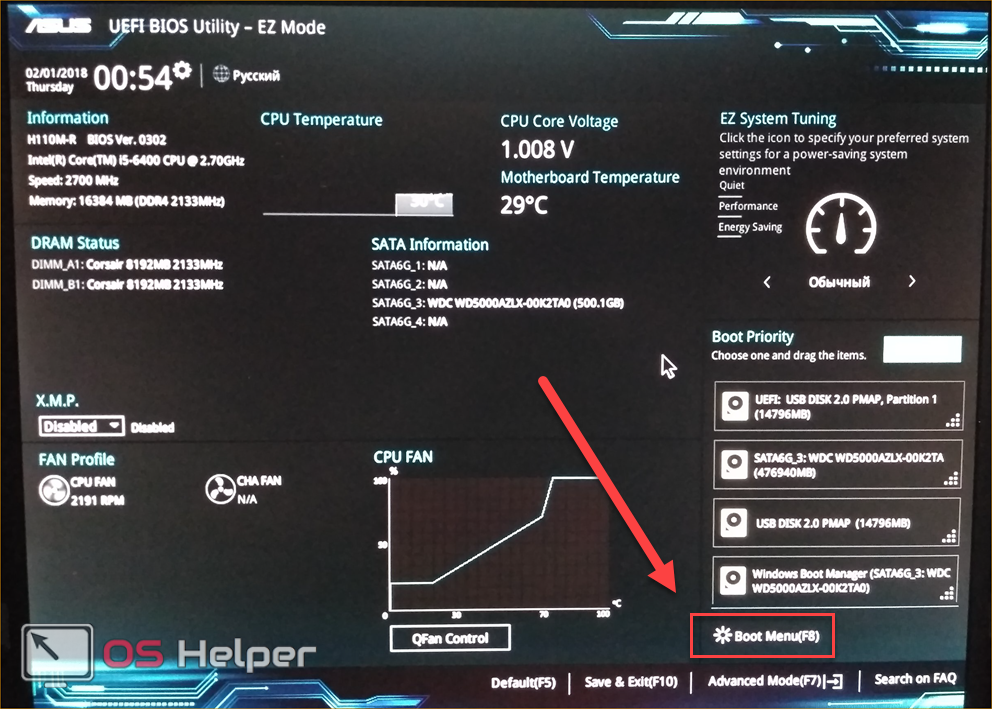
- В загрузочном меню выберите порт с подключенной флешкой. Перед названием накопителя должна быть подпись UEFI.
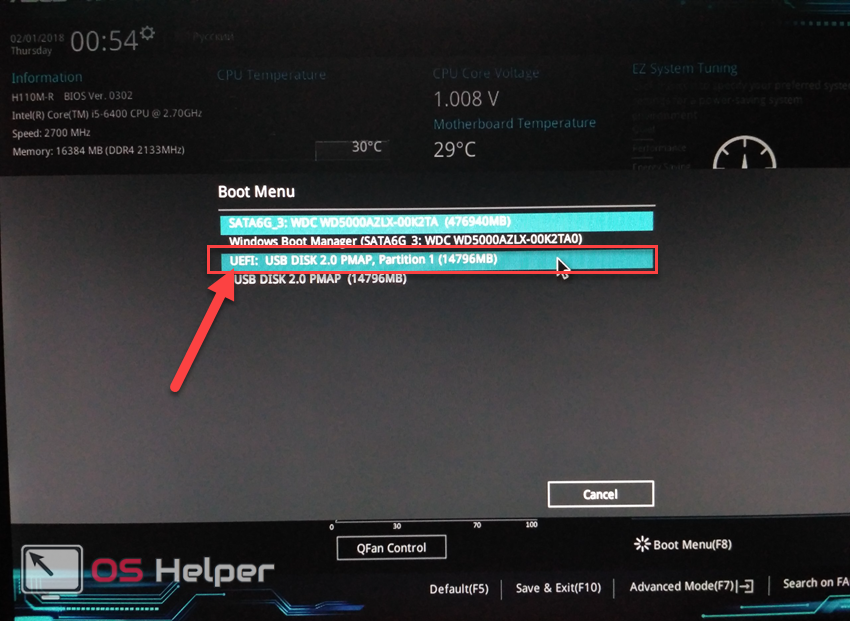
- После этого ПК автоматически перезагрузится. Для установки ОС необходимо выполнить данную процедуру один раз. Затем приоритет загрузки выставится по умолчанию.
Для начала…
Прежде всего, пользователю ноутбука, то есть – вам, потребуется разжиться описанной выше операционной системой. Выбор у вас будет небогатый – лицензионные дистрибутивы стоят слишком дорого для простых юзеров, поэтому дело быстро перейдет к скачиванию ломаной версии. Конечно, это не хорошо, мы нарушаем права компании Microsoft, лишаем ее прибыли, а попутно совершаем еще сотни смертных грехов… Но стоит переживать, за мелкое пиратство вас никто не отправит на «Зеленую милю».
Скачать Windows 8 можно на любом торрент-трекере, причем, вы можете получить не просто оригинал, а пользовательскую сборку с исправленными багами, а так же парой дополнений от талантливых и непризнанных программеров. Установка Windows 8 на ноутбук будет производиться через диск или же флешку. Здесь можно выбрать любой вариант. Конечно же, если ваш ноутбук совсем новый, то велика вероятность, что он не оснащен оптическим приводом, а вот USB-портов на нем хоть отбавляй, вам придется записывать образ на флешку или использовать USB дисковод. Как только вы разберетесь с этим делом, переходите к следующему шагу.
Установка ОС Windows версии 8 на ноутбук или компьютер с бесплатным выездом мастера
(25) 921-89-01 (life)
| № | Оказываемая услуга: | Стоимость: |
| 1 | Установка Виндовс 7, 8, XP, 10 в Минске |
Комплект 25р. (с выездом) — Windows 7, драйвера, минимум необходимых программ (аудио/видео, браузер) и антивирус с ключом на год). Комплект 30р. (с выездом) — Windows 10 плюс стандартный комплект программ и драйверов. |
В этой статье разберём такой вопрос, как правильно поставить операционную систему Windows версии 8 на Ваш ноутбук, самой свежей версии (на данный момент) операционной системы от корпорации Microsoft.
Поскольку эта ОС очень популярна и часто устанавливается на ноутбуках, то инструкция по установке будет не лишней.
Введение
Так же маленьким нюансом Windows 8, является поддержка USB 3.0 портов, которыми комплектуются новые ноутбуки, а Windows 7 (её установка на ваш компьютер) их не поддерживает и поэтому часто чувствуется нехватка USB портов на новых ноутбуках.
Что же до системных требований?
Они не выросли относительно Windows 7. То есть если у Вас была установлена «Семёрка», то можно на её место без проблем установить Windows 8. Для начала нужен диск с Windows 8, покупаем его в магазине или интернете.
Если будете использовать образ Windows 8 то как записать его на диск или флешку и сделать их загрузочными описано в статье делаем загрузочную флешку Windows 7.
Загружаемся с установочной флешки или диска
Допустим загрузочный диск или флешка у Вас есть, теперь нам нужно попасть в BIOS и установить там загрузку с диска. Хотя часто можно обойтись и без этого нужно просто при начальной загрузке компьютера (как только включился) нажимать клавишу F11 (хотя иногда в ноутбуках это может быть и F10 и F12 и F9).
По нажатию этой клавиши при загрузке должно появиться меню загрузки, то есть с какого устройства выполнить загрузку. Если у Вас загрузочный диск, то выбираем CD-DVD, если у Вас флешка, то соответственно USB. Всё то же самое делаем и для того, чтобы установить windows 8 на компьютер.
Всё, начнётся загрузка с выбранного устройства, обычно ещё нужно нажать любую клавишу (вот такая надпись говорит о том, что нужно нажать любую клавишу «Press any key to boot from CD or DVD»), чтобы пошёл процесс загрузки.
Давайте посмотрим как выставить загрузку с диска через Bios
Заходим в него — сразу при включении ноутбука нажимаем Delete или реже F12, F10 (и очень редко F11). Переходим на вкладку Boot и в ней перемещаем CD-DVD на первую строку по средством клавиш F5 и F6 реже — +(да именно плюс и минус).
Вторым устройством обязательно должен быть винчестер, обычно он записан как HDD плюс название Вашей модели — смотрим как на картинке:
Сохраняем настройки и перезагружаем ноутбук, обычно просто нажимаете клавишу F10 смотрите, чтобы стаяла буква «Y» и подтверждаем клавишей Enter. Произойдёт перезагрузка бука и при новой загрузке, как только появится такая надпись как на картинке внизу — нажимаем любую клавишу:
После этого на появляется такой значок, который сообщает о том, что идёт подготовка к установке Win 8:
По сравнению с предыдущими операционными системами Windows 8 устанавливается проще. И так, подготовка к установке закончена, вносим изменения (если нужны) в этом окне:
В появившемся окне нажимаем «Установить»:
Далее появляются условия лицензионного соглашения, если согласны, то ставим галочку и нажимаем «Далее»:
Теперь мы попали в меню настройки винчестера к установке
Обычно windows устанавливают в самый верхний локальный диск, но прежде чем выбрать логический диск Вы должны быть уверены в том, что это тот логический диск на который обычно у Вас ставится windows.
Потому, что если сделаете в слепую, то можете удалить свои данные на других локальных дисках. Если ноутбук новый, то после нажатия кнопки «Настройка диска» создаёте разделы. Обычно их делают 3 — C, D, E. На C у Вас будет windows, а на остальных обычная информация — фильмы, игры и т.д.
Если просто переустанавливаете windows, то тогда выбираете диск на котором будет переустанавливаться ОС и чуть ниже выбираете кнопку «отформатировать». На рисунке ниже помимо windows 8 установлены и другие операционные системы, так, что не путайтесь и выбирайте диск тот который предназначен для windows у Вас. Всё нажимаете «Далее»:
После того, как нажали «Далее» запустить окно распаковки файлов. Когда процесс распаковки дойдёт до 100% и ноутбук будет перезагружен — всё Windows 8 установлена на ноутбук. Тоже самое нужно сделать, чтобы установить windows 8 с флешки. Останется установить драйвера и необходимые программы.
Вот из чего состоит процесс переустановки ОС Windows на Ваш ноутбук. Точно также осуществляется установка на компьютер, правда с возможными небольшими изменениями в зависимости от конфигурации ПК.
Установка Windows 8
Сперва вам необходимо настроить наш компьютер или ноутбук в BIOS. Для того, что бы зайти в BIOS вам необходимо перезагрузить компьютер и при запуске нажать на определенную кнопку (ESC, F2, DELETE или другую).
Если вы не знаете, какую из них необходимо нажимать, внимательно посмотрите в нижнюю часть экрана во время запуска компьютера. После того, как вы войдете в BIOS, необходимо указать порядок загрузки (найдите данную опцию во вкладках Boot Order, Boot и т. д.). Чтобы компьютер загружался с флешки или DVD-диска так же можно воспользоваться кнопками F5 и F6 при запуске.
После того как вы выставили порядок загрузки устройств в BIOS, необходимо сохранить все внесенные вами изменения (чаще всего для этого достаточно нажать F10 или выбрать пункт Save and Exit Setup). Ваш компьютер снова перезагрузится и если вы сделали все правильно, то должно появиться окно с установкой ОС Windows.
После процесса сохранения всех настроек ваш ПК или ноутбук должен перезагрузиться. Если все выполнено правильно, то вас попросят нажать любую кнопку для продолжения установки. Надпись выглядит приблизительно так «Press any key to boot from CD or DVD». После чего откроется окно с установкой ОС Windows 8.
Далее указываем языковые настройки операционной системы и жмём кнопку «Далее».

Нажимаем на кнопку «Установить».
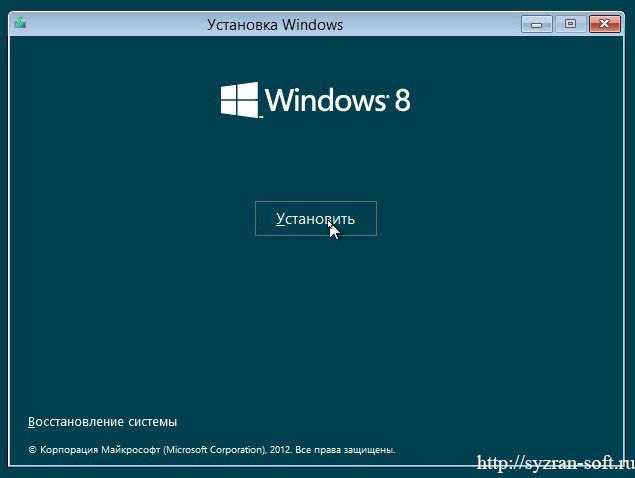
Появиться окошко, в котором вам необходимо будет ввести ранее записанный серийный номер дистрибутива. Вводим серийный номер дистрибутива и принимаем условия лицензии.
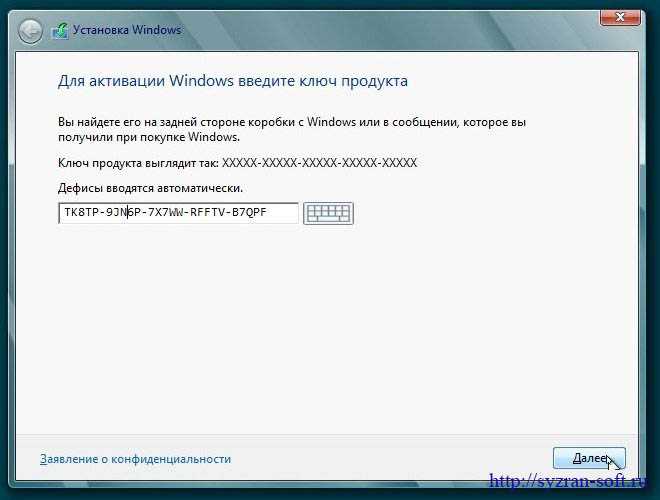
Жмем кнопку «Далее».
Так как вам не нужно обновление Windows а только установка, выбираем 2-й пункт: Выборочная: только установка Windows.
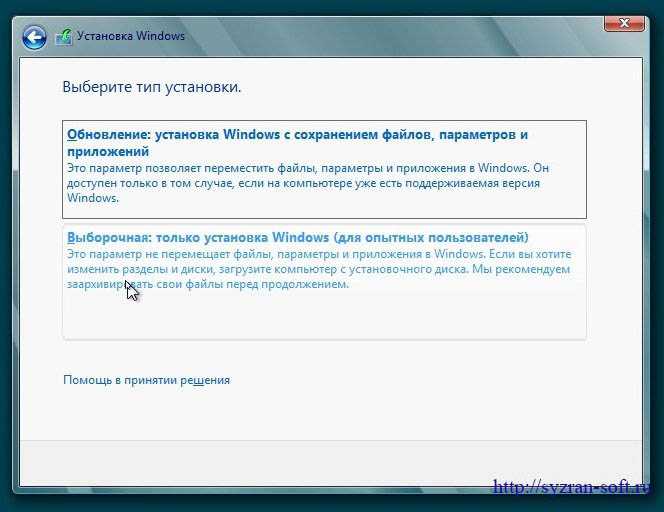
После выбора типа установки ОС должно открыться новое окно с выбором раздела для установки ОС.
Для того что бы установить Windows, вам необходимо выбрать необходимый раздел «С», потом нажать кнопку «Настройка диска». В появившемся меню выбираем «Форматировать».
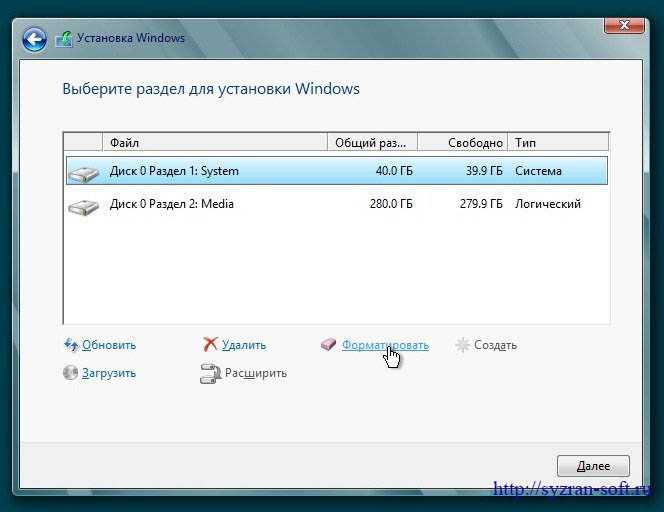
Система установки уведомит вас о том, что все содержимое выбранного вами раздела будет безвозвратно стерто. Нажмите «ОК»
Теперь запуститься процесс форматирования раздела. После завершения жмём «Далее». Запуститься процесс установки ОС Windows. Ждем окончания.
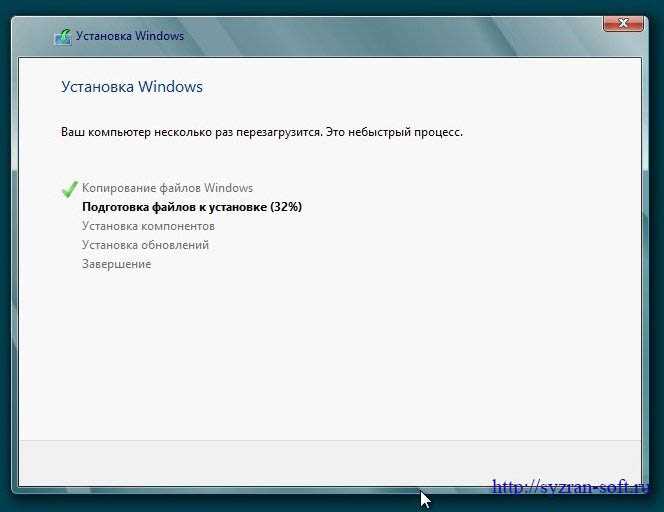
По завершению установки ОС, система автоматически перезагрузит вам компьютер.
После того, как система перезагрузила компьютер, необходимо опять зайти в BIOS и вернуть начальный вариант загрузки. Изменяем на прежние настройки и сохраняем. После еще одной перезагрузки, вас попросят выбрать любимый цвет фона и имя вашего компьютера.
Вот и весь процесс установки новой операционной системы Windows 8 от компании Microsoft. Далее необходимо будет установить драйвера и нужные вам программы.
Наши рекомендации:
Вышла новая ОС Windows 8
Настройка Wi-Fi на Windows 8 — решение проблем
Настройка горячих клавиш на windows 8
Как почистить Windows
В системе пропал DVD
Ошибка dll. Что делать?
Установка Windows 8 с диска или флешки.
Единственное отличие между флешкой и диском будет наблюдаться в меню БИОСа, куда нам нужно попасть как можно скорей. Открыть меню BIOS можно путем нажатия кнопки ESC, DEL или F-клавиш сразу после появления стартового логотипа. Включаем питание ноутбука, клацаем нужную клавишу – вуаля, перед вами появится рабочий экран BIOS.
Установка Windows 8 на ноутбук производится с того носителя, который содержит файлы образ Windows 8. Следовательно, нам нужно включить режим загрузки системы не через жесткий диск, как это обычно делается по автомату, а через USB-порт или же оптический привод. В меню БИОСа ищем раздел Boot Conf. В разных версиях, данное меню может называться чуть по-другому, но его смысл сохраняется. В этом разделе будет находиться список устройств вашего ноутбука, с помощью которых можно запустить вашу адскую машину
Нашли список? Хорошо, теперь обратите внимание на первый элемент списка – жесткий диск со странным инопланетным названием. На его месте должен стоять DVD-привод или порт с флешкой
Как только будет произведена замена, выберите надпись «Выход с сохранением» в другой вкладке. Подробнее о выборе приоритета загрузки в BIOS читайте здесь.
Установка Windows 8 на ноутбуки Sony Vaio
Чистая установка Windows 8 на ноутбук Sony Vaio не поддерживается, а вся информацию по процессу «миграции» на Windows 8, а также список поддерживаемых моделей находится на официальной странице http://www.sony.ru/support/ru/topics/landing/windows_upgrade_offer.
В общих чертах процесс выглядит следующим образом:
- На странице https://ebiz3.mentormediacorp.com/sony/windows8/EU/index_welcome.aspx Вы загружаете Vaio Windows 8 Upgrade Kit
- Следуете инструкциям.
И все бы хорошо, однако в большинстве случаев чистая установка операционной системы — куда лучшее решение, чем обновление с Windows 7. Однако, при чистой установке Windows 8 на Sony Vaio возникают самые различные проблемы с драйверами. Тем не менее, мне удалось их решить, о чем я подробно написал в статье Установка драйверов на Sony Vaio. Так что, если Вы чувствуете себя достаточно опытным пользователем, можете попробовать и чистую установку, единственное — не удаляйте раздел восстановления на жестком диске ноутбука, он может пригодиться, если понадобится вернуть Vaio к заводским настройкам.
Установка ОС Windows 8
Для начала, следует настроить компьютер или ноутбук таким образом, чтобы он загружался по умолчанию с диска или флеш-накопителя. Все эти настройки производятся в BIOS. Первым делом нужно перезагрузить компьютер, затем, при включении нажать определенную клавишу. Она указана в самом низу монитора в течение загрузки ОС. Обычно, клавишами для входа в BIOS являются F2, Del, Esc и менее популярные. Кстати, как зайти в BIOS должно быть написано в руководстве к вашей материнской плате.
После того, как вы зашли в BIOS, нужно найти меню, где производится настройка порядка загрузки ОС с устройств хранения данных. Обычно, такие настройки производятся во вкладках Boot, Sytem Configuration или Boot Order. Для того, чтобы установить загрузку с флешки или диска по умолчанию, используются клавиши F5 или F6, разные меню со стрелками. Как поменять порядок загрузки должно быть описано в руководстве к вашей материнской плате.
После того, как вы установили на первое место загрузку с DVD или флешки, следует сохранить настройки и завершить работу с BIOS. Обычно пункт сохранения настроек и выхода называется «Сохранить и выйти из настроек» или же «Save and Exit Setup», в английской версии.
После того, как вы сохраните настройки, компьютер перезагрузится, и если все было сделано верно, то появится окно с предложением установить Windows 8.
Если все исполнено правильно, то появится просьба нажать на любую кнопку или, для английской версии (Press any key to boot from CD or DVD) для инсталляции Windows 8. Нажимаем клавишу. Далее начнется установка:
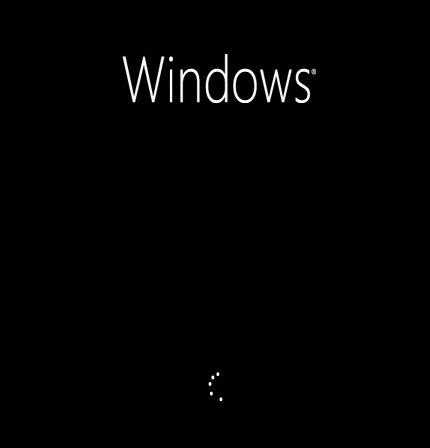
Спустя некоторое время появится приблизительно такое окно:

Выбираем необходимые языковые настройки и кликаем «Далее». Должно появиться следующее окно:
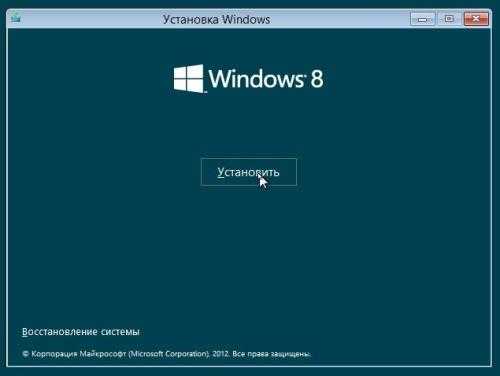
Кликаем по кнопке «Установить» (Install now в английской версии) для начала инсталляции
Просьба обратить внимание на надпись «Восстановление операционной системы» (Repair your computer). Она откроет меню со средствами восстановления ОС
Что это такое, описано в руководстве: Восстановление ОС Windows 7.
Вводим сохраненный ранее серийный номер:
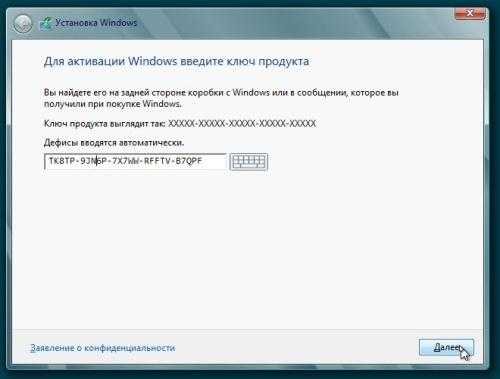
Читаем лицензионное соглашение и соглашаемся:
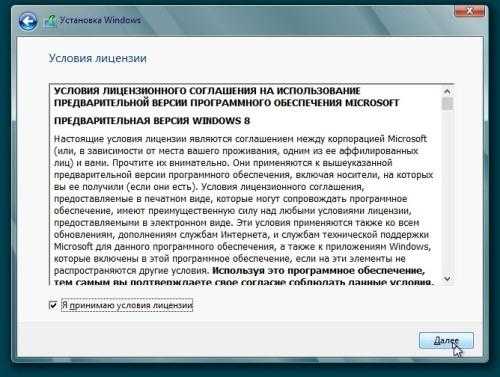
Кликаем по надписи «Выборочная: только установка Windows» (Custom: Install Windows only (advanced)):
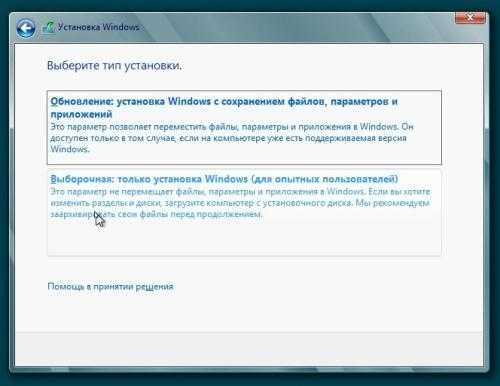
Далее появится окно с выбором раздела для установки Windows 8. У меня на накопителе находится только два раздела: один для Windows 8, а другой для сохранения информации.
Для инсталляции с форматированием раздела системы выбираем данный раздел и кликаем по кнопке «Настройка диска» (Drive Options (advanced)):

Затем кликаем по кнопке «Форматировать» (Format):

Инсталлятор выдаст предупреждение, что данные на системном разделе будут удалены. Кликаем «ОК»:

Теперь выбираем отформатированный раздел и кликаем «Далее».

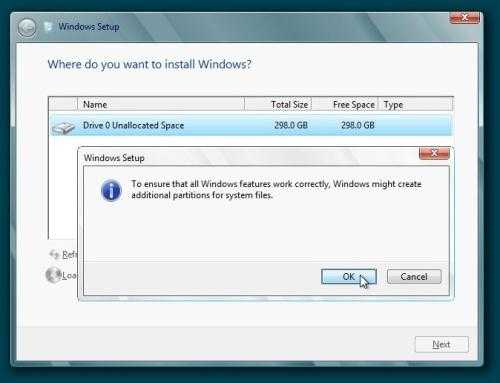
Ждем завершения установки:

После окончания установки операционная система перезагрузится.
Как только закончится перезагрузка системы, откроется окно с настройками. Введите имя своего компьютера, и выберите цвет фона:
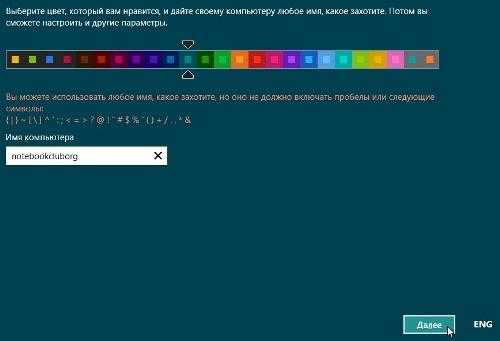
Затем появится окно с предложением настройки системы. В этом же окне будет показан список настроек. Произведем быструю настройку. Для этого кликаем по кнопке «Использовать стандартные параметры»:
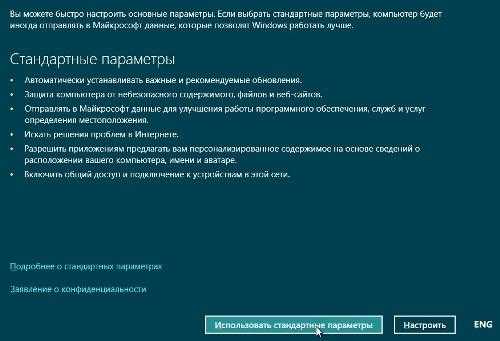
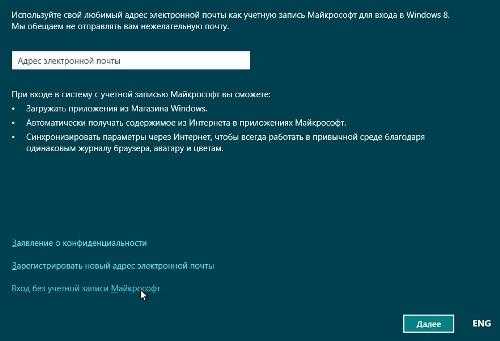
Система повторно предложит зарегистрировать аккаунт Microsoft. Чтобы отложить регистрацию, кликаем на ссылку: «Локальная учетная запись» или же Local account в английской редакции:
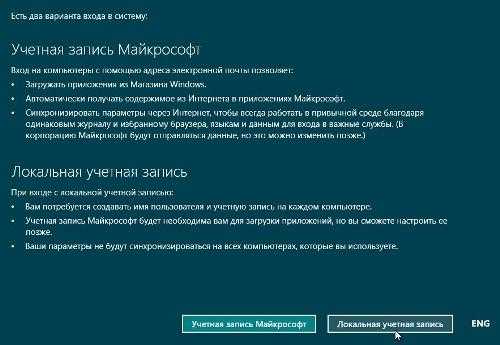
В следующее окно вводим имя пользователя компьютера, пароль к имени и подсказку к паролю:
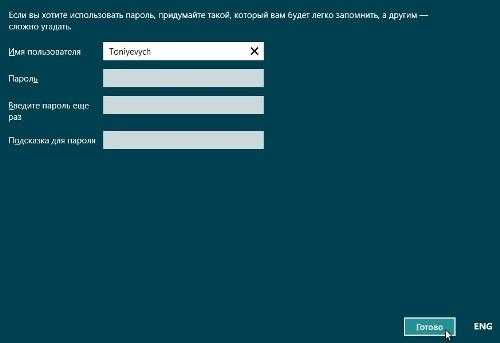
Чтобы закончить установку кликаем по кнопке «Готово» (Finish). Спустя немного времени, откроется стартовый экран в стиле Metro:
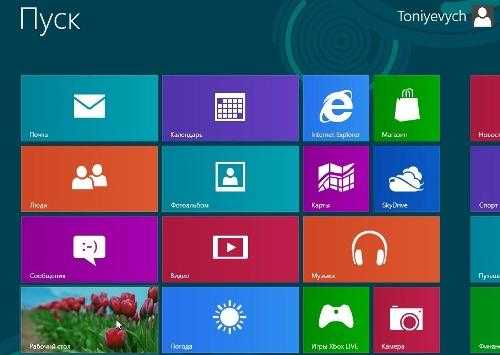
Ниже будет написано как вернуть привычное меню «Пуск» и включить поддержку русского языка, если вы установили английскую редакцию. Но первым делом следует инсталлировать драйвера и программы.
Инсталляция операционной системы
Процедура, как установить Windows 8 на ноутбук, состоит из трех этапов: создание загрузочного носителя, настройка BIOS и запуск инсталляции. Остановимся на каждом из них.
Шаг 1: Создание загрузочного носителя
Проще всего подготовить загрузочный носитель с помощью программы Media Creation Tool, которая разработана корпорацией Майкрософт. Она позволяет скачать оригинальный образ операционной системы Windows 8.
Страница для загрузки MCT — go.microsoft.com/fwlink/p/?LinkId=510815.
Файл не требует установки, он сразу готов к использованию. Дважды кликните по документу mediacreationtool.exe, выставьте язык, издание и архитектуру системы для установки.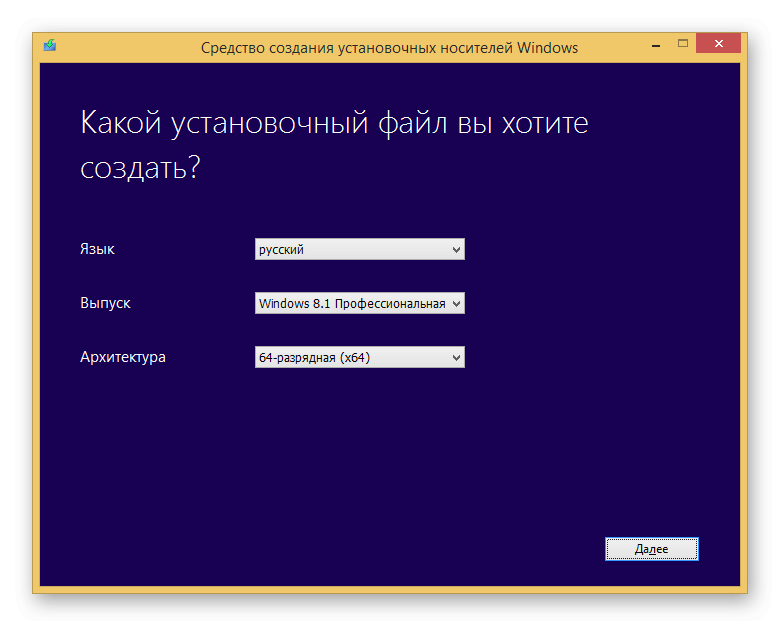
- 32-разрядная версия ОС не поддерживает работу более чем с 4 ГБ оперативной памяти, но занимает меньше места на жестком диске.
- 64-разрядная версия ОС такого ограничения лишена.
Теперь нужно выбрать опцию USB-устройство…» и нажать «Далее».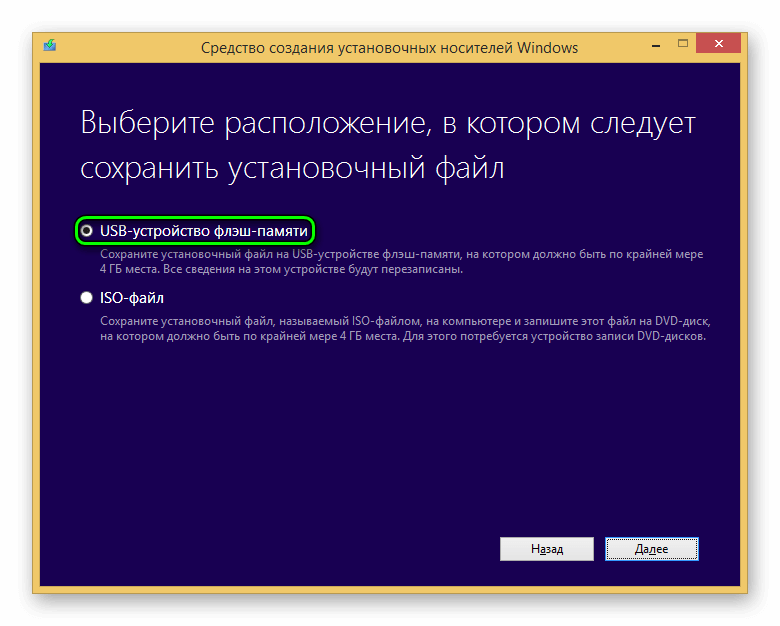 Затем укажите флешку и подтвердите форматирование данных.
Затем укажите флешку и подтвердите форматирование данных.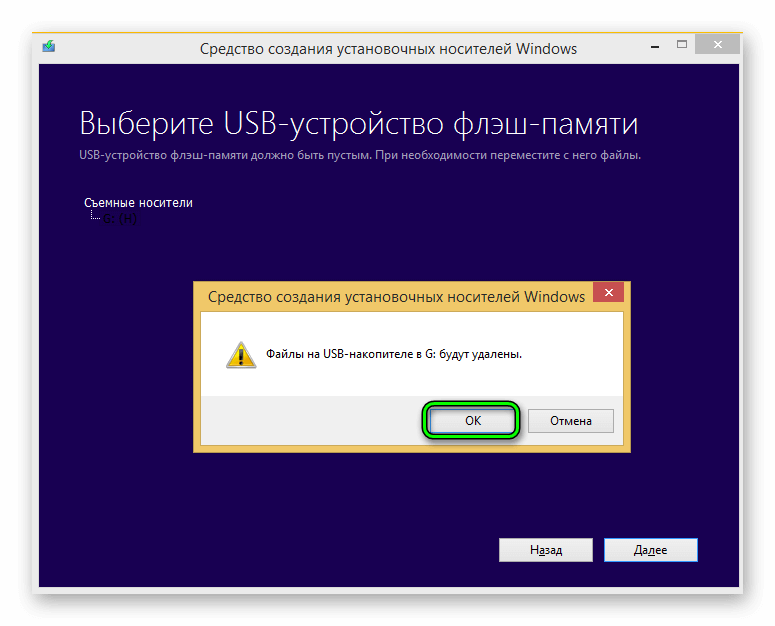 Некоторое время займет загрузка Windows 8 и запись образа на носитель.
Некоторое время займет загрузка Windows 8 и запись образа на носитель.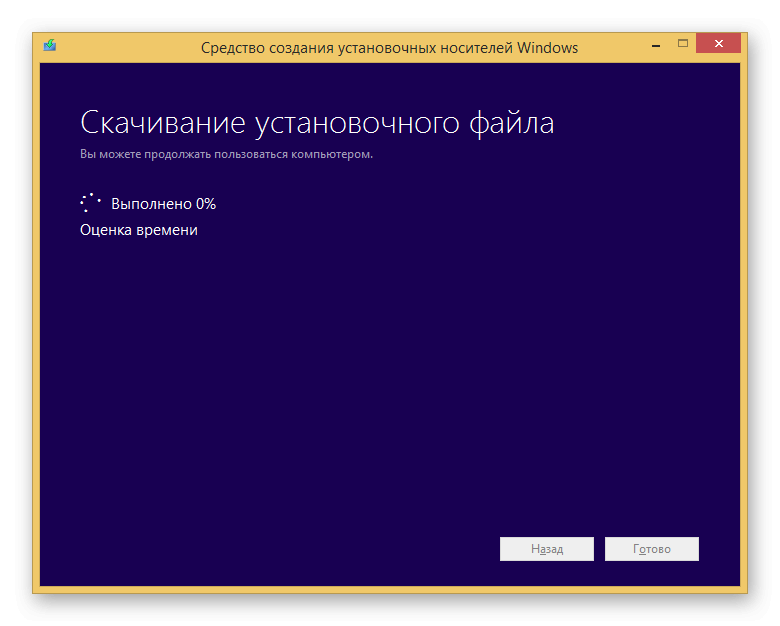 Скорость процедуры зависит от производительности компьютера и состояния сетевого подключения.
Скорость процедуры зависит от производительности компьютера и состояния сетевого подключения.
Шаг 2: Настройка BIOS
Когда флешка подготовлена, нужно перенастроить компьютер на загрузку не с жесткого диска, а со съемного носителя. Делать это рекомендуется в BIOS. Это продвинутое меню параметров ПК. Открыть его можно только во время перезагрузки или включения ноутбука.
На первом экране снизу или сверху появится текстовая строка с указанием, какая клавиша вызывает BIOS. Обычно для этого используется Delete, еще может быть F2. Когда откроется меню, найдите вкладку Boot. Если она отсутствует на заглавном экране, то перейдите в раздел Advanced Settings. За нужную опцию отвечает параметр Boot Priority.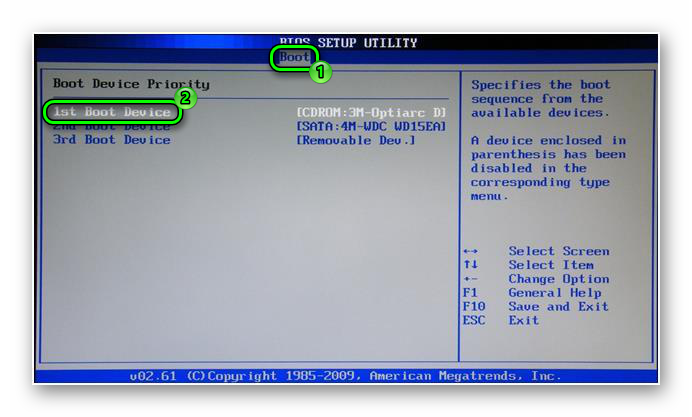 В качестве первого устройства должна стоять USB-флешка. Если она уже вставлена в компьютер, то ее названием может быть производитель, например, Transcend 8 GB или что-то подобное. Если такой пункт отсутствует, то выставьте USB-drive.
В качестве первого устройства должна стоять USB-флешка. Если она уже вставлена в компьютер, то ее названием может быть производитель, например, Transcend 8 GB или что-то подобное. Если такой пункт отсутствует, то выставьте USB-drive.
Шаг 3: Запуск установки
На этом подготовительный этап закончен, остается только установить Виндовс 8 бесплатно на ноутбук. Для этого выйдите из Биоса с сохранением настроек (Saving Changes), ноутбук при этом перезагрузится. Спустя некоторое время появится надпись Press any key… поверх черного фона.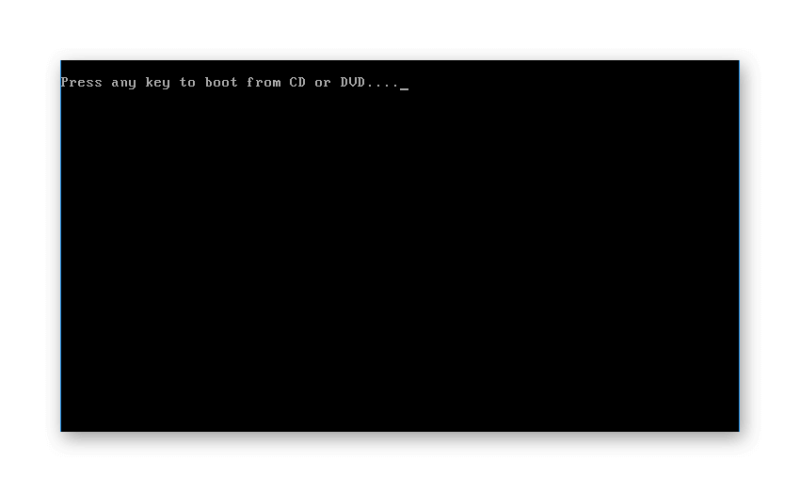 Нажатие любой клавиши вызовет запуск установки. Для начала нужно выбрать язык, затем отформатировать диск и указать нужный раздел. Начнется длительная процедура переноса файлов. Ее окончанием будет перезагрузка ПК.
Нажатие любой клавиши вызовет запуск установки. Для начала нужно выбрать язык, затем отформатировать диск и указать нужный раздел. Начнется длительная процедура переноса файлов. Ее окончанием будет перезагрузка ПК.
В это время желательно вернуть порядок загрузки в Биосе к прежнему состоянию или изъять USB-накопитель из ноутбука. Продолжится установка, которая перейдет к конфигурации системы. Параметры можно не менять, изначально они выставлены на оптимальное значение. Имя пользователя указывается обязательно, пароль — по желанию.
Примечание: иногда при старте установочного процесса требуется ввод ключа. В таком случае воспользуйтесь комбинацией PGB97-GJMN2-XB3CX-T86FB-88CM3.
@top-advice.ru