С помощью Gmail
Это наиболее простой и быстрый способ, но для него вам необходимо иметь аккаунт почты Gmail, который есть у большинства пользователей лицензионными операционными системами.
Вам необходимо будет синхронизировать свои контакты на айфоне с этой почтой, чтобы затем перенести их оттуда на новый телефон.
Делается это следующим образом:
- Откройте на своем айфоне раздел настроек и найдите там пункт Почта. Тапните по нему, и в открывшемся окне нажмите на Учетные записи, затем – Добавить учетную запись.
- Откроется список сервисов, учетную запись из которых вы можете добавить – выберите Гугл. Найдите раздел Уч. записи в открывшемся окне – тапните по нему. Откроется форма авторизации в почтовом ящике Гугл – введите его название и пароль.
Теперь импорт контактов из телефона в почту начинается автоматически.
Вам не нужно запускать его принудительно или делать что-то в процессе копирования – просто подождите несколько минут или секунд до тех пор, пока синхронизация закончится (в зависимости от того, как много у вас было контактов).
После того, как она завершилась, просто авторизуйте с нового гаджета в своей электронной почте Гугл и импорт контактов в новый телефон произойдет автоматически.
Рис. 1. Синхронизация
Важно! Чтобы процесс импорта был максимально быстрым и простым – лучше не проходить авторизацию при активации девайса с другим адресом электронной почты Гугл. Сначала создайте почту, затем привяжите ее к айфону, скопируйте контакты, и только потом активируйте Андроид-гаджет с помощью этого адреса. Благодаря такому подходу импорт произойдет быстро и автоматически – запускать его принудительно не потребуется
iCloud
Рассмотрим, как перекинуть контакты с айфона на андроид, если у вас нет под рукой самого смартфона. Для этого можно использовать облачный сервис от Apple. Чтобы воспользоваться этим методом, нужно установить браузер от яблочного разработчика – Safari. Дело в том, что функционал iCloud в других браузерах не работает. Что нужно сделать:
-
Зайти на сайт icloud.com;
-
Войти под учетной записью своего iPhone;
-
Перейдите на вкладку «контакты»;
-
Выделите все записи и нажмите иконку «настройки» (в нижнем левом углу);
-
Перейдите на пункт «Экспорт файлов в формате vCard»;
-
Откройте страницу Gmail и перейдите на вкладку «контакты»;
-
Перейдите на пункт «импорт» и откройте полученный от сервиса iCloud файл с расширением *.vcf.
Все, ваши записи из телефонной книги перенесены в аккаунт Google. Следовательно, они будут доступны на новом андроид смартфоне. Несомненный плюс данного метода в том, что для его реализации не нужно иметь при себе ни одного смартфона. Все можно сделать на компьютере.
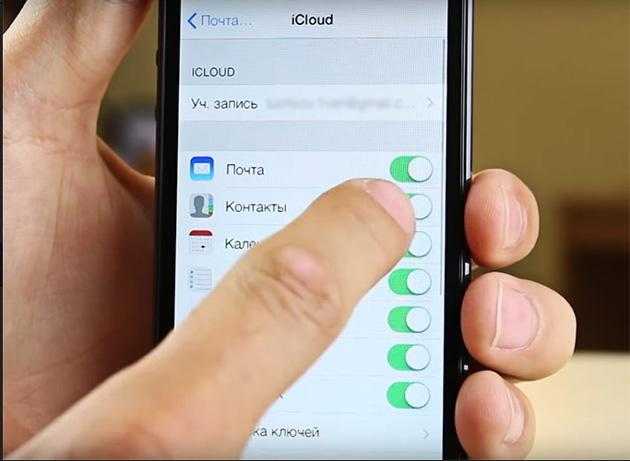
Передача контактов через SIM-карту
Если вас интересует только перемещение ваших контактов, а не других данных, используйте SIM-карту в телефоне Android. На SIM-карте вы можете хранить данные адресной книги, создавать резервные копии контактов и переносить их на свой iPhone.
Этот способ является наиболее простым, потому что не потребует от вас никаких сторонних сервисов и приложений. Он подойдет, если вы храните номера не в памяти телефона, а на вашей SIM-карте.
Следующая инструкция демонстрирует шаги на устройстве Samsung под управлением Android Oreo. Настройки могут выглядеть иначе, в зависимости от устройства, но основные шаги будут примерно такими же.
Примечание. SIM-карты должны быть одинакового размера на обоих устройствах. Все Айфоны, начиная с iPhone 5, используют nano-SIM-карты.
Вот что вам нужно сделать для переноса контактов на iPhone:
- На устройстве Android запустите приложение «Контакты»
- В боковом меню выберите Управление контактами.
- Найдите пункт «Импорт / Экспорт контактов» и коснитесь его.
- Нажмите на кнопку Экспорт.
- Выберите SIM-карту для экспорта.
- Выберите необходимые контакты для сохранения на sim-карту.
- Подождите, пока контакты будут экспортированы на SIM-карту.
- После завершения экспорта извлеките SIM-карту из телефона Android и вставьте ее в iPhone.
- На iPhone нажмите на «Настройки», чтобы открыть соответствующий раздел (можно воспользоваться поиском).
- Нажмите на «Контакты» (в некоторых старых версиях iOS это «Почта», «Контакты», «Календари» ).
- Нажмите на пункт “Импортировать контакты SIM”.
- Выберите, куда экспортировать контакты: в аккаунт Google или iCloud.
- После завершения импорта ваши контакты будут доступны в предустановленном приложении «Контакты» на iPhone.
Данный способ имеет свои ограничения:
- SIM-карта вмещает только ограниченное количество контактов
- не может храниться много дополнительной информации о каждом из контактов.
Синхронизация контактов Google с iPhone
Первый способ для тех, у кого контакты Android синхронизированы с Google — в этом случае все, что нам требуется, чтобы перенести их — это помнить логин и пароль от своей учетной записи, которые потребуется ввести в настройках iPhone.
Для того, чтобы перенести контакты, зайдите в настройки iPhone, выберите пункт «Почта, адреса, календари», затем — «Добавить учетную запись».
Дальнейшие действия могут отличаться (прочтите описание и выберите, что именно вам больше подходит):
- Вы можете просто добавить свой аккаунт Google, выбрав соответствующий пункт. После добавления вы можете выбрать, что именно синхронизировать: Почта, Контакты, Календари, Заметки. По умолчанию синхронизируется весь этот набор.
- Если вам требуется перенести только контакты, то нажмите «Другое», а затем выберите «Учетная запись CardDAV» и заполните ее следующими параметрами: сервер — google.com, логин и пароль, в поле «Описание» можно написать что-то на ваше усмотрение, например, «Контакты Android». Сохраните запись и ваши контакты будут синхронизироваться.
Перенос контактов без синхронизации
При отсутствии доступа в интернет или других проблемах, не позволяющих выполнить синхронизацию контактов, можно воспользоваться и другим способом переноса этой информации, требующим только наличие компьютера (хотя при желании можно обойтись и без него).
Чтобы выполнить передачу контактов с Андроида на Айфон без синхронизации, т. е. перенести адресную книгу единым файлом непосредственно с одного телефона на другой, нужно зайти на Андроиде в приложение «Контакты» и вызвать контекстное меню. В нем найти пункт «Импорт/экспорт контактов», «Экспорт на накопитель». Контакты сохранятся в памяти телефона единым файлом с расширением *.vcf.
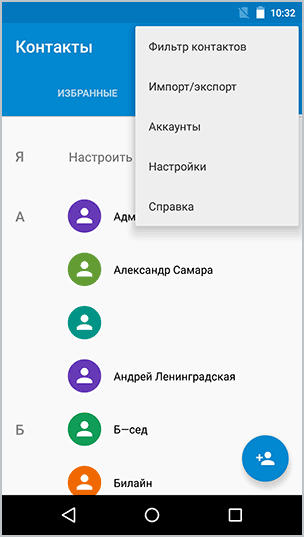
Теперь останется только перенести этот файл на айфон любым удобным способом: связав устройства между собой через Bluetooth или сначала переписав этот файл на компьютер, а с него — на айфон. Можно также отправить его по почте на свой же собственный адрес, зайти с айфона на почту и скачать файл в память.
При запуске скачанного файла система iOS сразу же распознает его и импортирует контакты в адресную книгу данного устройства. При включенной синхронизации с iCloud любые изменения адресов и номеров телефонов на всех Apple-устройствах будут доступны с каждого из них благодаря облачному сервису.
Программа My Contacts Backup
Итак, для начала, нам нужно скачать My Contacts Backup с официального сайта. После этого, устанавливаем софт.
В смартфон Андроид данный софт скачивать не нужно. Качаем его на iPhone. Устанавливаем, затем нам нужно произвести импорт контактов:
- Открываем программу, которую скачали на Айфон и жмём зелёную кнопочку «Backup»;
- Нам остаётся следить, как информация из контактов проходит синхронизацию с программой. Затем тапнем «Email»и выбираем формат, в котором начнётся передача информации. Для этих целей желательно тапнуть по vCard элементу. На Android вы можете открыть несколько элементов vcf. Другими словами, информацию можно перенести за несколько раз;
- После этого, программа создаст письмо, у которого будет формат vcf. Для передачи его через гаджет, нужно указать свой ящик эл. почты, с которым вы прошли авторизацию через Андроид. Отсылаем письмо;
- В гаджете Андроид нужно открыть письмо, которое вы недавно получили и запустить элемент из письма. Вся информация, которую вы перед этим скопировали, переместится в нужный гаджет. Задача выполнена.
Через Icloud
Также можно перенести контакты с Айфона на Андроид через Icloud, для этого в облаке нужно выгрузить номера в отдельный файл, а затем, отправить его на новое устройство.
На Айфоне зайдите в «Настройки» — «Icloud»;
Проверьте, включен ли бегунок в пункте «Контакты» (если нет, включите);
- Теперь откройте в браузере компа страницу www.icloud.com;
- Авторизуйтесь в аккаунте через Apple ID;
- Зайдите в блок «Контакты» и выберите «Все»;
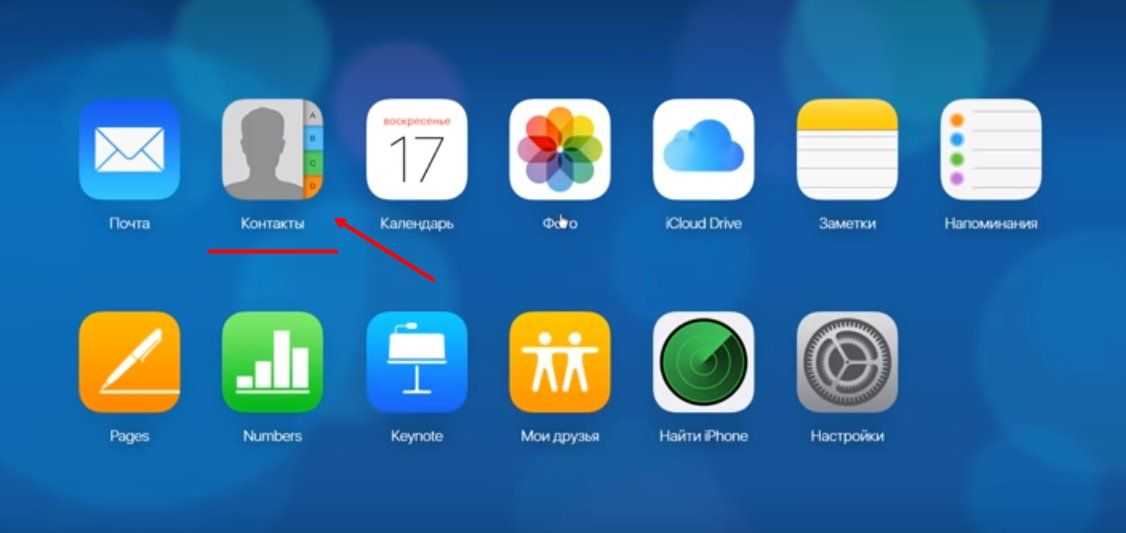
- Выберите весь список или только нужные номера;
- Щелкните по шестеренке и выберите «Экспорт Vcard»;
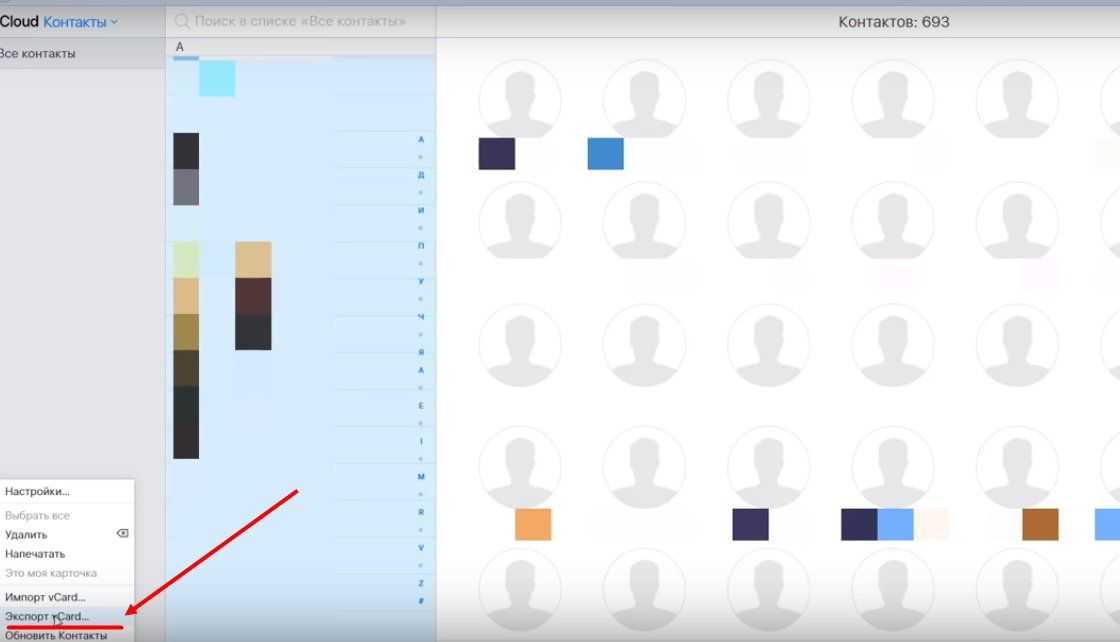
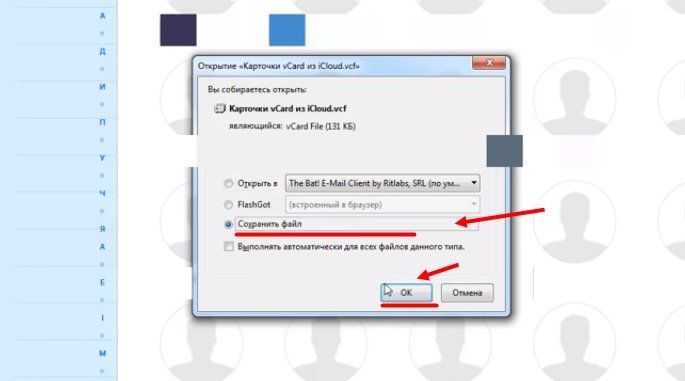
- Так у вас получится перенести файл на жесткий диск компьютера;
- Теперь отправьте его любым удобным способом на телефон с Андроидом и запустите;
- Если автоматически перенести не получилось, откройте телефонную книгу и щелкните по трем точкам для вызова меню;
- Найдите пункт Импорт/Экспорт;
- Найдите отправленный файл и сохраните его.
- Готово.
Перенести контакты с Айфона на Андроид через блютуз, активируя опцию «Быстрое начало», у вас не получится. Данная фишка работает только между двумя яблочными гаджетами. Bluetooth можно использовать, чтобы перенести готовый файл с телефонной книгой – об этом мы рассказывали выше.
Как перенести контакты с Андроида на Айфон
Открытым остается вопрос о том, как с Андроид перенести контакты на Айфон? Для этого достаточно в точности следовать нехитрым рекомендациям:
- взять в руки iPhone (компьютер не понадобится);
- открыть меню «Настройки»;
- войти в подменю «Почта, адреса, календари»;
- зайти в «Добавить учетную запись», где выбрать «Другое»;
- выбрать «Учетную запись CardDAV», созданную специально для контактов;
- заполнить ее по графам, указав сервер (должно стоять google.com), имя (в ) и пароль пользователя.
- остается нажать «Вперед», чтобы запустить синхронизацию.
Процесс завершится через достаточно короткий промежуток времени, перенеся недостающую информацию на Айфон. Опять-таки, наблюдается полная синхронизация с Google:
- из облачного хранилища в память Айфона передаются те контакты, которых не хватает;
- новые данные с Айфона скидываются в Google, создавая более полный список контактов.
Подводя итог, можно сказать, что при грамотном подходе к решению вопроса, обмен контактами оказывается простым и приятным занятием.
Совершив подобные манипуляции, можно с полной уверенностью утверждать, что любое изменение в списке контактов, выполненное на одном из устройств, будет мгновенно передано на другое. Ведь наблюдается постоянная синхронизация с сервисом Google.
Яндекс.Переезд
Сервис Яндекс разработал специальное приложение «Переезд», которое позволит вам синхронизировать с максимальной точностью два устройства с разными операционными системами.
Активируйте свой новый смартфон и скачайте на него соответствующее приложение, также установите его и на айфон.
После завершения процесса установки вы можете перейти непосредственно к процессу «переезда».
Для этого следуйте алгоритму, описанному ниже:
- Запустите приложение на устройстве от Эппл – на первой же странице вам потребуется ввести свой логин и пароль от сервисов Яндекса – сделайте это.
- Сразу после этого будет запущен процесс копирования контактов из памяти айфона. Он займет, в зависимости от объема данных, от нескольких секунд до нескольких минут. По его окончанию вы получите специальный пинкод (отобразится на главном экране) – именно он и нужен вам для того, чтобы осуществить «переезд».
Рис. 2. ПИН-код
- Запустите приложение на своем новом телефоне. Авторизуйтесь в нем, обязательно применяя те же данные, которые использовали для авторизации на айфоне.
- На обновившейся странице, в нижнем правом углу найдите кнопку настроек и тапните по ней. Она выглядит как горизонтальный ряд из трех точек, после тапа по кнопке Настройки откроется небольшое выпадающее меню, в котором вам потребуется выбрать пункт «Настройки».
Рис. 3. Настройки
Рис. 4. Нужный вариант
Рис. 5. Ввод пинкода
Программ такого типа достаточно много, но именно Яндекс.
Переезд является наиболее простой и удобной для российского пользователя, так как выполнена на русском языке, имеет наиболее простой и понятный интерфейс, работает быстро и распространяется бесплатно.
