Новый движок
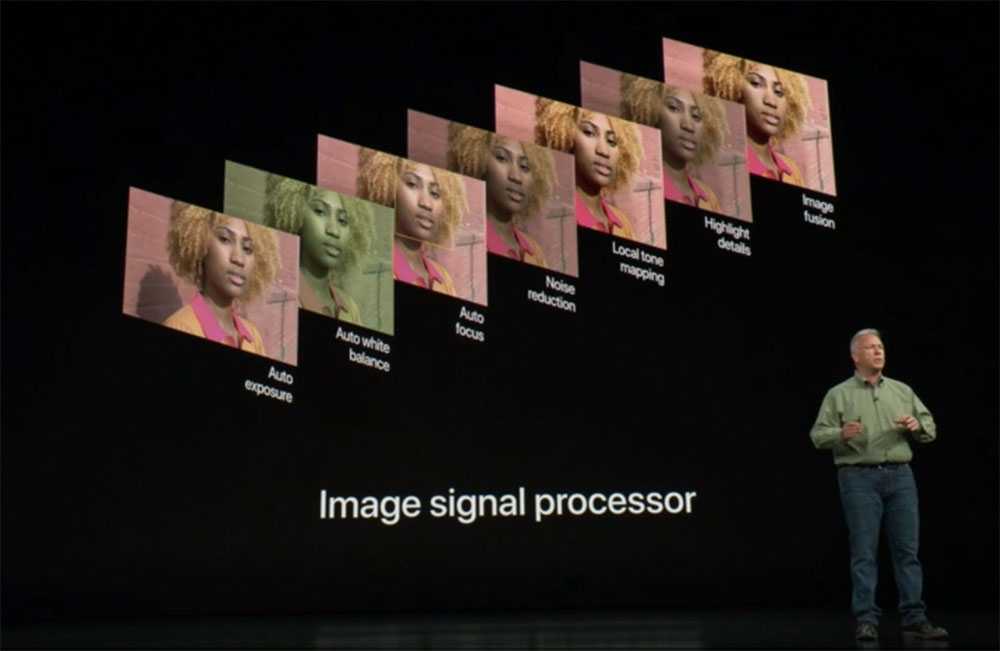
Процессор Bionic A12 был модернизирован по сравнению с предшественником Bionic A11. Он получил более быстрые и эффективные процессорные ядра, и более мощные графический ускоритель. Новый процессор теперь принимает больше участия в съёмке и обработке изображений.
Искусственный интеллект помогает улучшить распознавание лица и выполнять сегментацию изображений. Последнее помогает отделить объект от фона и играет важную роль в режиме имитации боке. Распознавание лиц позволит избирательно выполнять обработку, например, уменьшение эффекта красных глаз. Определение сцены позволяет оптимизировать обработку различных элементов в отдельности.
Также процессор теперь может получать дополнительную информацию из изображения, которую будет использовать для обработки. Это позволило инженерам компании Apple создать новый интеллектуальный HDR, который, как они утверждают, быстрее и точнее, чем HDR в предыдущем поколении iPhone. Компания говорит, что устройство способно выполнять один триллион операций на каждом изображении.
Стандартные способы
Создатели смартфонов позаботились о том, чтобы вы могли сделать нужный снимок легко и быстро, штатными средствами, без скачивания дополнительных программ.
Ниже представлены самые основные способы.
iPhone X/XR, XS/XS Max, 11/11 Pro/11 Pro Max
У безрамочных iPhone с Face ID исчезла механическая клавиша Home, поэтому большую часть функций взяла на себе кнопка питания. Создать скриншот на iPhone X и боле поздних моделях можно всего в три простых шага.
- Одновременно зажмите кнопку блокировки экрана и кнопку для увеличения громкости сбоку устройства;
- Затем быстро отпустите обе кнопки;
- Если все сделано правильно; внизу, слева временно появится миниатюра снимка.
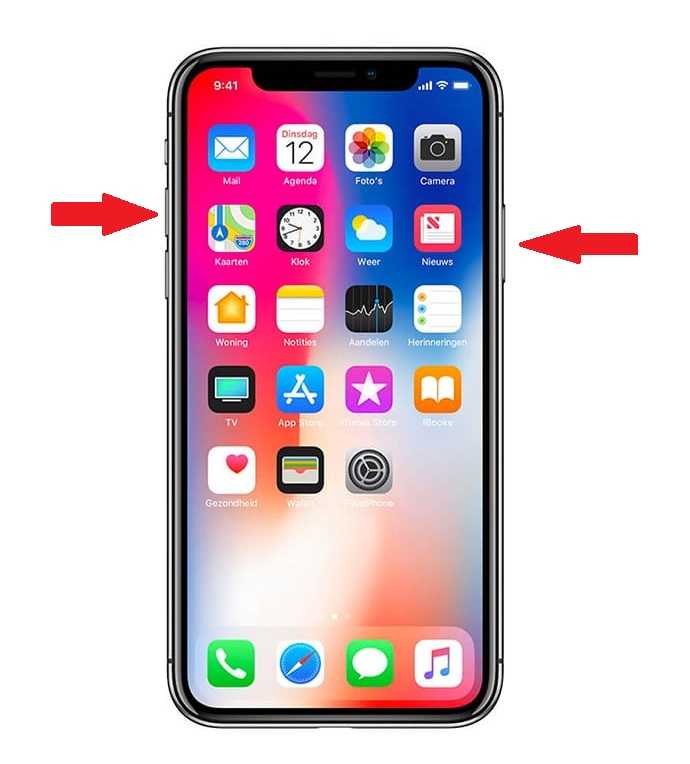
6/6 Plus, 6s/6s Plus, 7/7 Plus, 8/8 plus
Чтобы сделать скриншот на этих моделях iPhone:
- Одновременно нажать на клавишу «Домой» и кнопку блокировки, которая находится с правой стороны устройства;
- Опустить кнопки;
- Проверить, все ли получилось: в левом нижнем углу экрана должна появится миниатюра принтскрина. При надобности ее можно смахнуть. Фото сохраняется автоматически.
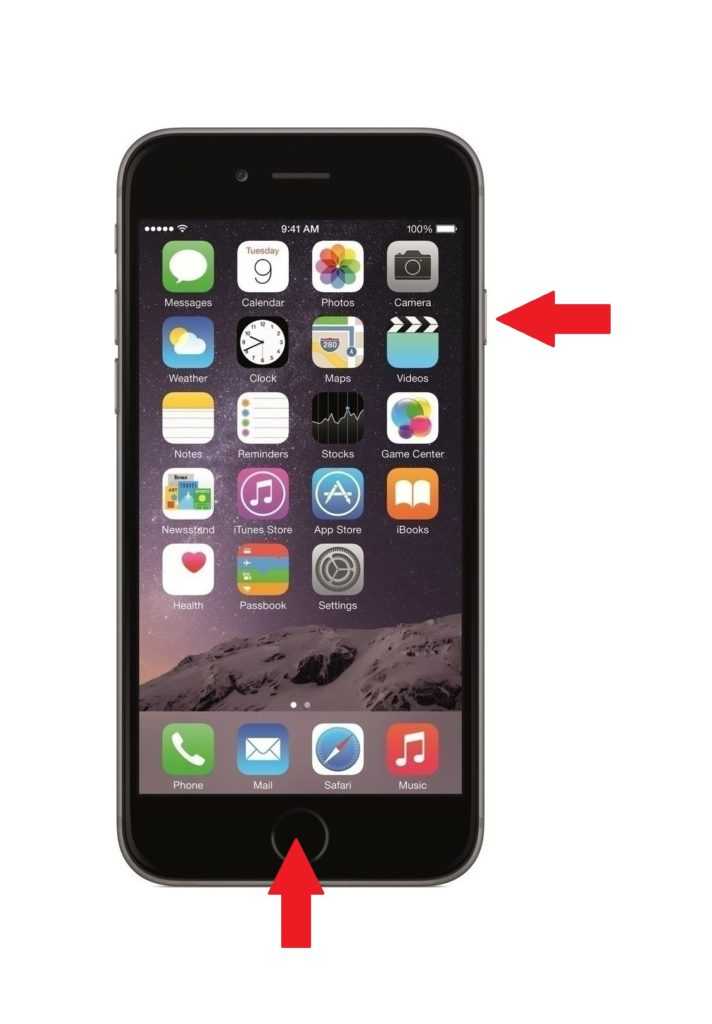
Сделанный случайно кадр можно сразу убрать. Для этого нажмите на миниатюру. Скрин откроется в режиме обычного фото, которое можно удалить при желании.
4/4S, 5/5S/5C, SE
Снимок экрана на старых телефонах компании apple делается так же, как и на более новых моделях с рамками. Для этого:
- Зажмите кнопку блокировки и домашнюю клавишу;
- Быстро отпустите обе кнопки;
- Экран на мгновение станет белым, и в нижнем левом углу дисплея вы увидите миниатюру снимка.
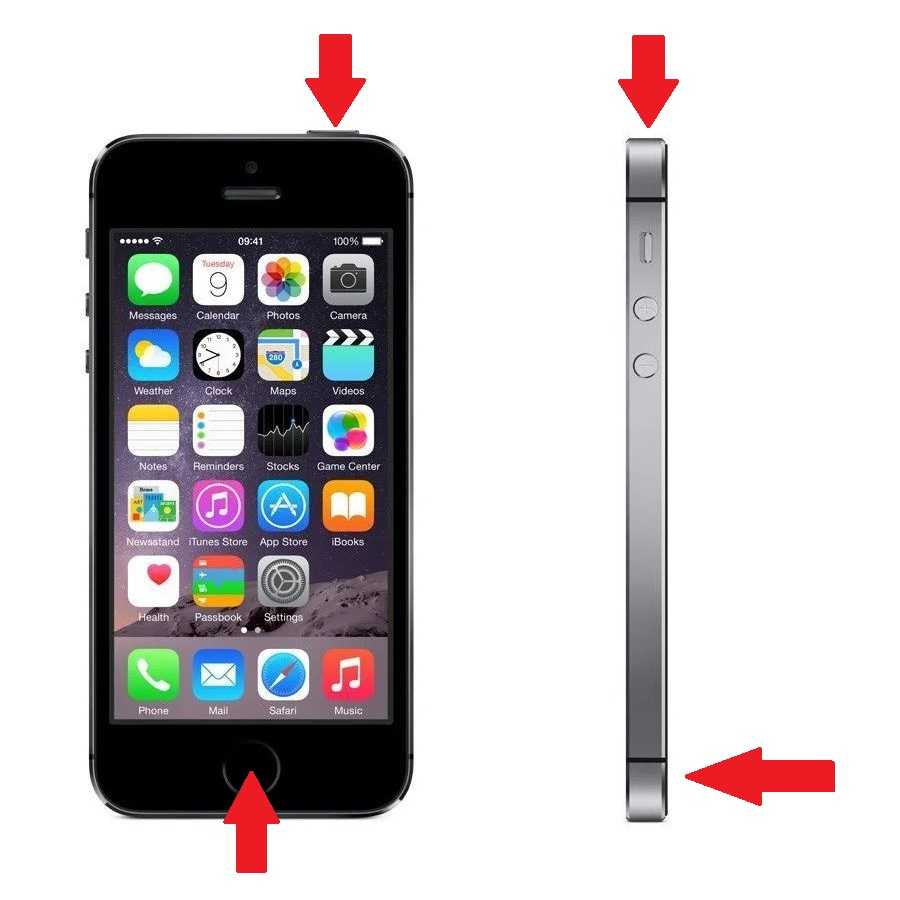
Скриншот таким способом далеко не всегда может получиться с первого раза. Если несколько попыток оказались тщетными, попробуйте зажимать клавиши с небольшим интервалом. Или же воспользуйтесь советами данными ниже.
Как можно сделать снимок с iPhone X, 8, 7, 6, SE?
Идем по этому же сценарию.
Шаг номер 3: Затем вы сможете увидеть предварительный просмотр готового скрина в левом углу на экрана. Если хотите отредактировать полученный скриншот, нажмите предварительный просмотр, и потом вы можете обрезать, либо сделать разметки изображения, добавив текст/подпись к изображению/лупу.
Затем нажмите на «Готово» и перейдите в «Сохранить в фотографиях» для того, чтобы сохранить снимок с экрана на iPhone и нажмите кнопку «Поделиться с друзьями», чтобы поделиться полученным снимком с помощью «Социальных Сетей», с помощью «Почты» и другими популярными способами.
Если вы хотите сохранить скриншот с экрана напрямую, то проведите пальцами по экрану в окне для предварительного просмотра, и полученный снимок будет автоматически сохранен в память iPhone. Если хотите проверить его потом, откройте «Фото» далее идите в «Альбомы» и «Скриншоты» на вашем устройстве.
Совет: Сделайте снимок экрана на своем iPhone X, iPhone 8 и 8 Plus, 7, используя программу AssistiveTouch
Фактически, если вы используете AssistiveTouch для скриншота будет более удобно, если обнаружите, что клавиши могут ошибочно активировать функцию Siri и заблокировать iPhone в случае, если вы не нажмете кнопки одновременно. Ниже рассказано, как это сделать.
- 1 шаг: Выберите в «Настройки» далее идите в «Основные» и «Доступность» на iPhone. (В разделе «Доступность» вы сможете инвертировать цвет различных моделей, чтобы сделать экран iPhone удобнее для просмотра).
- 2 шаг: Прокрутите вниз, чтобы включить AssistiveTouch.
- 3 шаг: Затем перейдите в «Настроить верхнее меню» и жмите на значок «Плюс», чтобы включить новый.
- 4 шаг: Нажмите добавленную иконку и выберите «Снимок с экрана» и далее нажмите «Готово». Потом вы увидите доступный параметр Скриншот в главном окне AssistiveTouch.
- 5 шаг: Перейдите на экран, в котором вы хотите сделать снимок с экрана и нажмите кнопку в AssistiveTouch на экране. Далее выберите скриншот для iPhone.
ul
Видео

Новая модель также имеет улучшеные возможности видеозаписи. Как и прежде, новые модели могут снимать 4K-видео со скоростью 60 кадров в секунду и Full HD 1080p со скоростью до 240fps, что позволяет делать замедленное видео с хорошей детализацией. Режим съёмки 4K в прошлогодней модели iPhone X был очень хорош благодаря отличной детализации и отсутствию артефактов в формате HEVC. Apple, утверждает, что новые смартфоны предагают в 2 раза более быстрое считывание с датчиков изображения. Это позволит выполнять более качественную стабилизацию.
При ограничении частоты кадров до 30 в секунду камера может расширить динамический диапазон. Предположительно она будет снимать с частотой 60 кадров в секунду, но объединять пары кадров с различной экспозицией. Такое HDR-видео также будет очень хорошо выглядеть на дисплеях XS и XS Max, так как это поможет расширить воспринимаемую контрастность и широкий динамический диапазон. Также благодаря увеличенному размеру датчика в главной камере и увеличенной мощности процессора, качество видео, сделанного при слабой освещённости было улучшено. Кроме того, все модули камер имеют совершенно новую систему стабилизации видео. ()
Следите за новостями: , и Telegram
comments powered by HyperComments
Ночная съёмка
Съёмка поздним вечером и ночью — самый сложный сценарий работы для всех камер. Матрицы начинают сходить с ума, восполняя недостаток света шумами. Шумодавы, в свою очередь, вступают в работу и начинают «давить» их: какие-то аппараты это делают мягче, а какие-то, наоборот, усиленно давят всю картинку.
Сложности возникают и при больших разницах в свете: в тёмных участках и ярких — например, лампы. Из-за этого на многих снимках вместо фонарей вы видите яркое белое пятно — типичный засвет
Вообще засветы не всегда являются плохим признаком, но на ночных снимках они особенно сильно привлекают к себе внимание
Google Pixel 2
«Пиксель» сделал один из самых ярких снимков среди конкурентов. У него хорошо подобраны цвета, фатальных засветов нет.
На кропе можно разглядеть лица. Проспойлерю: но, как оказалось, для некоторых смартфонов это довольно непосильная задача. В теории, вы даже при встрече сможете узнать этих людей.
Работа шумодава особенно сильно заметна на небе: приглядитесь к точкам, из которых будто бы состоит вся фотография.
А вот что вызывает неприятное недоумение, так это фонари. Засветы автоматически окрашиваются в жёлтый цвет, имитируя лампу
Они слишком яркие и слишком привлекают к себе внимание
iPhone 7 Plus
Снимок вышел очень тёмным. С точки зрения времени, когда он был сделан, — да, это хорошо. Но с точки зрения публикации фотографии — не очень: владелец смартфона, скорее всего, вытянет яркость фотографии.
Зато очень неплохо «семёрка» отработала детали рядом с дверью здания слева. Правда, если не приближать.
На кропе можно увидеть, как прожорлив шумодав: детали поедены, а весь снимок будто бы нарисован акварелью. Выглядит это не очень.
iPhone X
Снимок вышел ярче — это плюс. Но вот как «десятка» отработала детали фасада рядом с дверью левого здания… В общем, не очень. Цвета выглядят блёклыми и довольно плоскими, тут «семёрка» справилась лучше.
На кропе можно увидеть тот же шумодав. Он неплохо справляется со своей работой, но детали можно было бы не так «поедать».
iPhone XS
В отличие от старых Айфонов, тут нет таких засветов: можно разглядеть подсвеченные детали фасадов зданий, включая название магазина.
Но вот шумодав XS не сравнится со своим «Пиксельным» собратом: всё ещё слишком много деталей «сжирается»
Зато фонари не так сильно привлекают к себе внимание, что большой плюс по сравнению с Google Pixel
Samsung Galaxy S9 Plus
И вот аутсайдер — сразу обращаешь внимание на светофор: вообще непонятно, что там за цифры. На здании тоже очень сильные засветы
При этом не сказать, что снимок стал ярче в сравнении с XS или XR, нет. У него просто более нейтральные краски, а не тёплые оттенки Айфонов.
В деталях тоже всё очень плохо: этих людей вы точно не узнаете, когда увидите на улице. Плюс в этом видны типичные артефакты S9: излишняя резкость добавляет непонятные линии там, где их нет. Такое себе.
Xiaomi Mi 8
Довольно нейтральная фотография вышла у Mi 8: нет диких засветов S9, но и до детализации «Пикселя» далековато. Также не хватает яркости.
Шумодав смартфона работает не так, как у «Пикселя», увы. Детали тут, конечно, лучше, чем у S9, но не прям шик. Xiaomi точно стоит похвалить за цветопередачу — она очень точная, разницы с «Пикселем» практически нет. Но снимок не впечатляющий.
Портретный режим
iPhone XR стал первым однокамерным Айфоном, умеющим в портреты. Правда, эффект глубины резкости тут достигается не за счёт второго модуля (то есть первого), а за счёт работы графического процессора. И из-за этого эти две фотографии выглядят очень разными: iPhone X, как и все Plus-версии Айфонов, а также новый iPhone XS, делает фотографии в портретном режиме на второй модуль, из-за чего меняется фокусное расстояние — объект просто приближается. То же самое случается и при двукратном увеличении на двухкамерных Айфонах. На всякий случай подчеркну, что оба снимка сделаны с одной и той же точки.
И как раз из-за смены модуля следует ожидать снижение качества снимка, поскольку у дополнительных камер обычно не так широко открыта диафрагма, то есть выдержка будет гораздо длиннее в одинаковых условиях, и при незначительной тряске фотография будет смазанной. Решает и размер самого сенсора камеры — второй модуль традиционно получает меньшую и худшую матрицу.
На снимке, сделанном на XR, можно увидеть, как хорошо справляется единственный модуль в контрастных местах — там, где наш главред Саша Побыванец стоит в тёмно-синем свитере, А12 считывает его как будто бы тут есть второй модуль глубины.
Но вот при кропе мы видим, как срабатывает камера: даже относительно контрастное правое ухо размыто не очень хорошо. В отличие от снимка, сделанного на iPhone X. А вот обработка фотографии лучше выглядит именно у XR: камера убрала лишние покраснения кожи, добавив немного здоровой теплоты лицу.
Если рассматривать эту фотографию просто как снимок, то тут, конечно же, выигрывает iPhone XR: детальнее, нет ненужных цветов. Но если смотреть на эту фотографию как на портрет с размытием заднего фона, то выигрывает iPhone X: второй модуль справляется пока лучше процессора.
Вопрос-ответ
Ниже представлены ответы на наиболее популярные вопросы.
Где сохраняется снимок
Найти сохраненный скриншот очень просто. Для этого достаточно зайти в «фото» и нажать на «альбомы». Там вы заметите специальную папку с названием «Снимки экрана», в нём и будут сохраняться кадры.
Как отредактировать скриншот
Для обладателей устройств на iOS 11 и выше доступна встроенная функция редактирования скриншотов, с ее помощью можно делать на снимках нужные примечания и отметки.
Вам понадобиться, всего лишь, нажать на миниатюру кадра и у вас на экране появится специальный редактор.
В нем можно обрезать часть картинки, добавить комментарий маркером, ручкой или карандашом (доступно шесть разных цветов), выделить элемент, требующий внимания. Это очень упрощает работу, так как все необходимую редактуру можно сделать удобно и быстро.
Для старых моделей:
Можно открыть скрин в альбоме и отредактировать, как обычное фото (так можно обрезать лишнее). Если вам нужно отметить что-то маркером, то придется воспользоваться сторонними приложениями. О них говорилось выше.
Если нужно сделать длинный скрин
Иногда возникает потребность сделать длинный скриншот. Но часто вся страница в интернет браузере не умещается на видимой части экрана.
Разработчики apple, начиная с iOS 13, дали владельцам iPhone и iPad возможность легко делать полностраничный, непрерывный снимок.
Осуществить это предельно просто:
- Откройте нужную веб-страницу
- Сделайте скриншот обычным способом
- Нажмите на предпросмотр снимка (миниатюра, появившаяся в левом углу)
- В редакторе вверху появится опция «Полная страница», выберете ее
- В конце нажмите «готово»
- Снимок полной страницы сохранится у вас в галерее.
Если требуется лишь часть экрана
Порой возникает необходимость запечатлеть лишь какой-то небольшой фрагмент с веб-страницы. Для этого вам вновь поможет встроенный редактор.
Как это осуществить?
- Сделайте принтскрин обычным способом.
- Нажмите на предпросмотр картинки (миниатюра, появившаяся в левом углу).
- В открывшимся редакторе в правом верхнем углу, рядом с «готово» будет значок кадрирования.
- Нажмите на него и выделите нужную область.
- По завершении работы нажмите «готово», чтобы сохранить фото.
Как сжать фото без потери качества
Камера iPhone позволяет делать снимки очень высокого качества. Однако хорошие фото могут занимать слишком большое место в памяти телефона из-за своего внушительного веса.
Поэтому иногда может возникнуть потребность сжать фото без потери качества.
Для обладателей iOS 11 и выше:
- Необходимо перейти в настройки,
- Найдите в списке «камера», в опциях выберете «форматы»,
- Поставьте галочку на «высокая эффективность».
Так, вы переключите устройство на новый формат, при котором изображения на айфоне станут весить в два раза меньше. При этом вы не заметите ухудшения качества картинки, даже при сильном приближении.
Для устройств со старой операционной системой:
Обладателям более старых моделей придется воспользоваться сторонними фоторедакторами. Например, приложение из App store — Photo Compress. В опциях можно сжать фото без потери его размеров и настроить степень сжатия JPG. Для этого нужно установить на телефон редактор, загрузить нужное фото и в опциях приложения выбрать соответствующий пункт.
Что такое видео-скриншот
На современных смартфонах можно не только делать фото, но и снимать видео с экрана. Так называемый, движущийся скринкаст можно записать разными способами. Об этом речь пойдет в следующей статье.
Часть 3. Часто задаваемые вопросы о снятии скриншотов на iPhone
Где найти скриншоты на iPhone?
Откройте приложение «Фотографии» на iPhone, затем перейдите в «Альбомы», чтобы найти скриншоты. Тогда вы можете найти все скриншоты на iPhone там.
Могу ли я редактировать скриншоты на iPhone?
Делая снимок экрана, просто нажмите на миниатюру в левом нижнем углу экрана, пока он не исчез. Затем вы можете использовать функцию разметки для редактирования снимков экрана, где вы можете выбрать различную непрозрачность, толщину шрифта и добавить подпись на снимок экрана.
Как сделать снимок экрана iPhone без кнопки «Домой»?
Без кнопки «Домой» вы можете добавить AssistiveTouch, чтобы помочь вам сделать скриншот с помощью прикосновения пальца. В некоторой степени AssitiveTouch помогает создавать ярлыки для снимков экрана для iPhone, чтобы делать снимки экрана на iPhone.
Какой формат файла скриншота на iPhone?
Формат экрана по умолчанию на iPhone — PNG. В настоящее время нет способа изменить скриншот с PNG на JPG на iPhone, и вы можете конвертировать PNG в JPG с помощью сторонних инструментов.
Заключение
Легко делать скриншоты, чтобы сохранить любимые моменты во время воспроизведения видео или игр на iPhone. В этом посте рассказывается о двух простых способах делать снимки экрана iPhone 2, XS, XR, X, 11, 8, 7, 6 и т. Д. Кроме того, вы также можете использовать бесплатное программное обеспечение для создания снимков экрана для захвата изображений на компьютерах Windows и Mac.
У вас есть какое-нибудь решение сделать скриншоты на iPhone?
Оставьте свои комментарии ниже.
Что вы думаете об этом посте.
Прекрасно
Рейтинг: 4.9 / 5 (161 голосов)
Android
На некоторых смартфонах, особенно на моделях, работающих на базе Android 4 версии и выше, сделать скриншот можно без использования дополнительного софта. Достаточно одновременно нажать и удерживать в течение 3-5 секунд кнопки увеличения или уменьшения громкости и клавишу выключения.
Эта функция может понадобиться, когда нужно сделать репост понравившейся фотографии.
Они располагаются сбоку смартфона. После этого придет уведомление о том, что снимок экрана был сделан. Посмотреть его можно в галерее. Если вы удерживаете кнопки, но ничего не происходит, то возможно, что на вашем смартфоне скриншот делается с использованием других кнопок. Поэтому попробуйте:
- Удерживать кнопку «Недавние программы» (актуально для устройств на Android 3.2).
- Одновременно зажать кнопки «Назад» + «Домой» или «Блокировка» (актуально для некоторых моделей Samsung Galaxy).
- Зажать клавишу включения устройства и «Домой» (для HTC Desire).
На более новых моделях снимок экрана можно сделать свайпом влево или вправо. Как правило, информация об этом есть в инструкции к устройству. Она отображается и во время первого запуска телефона, когда пользователя знакомят с основным функционалом.
Если сделать скриншот при помощи клавиш не получается и оповещение не приходит, то на устройстве не предусмотрена эта возможность. Тогда следует бесплатно скачать из Play Market приложение для захвата экрана. Например, Easy Screenshot. В нем настраиваются клавиши для захвата экрана, поэтому вы можете выбрать удобные для вас
Если не работает кнопка «ВКЛ»
Бывает так, что кнопка «ВКЛ», которая блокирует экран, не работает. В этом случае можно воспользоваться нестандартными способами создания скриншота через встроенную опцию или стороннее приложение.
Через Assistive Touch
Assistive Touch — функция айфонов, которая позволяет управлять устройством при помощи жестов и получать быстрый доступ к нужным приложениям. Это удобная штука, особенно, если механические кнопки сломаны или временно неисправны.
Пошаговая инструкция для Assistive Touch:
- Зайдите в настройки айфона — основные и выберете раздел «Универсальный доступ»
- В «универсальном доступе» нажмите на пункт «касание». Он будет ближе к концу списка настроек;
- В открывшимся окне включите «AssistiveTouch»;
- В меню «AssistiveTouch» нажмите на «Меню верхнего уровня»;
- На всплывшем окне выберете «Еще»;
- Появится кнопка «Снимок экрана».
Сторонние программы
Для создания принтскринов можно использовать специальные приложения из App Store. Вот некоторые из них.
Awesome Screenshot – уже достаточно старый сервис. Он позволяет как создавать, так и редактировать и обрабатывать скриншоты.
Приложение бесплатное и к тому же довольно простое в использовании.
Инструкция:
- Для начала скачайте Awesome Screenshot из App Store;
- Откройте любую вкладку в браузере Safari и нажмите на меню;
- Затем нажмите на прямоугольник со стрелочкой (вкладка Actions) и выберете «еще»
- В «действиях» нужно включить Screenshot в рабочее положение при помощи тумблера;
- Теперь во вкладке Actions у вас появится иконка Screenshot. Она позволит использовать приложение Awesome Screenshot.
У этого приложения есть преимущество пред стандартным способом ,через кнопку блокировки. Awesome Screenshot способен сделать снимок не только видимой части экрана, но и всей страницы.
Еще одна программа с хорошим рейтингом и отзывами — Screenshots Creator for iPhone. Приложение может делать скрины под любой формат. Оно больше подойдет тем, кто делает скриншоты для работы. В нем есть куча дополнительных функций, которые оценят любители креатива. Это, к примеру, коллекция шаблонов, возможность размытия и затемнения фона, настройка цвета надписей на скришотах.
Макросъёмка
Как оказалось, самый сложный этап для наших конкурсантов. Настолько разнообразных вариантов я совсем не ожидал. Практически каждый из смартфонов очень своеобразно определил красный цвет. Многим трудно было увидеть разницу между красным и оранжевым, из-за чего листья просто превращались в красную кашу. Но сейчас вы и сами всё увидите.
Google Pixel 2
У «Пикселя» максимально правдивая цветопередача. Цвета не яркие, как на фотографиях, сделанных на Айфоны, и не такие блёклые, как у Samsung и Xiaomi. Эту фотографию выделяет объём — стена правильного коричневого цвета и без световых недочётов.
По стандарту всё хорошо и с детализацией на кропе: можно легко разглядеть поры листа, на его границе нет никаких артефактов — матрица отлично сработала.
iPhone 7 Plus
Пошли вырвиглазные варианты. Оранжевых полосок на листе вообще не видно — они слились в непонятную цветовую кашу, да и сам снимок выглядит перенасыщенным. Очень плохо.
На кропе видны артефакты на границе ростка и листа — фотография вышла будто бы смазанной, но это не так, поскольку видны пупырки на листе.
iPhone X
Этот снимок выглядит уже поприятнее: оранжевый цвет не так «съеден» матрицей, непонимающей, что вообще происходит.
На кропе тоже лучше детализация, чем у «семёрки», но цвета вообще пугают.
iPhone XS
Что произошло тут — непонятно. Лист, который я кроплю, красного, а не оранжевого цвета. Тут же сопроцессор обработки изображений просто сошёл с ума и окрасил снимок очень своеобразно. С точки зрения объективности передачи информации, два новых Айфона справились хуже всех.
А вот с точки зрения детализации — чуть лучше, чем «десятка». Но это не делает снимок хорошим. Apple, не надо так.
Samsung Galaxy S9 Plus
Смартфон высветлил снимок. Видимо, сопроцессору реально трудно понять цветовую палитру изображения, состоящую из преимущественно тёплых цветов: коричневого, красного, оранжевого. При этом лист всё равно вышел чересчур оранжевым.
Добавленная резкость не сыграла на руку и тут: лист на кропе стал очень плоским, о его изгибах можно догадываться разве что по тем немногим теням, что Самсунгу не удалось высветлить.
Xiaomi Mi 8
Кто же знал, что лучший после «Пикселя» снимок сделает Xiaomi? Цвета максимально близки к гугловскому смартфону, они почти так же правдивы, как и на Pixel. При этом снимок не пересветлён, как у S9, так что он ещё и объёмный. Mi 8 отлично справился.
На кропе всё хорошо с детализацией: нет артефактов на границах объектов, видны пупырки листа, а также заметны его изгибы.
Рекомендуемый бесплатный скриншот инструмент для рабочего стола
Снимки экрана на iPhone легко сделать с помощью встроенных кнопок или настроек. Однако, когда дело доходит до настольного компьютера, кнопки скриншота отличаются от моделей компьютера.
Здесь вам рекомендуется бесплатный скриншот для настольного компьютера. С его помощью вы можете сделать скриншот с выбранным регионом или активным окном.
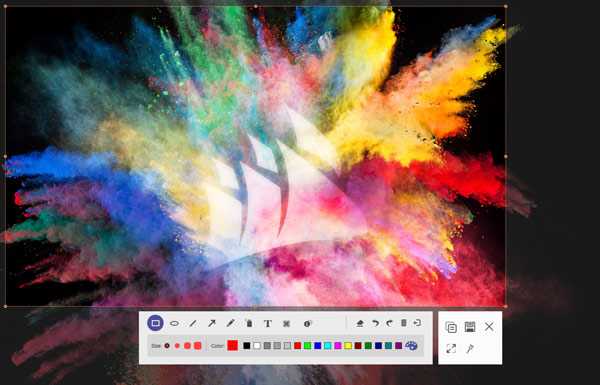
- • Делайте снимки экрана, настраивая область на компьютере Windows и Mac.
- • Редактируйте снимки экрана с помощью рисунка, линии, текста, выноски, цвета и т. Д.
- • Захват экрана видео и аудио с рабочего стола компьютера, браузера, веб-камеры и т. Д.
Бонус: селфи
А вот наш главред вспомнил, что у смартфонов есть камеры спереди, и пошёл делать селфачи.
И опять iPhone XR справился лучше «десятки»: более ровный тон кожи, нет блестящих засветов. Но угла объективу всё ещё не хватает — у конкурентов в кадр помещается гораздо больше.
iPhone XR малозаметно, но немного высветлил глаза — в некоторых местах это хорошо. Так как тут этот эффект очень мягкий, то отнесу это к плюсам камеры. Также на селфи заметно развитие технологии TrueDepth, проецирующей на лицо точки для разблокировки смартфона или для съёмки «себяшек» с эффектом глубины резкости: края ушей обработаны гораздо лучше, чем у «десятки».
Играет в пользу XR и ровный тон кожи без засветов, о чём я сказал ранее. При этом у снимка гораздо больше резкости, из-за чего можно разглядеть текстуру радужки глаз Саши — это определённо плюс. Но на мой вкус, XR подводит резкость прям до грани, ещё чуть-чуть и было бы очень плохо.
Проспойлерю следующий тест: у нас уже готовы фотографии для очень глобального сравнения камер флагманов и, как минимум, с передней камерой мы получили очень неожиданный результат. Если вам интересно, кто выиграл, оставайтесь с нами.
