Что делать, если ваш Mac зависает во время установки программного обеспечения
Если вы уверены, что Mac по-прежнему не работает над обновлением программного обеспечения, выполните следующие шаги:
2. Зайдите в Mac App Store и откройте Обновления
Если вы устанавливали приложение из App Store, откройте App Store и нажмите «Обновления». Вы должны обнаружить, что процесс обновления / установки продолжается с того места, где он остановился.
3. Проверьте экран журнала, чтобы увидеть, установлены ли файлы
Когда появится индикатор выполнения, снова нажмите Ctrl + L, чтобы проверить экран журнала и убедиться, что файлы устанавливаются. Если экран журнала показывает, что ничего не происходит, переходите к следующему шагу.
4. Попробуйте установить обновление Combo
Как мы упоминали ранее, Mac App Store — не единственное место, откуда можно загрузить программное обеспечение Mac. Apple по-прежнему размещает программное обеспечение на своем веб-сайте, поэтому вы можете скачать его оттуда.
Если у вас возникли проблемы, есть веская причина получить ваше программное обеспечение с веб-сайта Apple: версия программного обеспечения, доступная в Mac App Store, будет содержать только файлы, необходимые для обновления вашего Mac. Если вы зайдете на сайт поддержки Apple, вы можете найти Combo Updater, который включает в себя все файлы, необходимые для обновления MacOS. Эта версия обновления заменит все системные файлы и тем самым обеспечит завершение обновления.
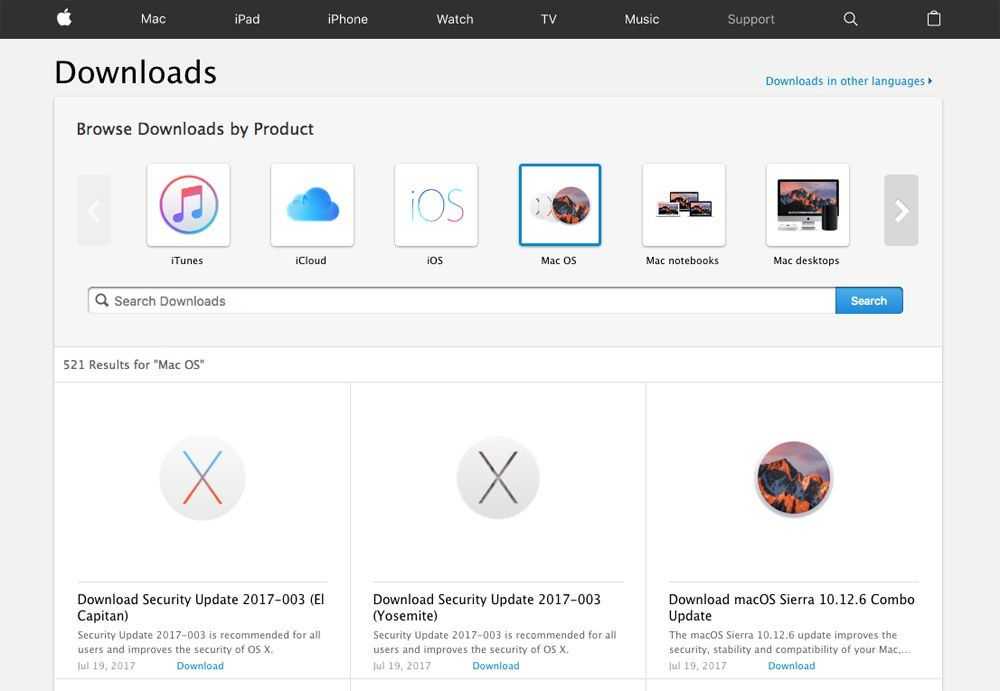
5. Установите в безопасном режиме
Нажмите кнопку питания и удерживайте клавишу Shift, чтобы запустить Mac в безопасном режиме. Откройте App Store и обновите свои приложения в безопасном режиме. Перезагружать.
Вот как использовать безопасный режим на Mac.
6. Сделать комнату
Если причиной сбоя обновления было то, что для установки не хватило места для хранения, вы можете удалить некоторые файлы в безопасном режиме.
7. Сбросить NVRAM
Если безопасный режим не работает, перезапустите Mac и удерживайте «Command», «Option», «P» и «R.». Это приведет к сбросу NVRAM. Дождитесь, пока компьютер перезагрузится, и дождитесь, чтобы начать обновление.
Для получения дополнительной информации читайте Как сбросить PRAM / NVRAM здесь.
8. Используйте режим восстановления для переустановки macOS
В качестве последнего варианта вы можете перезагрузить Mac в режиме восстановления (удерживая Ctrl + R при запуске). Здесь можно выбрать один из нескольких вариантов — вы можете восстановить свой Mac из последней резервной копии Time Machine или выполнить восстановление диска — но мы рекомендуем выбрать вариант «Установить новую ОС». У нас есть отдельное руководство по переустановке MacOS с использованием режима восстановления.
После переустановки macOS ваш Mac заменит все системные файлы Apple, перезаписывая любые проблемные, которые могут способствовать этой ошибке — надеюсь. Это обновление не будет включать в себя последнюю версию программного обеспечения, поэтому после выполнения обновления проверьте Обновление программного обеспечения и примените последнее обновление macOS.
9. Установите ОС с внешнего диска
Если у вас по-прежнему возникают проблемы с установкой, попробуйте установить ОС с внешнего диска. Прочтите это руководство, чтобы узнать, как установить macOS на внешний жесткий диск.
10. Запустите Дисковую утилиту после обновления
Когда вы, наконец, запустите программное обеспечение и запустите его, мы советуем вам запустить Дисковую утилиту, чтобы исправить любые проблемы, которые могли вызвать проблему в первую очередь.
Исправление зависшего обновления путем простого выключения
Первое, что следует попробовать при зависшем на черном экране обновлении, если оно продолжается уже час-другой, чего раньше не происходило — принудительно выключить Mac, а затем вновь его включить, для этого:
- Нажмите и удерживайте кнопку питания, пока ваш компьютер или ноутбук не выключится.
- Снова включите его обычным методом.
Один важный момент: в результате ваш MacBook или iMac вновь загрузится на тот же черный экран с той же строкой прогресса и может показаться, что метод не сработал: но, подождите ещё несколько минут — лично у меня в результате уже через 10-15 минут появился экран входа в систему (до выключения обновление висело более 2-х часов на логотипе Apple без изменения строки прогресса).
Удаление снэпшотов Mac OS
По найденным мной сведениям, Mac OS последних версий создает снимки системы на локальном диске, при этом простого отключения этой функции, как в предыдущих версиях, не предусмотрено. При очередном обновлении Mac OS X, она может зависать на этапе проверки снэпшотов. Решение для этого случая выглядит следующим образом:
- Загрузитесь в безопасный режим (удерживая Shift при включении, разумеется, предварительно нужно выключить ваш Mac).
- Войдите в систему и запустите терминал.
- В терминале используйте команду
- В результате вы увидите список дат и времени снимков, примерно следующего вида: 2019-12-12-105455
- Для удаления снэпшотов, используйте команды вида
- После удаления всех снимков, повторите команду из 3-го шага и убедитесь, что снэпшотов не осталось.
- Перезагрузите ваш Mac в обычном режиме.
Удаление сторонних кекстов Mac OS X
И еще один метод: попробуйте удалить сторонние кексты Mac OS, для этого:
- Запустите ваш Mac в безопасном режиме, удерживая Shift при загрузке.
- В теминале используйте команду:
После выполнения команды, перезагрузите Mac в обычном режиме и проверьте, была ли исправлена проблема: если она была вызвана именно кекстами, Mac OS продолжит обновляться и в короткий период времени вы получите обычный экран входа в систему.
источник
Как узнать, что обновление остановилось?
Обычно, если есть проблема с вашей установкой программного обеспечения, она застревает на экране обновления, показывая логотип Apple со строкой состояния, показывающей прогресс по мере загрузки программного обеспечения. Там может быть то, что люди называют «вращающийся пляжный мяч».
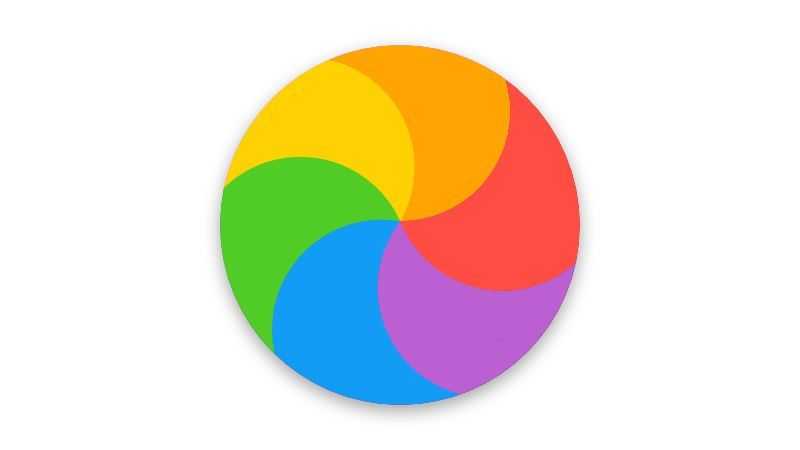
Кроме того, вы можете увидеть белый, серый или черный экран. На многих Mac экран может быть настолько темным, что вы даже не сможете определить, включен ли Mac.
Вы хотите быть уверены, что установка все еще не выполняется в фоновом режиме, потому что принудительная перезагрузка Mac во время установки прервет процесс установки и может привести к потере данных. Это одна из причин, почему рекомендуется сделать резервную копию вашего Mac перед установкой нового программного обеспечения.
Кроме того, вы можете обнаружить, что ваш Mac застревает в установщике с сообщением, что «macOS не может быть установлен на вашем компьютере». Когда мы нажали «Перезагрузить», то же самое произошло, в конце концов, единственный способ исправить это — запустить в безопасном режиме и снова загрузить установщик. Узнайте точно, что мы сделали ниже.
Если ваш Mac завис во время установки, стоит послушать ваш Mac на предмет признаков жизни и следовать приведенным ниже советам.
1. Узнайте, действительно ли ваш Mac замерз
Прежде чем вы решите, что ваш Mac завис во время установки, вы должны знать следующее.
Иногда обновление программного обеспечения на Mac может занять очень. Долго. Время. Вы можете столкнуться с тем, что выглядит как замороженное обновление, но если вы оставите его на несколько часов, оно может наконец дойти до конца своей задачи. Иногда стоит оставить Mac на ночь, чтобы завершить начатую работу. Иногда обновления могут занимать 16 часов и более — особенно в те дни, когда Apple выпускает новую версию своей операционной системы Mac.
Помните, что индикатор выполнения, который вы видите во время установки, является лишь лучшим предположением о том, сколько времени это займет. По нашему опыту одна минута говорит нам, что будет двухчасовое ожидание, затем 45 минут, затем час, прежде чем прыгнуть до 20 минут. Иногда все замедляется, потому что Mac занимает некоторое время, чтобы установить один файл за кулисами, и это выбрасывает весь прогноз времени обновления в окно.
Mac мог зависнуть на 20 минут, оставшихся в течение последних двух часов, но это не обязательно означает, что он не занят попыткой установки программного обеспечения.
2. Посмотрите на журнал, чтобы увидеть, если ваш Mac все еще устанавливает OS X
Нажмите Ctrl + L. Это вызовет дополнительную информацию и дополнительные сведения о времени, оставшемся до установки. Это может дать вам лучшее представление о том, какие файлы устанавливаются и сколько времени осталось.
Использование дисковой утилиты
Если приведенный выше вариант не помог решить проблему, можно попробовать проверить состояние жесткого диска. Не исключено, что компьютер зависает при загрузке именно из-за неполадок накопителя.
В операционной системе Mac OS есть встроенная дисковая утилита, созданная для проверки накопителя. Ее можно запустить как из интерфейса Mac OS (если у вас получилось запустить компьютер, и он зависает при загрузке время от времени), так и из режима восстановления.
Чтобы перейти в режим восстановления, при загрузке компьютера удерживайте клавиши Command+R. Загрузка в режиме восстановления ознаменуется экраном с заголовком “Утилиты MacOS (OS X Utilities). Выберите в списке доступных утилит “Дисковая утилита” и нажмите “Продолжить”;
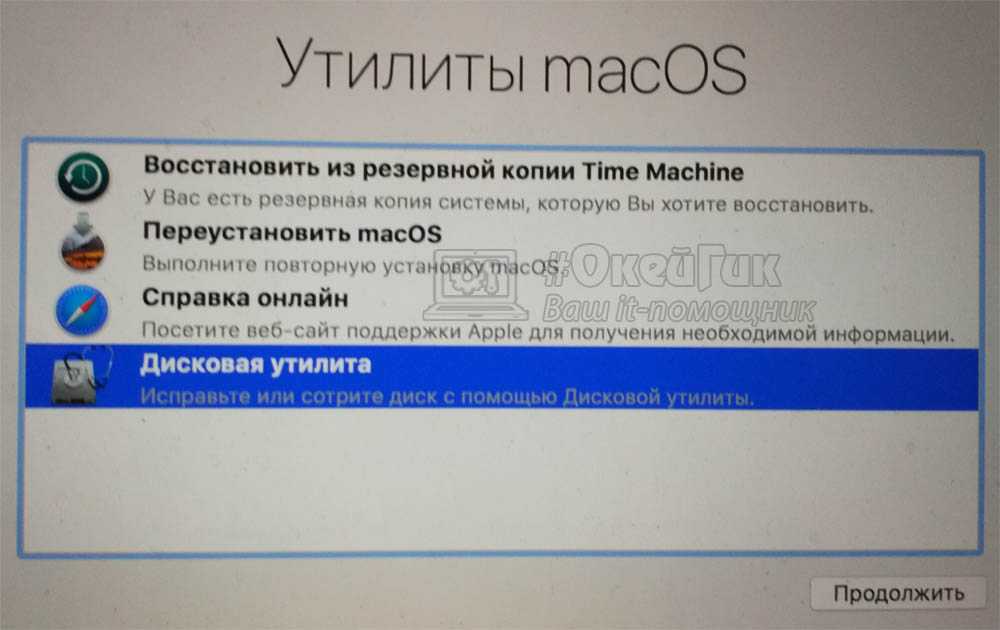
На следующем экране нужно выбрать жесткий диск и нажать “Первая помощь”, чтобы начать проверку.
Если при проверке утилита обнаружит проблемы с жестким диском, она предложит их исправить. Когда все найденные ошибки будут исправлены, попробуйте вновь перезагрузить компьютер.
Чёрный экран при установке Ubuntu
Большинство ошибок, вроде «чёрный экран Ubuntu во время установки», возникают потому, что образ был неправильно либо скачан, либо записан на носитель.
Сначала проверьте md5 сумму образа. Подсчитать её можно командой:
Полученное значение должно совпадать со значением md5, которое указанно на сайте, откуда вы скачали образ:
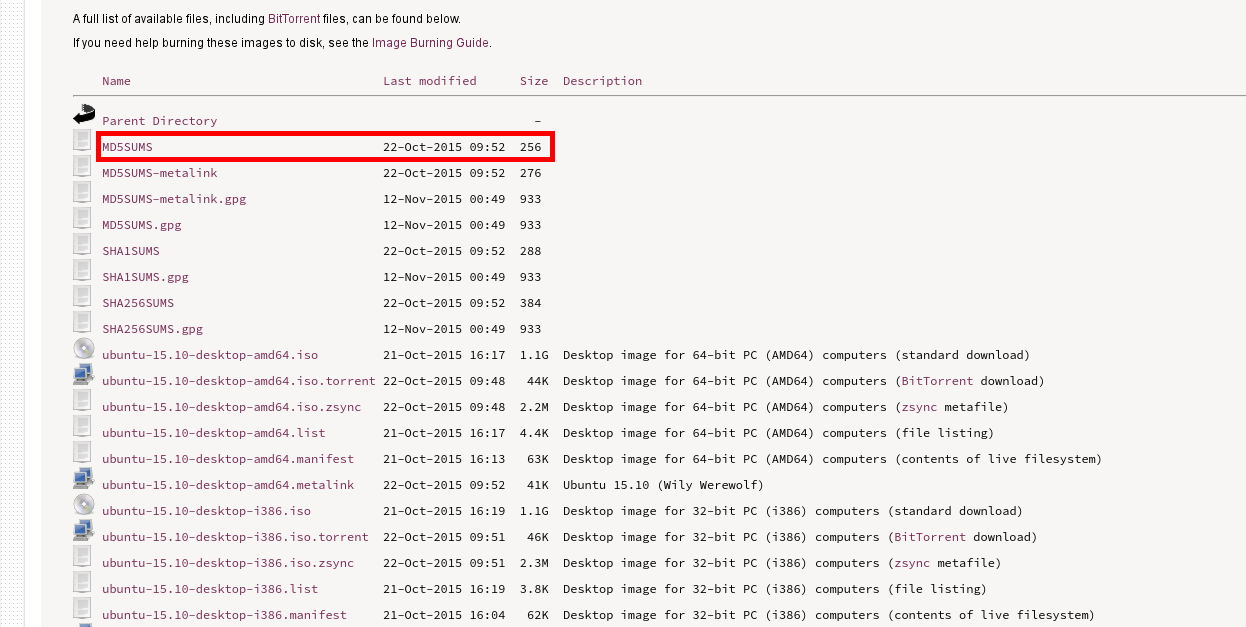
Если значения не совпадают, образ придётся загрузить ещё раз. Дальше проверьте также md5 для носителя, на который был записан образ, например DVD диска:
И это значение должно совпадать с двумя предыдущими. Если нет, вы нашли проблему — образ нужно перезаписать.
Также диск можно проверить на ошибки, выбрав пункт Проверить диск на ошибки в меню диска:
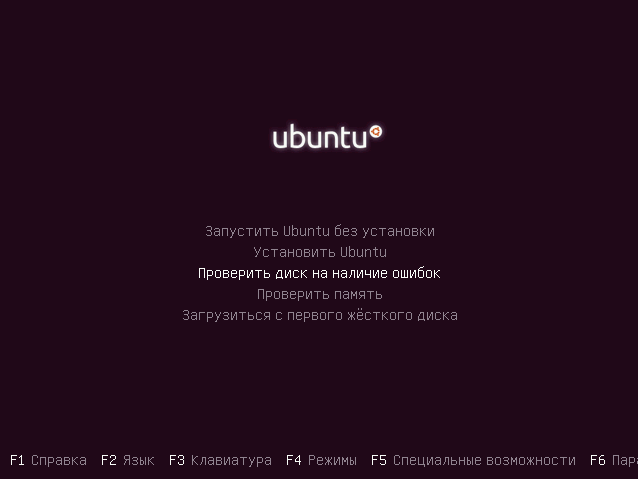
Если проблема всё ещё не была решена, возможно, система не загружается из-за несовместимости свободного драйвера и вашего оборудования. К счастью, этому есть решение. Необходимо использовать параметр ядра nomodeset. Он используется для того, чтобы включить особый режим работы драйвера. Нажмите в меню установщика F6 и выберите из выпавшего списка nomodeset:
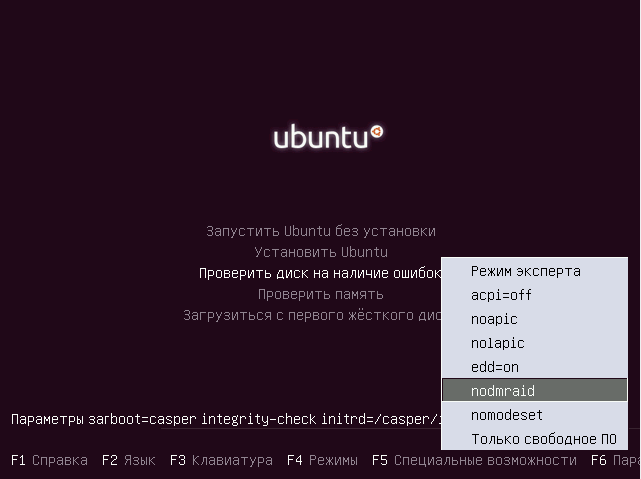
Дальше нажмите Esc, а затем Enter, чтобы начать загрузку:
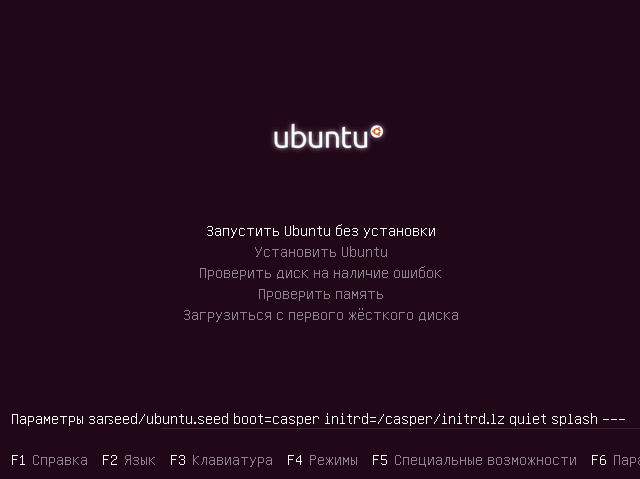
Затем можете запускать установку Ubuntu. Чёрный экран Ubuntu после установки может быть вызван, опять же, несовместимостью оборудования — вам придётся повторить все шаги, описанные выше, а затем установить необходимые драйверы.
Что делать, если MacOS не может быть установлен на вашем компьютере
Когда мы запустили наш Mac и увидели сообщение, что macOS не может быть установлена на вашем компьютере, мы были немного озадачены — насколько мы были обеспокоены, мы не пытались установить macOS. Но, несмотря ни на что, мы застряли в петле. Когда мы нажали «Перезагрузить», наш Mac перезагрузился, но все еще застрял в установщике.
Мы попытались выйти из установщика — мы щелкнули в окне Установщика, а затем в меню выше выберите «Завершить установщик MacOS» (в качестве альтернативы Ctrl + Q). К сожалению для нас, когда мы снова загрузили наш Mac, у нас возникла та же проблема с открытием установщика.
Затем мы пробежали по следующим параметрам и добились большего успеха:
- Запуск в безопасном режиме: мы держали нажатой клавишу Shift во время запуска нашего Mac. Таким образом, мы смогли загрузиться в безопасном режиме. В безопасном режиме вы обнаружите, что Mac немного затруднен, но вы должны быть в состоянии сделать то, что вам нужно сделать, чтобы решить проблему.
- Оказавшись в безопасном режиме, мы открыли Mac App Store и искали Mojave.
- Мы нажали «загрузить» и подождали, пока установщик Mojave загрузится в фоновом режиме.
- После того, как установщик был загружен и мы были готовы к установке, мы продолжили установку.
Также возможно, что macOS не может быть установлен на вашем Mac, потому что ваш Mac слишком старый: вы можете увидеть, какие Mac могут работать с Mojave здесь.
Завис компьютер или возникли другие проблемы
Иногда при обновлениях зависает компьютер. Если это случилось на этапе, когда на экране уже отображается логотип Apple и индикатор состояния, нужно смириться и подождать.
Чтобы узнать, идет ли загрузка вообще, посмотрите логи. Нажмите клавиши Command и L, и вы увидите дополнительную информацию: какие файлы скачиваются и сколько времени остается до конца.
Если заметите, что прогресса нет, выключите, а затем снова включите компьютер. Дополнительные способы решения проблемы описаны ниже:
- Сбросьте параметры памяти NVRAM. Выключите компьютер, зажмите клавиши Command, Option, P и R и снова включите Mac. После загрузки попробуйте заново начать процесс обновления — возможно, он не работал должным образом из-за бага в энергонезависимой памяти.
- Установите обновление в безопасном режиме. Выключите Mac, а потом включите его, предварительно зажав клавишу Shift. Откройте App Store и запустите нужный апдейт. В безопасном режиме работают только самые необходимые функции операционной системы. Он поможет, если установке обновления мешали сторонние приложения, ошибки загрузочного диска или объекты входа, а также при надоедливой ошибке, согласно которой апдейт нельзя установить на этот конкретный Mac.
- Переустановите macOS, а потом обновите систему до нужной версии. Выключите компьютер и включите его, зажав клавиши Command и R. В окне с утилитами выберите «Переустановить macOS» и следуйте инструкциям на экране. После установки ОС откройте App Store и скачайте нужные обновления.
Важно! При переустановке операционной системы вы потеряете все файлы на жестком диске. Вот когда пригодится резервная копия
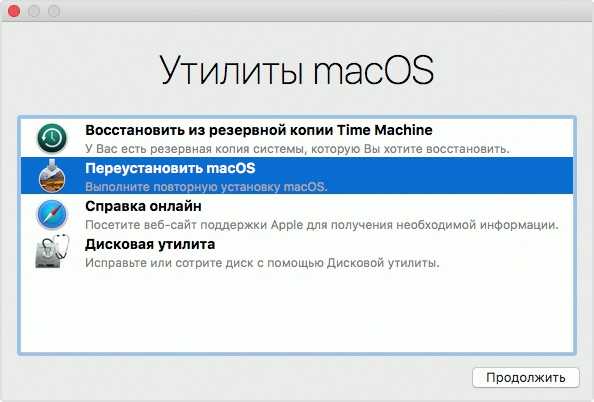
Если вам не помогли наши инструкции, советуем обратиться в службу поддержки Apple или авторизованный сервисный центр. Скорее всего, установке апдейта мешают аппаратные проблемы, решить которые без помощи специалистов не получится.
источник
Проблемы macOS Catalina 10.15.4
Как сообщают многие пользователи, которые уже успели установить обновление, сразу после установки их компьютеры отключились на несколько часов и показывали только «яблоко» на экране. Причем перезагрузка, как это бывает в таких случаях, не помогала.
У одного из владельцев MacBook Air 2018 года проблема проявилась иначе. Несмотря на то, что ноутбук был полностью заряжен и подключен к сети, на определенном этапе установки экран погас, и компьютер больше не включался. Ноутбук не реагировал на нажатия кнопок, как будто выше из строя блок питания. Аналогичные проблемы затронули версию MacBook Pro 2019 года.
Пострадавшие также отписывались в Твиттере — их оказалось немало, но никто так и не смог объяснить, с чем связано такое поведение компьютеров после обновления.
Впрочем, нашлось немало пользователей, которые сообщили, что выполнили установку обновления без каких-либо проблем. Я тоже обновил свой MacBook Pro Retina 2012 — правда, только вчера, поскольку всегда выжидаю несколько дней, чтобы почитать отзывы на новую версию операционной системы. В моем случае никаких новых проблем не появилось, зато наконец-то был исправлен баг с передачей файлов по AirDrop с iPhone на MacBook Pro. До этого фото либо не передавались, либо «задваивались» при передаче. Расскажите в нашем Telegram-чате, как прошло ваше обновление.
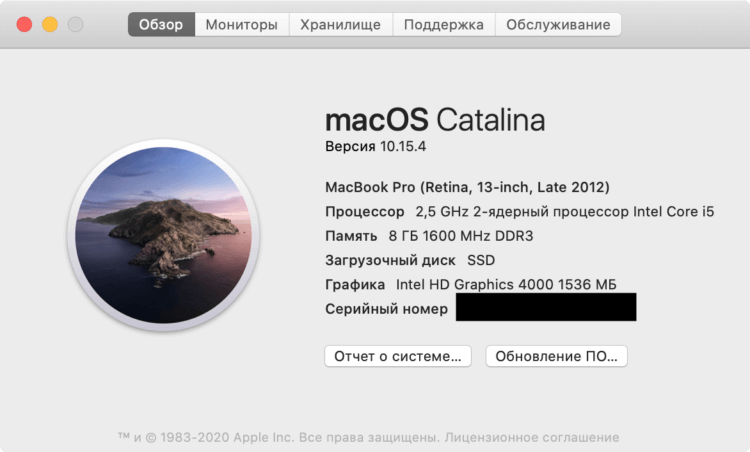
Прошли сутки после установки — полет нормальный
Распространенные проблемы и методы их решений
Если Ваш iMac завис при обновлении на новый номерной релиз macOS (например, с 10.12 до 10.13), не спешите перезагружать компьютер до полной остановки жесткого HDD. Как только вы перестали слышать вращение диска, можно предпринять дальнейшие действия.
Важно: в некоторых случаях процессу апдейта может мешать неисправный или изношенный HDD. В этом случае мы рекомендуем сделать апгрейд iMac с установкой нового HDD- или SSD-накопителя
Отключите все периферийные устройства: проводные клавиатуры, мыши (если есть возможность временно подключить комплектные), провода от телефонов и, в особенности, внешние накопители.
Если на экране появляется знак вопроса, или экран остается черным, следует указать системе загрузочный том. Иногда в процессе установки сбивается настройка раздела загрузки, и система по каким-то причинам не может определить этот параметр автоматически. Для этого нужно перезагрузить компьютер и зажать клавишу Option в момент запуска, после чего на экране появится меню выбора.
Если iMac завис при обновлении с флеш-накопителя или оптического диска, попробуйте установить обновление из сети (верно и обратное правило). Но для начала Вам потребуется переустановить стабильную версию macOS; сделать это можно из раздела восстановления без форматирования диска (сочетания Command+R в момент загрузки).
Стоит также отметить, что установка программного обновления действительно может занимать большое количество времени (вплоть до 5-10 часов), однако это случается нечасто
Обратите внимание на прогресс-бар. Если Вы не уверены, воспользуйтесь сочетанием клавиш Command+L; это позволит отобразить на экране командную строку, в которой будут пошагово отображаться установочные логи
У нас все прозрачно и честноСпросите любого: КОМАНДА MACPLUS
Советы экспертов: Как правильно выбрать сервис?
Никогда раньше не обращались за ремонтом электроники?
Не знаете с чего начать? В первую очередь — не переживать! Признаки хорошего и качественного сервиса видны сразу. Мы подготовили инструкцию для тех, кто ищет мастерскую или сервисный центр по ремонту Apple
источник
Обновление не скачивается
Порой апдейт не начинает загружаться, хотя пользователь и нажимает соответствующую кнопку. В этом случае следует проверить скорость подключения к интернету и остановить другие загрузки. Вторая частая причина проблем со скачиванием обновлений — заполненный жесткий диск Mac. На компьютере должно быть хотя бы 10–15 ГБ свободного пространства: тогда процесс обновления пройдет без проблем.
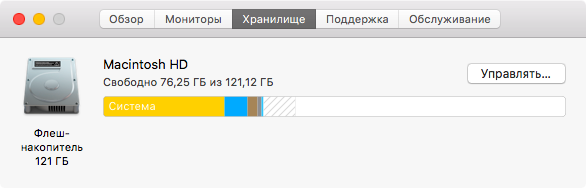
Если скорость интернета нормальная и места на накопителе достаточно, проверьте, нет ли проблем со стороны Apple. Зайдите на страницу состояния системы и посмотрите, доступны ли сервера обновления macOS. Если индикатор светится желтым, нужно подождать, пока Apple устранит проблемы, и снова попробовать обновить Mac.
Еще одно возможное решение проблемы — скачать нужный апдейт с сайта службы технической поддержки Apple. Этот способ поможет тем, у кого не открывается или зависает магазин App Store или нужного обновления нет в списке доступных.
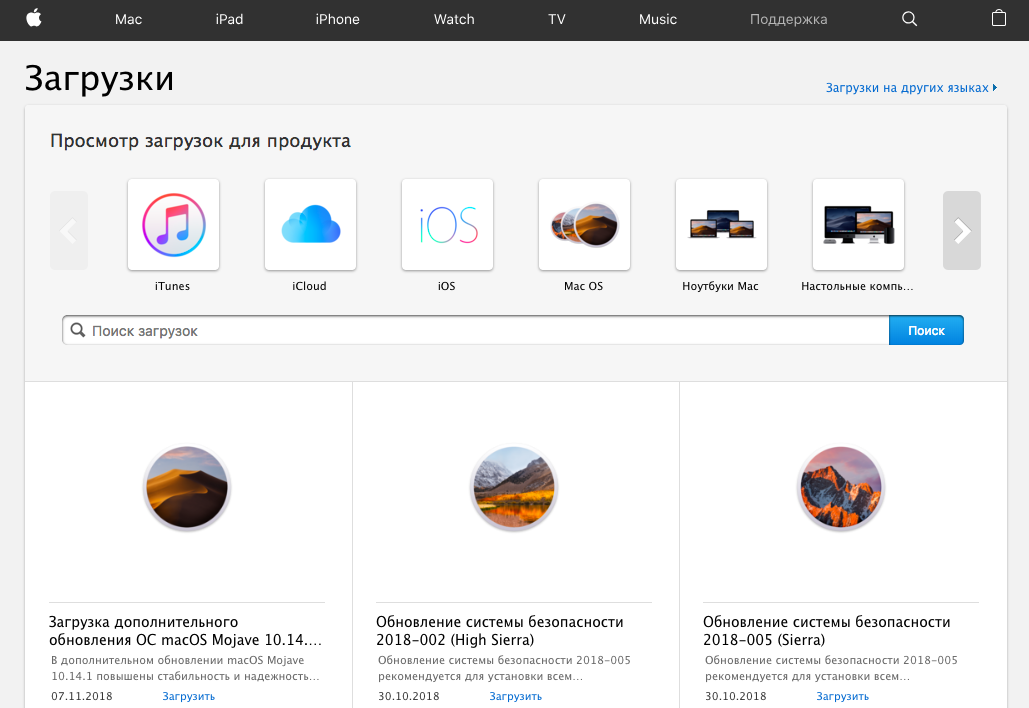
Как решить проблему с macOS Catalina
Если вы прочитали эту статью до того, как решили обновить свой компьютер, ни в коем случае не устанавливайте обновление. Я бы порекомендовал подождать до тех пор, пока Apple не выпустит новую версию macOS Catalina с исправлением этого бага (надеюсь, новые при этом не прибавятся). Хотя в Apple пока никак не прокомментировали данную проблему, специалисты, как правило, обычно исправляют баги «по тихому».
Для тех, кто уже установил обновление, и после этого система зависла или компьютер не включается, существует решение этих проблем, которое опубликовал один из пользователей форума поддержки Apple.
Это не первая проблема с macOS Catalina. Из тех кто перешел на новую версию в первые же часы после ее публикации, многие немедленно захотели вернуться назад. Паника, скрежет зубов, обращения к темным силам с требованием покарать бракоделов – но, вопреки ожиданиям, ни одной проблемы катастрофического уровня на радаре Apple не появилось. 15 октября 2019 года, спустя 8 дней после выхода macOS Catalina, выяснилось, что все не настолько благополучно. В версии, которая вышла вскоре после релиза, были устранены проблемы с установкой системы на Mac с дефицитом места на диске и с ее настройкой после установки. А также несколько других проблем. Видимо, в этот раз история повторилась — пользователи опять не смогли настроить компьютеры после установки.
Справедливости ради, в macOS десятки, если не сотни миллионов строк нетривиального исходного кода, и “спящие” болезнетворные организмы, ждущие удачного для себя стечения обстоятельств, в них обязательно есть. Как и в организме любого здорового человека.
Значения экранов когда не удается запустить MAC
Ну, по честному, вышеперечисленные экраны обычно ни у кого никогда вопросов не вызывают, т.к. в данном случае MAC загружается естественным нормальным образом.
Но что если во время загрузки MAC что-то пошло не так? В этой ситуации ваш компьютер постарается проинформировать вас о конкретной причине, выдав соответствующую картинку на экран. Что могу означать различные экраны во время неудачной загрузки MAC обсудим ниже.
Изображение папки с вопросительным знаком
Папка с вопросительным знаком, которая появляется вместо логотипа Apple, означает что ваш MAC не смог найти локальный (или же сетевой) загрузочный диск.
Это может произойти в том случае, когда в Системных Настройках в разделе Загрузочный диск выбран диск, который более не доступен.
Иле же когда вы выключили компьютер с подключенной флешкой. Подождите пару секунд чтобы убедиться что ваш MAC действительно не может определить указанный вами загрузочный диск.
Если изображение папки с вопросительным знаком не исчезает, то вам необходимо перезагрузить MAC, используя Менеджер Загрузки (при включении, после звукового сигнала зажать кнопку Option (Alt) и выбрать другой диск для загрузки). Обычно загрузочный диск с MAC OS по умолчанию называется «Maсintosh HD«.
Изображение выше может появиться после неудачной установки обновления ПО. Для решения данной проблемы необходимо выбрать “правильный” загрузочный диск, используя Режим Восстановления (перезагрузка с зажатым Command + R).
“Стоянка запрещена“ (запрещающий знак)
Если на экране MAC отображается перечеркнутый круг, это может означать что ваш MAC не может найти Системный Каталог (папку) из которого должна производиться загрузка системных файлов.
Для решения этой проблемы необходимо заново переустановить MAC OS, используя Режим Восстановления (перезагрузка с зажатым Command + R).
Логотип замка
Отображение на экране MAC логотипа закрытого навесного замка обычно появляется в случае когда была активирована защита паролем на уровне прошивки. Введите пароль, установленный на доступ к прошивке, для продолжения загрузки компьютера.
Внимание!!! Пароль доступа на уровне прошивки не является одинаковым с паролем от вашей учетной записи MAC OS. Если вы забыли пароль, то здесь вам сможет помочь только представитель официальной поддержки Apple… и то если у вас сохранился товарный чек на этот компьютер
Если вы забыли пароль, то здесь вам сможет помочь только представитель официальной поддержки Apple… и то если у вас сохранился товарный чек на этот компьютер.
Вращающийся глобус
Вращающийся глобус на экране MAC означает что компьютер начал загрузку с сетевого диска или же перешел в режим восстановления OS с сервера Apple (через интернет).
Если сетевая загрузка MAC не входила в ваши планы, необходимо жестко выключить компьютер, зажав кнопку включения пока не погаснет экран. Затем повторно нажмите на кнопку включения для нормального запуска MAC OS.
Если ваш MAC постоянно стартует с “крутящимся глобусом”, возможно что в настроенной сети есть сервер с которого он пытается запуститься.
Для решения проблемы попробуйте загрузить MAC в Режиме Восстановления и проверить загрузочный диск и OS на наличие ошибок.
Изображение батареи
Здесь, по-моему, и писать особо нечего. Должно быть и так понятно, что изображение батареи намекает на то, что компьютер необходимо подзарядить.
Поэтому подключите адаптер питания, подождите пока батарея немного зарядится, а уже потом пробуйте включать компьютер.
Иногда может потребоваться до 15 минут времени, прежде чем компьютер соизволит включиться.
Ввод PIN кода
Если вы или же кто-то другой заблокировал данный MAC при помощи “Find my MAC”, то при попытке запуска на экране компьютера появится запрос на ввод четырехзначного (или шестизначного) кода.
Вы не сможете продолжить загрузку до тех пор пока правильно не введете код блокировки, установленный ранее.
Ну вот как-то так! Если эта статья оказалась вам полезной, обязательно поделитесь ссылкой в соц. сетях (кнопки ниже)
Для меня это важно!
А еще, если у вас есть возможность помочь нашему проекту, пожертвуйте 1 американский рубль на развитие сайта и еду для Макса (т.е. меня).
Всем хорошего дня!
Почему Mac не загружается и зависает на лого Apple
Причины того, что Mac перестал загружаться могут быть различны:
- Сбой операционной системы, связанный с повреждением важных системных файлов (например, в случае не корректной установки обновления компонентов системы, либо установки новой ОС).
- Повреждение системных файлов из-за действия вредоносного ПО.
- Отсутствие свободного места на загрузочном томе компьютера.
- Невозможность определить загрузочный том из-за программной ошибки или повреждения шлейфа жесткого диска (явный симптом этого — Mac показывает папку со знаком вопроса).
- Неисправность аппаратных компонентов (повреждение жесткого диска или SSD, дефект видеочипа и т.д.).
ШАГ 3: Режим внешнего диска (Target Disk Mode)
Как говорится «лучше иметь синицу в руках, нежели журавля в небе». Как у вас обстоят дела с резервными копиями данных? Ну тех данных что хранились на вашем MacBook… А теперь он не запускается… Печаль!
Если потеря данных на макбуке вас особо не пугает, сразу переходите к следующему шагу. Но если вы сейчас в холодном поту пытаетесь вспомнить копировали ли вы что-нибудь из ценного на другие диски или флешки, то вот вам еще один подарок от Apple — РЕЖИМ ВНЕШНЕГО ДИСКА.
Режим внешнего диска (Target Disc Mode) — специальный режим загрузки уникальный для компьютеров MAC, который позволяет получить доступ к жесткому диску вашего компьютера без загрузки OS X.
Воспользовавшись данным режимом можно спасти данные когда ваш MacBook не загружается по какой-либо причине.
Для запуска режима внешнего диска и получения доступа к содержимому жесткого диска MacBook делаем так:
- Находим еще один компьютер MAC. Если лично у вас нет, поспрашивайте у друзей
- Подключите оба мака с помощью кабеля Thunderbolt
- Выключите ваш MAC. Если необходимо удерживайте более 5 секунд кнопку POWER
- Зажмите кнопку T сразу после включения макбука и удерживайте ее до появления на синем экране иконки Thunderbolt.

Вы только что запустили Режим Внешнего Диска. Этот режим, грубо говоря, превращает ваш MAC во внешний жесткий диск. Если все прошло гладко, на компьютере MAC вашего друга в Finder отобразится дополнительный внешний жесткий диск. Теперь скопируйте и сохраните все что вам необходимо.
Когда вы закончите с диском, необходимо будет извлечь его в Finder как и любое другое устройство. После этого отсоедините кабель Thunderbolt и выключите свой MAC компьютер (удерживая кнопку включения более 5 секунд).
