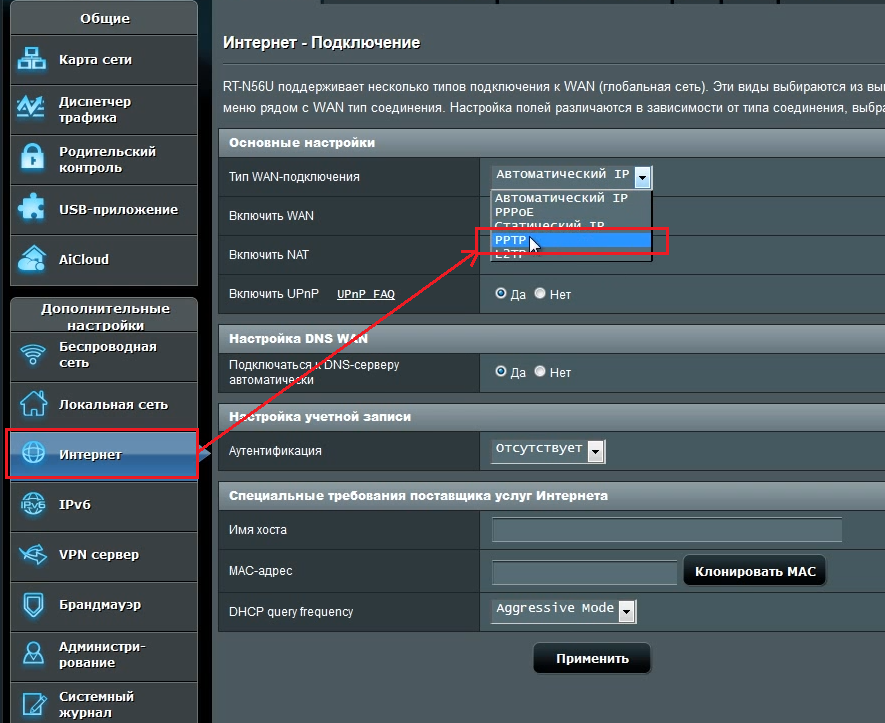Содержание
Проверка настроек роутера для работы с USB модемом
Сначала необходимо подключить модем USB к роутеру и включить стационарный роутер Asus RT-N10U клавишей питания, расположенной на задней стороне роутера.
![]()
Для того, чтобы попасть на панель управления роутера, необходимо подключиться к нему кабелем (жёлтый кабель, идущий в комплекте) или по Wi-Fi. В строке браузера набрать адрес https://192.168.0.1 и нажать Enter.
ВНИМАНИЕ! Подключать желтый кабель необходимо только в жёлтые разъёмы роутера, расположенные на задней стороне
![]()
В появившемся окне логина ввести логин: admin и пароль admin. После этого откроется сам WEB интерфейс. Слева в синей области расположено меню WEB интерфейса. Выбираем пункт IP Config.
Далее в раскрывшемся подменю выбираем пункт WAN и проверяем, чтобы в графе IP Config было выбрано USB Modem.

Если все выполнено верно, как на рисунке, переходим в следующую вкладку. Если нет, выставляем USB Modem и нажимаем кнопку Apply в самом конце страницы.
Определение модема в роутере
Далее переходим в пункт USB Network Devices.
Переходим в подменю 3G/CDMA Modem. В открывшемся окне находим раздел Custom USB device parameters и нажимаем кнопку View. Откроется окно выбора модема.
ВНИМАНИЕ! Перед тем как выполнять все действия, убедитесь, что Ваш модем подключен к cтационарному или мобильному роутеру
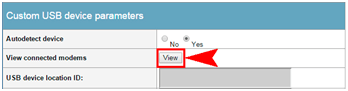
В этом окне необходимо кликнуть левой клавишей мыши по строчке с названием вашего модема, окно закроется. Таким образом, мы укажем роутеру с каким модемом он будет работать.
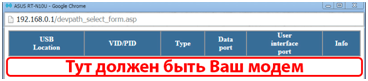
Теперь поднимаемся в начало страницы для дальнейшей настройки.
Настройка роутера для работы с выбранным оператором сети
В самом вверху страницы находим раздел Modem options.
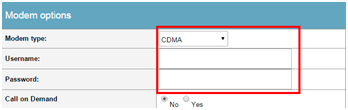
В зависимости от оператора, с которым будет работать модем выбираем в поле Modeme type нужный пункт:
- Для операторов PeoleNET и Интертелеком – CDMA
- Для операторов Киевстар, МТС, Life и Тримоб – GPRS/UMTS/LTE
Настройки для подключения к интернету
Далее, в зависимости от оператора заполняем поля:
| Оператор Интертелеком | Оператор PeopleNET | ||
| Username: | IT | Username: | 80****@people.net.ua (где ******* ваш абонентский номер) |
| Password | IT | Password: | 000000 (шесть нулей) |
| Оператор | APN | Username | Password |
| МТС | 3g.utel.ua | Пусто | Пусто |
| Киевстар | www.ab.kyivstar.net | Пусто | Пусто |
| Life | internet | Пусто | Пусто |
| 3Mob | www.umc.ua | Пусто | Пусто |
Проверка и сохранение настроек
Теперь осталось проверить несколько настроек. В самом начале меню 3G/CDMA Modem, проверяем наличие галочки в пункте Set as WAN Connection type by defaul. В пункте Zero CD Configuration должно быть установлено значение Auto
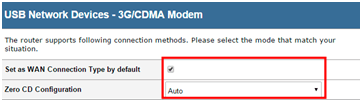
Если все настроено правильно, необходимо сохранить установленные настройки. Для этого необходимо сначала нажать клавишу Apply, затем клавишу Finish.
В следующем окне нажимаем Save/Restart.
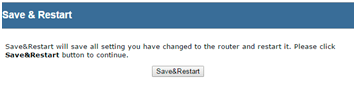
После перезагрузки роутер готов к работе и будет раздавать интернет.
После смены тарифа на безлимитный и с увеличенной скоростью, задумался о покупке нового Wi-Fi роутера. А то мой старенький RT-N13U B1, который несколько лет работал с модемом от провайдера Интертелеком, уже немного устал. Начал часто обрывать сеть, устройства отказывались подключаться и его частенько приходилось просто перезагружать. На замену ему я купил Asus RT-N18U. Новая, хорошая моделька с двумя USB портами. Asus RT-N18U так же поддерживает 3G/4G USB-модемы (вместо модема так же может быть телефон на Android) , и может раздавать беспроводной 3G интернет по Wi-Fi и сетевому кабелю на все ваши устройства.
Более подробно о самом роутере Asus RT-N18U мы поговорим в отдельной статье. А на этой странице, я хочу показать вам процесс настройки роутера Asus для работы с 3G модемом. Эта инструкция подойдет для всех роутеров Asus, которые поддерживают USB модемы (WAN-порт USB 3G) и имеют новую версию прошивки (темную) .
Роутеры Asus, которые поддерживают подключение 3G USB-модемов:
RT-AC87U, RT-AC55U, RT-N56U, RT-N14U, RT-AC51U, RT-N66U, RT-N65U, RT-AC52U, RT-AC3200, RT-N18U, DSL-N17U, RT-N10U B, RT-AC66U, RT-AC56U
Это не все модели. Но, в этом списке самые новы модели, для которых подойдет эта инструкция.
Все эти модели поддерживают USB 3G-модемы. У Asus таких устройств очень много. Есть как очень дорогие модели, так и более доступные. В любом случае, если вы хотите раздать по Wi-Fi сети интернет с 3G модема, то вы без проблем подберете себе подходящий маршрутизатор.
Кстати, очень важно, что бы роутер поддерживал ваш модем, что бы они были совместимы. Это обязательно нужно проверять перед покупкой
У маршрутизаторов Asus, очень приличный список совместимых модемов. Список совместимости можно посмотреть на официальном сайте, по этой ссылке: https://www.asus.com/event/networks_3G4G_support/. В таблице ищем свою страну, смотрим провайдера и модели совместимых модемов.
Я буду настраивать Asus RT-N18U с модемом Huawei EC 306. Интернет-провайдер – Интертелеком (у вас может быть другой модем и провайдер) . Будем настраивать через мастер быстрой настройки, по такой схеме:
- Подключение 3G USB модема к Asus RT-N18U.
- Вход в настройки маршрутизатора.
- Смена пароля admin для входа в настройки. Защищаем панель управления маршрутизатором.
- Настройка 3G модема на роутере Asus.
- Настройка Wi-Fi сети и установка пароля.
Вариант 2. IPTV на роутере TP-Link с указанием VLAN ID.
Такой вариант настройки ТВ на ТП-Линк используется редко, в основном в некоторых филиалах Ростелеком, Таттелеком и Аист. Сначала Вам надо будет узнать в технической поддержке идентификатор VLAN ID для IPTV, используемый на Вашем подъездном коммутаторе. Затем в разделе IPTV в поле «Режим» выбираем тип «802.1Q Tag VLAN»:
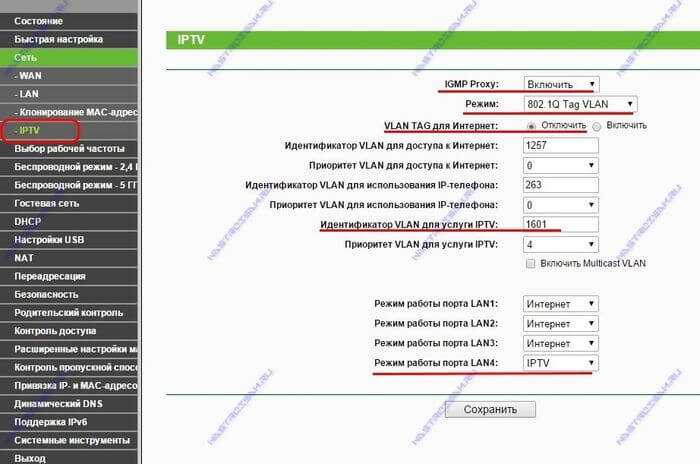
Переключатель «VLAN TAG для Интернет» ставим в положение «Отключить». В поле «Идентификатор VLAN для услуги IPTV» прописываем VLAN ID, который узнали в техподдержке. Теперь ниже выбираем порт для STB приставки. В моём примере это 4-й LAN-порт. Для него выставляем режим работы «IPTV». Нажимаем кнопку «Сохранить».
Примечание:
1. На некоторых версиях прошивки роутеров TP-Link Вы можете столкнуться вот с какой трудностью. Разработчики немного перемудрили и попытались учесть все возможные варианты настройки, чем внесли сумятицу. Дело в том, что у перечисленных выше провайдеров коммутаторы как правило сконфигурированы так, что Интернет-трафик приходит к абоненту без тега, а мультикаст IPTV приходит с тегом, который просто надо снять на порту WAN.
Так вот есть версии микропрограммы на маршрутизаторах TP-Link, на которой если Вы пропишите VLAN ID в поле «Идентификатор VLAN для услуги IPTV», то с Вас роутер будет требовать ещё и «Идентификатор Multicast VLAN для услуги IPTV», которого у Вас нет. Если Вы спросите это у техподдержки — то скорее всего поставите их в тупик. Итогом будет то, что Вы так и не сможете смотреть IPTV — приставка будет получать адрес, будет загружаться интерфейс, а ТВ-трафик мультикаст бегать не будет.
Поэтому делаем проще.
![]()
В поле «Идентификатор VLAN для использования IP-телефона» прописываем VLAN ID для IPTV.
Затем ниже выставляем режим одного из LAN-портов в режим IP-телефон. Я для ТВ-приставки обычно использую 4-й LAN-порт.
Нажимаем кнопку «Сохранить».
2. В некоторых прошивках роутеров TP-Link есть параметр «IGMP Proxy» — его желательно поставить в значение Включить (Enable).
Настройка
С помощью утилиты ASUS
Чтобы выполнить настройку ASUS RT-G32 и подключить устройство к сети, сначала устанавливают утилиту производителя. Нужно вставить диск в дисковод и, если автозапуск отключен, открыть его и нажать на «Setup». Если программа была скачана на ПК, нужно распаковать архив, открыть папку и кликнуть по файлу «Setup». Запустится мастер установки.
Ход инсталляции:
- На странице приветствия кликнуть «Далее».
- Нажать на кнопку «Обзор» и указать каталог, в который будет установлена программа. Кликнуть «Далее».
- Указать, в какие папки нужно добавить ярлык программы, или пропустить шаг.
- Нажать «Установить».
- Подождать несколько минут, пока операция не будет завершена. Нажать «Готово», чтобы закрыть окно установки.
Чтобы найти роутер через утилиту, нужно:
- В меню Пуск в программах отыскать папку «ASUS Utility», нажать на нее, выбрать «Device Discovery».
- Программа обнаружит роутер и выполнит его конфигурацию, если он подключен к компьютеру.
- Нажав на кнопку «Конфигурация», можно изменять настройки сетевых подключений, появляющихся во вкладке «Адаптер». Чтобы компьютер автоматически получил сетевой адрес, нужно поставить метку в строке «Использовать DHCP», а затем нажать «ОК», чтобы сохранить изменения.
Для дальнейшей настройки проводного и беспроводного подключения к Интернету загружается веб-интерфейс роутера.
Настройка роутера через веб-интерфейс
Чтобы зайти в роутер ASUS RT-G32, нужно открыть любой веб-браузер и в адресной строке набрать 192.168.1.1. Появится окно для указания учетных данных.
Автоматическая настройка
После ввода логина и пароля откроется страница управления маршрутизатором. Здесь в верхней части окна можно изменить язык на необходимый. В меню в левой половине страницы находится вкладка для быстрой настройки маршрутизатора. Ее возможности крайне ограничены, поэтому ее рекомендуется пропустить и перейти к ручной установке соединения.
Ручная
Ручная настройка маршрутизатора удобна тем, что можно пошагово настроить роутер ASUS RT-G32 и создать подключение под определенного провайдера.
Инструкция:
- Открыть «Дополнительные настройки», перейти в «WAN».
- Определить способ подключения. Если установлен «Динамический IP» (самый популярный), то ничего дополнительно больше вводить не требуется.
- При установке PPOE подключения (используют Дом.Ру, Ростелеком), выбрать получение IP и соединение с DNS в автоматическом режиме, вести имя и пароль, заданные провайдером, в строке «Имя хоста» ввести «rostelecom».
- Если выполняется настройка для Билайн, выбрать «L2TP». Получение IP и подключение к DNS назначить автоматические. Заполнить «Логин и пароль» данными от Beeline. В полях «Сервер Heart-Beat» и «Имя хоста» ввести tp.internet.beeline.ru.
- Соединение через PPTP устанавливается для NetByNet. Как и в предыдущих случаях, нужно выбрать автоматическое получение IP и соединение с DNS, ввести логин и пароль, заполнить поле «Сервер», указав данные, полученные от поставщика услуг.
Заполнив необходимые параметры, сохранить внесенные изменения.
Характеристики
По отзывам пользователей, модель идеально подходит для офиса или небольшой квартиры.
Краткие характеристики Asus Rt N12:
- 4 гнезда для подключения проводных устройств, скорость 100 Мбит/c;
- 1 гнездо для соединения с провайдером, 100 Мбит/c;
- Вай фай, 1 диапазон (2.4Ггц), скорость до 300 Мбит/c;
- 2 несъёмные антенны дают устойчивый сигнал в радиусе до 30 метров.
Возможности встроенного ПО:
- DHCP — сервер автоматически выдаст все необходимые данные при выходе в интернет любого устройства из домашней сети;
- Защита соединения по Wi-Fi, отвечающая современным стандартам (включая wpa2);
- Поддержка стандартов 802.11b, 802.11g, 802.11n дающая возможность выйти в сеть самым древним устройствам;
- Проброс портов — доступ из внешней сети к внутренним машинам (нужно для торрентов и подобных сетей);
- Родительский контроль — ограничение доступа по времени и определенным ресурсам;
- Возможность просмотра IPTV — если поддерживается провайдером;
- Включение роутера в режим повторителя;
- Создание нескольких беспроводных сетей (гостевые сети) посредством одной точки доступа.
Радиус действия 8.5
Цена 9
Надежность 9
Дополнительные опции 9
Удобство и простота настройки 10
Итого 9.1
Индикаторы и разъемы
Маршрутизатор Asus Rt N12 выполнен в благородных белых тонах, передняя панель гранёная, а верхняя крышка имитирует шлифованный металл. Индикаторы выведены на верхнюю панель, светятся в зеленых тонах.

Всего 7 индикаторов:
- Питание от сети (220 В);
- Подключенная Wi-Fi сеть;
- Связь с провайдером;
- Соединение по LAN сети (4 индикатора на 4 порта).
Разъемы и кнопки на задней панели:
- 4 порта LAN по традиции (не только у Асус) желтого цвета;
- 1 порт для соединения с WAN сетью (провайдером) синего цвета;
- Кнопка включения питания;
- Рядом с ней гнездо для подведения электричества;
- Кнопка WPS, позволяет сбросить Asus Rt N12 на заводские настройки (нажать и держать 10 секунд).
ASUS как настроить
Итак, как настроить ASUS? Не ноутбук, а роутер ASUS rt-g32. Ну, это мы будем рассматривать именно rt-g32, а на самом деле порядок настройки почти одинаковый и для остальных моделей – тех же ASUS rt-n12 или rt-n11p. Для простоты опишем порядок действий пошагово (конечно, в идеале показать это всё на видео, но для этого есть YouTube и тонны соответствующего материала).
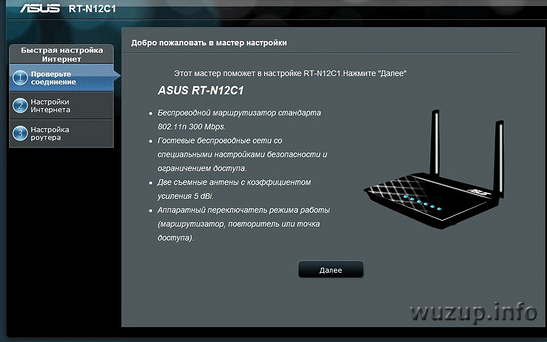
Asus rt-n12 для ростелеком, мтс, beeline на windows 7, 8.
Берём и внимательно читаем такую забавную штуку, как инструкция. По идее, там сё должно быть описано из разряда «для чайников». Нет? Не описано? Нет инструкции? Ладно, тогда идём дальше.
https://youtube.com/watch?v=FAo-1tRTH1Y
Видео Обзор: Роутер ASUS RT-N12:подключение и настройка
Включаем роутер в сеть, провод провайдера вставляем в отдельный порт (его цвет отличается от остальных, плюс под ним должна быть надпись в виде буквы «е»). Берём короткий провод (он идёт в комплекте) и вставляем его в любой из 4-х портов «LAN» одним концом, а другим – в сетевую карту (там по форме разъёма поймёте).
Сбоку роутера должна быть кнопка Reset (сброс). Такая маленькая и дико неудобная (чтобы случайно не нажали). Берём спичку и зажимаем эту кнопочку пять-десять секунд. Всё, роутер ушёл на перезагрузку. Сделали мы это для того, чтобы отменить предустановленные настройки устройства – мало ли, как он там работал — для раздачи WI-FI, в режиме репитера или ещё как-то. Мы же будем делать всё с нуля под себя.
Открываем любой браузер, в адресную строку вводим 192.168.1.1. Логин и пароль одинаковые – admin. Жмём Enter.
Переходим на вкладку «Интернет», где указываем тип-WAN-соединение («PPPoE» для Ростелеком или МТС и L2TP для Beeline (для Билайн)), «Включить WAN NAT UPnP», ставим точки на «Да». В поле MAC-адрес вводим адрес, указанный в инструкции (должен быть!), а имя пользователя и пароль – полученные при покупке. Если у вас уже был интернет, и вы его просто меняете/перенастраиваете, можно нажать «Клонировать» напротив поля MAC-адрес, а не вводить его. Если настраиваем интернет Билайн, в поле VPN сервер дополнительно нужно ввести (заменить уже имеющуюся запись) tp.internet.beeline.ru.
Теперь идём на вкладку Беспроводная сеть, где в поле SSID вводим любой текст латиницей, метод проверки подлинности – WPA2-Personal (обязательно!), предварительный ключ VPA – ваш пароль.
Теперь можно перезагрузить роутер с помощью кнопки, расположенной вверху панели настроек. Займёт это три-пять минут, после которых вы получите полностью работоспособный роутер, способный обеспечивать интернет как при прямом подключении через кабель, так и по технологии WI-FI. Как видим, настройка устройства никак не зависит от операционной системы – будь то на Windows 7, 8 или XP – вся работа всё равно проводится в браузере.
Видео инструкция: Настройка многофункционального беспроводного маршрутизатора ASUS RT-N12 D1 PPPoE.
Теперь пару слов о возможных проблемах.
Вопрос: вожу логин и пароль, а мне выдаёт ошибку. Ответ: смотрите первый пункт – нужно сбросить все настройки устройства.
Вопрос: открывается страница на английском. Ответ: какой-то нехороший человек на заводе (или в сервисном центре) не прошил ваше устройство под русский язык. Берём словарь и работаем.
Вопрос: не могу прокрутить страницу настроек, а нужных вкладок нет. Ответ: зажимаем Ctrl и крутим колёсико мышки. Появилось? Нет? Тогда просто ищем вкладки, на которых находятся вышеописанные поля.
Вопрос: открывается один сайт через три. Ограничение по скорости (объёму данных), про которые ничего не говорилось в договоре. Ответ: поиграйтесь с настройками на вкладках «Диспетчер трафика» и «Родительский контроль» — возможно, туда как-то затесались лишние параметры.
Видео ролик: Обновление прошивки, настройка Интернет, Wi-Fi сети на ASUS RT-N12 D1/ ASUS RT-N12 C1.
Как настроить роутер asus rt-g32, rt-n11p для ростелеком, билайн, мтс, beeline на windows 7, 8, пошагово инструкция, видео. Asus rt-n12 для чайников, для раздачи wifi, в режиме репитера
Настройка через мобильное приложение
Подключение и быстрая настройка Asus RT-N12+
Подключите к роутеру питание. Если индикатор питания не загорелся, то проверьте, включено ли питание кнопкой сзади роутера. Подключите в WAN разъем сетевой кабель от провайдера, или модема. А в один из 4 LAN портов подключите кабель, которым и соедините роутер с компьютером. Если у вас нет компьютера, или ноутбука, или нет сетевого кабеля, то настроить роутер можно и по Wi-Fi. Но, лучше по кабелю, потом его можно будет отключить от компьютера.
Если настраивать будете по Wi-Fi, то просто подключите ноутбук (или другое устройство, настроить можно и с планшета, или телефона) к беспроводной сети, которая появится сразу после включения роутера. Сеть будет называться Asus, она будет не защищена паролем.
Если что-то не получается, то почитайте статью о подключении ноутбука к Wi-Fi.
Может быть такое, что сеть по умолчанию будет называться иначе, или будет с паролем. Возможно, кто-то уже пытался настроить наш Asus RT-N12. Я всегда советую перед настройкой делать сброс настроек. Нажмите и подержите секунд 10 кнопку на задней стороне (показывал ее на фото выше). Когда отпустите, все индикаторы потухнут и роутер начнет включатся.
Заходим в панель управления
После того как все подключили, открываем любой браузер, и набираем адрес 192.168.1.1. Сразу должны открыться настройки. Если этого не происходит, или что-то у вас пошло не так, то гляньте инструкцию по входу в настройки. Мы должны увидеть мастер быстрой настройки. Для начала нажимаем кнопку Перейти.
Дальше нам предложат установить пароль на защиту настроек роутера. Это нужно сделать обязательно. Укажите два раза пароль, запишите его где-то, что бы не забыть, и нажмите кнопку Далее.
На следующей странице нам нужно в поле Имя сети (SSID) указать имя вашей Wi-Fi сети, а в поле Сетевой ключ задать пароль для подключения к этой сети. Этот пароль так же где-то запишите.
Роутер подумает и перезагрузится. Появится Wi-Fi сеть с именем, которое мы только что задали. Подключитесь к ней уже с новым паролем, который мы только что установили.
После подключения вернитесь снова к настройкам. Должно появится окно с информацией о подключении. Нажмите Далее.
Роутер попросит у вас указать имя пользователя и пароль для доступа к настройкам (который вы задали в процессе настройки).
Если у вас все точно так, как я описывал выше, то вам очень повезло. Скорее всего, это значит, что ваш провайдер использует технологию соединения Автоматический IP, и роутер все настроил сам. Кстати, интернет через роутер уже должен работать. На этом настройку роутера закончена.
Но, если у вас тип соединения L2TP, PPPoE, или PPTP (провайдеры: Билайн, Дом.ру и другие), то настройка пойдет немного иначе. Вам просто нужно будет вручную задать некоторые параметры.
Видео: маршрутизатор ASUS RT-N10
Ручная настройка интернета
Каждый провайдер предлагает свой тип подключения. Рассмотрим, как вручную настроить виды соединений L2TP, PPPoE, PPTP. Сначала перейдите в раздел «Интернет» на панели дополнительных настроек справа и откройте вкладку «Подключение» сверху. Если вы не знаете, какой у вас тип соединения, смело ставьте значение «Автоматический IP» в первом выпадающем меню.
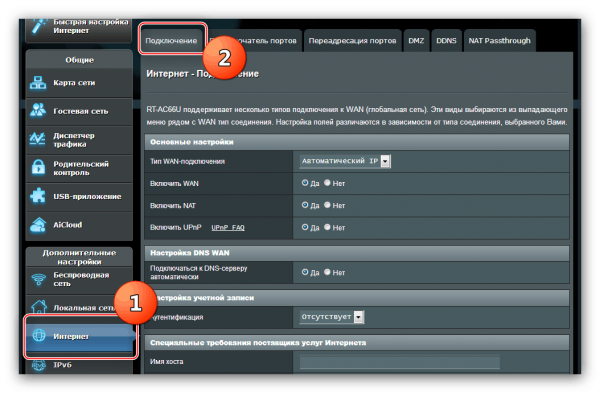
Перейдите на вкладку «Подключение» в разделе «Интернет»
PPPoE-соединение
Если провайдер обеспечил вас высокоскоростным подключением PPPoE и дал вам пароль и логин от сети, чтобы настроить роутер, сделайте следующее:
-
В первом выпадающем меню выберите соединение PPPoE и для трёх последующих пунктов установите значение «Да».
-
Включите автоматическое получение IP-адреса и подключение к серверу DNS.
-
В настройках вашего аккаунта сети впишите данные для авторизации, которые предоставил вам ваш провайдер при заключении договора и подключении услуг: имя юзера, пароль. В поле MTU впишите короткий код 1472 — именно он соответствует вашему подключению.
-
В «Специальных требованиях» деактивируйте VPN и соединение DHCP. После этого щёлкните по центральной кнопке для применения всех изменений, внесённых в интерфейсе.
L2TP-подключение
Настройка этого вида соединения поначалу будет похожа на предыдущую:
-
В первом пункте подключения выбираем L2TP и, как и для предыдущего пункта, активируем все три последующих параметра.
- Включаем автоматическое получение адреса и подключение к серверу.
-
Пишем информацию для входа в настройках «учётки».
-
Подключение L2TP возможно за счёт VPN-сервера. Пишем в строке адреса сервера VPN информацию, предоставленную провайдером. Например, для оператора «Билайн» адрес сервера следующий: tp.internet.beeline.ru. Теперь вбиваем любую комбинацию из английских букв в поле для имени хоста. Проверьте правильность введения всех параметров и нажмите на «Применить».
PPTP-подключение
Если ваш провайдер дал вам соединение PPTP, настройка будет следующей:
-
Ставим значение в выпадающем меню с типом значение PPTP. Включаем все последующие пять пунктов в настройках.
- Вводим имя юзера и ключ безопасности от сети (данные из договора).
-
Активируем DHCP и VPN. В поле «Сервер Heart Beat» вбиваем предоставленный IP-адрес или название сервера VPN. Кликаем по традиции по кнопке «Применить» для сохранения изменений и пробуем подключиться к интернету на ПК.
Настройка статического IP
В предыдущей инструкции мы описали настройку PPTP с автоматическим определением IP-адреса и DNS-сервера. Сейчас рассмотрим вариант, когда провайдер вам предоставил статический IP:
- Ставим в первой строке PPTP и в меню «Настройка IP-адреса WAN» значение «Нет» и самостоятельно вбиваем информацию: адрес, маска подсети и главный шлюз.
- Устанавливаем значение «Нет» для параметра автоматического подключения к DNS-серверу и пишем два адреса сервера вручную в двух строчках. Если один сервер не будет отвечать, сразу произойдёт подключение ко второму.
-
Пишем IP либо адрес VPN в строке для сервера Heart Beat, вбиваем данные для авторизации в «учётке». Жмём на «Применить» для сохранения.