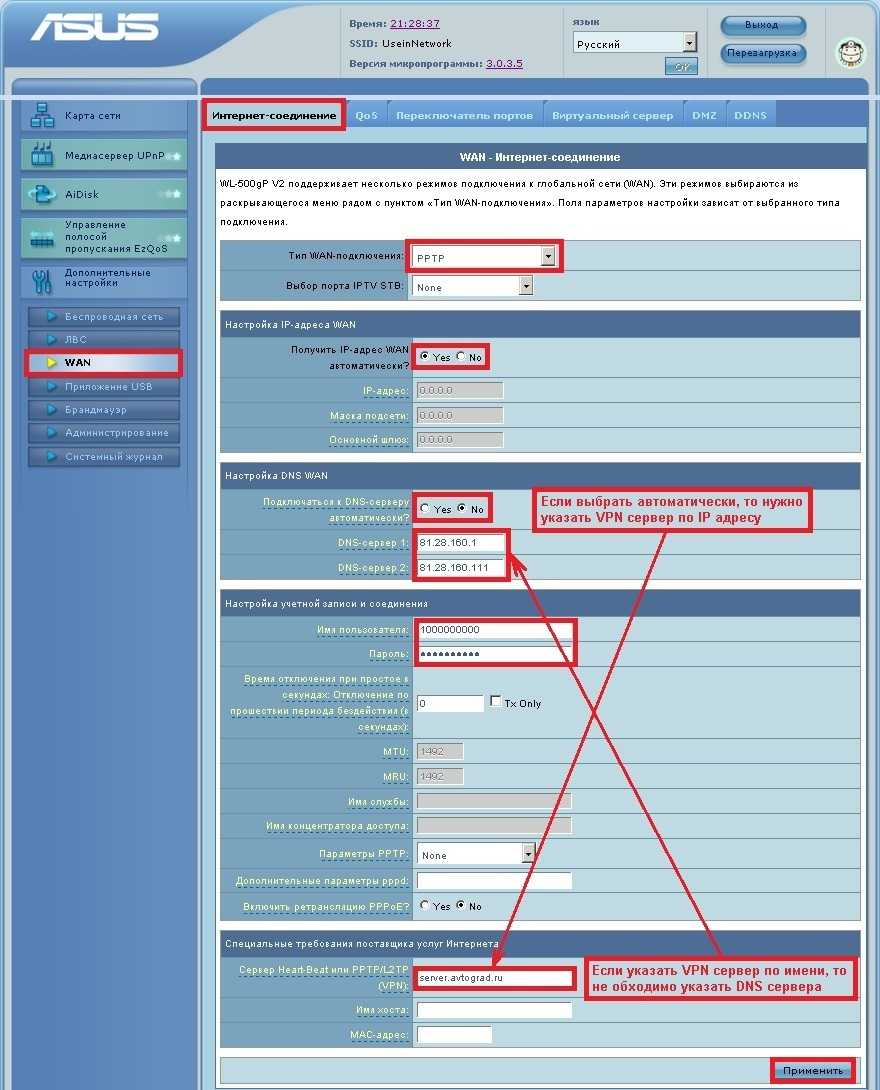Настройка маршрутизатора Asus Wl-520gU
Маршрутизатор Asus WL-520gU в нашем примере будет подключен к проводному провайдеру интернет и будет являться шлюзом для всех остальных компьютеров в сети.
Настройка маршрутизатора осуществляется через веб-интерфейс и не представляет никакой сложности.
Адрес маршрутизатора Asus WL-520gU в локальной сети пусть будет 192.168.1.1. Также он будет являться сервером DHCP в локальной сети (хотя в сети могут быть и другие DHCP-серверы). Нас это не должно сильно волновать. Главное – чтобы маршрутизатор и точка доступа не были бы серверами DHCP одновременно.
Настройку соединения с провайдером я опущу, т.к. у всех это будет по-разному.
Приведу настройки WiFi-сети и опций для возможности использования WDS.
-
Меню Wireless -> Interface:
SSID: yourNetworkName Channel: 10 Wireless Mode: Auto, установлена галочка 54g Protection Auth. mode: WPA-Personal WPA-Encryption: TKIP Network Key Rotation Interval: 0 -
Меню Wireless -> Bridge:
AP Mode: Hybrid Channel: 10 Connect to APs in Remote Bridge List: Yes (у меня при этом сам список Remote Bridge List не содержал ни одного mac-адреса) -
Меню Wireless -> Advanced:
Enable AfterBurner: Disabled Hide SSID: No (думаю, можно поиграться и сделать Yes, но реально на безопасность сети скрытие SSID не повлияет — лучше пароль придумайте похитрее.) -
Меню System Setup -> Operation Mode:
Выбрать режим Home Gateway
Нюансы
Открытый SSID
Думаю, что многие обратят внимание на то, что в приведенных настройках SSID сети не скрыт. Это можно считать недостатком
Но этому есть объяснение. Сеть настраивалась у заказчика, который не ставит максимальную безопасность во главе угла, но вот простоту добавления новых устройств требовал. С этим могут столкнуться многие. Если вы не админ конкретной сети, то по десять раз объяснять, как добавить КПК или новый ноутбук к сети надоест очень быстро. По этой причине я не могу сказать, насколько удобна в работе распределенная сеть со скрытым SSID.
WPA vs. WPA2
В идеальном случае надо использовать максимальную защиту, т.е. WPA2. Но большинство беспроводных принтеров, мобильников и пр. имеют разные реализации беспроводных модулей, поэтому часто WPA2 не дает подключить практически всю периферию. В вашем случае может быть возможным использовать только WPA2.
Фильрация по MAC-адресам
Я не настраивал фильтрацию по MAC-адресам точек доступа, по соображениям, похожим на изложенные в п.1 — мне не нужны лишние проблемы с конфигурированием. Кроме того, сеть была домашней и не требовала особых мер безопасности. P.S. Что касается WiFi в офисе — я вообще против этого. Правда, бывает, что иначе и не сделать.
Вот и все. Учитывая, что настройку распределенной беспроводной сети последний раз я делал год назад, прошу не ругать меня за отсутствие каких-либо деталей или присутствие опечаток. Как всегда, комментарии приветствуются. Еще раз отмечу, при использовании прошивок от Asus для использования шифрования WPA/WPA2 нельзя настраивать WDS. Надо настраивать повторитель сигнала основного маршрутизатора.
Дополнения
- добавлено 19.10.11: После экспериментов с прошивкой может пригодиться статья «Восстановление прошивки Asus WL-500gP».
- добавлено 20.10.11: До кучи: если вы решите использовать роутер, прошитый в DD-WRT (другие не пробовал, если знаете, скажите) в качестве повторителя, то вы столкнетесь с кучей неясностей и в конце если и сделаете это, то скорее всего это будет режим Repeater Bridge и вторая беспроводная сеть, на которую придется переключаться беспроводным клиентам если они будут перемещаться из одной зоны сети в другую.
Вывод: самое простое и правильное, на мой взгляд, это использовать специальное устройство, типа описанного в этой статье выше Asus WL-320gE. Это работает. В отличие от танцев, с которыми я лично не раз и не два сталкивался.
PS: Если кто-нибудь из посетителей сайта придерживается иного мнения или знает, как сделать нормальный повторитель WiFi из роутера, прошитого в DD-WRT или другую альтернативную прошивку — очень прошу высказываться, многим пригодится. Эту статью ежедневно просматривают куча народа — это говорит о том, что эта тема нужна и интересует многих! Давайте поможем другим советом!
добавлено 28.02.2012: Где-то два месяца назад я пробовал расширить зону действия сети на основе роутера Asus WL-500gP (на родной прошивке Asus) с помощью Asus RT-N12. Несмотря на заявленную возможность работать репитером, постоянно прекращался доступ в интернет в тех местах, где можно было «зацепить» и Asus WL-500gP и Asus RT-N12. Я сдал репитер Asus RT-N12 обратно в магазин. Т.к. ничего адекватного на тот момент я не нашел, на время отложил поиски. Буквально сегодня утром купил аж два роутера Asus RT-N10U (с функцией повторителя), думал выкинуть старый Asus WL-500gP, т.к. я почему-то подумал, что возможно проблема была из-за него, все-таки для него прошивка уже достаточно старая. Как же я обрадовался, когда ради эксперимента «подцепил» один из Asus RT-N10U как повторитель к существующей сети и все заработало! Учитывая довольно большое количество оргтехники, уже настроенной на работу с Asus WL-500gP, я так пока и оставил один из новых роутеров нераспечатанным. В итоге, прекрасно себя показала связка из старого роутера Asus WL-500gP и нового в режиме репитера Asus RT-N10U.
Настройка точки доступа Asus Wl-320gE как повторителя
Точка доступа в нашей сети будет иметь адрес 192.168.1.2. Как уже было сказано выше, DHCP-сервер на этой точке доступа должен быть выключен.
-
Меню IP Config -> LAN:
IP: 192.168.1.2 Mask: 255.255.255.0 Gateway: 192.168.1.1 -
Меню Wireless -> Interface:
SSID: yourNetworkName Wireless Mode: Auto (галочка на 54g Protection почему-то не установлена) Auth. mode: WPA-PSK/WPA2-PSK WPA/WPA2-Encryption: TKIP … Network Key Rotation Interval: 0 -
Меню Wireless -> Advanced:
Hide SSID: No Set AP Isolated: No … Mode: URE Настройки URE: SSID: yourNetworkName Auth. mode: WPA/WPA2-PSK WPA/WPA2-Encryption: TKIP Network Key Rotation Interval: 0
Usb модем E173 + Asus WL-520gu как заставить работать вместе
Регистрация 28.01.2011 Адрес Тольятти Самарская обл. Сообщений 118 Репутация 10
Регистрация 28.01.2011 Адрес Тольятти Самарская обл. Сообщений 118 Репутация 10
Регистрация 28.01.2011 Адрес Тольятти Самарская обл. Сообщений 118 Репутация 10
Регистрация 28.01.2011 Адрес Тольятти Самарская обл. Сообщений 118 Репутация 10
Регистрация 28.01.2011 Адрес Тольятти Самарская обл. Сообщений 118 Репутация 10
Все остальное я оставил автоматом, там по нужде поюзай. Ток не забудь апплу потом финишь обязательно!
Большое спасибо! Сегодня буду пробовать. Хотя по памяти вроде так и делал. Еще разные варианты пробовал. 1 раз только заработал интернет и роутер завис. (может в модеме дело — Е1550). Кстати, а прошивку лучше какую? на 520GU только одну нашел, другие на 500gp, gc и тд. Возможно прошивка не дружит с конкретным модемом.
P.S. Еще читал про разлочку модемов. Стоит ли этим заниматься или роутер одинаково работает с залоченными и разлоченными модемами?
Все заработало по скринам! Мои благодарности!
. Все же проблема осталась.. После непродолжительной работы роутер зависает..
Регистрация 28.01.2011 Адрес Тольятти Самарская обл. Сообщений 118 Репутация 10
Регистрация 28.01.2011 Адрес Тольятти Самарская обл. Сообщений 118 Репутация 10
Сделал по скринам для ASUS WL 520 GU + Мегафон e173
Интернета нет, строки в «статусе»адресами не заполняются ppp Лог выдает
Using interface ppp0 local IP address 10.64.64.64 remote IP address 10.112.112.112 Starting link Calling UMTS/GPRS PING 8.8.8.8 (8.8.8.8): 56 data bytes
— 8.8.8.8 ping statistics — 1 packets transmitted, 0 packets received, 100% packet loss Failed Script /tmp/ppp/peers/chat.sh finished (pid 164), status = 0x3 Connect script failed
PING 8.8.8.8 (8.8.8.8): 56 data bytes
— 8.8.8.8 ping statistics — 1 packets transmitted, 0 packets received, 100% packet loss Failed Script /tmp/ppp/peers/chat.sh finished (pid 164), status = 0x3 Connect script failed
С компа модем работает, полная шкала 3Г. А тут такая ерунда..что это может быть?
foghog, примерно такая же фигня.. тока иногда все таки инет соединяется, но потом че-то там зависает и связь с роутером вообще пропадает, но модем продолжает гореть как подключенный. Модем кстати Хайвей Е150
VVP-63, не подскажешь какая у тебя прошивка стоит?? у меня на 1.9.2.7-d-r2624 было соединение (но потом роутер зависал), поставил более раннюю 1.9.2.7-d-r2575 соединить вообще ни разу не смог, новая какая-то 1.9.2.7-d-r2889 тоже не смог хотя на ней какие-то фишки добавлены для модема
Регистрация 28.01.2011 Адрес Тольятти Самарская обл. Сообщений 118 Репутация 10
Регистрация 10.06.2009 Адрес Москва Сообщений 2,487 Репутация 302
Запускаем его подключаемся к модем у и проделываем следующее 1. Запускаем терминал 2. Выбираем «HUAWEI Mobile Connect — 3G PC UI Interface» 3. Нажимаем «Connect» 4. В нижней строке прописываем команду AT и ENTER в ответ модем должен написать «OK» 5. Теперь вводим команду: AT^U2DIAG=0 (девайс в режиме только модем) 6. Нажимаете ENTER 7. Затем нажимаете Disconnect и передергиваем модем. УДАЧИ Если потом захотите вернуть модем в обычный режим то вот команды
AT^U2DIAG=0 девайс в режиме только модем AT^U2DIAG=1 девайс в режиме модем + CD-ROM AT^U2DIAG=255 девайс в режиме модем + CD-ROM + Card Reader AT^U2DIAG=256 девайс в режиме модем + Card Reader
У меня получилось с wl-520gu получилось связать e1550 и e171 при этом все заработало сразу и без проблем стоило только перевести модем в режим только модем ввести настройки в роутере и всё . Даже длинковский роутер dir 120 со специальной прошивкой в таком режиме спокойно работает с e1550 а вот с e171 правдо не захотел сотрудничать ну видимо не дано ему это от природы )))))))))
источник
Отзывы
Мы старались сделать описание как можно более хорошим, чтобы ваш выбор был безошибочным и осознанным, но т.к. мы, возможно, этот товар не эксплуатировали, а только со всех сторон пощупали, а вы его после того, как купите, испробуете в работе, ваш отзыв может сделать этот мир лучше, если ваш отзыв действительно будет полезным, то мы его опубликуем и дадим вам возможность следующую покупку у нас сделать по 2-й колонке.
Элементы передней панели
- Power – индикатор включения маршрутизатора (первый значок). Если не светится, то роутер отключён. Если светится, то устройство включено и готово к работе.
- AIR – индикатор состояния Wi-Fi. Не горит – функция отключена, горит – функция включена, а если мигает, то по Wi-Fi сети происходит передача данных.
- WAN – данный элемент показывает поставляются ли услуги вашим интернет провайдером. Не светится – отсутствует подключение, горит – соединение установлено, мигает – происходит обмен данными.
- LAN 1–4 – индикаторы соединения с интернетом при помощи LAN проводов. Не горит – соединение отсутствует, светится – подключение совершено, мигает – происходит передача данных.
Нюансы
Открытый SSID
Думаю, что многие обратят внимание на то, что в приведенных настройках SSID сети не скрыт. Это можно считать недостатком
Но этому есть объяснение. Сеть настраивалась у заказчика, который не ставит максимальную безопасность во главе угла, но вот простоту добавления новых устройств требовал. С этим могут столкнуться многие. Если вы не админ конкретной сети, то по десять раз объяснять, как добавить КПК или новый ноутбук к сети надоест очень быстро. По этой причине я не могу сказать, насколько удобна в работе распределенная сеть со скрытым SSID.
WPA vs. WPA2
В идеальном случае надо использовать максимальную защиту, т.е. WPA2. Но большинство беспроводных принтеров, мобильников и пр. имеют разные реализации беспроводных модулей, поэтому часто WPA2 не дает подключить практически всю периферию. В вашем случае может быть возможным использовать только WPA2.
Фильрация по MAC-адресам
Я не настраивал фильтрацию по MAC-адресам точек доступа, по соображениям, похожим на изложенные в п.1 — мне не нужны лишние проблемы с конфигурированием. Кроме того, сеть была домашней и не требовала особых мер безопасности. P.S. Что касается WiFi в офисе — я вообще против этого. Правда, бывает, что иначе и не сделать.
Вот и все. Учитывая, что настройку распределенной беспроводной сети последний раз я делал год назад, прошу не ругать меня за отсутствие каких-либо деталей или присутствие опечаток. Как всегда, комментарии приветствуются. Еще раз отмечу, при использовании прошивок от Asus для использования шифрования WPA/WPA2 нельзя настраивать WDS. Надо настраивать повторитель сигнала основного маршрутизатора.
Дополнения
- добавлено 19.10.11: После экспериментов с прошивкой может пригодиться статья «Восстановление прошивки Asus WL-500gP».
- добавлено 20.10.11: До кучи: если вы решите использовать роутер, прошитый в DD-WRT (другие не пробовал, если знаете, скажите) в качестве повторителя, то вы столкнетесь с кучей неясностей и в конце если и сделаете это, то скорее всего это будет режим Repeater Bridge и вторая беспроводная сеть, на которую придется переключаться беспроводным клиентам если они будут перемещаться из одной зоны сети в другую.
Вывод: самое простое и правильное, на мой взгляд, это использовать специальное устройство, типа описанного в этой статье выше Asus WL-320gE. Это работает. В отличие от танцев, с которыми я лично не раз и не два сталкивался.
PS: Если кто-нибудь из посетителей сайта придерживается иного мнения или знает, как сделать нормальный повторитель WiFi из роутера, прошитого в DD-WRT или другую альтернативную прошивку — очень прошу высказываться, многим пригодится. Эту статью ежедневно просматривают куча народа — это говорит о том, что эта тема нужна и интересует многих! Давайте поможем другим советом!
добавлено 28.02.2012: Где-то два месяца назад я пробовал расширить зону действия сети на основе роутера Asus WL-500gP (на родной прошивке Asus) с помощью Asus RT-N12. Несмотря на заявленную возможность работать репитером, постоянно прекращался доступ в интернет в тех местах, где можно было «зацепить» и Asus WL-500gP и Asus RT-N12. Я сдал репитер Asus RT-N12 обратно в магазин. Т.к. ничего адекватного на тот момент я не нашел, на время отложил поиски. Буквально сегодня утром купил аж два роутера Asus RT-N10U (с функцией повторителя), думал выкинуть старый Asus WL-500gP, т.к. я почему-то подумал, что возможно проблема была из-за него, все-таки для него прошивка уже достаточно старая. Как же я обрадовался, когда ради эксперимента «подцепил» один из Asus RT-N10U как повторитель к существующей сети и все заработало! Учитывая довольно большое количество оргтехники, уже настроенной на работу с Asus WL-500gP, я так пока и оставил один из новых роутеров нераспечатанным. В итоге, прекрасно себя показала связка из старого роутера Asus WL-500gP и нового в режиме репитера Asus RT-N10U.
Конструкция и дизайн роутера
Чисто визуально маршрутизатор от Asus мало чем отличается от других моделей. Корпус устройства выполнен из черного матового пластика. Выглядит строго и минималистично, но слишком несовременно. Видно, что эта модель создавалась еще в те времена, когда маршрутизаторы прятали по углам, лепили на стены в коридорах и ставили на шкафы, где это чудо техники никто не увидит.
Перейдем к конструкции. На крышке устройства нет ничего интересного, как и на днище. Сплошной пластик. А вот на передней панели имеется окантовка серебристого цвета, на которой расположены индикаторы питания и подключения сетевых кабелей. На задней панели вмонтирована антенна, отверстие для сброса настроек. 5 гнезд, 4 из которых для подключения LAN-проводов и 1 для подключения WAN. Здесь же прячется гнездо для блока питания.
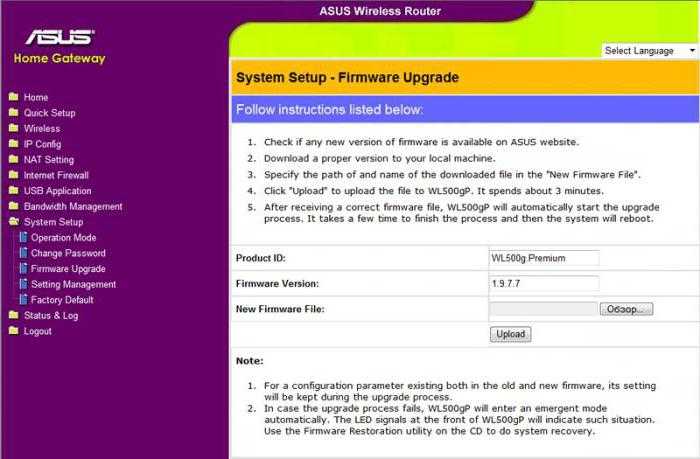
Обновление прошивки
В данном разделе находятся актуальные версии прошивок роутера. Нажимаем «Скачать», а потом указываем путь для сохранения дистрибутива. 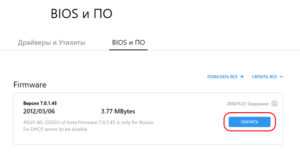 Он поставляется в виде архива.
Он поставляется в виде архива.
Распаковываем загруженный файл.
Теперь рассмотрим способы обновления ПО WL-520GC
Через веб-интерфейс
В панели управления переходим во вкладку «Системный настройки», далее — «Обновление прошивки».
В открывшемся окне выбираем «Обзор». Указываем путь, по которому находится дистрибутив обновления. Нажимаем «Загрузить» (Upload). Процесс обновления прошивки роутера займет не более 3-4 минут.
Через мобильное приложение
Производитель Asus разработал мобильное приложение под названием ASUS Router. Доступно в двух вариантах:
- Android: https://play.google.com/store/apps/details?id=com.asus.aihome&hl=en.
- iOS: https://itunes.apple.com/tw/app/asus-router/id1033794044.
Благодаря ему можно произвести обновление через беспроводной канал связи. Выбираем через главное меню пункт Firmware Update.
Следуем подсказкам «Мастера». Операция займет не более пяти минут.
Через USB-устройство
Записываем распакованный файл на USB-носитель, а потом подключаем к WL-520GC. Далее заходим в пункт обновления маршрутизатора через веб-интерфейс, как было сказано выше. Производим соответствующие действия, ожидаем перезагрузки роутера.
Данный метод подходит для случаев, когда нет возможности подключить маршрутизатор к рабочей станции.
2 Настройка Wifi на ноутбуке
После включения роутера подключаемся к нему через соединительный кабель от персонального компьютера как показано на рисунке или через ноутбук с встроенной сетевой картой Wi-Fi.
Вставляем в компьютер диск который шел в комплекте с роутером и устанавливаем программное обеспечение. Как устанавливать ПО в подробностях рассказывать не буду. Достаточно будет вызвать программу установки и нажать несколько раз далее.
По окончанию успешной установки должна будет высветится утилита EZ. В случае если этого не произошло, то через меню пуск найдите папку с установленным ПО и принудительно запустите утилиту.
После этого если утилита автоматически не распознает роутер, то найдите на нем кнопку красного цвета EZSetup и зажмите её на несколько секунд. Когда роутер замигает, можно будет отпустить. Переходим к ноутбуку, в утилите нажимаем далее.
Появится окошко в котором необходимо будет заполнить два поля: логин и пароль. Вписываем любые данные латиницей.
Нажимаем Далее. Если для подключения к интернету через вашего провайдера необходимо настроить PPPoE то находим настройку параметров ISP и давим Далее. После этого заполняем поля с вашим логином и паролем.
Все, Wi-Fi настроен, переходим к настройки интернета. Здесь также ничего сложного делать не придется.
2.1 Переходим к настройке роутера Asus
Зачастую интернета от провайдеров раздается динамически. То есть по сути уже практически все настроено для выхода в интернет.
Открываем браузер и в адресной строке вбиваем адрес маршрутизатора. Чаще всего это 192.168.1.1, в случае если этот адрес не подойдет поищите другой на самом роутере, там-же должен быть указан логин и пароль.
После перехода откроется окошко настройки роутера. Где необходимо будет ввести логин и пароль. Обычно это admin admin.
Находим WAN&LAN Settings в строке WAN IP Settings вводим настройки через которые вы входили в интернет на компьютере.
Проще говоря вбиваем настройки сетевой карты вашего компьютера. Нажимаем Применить — Apply и готово.
Затем остается перейти в настройки DHCP и вбить туда адрес вашего DNS сервера. Если все вбили правильно, то интернет должен появится.
Нажав кнопку Готово -> Finish сохраняем настройки и выходим. На настройка роутера wl 520gc закончена.
Вот по сути и все. Как видите ничего сложного. Думаю даже у тех, кто никогда подобными настройками не занимался, все получиться. Если интернета нет, то снова внимательно проверьте введенные данные.
Если ошибок нет а интернет все равно не работает, то позвоните в поддержку провайдера. Там должны помочь в устранении проблемы. Удачи вам
Как сбросить настройки роутера TP-Link
Если вам по той или иной причине потребовалось сбросить Wi-Fi роутер TP-Link на заводские настройки (например, вы забыли пароль от веб-интерфейса настроек или возникли какие-то иные проблемы), сделать это очень просто.
В этой инструкции подробно о двух способах сброса беспроводных маршрутизаторов TP-Link TL-WR740N, WR741N, WR840N, TL-WR841N, которые должны подойти и для остальных моделей роутеров этого производителя.
Как выключить режим повторителя и включить беспроводной роутер.
Если вы решите по какой-то причине отключить настроенный ранее режим и вернуть все на круги своя, то достаточно снова зайти на вкладку «Администрирование» и выбрать «Беспроводной роутер (по умолчанию)» и нажать кнопку «Сохранить».
В следующем окошке введите имя для будущей сети (SSID) и пароль.
После нажатия кнопки «Применить» маршрутизатор выполнит операцию перезагрузки и вы сможете зайти в интерфейс сетевого устройства по старому адресу 192.168.1.1. Если таким образом не получается вернуть устройство к работе в обычном режиме роутера, то рекомендую сделать сброс настроек до заводских. Вот и все. Пока!
Если вы нашли ошибку, пожалуйста, выделите фрагмент текста и нажмите Ctrl+Enter.
Обзор модели
У роутера Asus WL-520GU следующие характеристики: поддержка всех доступных протоколов для подключения к интернету, встроенные механизмы защиты, наличие функции динамического ДНС и другие.
Маршрутизатор поддерживает следующие стандарты скорости канала Wi-fi: 802.11b и G. Модель является устаревшей, работает с более современными протоколами беспроводной передачи данных.
Поддержка USB-разъема моделью WL-520GC позволяет подключать к роутеру внешний носитель.
Также отсутствуют индивидуальные настройки, возможность смены функций кнопок на роутере, опция VPN-сервера, поддержка протокола IPv6.
Поскольку Asus WL-520GC является уже устаревшей моделью, у него нет функций торрент-клиента, принт-сервера, DLNA.
Внешний вид
Сетевое устройство окрашено в белый цвет. Поверхность WL-520GU полностью гладкая. Сверху расположена одна внешняя антенна для создания Wi-Fi-сети.
На оборотной стороне роутера находится четыре порта LAN и один для провайдера. Внешне они не отличаются, кроме надписей. Разъем WAN расположен рядом с USB.
Также в наличии есть кнопка Reset для сброса настроек до заводских и функция EZSetup. Она позволяет проводить автоматическую настройку беспроводной сети.
Подключение и подготовка к работе
Прежде чем проводить настройки роутера ASUS WL 520GC, необходимо подключить его к розетке. Далее сетевой кабель, идущий в комплекте поставки, соединяет LAN-разъем и сетевую карту ПК. Кабель провайдера подключаем к WAN-порту.
После этого открываем браузер и заходим по адресу, указанному на стикере WL 520GC. Он располагается снизу на маршрутизаторе. Адрес: 192.168.1.1.
Откроется окно входа. Указываем учетные данные: admin – admin. После первого входа пароль следует сменить. Переходим в раздел, отвечающий за системный настройки, далее – «Учетная запись». В поле «Пароль» вводим новый и повторяем его еще раз. После этого необходимо перелогиниться под новым паролем.
Следующим этапом необходимо создать резервную копию данных. В этом же подразделе находим пункт о создании копии, заходим в него. Нажимаем “Создать” и выбираем место на локальном диске.
Как осуществляется в ASUS WL-520gC настройка скорости
Конкурентным преимуществом устройства является то обстоятельство, что в ASUS WL-520gC настройка скорости может быть осуществлена непосредственно пользователем под свои нужды. Зона управления полосой пропускания – это то, чем ASUS гордится и всячески использует в рекламе своих роутеров. У многих других производителей обычно это называется QoS (quality of service, качество обслуживания), но ASUS решила дать этому свое название. Но от этого качественно ничего не изменилось.
В системных настройках, на вкладке operation mode, можно выбрать способ использования роутера. Перечень настроек предполагает режимы работы WL-520gС в качестве домашнего шлюза (home gateway) (именно так используют роутеры 95% клиентов), в качестве роутера (router) (маршрутизатор между локальными сетями, корпоративный формат) и как точку доступа (так устройство используют остальные 5% домашних клиентов). В интерфейсе приведены подробные пояснения к каждому из режимов.
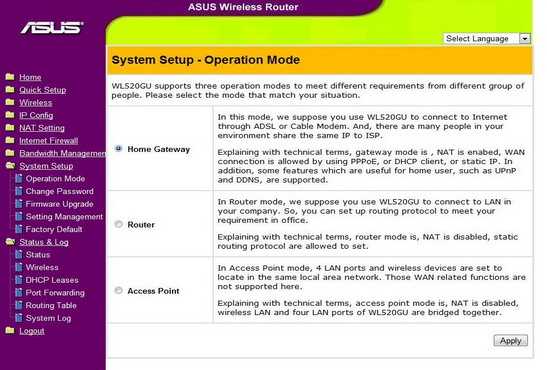
Последняя область настроек WL-520gС – общая конфигурация и логи.
Вход в настройки роутера WL-520 GU
Как и любой другой роутер других фирм производителей, асус роутер 520 настраивается через Web-интерфейс. Для входа в меню настроек открываем любой веб браузер и в адресную строку вводим 192.168.1.1.
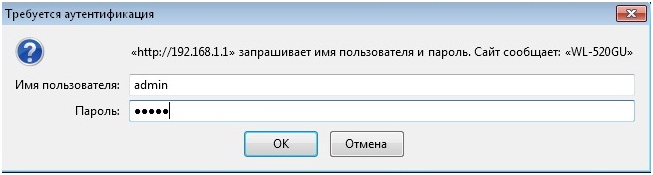 Окно ввода логина и пароля для входа в меню настроек роутера WL-520GU
Окно ввода логина и пароля для входа в меню настроек роутера WL-520GU
В появившемся окне авторизации пишем Имя пользователя – admin, пароль – admin. В целях безопасности рекомендуется их периодически менять.
Начальное меню настроек роутера WL-520
Перед нами появится меню настроек роутера.
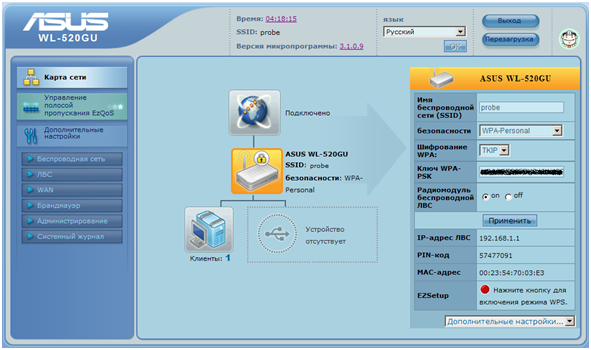 Начальная страница меню настроек роутера WL-520GU
Начальная страница меню настроек роутера WL-520GU
В верхней части можно выбрать язык отображения меню, в том числе и русский, текущее время, SSID (имя беспроводной сети) и версия прошивки.
Настройка роутера wl 520gu производится сначала выбором одной из трех категорий в левой части экрана: «Картой сети», «Управление полосой пропускания EZQoS» и «Дополнительные настройки». Рассмотрим их подробнее:
Пункт «Карта сети»
При выборе данной опции вызывается информационное окно, в котором будет подробно отображенное, какое устройство и в какой порт подключенное в данный момент к роутеру
Обращаем внимание, что данная опция доступна только в модели WL-520GU. О том, как настроить роутер wl 520gc, мы расскажем в следующей части данной статьи
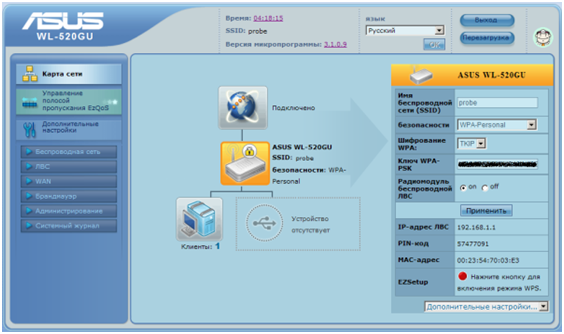 Пункт «Карта сети» в меню настроек роутера WL-520GU
Пункт «Карта сети» в меню настроек роутера WL-520GU
Пункт «управление полосой пропускания EZQoS»
Данный пункт меню служит для настройка роутера asus 520 в плане выбора приоритета между четырьмя предустановленными трафиками – игровой поток (Gaming Blaster), Интернет-приложение (браузер, электронная почта), AiDisk – встроенного FTP-сервера (данная функция есть не на всех устройствах), и VoIP и видеопотоки – это аудио и видеопотоки.
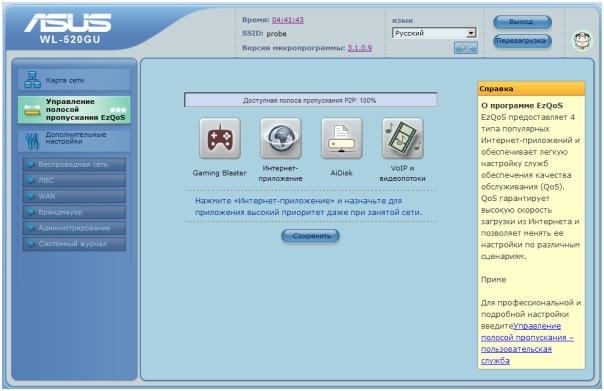 Пункт «управление полосой пропускания EZQoS» в меню настроек роутера WL-520GU
Пункт «управление полосой пропускания EZQoS» в меню настроек роутера WL-520GU
Пункт «Дополнительные настройки»
При выборе этой категории откроется окно, в котором настройка роутера asus wl 520gu разделена на 6 категорий:
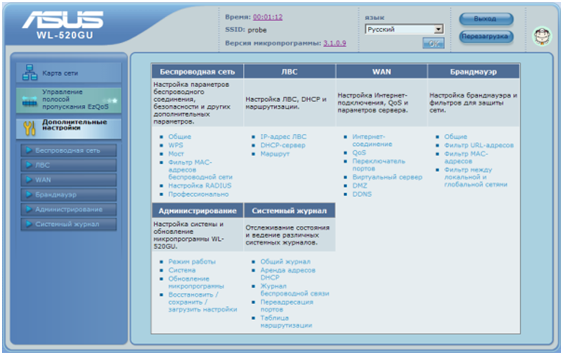 Пункт «Дополнительные настройки» в меню настроек роутера WL-520GU
Пункт «Дополнительные настройки» в меню настроек роутера WL-520GU
Первая категория – Беспроводная сеть.
Все настройки стандартные, лучше оставлять все по умолчанию. Заинтересовала только функция «Включить AfterBurner?»
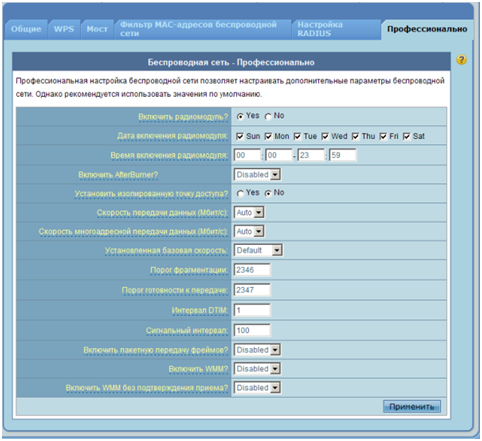 Пункт «Беспроводная сеть» подпункт «Профессионально» в меню настроек роутера WL-520GU
Пункт «Беспроводная сеть» подпункт «Профессионально» в меню настроек роутера WL-520GU
Это расширение стандарта 802,11g, разработанное для увеличения пропускной способности беспроводной сети до 135%. Но не все так хорошо – данный стандарт должен поддерживаться и на остальных Wi-Fi устройствах.
Вторая категория – ЛВС
Этот пункт меню содержит настройки lan портов (локальная вычислительная сеть). Ничего там менять не нужно, самые оптимальные настройки выставлены заводим изготовителем. В этом пункте роутер wl 520gu в настройках не нуждается.
Третья категория – WAN
В этой вкладке можно выбрать тип WAN-подключения: статический IP, динамический IP, PPPoE, PPTP или L2TP. Пункт «Выбор порта IPTV STB» даем нам возможно принудительно указать, к какому из lan портов подключено устройство преобразования интернет сигнала в телевизионное изображение. Настройка роутера asus 520gc
аналогична, хотя и есть отличия интерфейса меню.
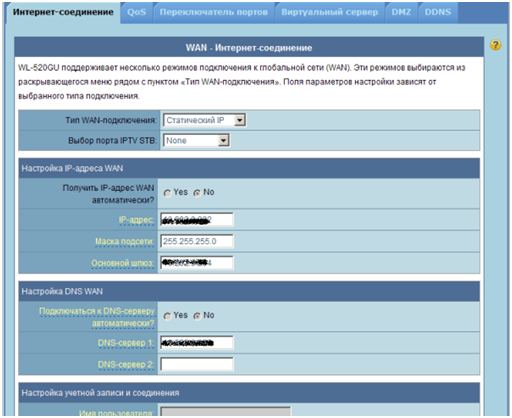 Пункт «Дополнительные настройки» подпункт «WAN» в меню настроек роутера WL-520GU
Пункт «Дополнительные настройки» подпункт «WAN» в меню настроек роутера WL-520GU
Четвертая категория – брандмауэр.
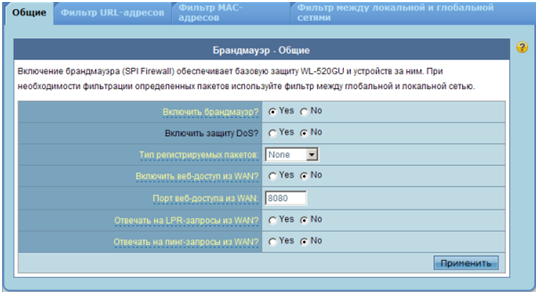 Пункт «Дополнительные настройки» подпункт «Брандмауэр» в меню настроек роутера WL-520GU
Пункт «Дополнительные настройки» подпункт «Брандмауэр» в меню настроек роутера WL-520GU
В этом пункте собраны настройки инспектирования приходящей информации. То есть asus роутер wl 520 будет отсеивать подозрительную информацию со стороны интернета.
Пятая категория – администрирование
Очень полезное меню. В нем можно выбрать один из трех режимов работы роутера – домашний шлюз, маршрутизатор или точка доступа.
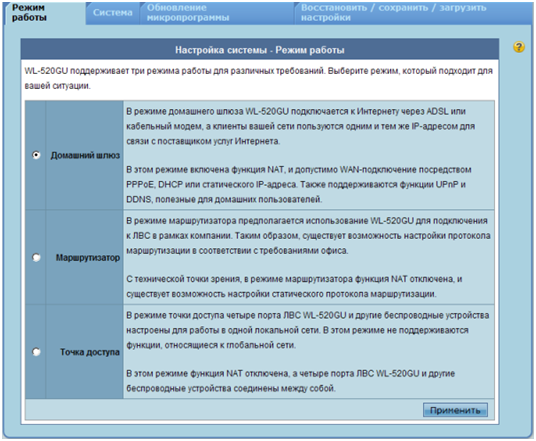 Пункт «Дополнительные настройки» подпункт «администрирование» в меню настроек роутера WL-520GU
Пункт «Дополнительные настройки» подпункт «администрирование» в меню настроек роутера WL-520GU
Режим «домашний шлюз» включает трансляция сетевых адресов (NAT), устройство служит для создания домашней сети. Режим «маршрутизатор» отключает сервис NAT, и устройство используется как часть компьютерной сети с общими настройками подключения и маршрутизации. Режим «точка доступа» предоставляет все функции объединения беспроводных и Ethernet устройств в локальную сеть.
Мы научили основным ключевым моментам, как настроить роутер asus wl 520gu. Дальше рассмотрим особенности настройки более дешевой модели – WL-520GC.
Индикаторы и подключение
Поверните его лицом к себе и взгляните на индикаторы или так называемые лампочки. Они будут сигнализировать о правильной или не правильной работе маршрутизатора, поэтому с ними нужно быть знакомым сразу.
- Питания – включен или выключен роутер;
- AIR – работа Wi-Fi;
- WAN – интернет;
- LAN1-LAN4 – подключение устройств по кабелю к локальным портам.
Тут все ясно и понятно, если индикатор горит или мигает, значит идёт работа в данной среде, а информация передается. Если индикатор не горит, то значит есть какие-то проблемы на этой линии.
Теперь, давайте познакомимся со всеми портами и кнопками аппарата:
- ANT – это антенна, она у нас всего одна;
- EZStup – клавиша для запуска утилиты EZStup;
- Restore – кнопка для сброса роутера до заводских настроек. Если вы его получили от знакомого или друга, то стоит при включенном маршрутизаторе зажать эту кнопку на 10 секунд.
- LAN1-LAN4 – сюда можно подключить любое локальное устройство: компьютер, ноутбук, камеру, принтер, телевизор. Для этого используем обычный сетевой кабель. Один есть в коробке. Для настройки я буду использовать именно локальное прямое подключение и подключу ноутбук к первому порту.
- WAN – сюда нужно подключить кабель от провайдера или от aDSL модема.
- USB – для подключения 3G/4G модема и накопителя;
- DCln – питание. Подключите сюда блок питания.
Вывод
Роутер Asus W-520GC представляет собой бюджетное решение предыдущего поколения сетевых устройств. Многие функции не поддерживаются, так как на момент производства они были не востребованы.
Данная модель отлично подойдет как простой маршрутизатор в домашней обстановке или небольших офисных помещениях. Также его можно использовать как точку доступа при наличии основной сети.
Плюсы
- Поддерживает все протоколы доступа к интернету.
- Наличие модуля беспроводной связи.
- Встроенные механизмы защиты от сетевых атак.
- Стабильная связь при использовании Wi-Fi.
- Функция родительского контроля позволит ограничить доступ детей к «глобальной сети».
- Наличие встроенной утилиты быстрой настройки.
- Соотношение цены и качества.
Минусы
- Устаревшая модель, которая не поддерживает большинство современных опций. Например, VPN-сервер, DLNA, резервирование канала связи и другие.
- Нет поддержки актуального протокола беспроводной связи.
- Большинство изменений, вносимых в конфигурацию роутера, требует перезагрузки.