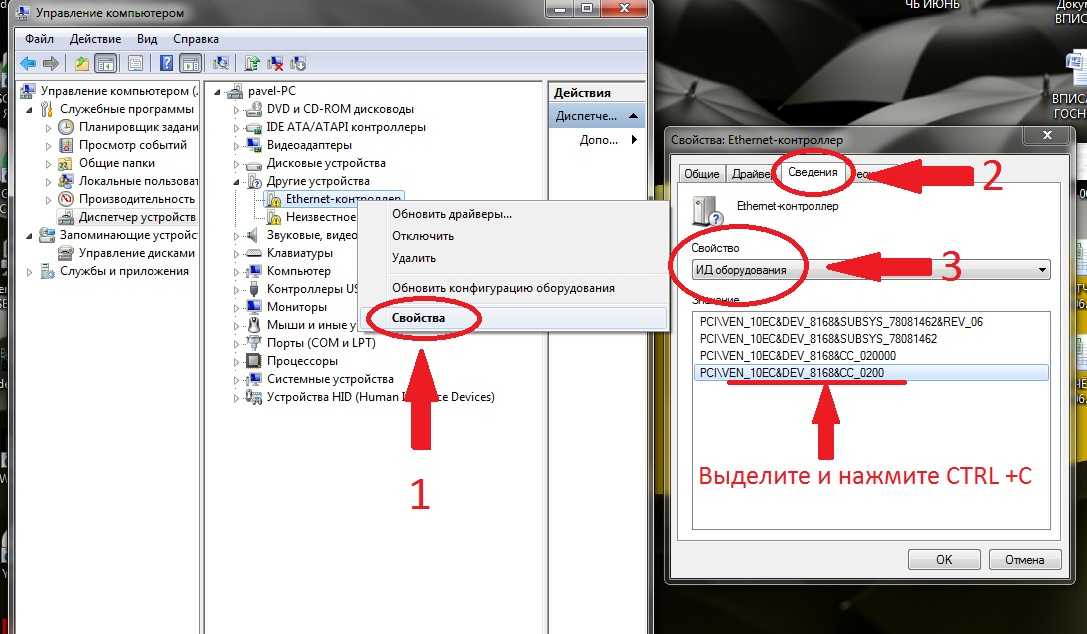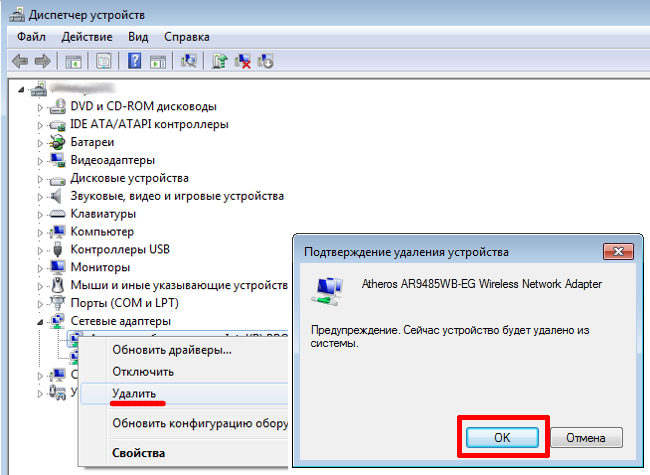Что же выбрать
ПЛК 110 «Овен» или Simatic s7 производства «Сименс», Modicon m340, Segnetics trim5 четко подчинены встроенной инструкции. Работают по разработанному производителем алгоритму. Программное обеспечение разных марок не всегда совместимо, это учитывается при модернизации (замене) или комплектации технологических цепочек средствами автоматизации.
Кому-то термины step7, ms4, opc, pixel ни о чем не говорят. Разобраться с каталогом, обилием информации помогут специалисты. Расшифровка обозначения микроконтроллера, выбор программы ПЛК для человека неосведомленного станут непосильной задачей. Отличие, оценка, сравнение представленных решений также достаточно сложны, чтобы приступать к ним без подготовки.
Выбрать свой прибор помогут отзывы, обзоры, опыт эксплуатации владельцев контроллеров. Нужный микронтролллер — не обязательно дорогой. Цена определяется выполняемыми функциями, маркой прибора. Описание, настройка параметров приводятся в паспорте устройства.
Там же находится перечень портов ввода-вывода, краткое пособие как подключать изделие. Для отдельных типов может понадобиться преобразователь напряжения, его характеристики производитель обязан указать в руководстве по эксплуатации. А хороший контроллер — тот, который справляется с поставленными задачами.
Как выбрать подходящий драйвер
Если речь идет о том, как выбрать подходящий файл на сайте для скачивания, то достаточно воспользоваться онлайн-проверкой совместимости устройства с выбранным драйвером. Эта функция оградит вас от длительного подбора и «примерки» драйверов.
Что касается ситуации, когда драйвера уже были скачаны, но из-за обилия файлов в папках возникла путаница и теперь непонятно, для каких устройств предполагались драйвера? Вся сложность в том, что простому обывателю без специального образования, очень сложно ориентироваться в компьютерном языке. Зачастую скачанные файлы могут иметь имя, состоящее из нескольких букв и цифр, которые не вызывают никаких ассоциаций. Для этого нужно провести несложную процедуру, состоящую из двух этапов.
1 этап:
- Запускаем диспетчер устройств, который находится в меню «Пуск».
- Перед нами открывается список устройств, некоторые из них будут помечены значком желтого цвета. Это дает нам знать о том, что на выделенное устройство не установлен драйвер.
- Наводим курсор на подсвеченное устройство и вызываем контекстное меню с помощью правой кнопки мыши. В появившемся списке выбираем пункт «Сведения».
- Во вкладке, которая откроется после выбора, кликаем левой клавишей мышки на «ИД оборудования». На экране появится строка подобного содержания: PCI\VEN_10DE&DEV_0A34&SUBSYS_20361043&REV_A2. Данные будут отличаться для разных устройств и операционных систем.
- Показатели VEN и DEV помогут нам определить полное название модели устройства и его производителя.
2 этап:
- Находим тематический форум в сети, выбираем нужный раздел, и оставляем данные VEN и DEV на рассмотрение программистов, которые смогут помочь докопаться до истины.
- «Гуглим» все те же VEN и DEV, пытаясь найти совпадения.
https://youtube.com/watch?v=yyJSZ92VEaE
После получения всей интересующей информации, то есть, узнав производителя и модель устройства, находим драйвер и изучаем его свойства. Делается это с помощью контекстного меню, которое вызываем, наведя мышь на объект и нажав ее правую кнопке. Определившись с парами драйверов и устройств, можно приступать к установке по схемам, описанным выше.
Принцип работы ПЛК
По сути, микроконтроллер достаточно близок к реле. Только вместо механических контактов и катушек в нем — электронные цепи. Понять принцип действия будет легко любому инженеру, знакомому со схемами, основами электротехники.
Датчик освещенности на входе подает сигнал в блок обработки данных. В нормальном состоянии процессор не реагирует. Как только сенсор определит падение освещения, изменится его сопротивление, центральный блок задействует цепи питания электроламп.
Для управления ПЛК, его программирования используется бытовой ПК. Несколько отдельных микроконтроллеров образуют каскад с усложненными задачами. Системы «умный дом», автоматика включения двигателя насоса для закачки воды в накопительный бак давно содержат в себе подобные блоки.
Сложные микроконтроллерные устройства обеспечивают охрану, защиту периметра (квартиры), включая связь с полицией (владельцем) через модем, подъем тревоги при проникновении нарушителей, разрушении механизма закрытия двери.
Первый этап работы устройства состоит из экспресс-теста задействованного оборудования. Одновременно идет загрузка операционной среды, управляющих программ. Все как в настольном ПК при старте Windows. Предусмотрена пошаговая отработка команд (отладка), при которой допускается мониторинг, корректировка переменных.
Для простоты восприятия рабочий, шаговый режим ПЛК разбит на типовые циклы. Они повторяются во время функционирования устройства. В каждом цикле, «маршрутной карте» заключаются 3 действия:
Завершается цикл быстрым переходом к первому этапу «урока».
Место ПЛК в системе управления
До создания миниатюрных интегральных схем рука оператора буквально не успевала переключать режимы на пульте цепи управления. Использование контроллерных блоков «Сегнетикс», «Дельта» и подобных способствовало снятию нагрузки с человека.
Ее переложили «на плечи» машин с выводом на экран данных мониторинга, отображенных в виде мнемосхем и изменяемых параметров. На ПЛК возлагаются задачи по опросу датчиков и регистров, обработке поступающей информации.
Без микроконтроллеров не было бы РСУ, АСУ, сложных автоматных комплексов управления технологическими процессорами. Используя сетевой трафик, ПЛК анализируют данные, успевая проверять состояние портов входа. Главный недостаток, особенность микроконтроллеров состоит в необходимости прошивки, создания программы для работы.
Впрочем, его следует воспринимать двояко: индивидуально создаваемое ПО позволяет проектировать узкоспециализированные изделия под конкретные задачи.
Виды и порядок настройки
Сетевые платы выпускаются таких типов:
- встроенные;
- отдельные;
- сетевой контроллер на материнской плате.

Есть различия по типу подключения:
- витая пара;
- коннектор;
- трансивер;
- оптический порт.
Если детальнее рассматривать, витая плата является внутренним элементом, устанавливается в корпусе компьютера. Внешние устройства могут подсоединиться через USB или PCMCIA. Модели на материнской плате фиксируются через порт LPT. Витая пара обеспечивает высокую проводимость.
Важно! Изолированные проводники скручены между собой, имеют оболочку

Коннектор является отличным соединителем и востребован в сетевом оборудовании. Подключение происходит через коаксиальный кабель. Трансиверы выпускаются с физическим разъёмом AUI. По свойствам есть схожесть с коаксиальным кабелем. Оптический порт является наиболее распространённым в сети Ethernet, обеспечивает скоростную передачу данных.
Интересным является вопрос про сетевой контроллер, за что отвечает, и как собственно производить настройку. Согласно определению, плата выступает связующим узлом между сетью и компьютером. Предоставляется доступ к вводу МАС адресу. Во время переключения возможен прием и передача сигнала. Настройка, на примере «Виндовс 10», происходит по инструкции:
- Переход в «Пуск».
- Выбор параметров.
- Вкладка «Сеть».
- «Настройка параметров».
- Подключение локальной сети.
- «Свойства адаптера».
- «Протокол 4».
- «Автоматическое получение IP».
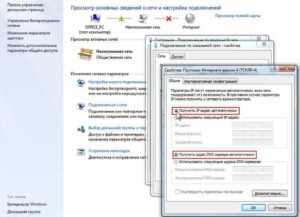
Установка драйвера
Теперь, скачанный архив с драйверами нужно распаковать. Для этого, у вас должен быть установлен какой нибудь архиватор — например WinRAR, WinZIP, 7Zip.
Для удобства мы скинем архив и распакуем на Рабочий стол.
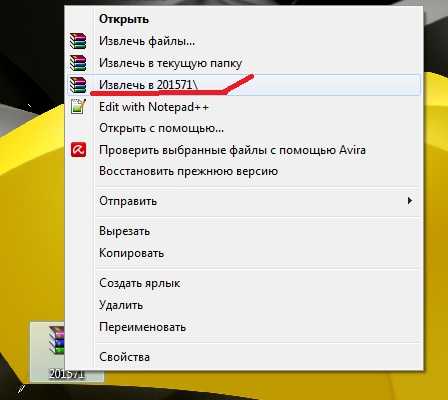
Теперь, в Диспетчере устройств, щелкнем правой кнопкой мыши на нашем Ethernet-контроллере и выберем «Обновить драйверы…».
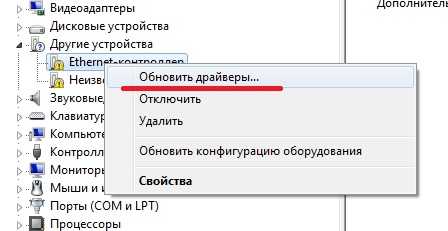
В появившемся окне, нужно выбрать вторую строчку, которая позволит указать место из которого брать драйвер, в ручную.
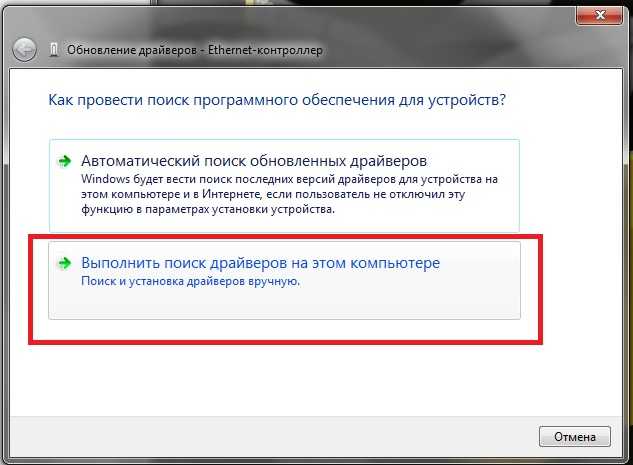
Теперь нажмите кнопку «Обзор», выберите папку, в которую распаковался драйвер. Затем, нажмите кнопку «Далее».
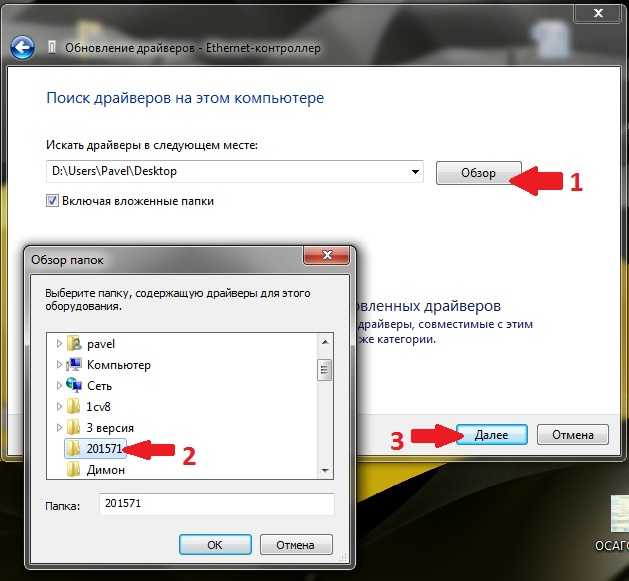
Начнется установка драйвера из указанного места. Через некоторое время установка будет завершена, и вы увидите сообщение об этом.
Если драйвер подошел, вы увидите вот такую «картину»:
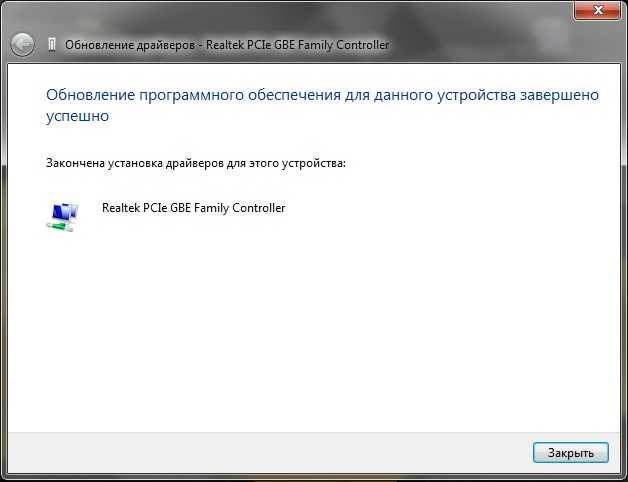
А в Диспетчере устройств, вместо желтого значка и надписи Ethernet-контроллер, появится нормальное устройство — сетевая плата с ее правильным названием.
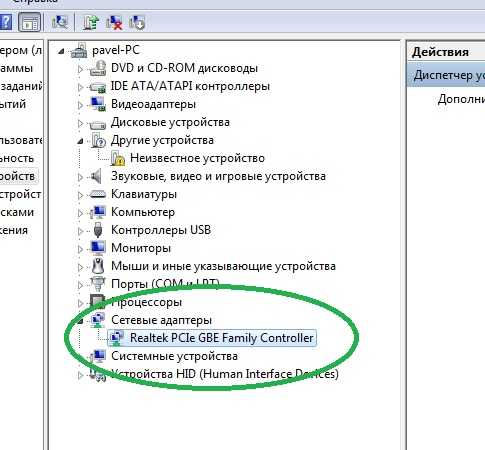
Таким образом, вы можете подобрать, и установить драйвер для любого устройства будь то Ethernet-контроллер, USB 3.0, Видео/звуковые платы, и все остальное.
Способы поиска и загрузки драйвера для Ethernet-контроллера
Диск с драйвером
Если в комплекте при покупке с вашим ПК/ноутбуком шел компакт-диск с драйверами — то, как правило, достаточно установить всё, что на нем было и проблема разрешится.
На современные устройства, обычно, CD-приводы уже не устанавливают, поэтому на этом не зацикливаюсь и перехожу к п.2.
Используем спец. утилиту 3DP Net
3DP Net — это спец. утилита для авто-установки драйвера на сетевую карту. Причем, подобрать драйвер она может практически для любого сетевого контроллера, в крайнем случае — ставит универсальный (Wi-Fi адаптеры также поддерживаются).
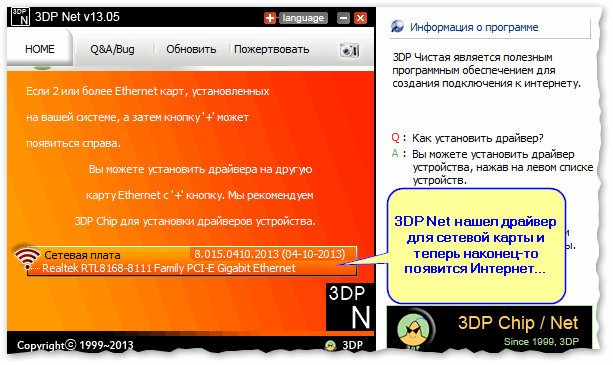
3DP Net — нашел драйвер для сетевой карты
Определение модели карты через командную строку
Если у вас обычный ПК и сетевой контроллер встроен в мат. плату, то найти и загрузить драйвер можно на сайте ее производителя. Чтобы узнать точную модель мат. платы, проделайте следующее:
- откройте командную строку;
- введите команду: wmic baseboard get product, Manufacturer, version, serialnumber и нажмите Enter.
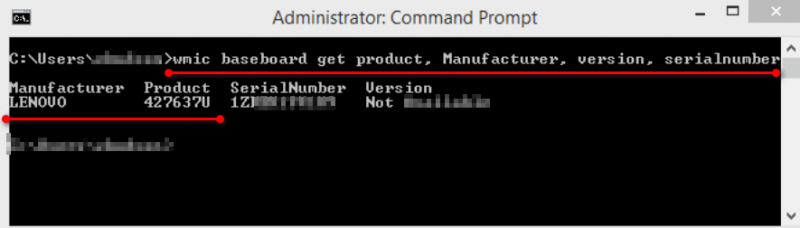
Узнаем модель мат. платы через командную строку
Определение модели по VEN и DEV
Этот способ аналогичен предыдущему, только поиск драйвера будет вестись по спец. идентификаторам VEN и DEV ( прим.: у каждого оборудования они свои, уникальные).
Чтобы узнать VEN и DEV : в диспетчере устройств кликните правой кнопкой мышки по нужному оборудованию (например, по Ethernet-контроллеру), и перейдите в его свойства .
Во вкладке сведения выберите свойство «ИД оборудования» : перед вами появится искомая строка.
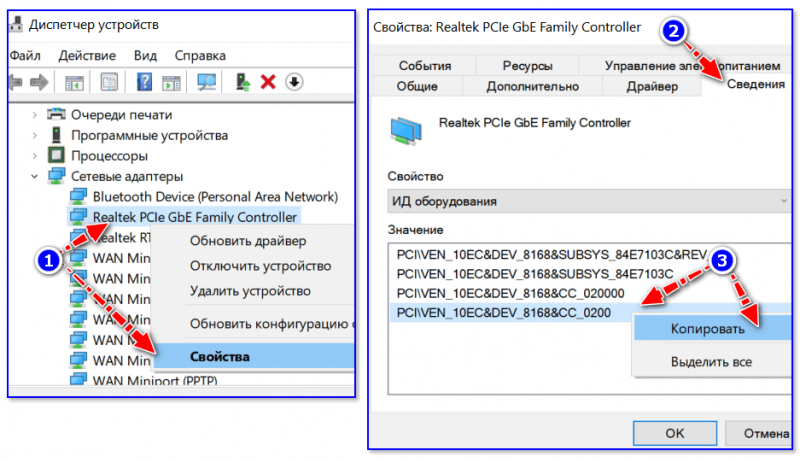
VEN, DEV / В качестве примера
Подключить телефон как модем, и обновить с помощью Driver Booster
Если у вас под-рукой есть смартфон (с подключенным мобильным интернетом), то драйвер можно найти быстро и в автоматическом режиме. Рассмотрю по шагам.
1) Подключаем телефон к ПК USB-кабелем и открываем доп. настройки сетей (см. скрин ниже, приведен Андроид 6.0).
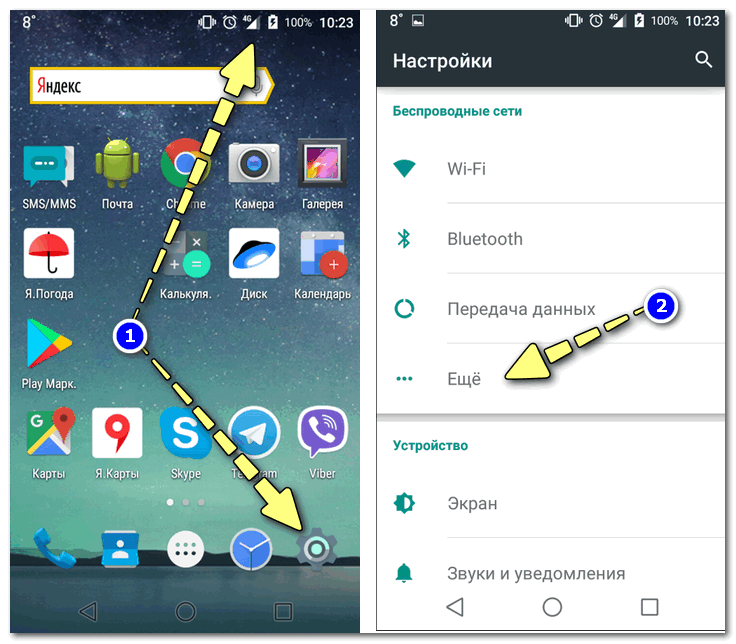
2) Далее включаем опцию, делающую из телефона на Андроид — USB-модем.
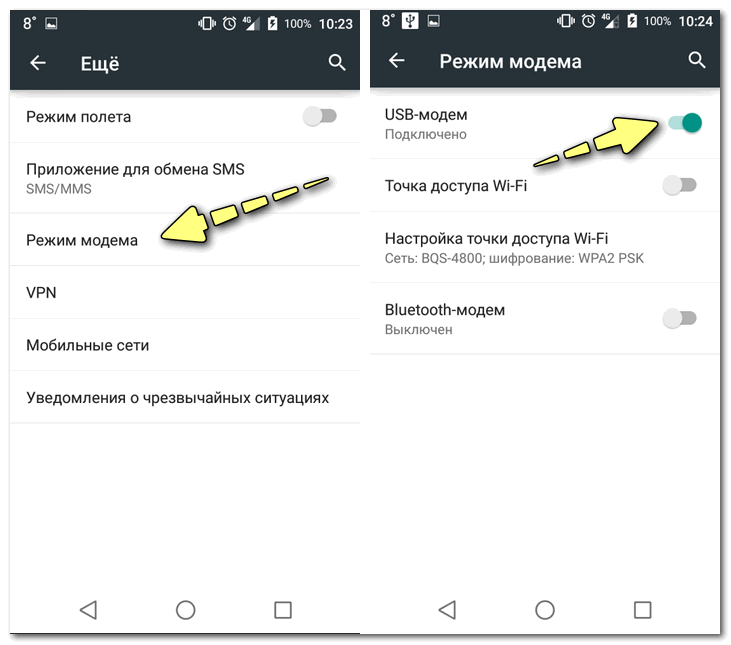
3) Если на ПК/ноутбуке интернет появился — в трее появится соответствующий значок (см. пример ниже).
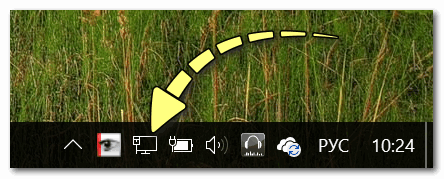
4) Далее нужно установить утилиту Driver Booster: после анализа системы, она предложит для ознакомления список всех драйверов, которые можно обновить. Установите в первую очередь драйвер на сетевой контроллер (после, как только появится интернет по LAN-кабелю, обновите все остальные. ) .
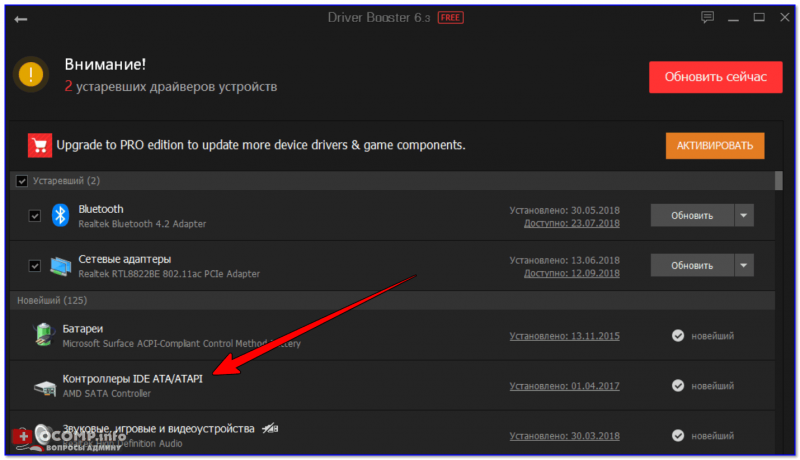
Driver Booster — поиск драйверов
Использовать ОС Windows 10 (последней версии)
Если у вас установлена Windows 7 (или более старая ОС), то одним из вариантов исправления ситуации может стать установка ОС Windows 10. Она в своем комплекте содержит универсальные драйвера для большинства сетевых карт (да, возможно с ними контроллер не будет развивать макс. своей скорости, либо не все функции будут доступны — НО он будет работать!) .
1) Как скачать ISO-образ с ОС Windows 10 — https://ocomp.info/kak-skachat-win10-legalno.html
Как установить драйвер без установщика
Еще одна достаточно популярная проблема: не всегда драйвера распространяются в виде удобного «Setup» файла, который достаточно один раз запустить и дождаться установки.
В ряде случаев, после извлечения архива (загруженного с офиц. сайта), у вас несколько папок, в которых лежат «несколько» файлов.
Дальше нужно сделать так:
1) Открыть диспетчер устройств , кликнуть правой кнопкой мышки по устройству, для которого вы загрузили драйвера, и выбрать вариант «Обновить драйверы» .
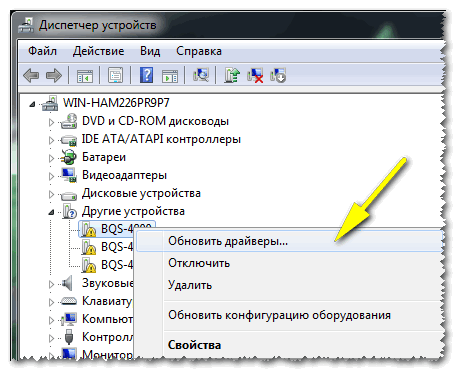
Обновить драйверы / Диспетчер устройств
2) После указать, что вы хотите выполнить поиск драйверов вручную на этом компьютере (см. скриншот ниже).
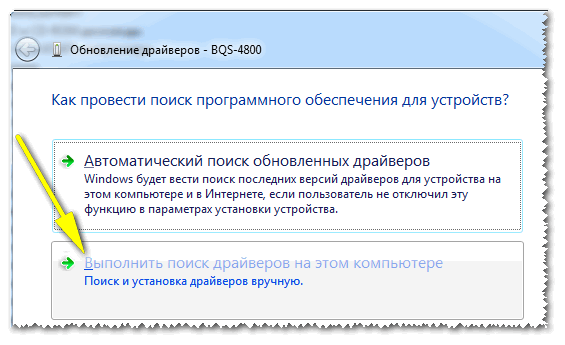
Поиск в вручную
3) Далее указать папку, в которую был извлечен драйвер — после, Windows автоматически найдет его «там» и установит (без вашей доп. помощи ).
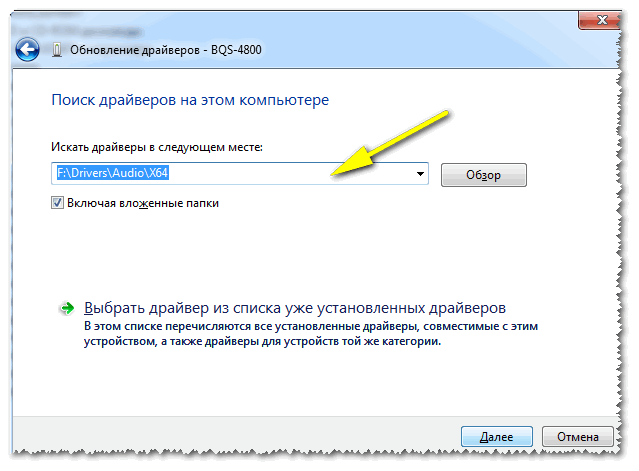
Указываем папку с драйвером
PS
Кстати, раньше, именно так и происходила установка большей части драйверов. И после переустановки ОС — порой, приходилось ни один час «ковыряться» с настройки драйвера видеокарты, звукового и сетевого адаптера и т.д. (обычно, не было ни звука, ни нужного количества ГЦ на мониторе. ).
Все-таки, как бы не «ругали» создателей Windows — современная 10-ка после установки уже практически готова к работе, и экономит «тонну» времени.
Дополнения по теме были бы кстати.
Здравствуйте.
При проблемах с сетью (точнее ее недоступностью), очень часто причиной оказывается одна деталь: для сетевой карты отсутствуют драйвера (а значит, она попросту не работает!).
Если открыть диспетчер задач (что советуется, почти в каждом руководстве) — то можно увидеть, чаще всего, не сетевую карту, напротив которой будет гореть желтый значок, а какой-нибудь Ethernet-контроллер (или сетевой контроллер, или Network controller и т.п.) . Как следует из вышесказанного, что под Ethernet-контроллер, как раз и понимается сетевая карта (на этом больше в статье останавливаться не буду) .
В этой статье я расскажу, что делать с этой ошибкой, как определить модель вашей сетевой карты и найти для нее драйвера. Итак, приступим к разбору «полетов»…
Возможно у вас нет доступа в сеть совсем по другой причине (не из-за отсутствия драйверов на Ethernet-controller). Поэтому рекомендую проверить сей момент еще раз в диспетчере устройств. Для тех, кто не знает, как открыть его, приведу ниже пару примеров.
Как войти в диспетчер устройств
Зайти в панель управления Windows, далее переключить отображение на мелкие значки и в списке найти сам диспетчер (см. красную стрелку на скриншоте ниже).
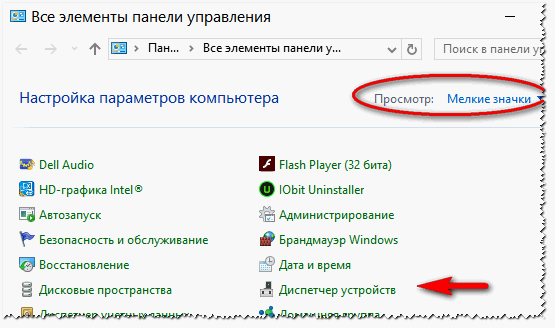
В Windows 7: в меню ПУСК нужно найти строку выполнить и вписать команду devmgmt.msc .
В Windows 8, 10: нажать сочетание кнопок Win и R , в открывшуюся строку выполнить ввести devmgmt.msc , нажать Enter (скрин ниже).
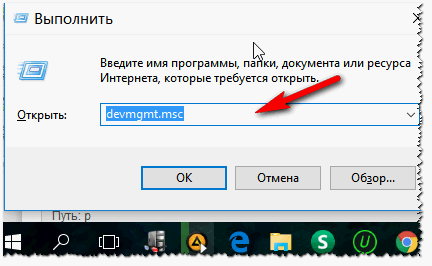
Примеры ошибок, из-за чего возникает
Когда зайдете в диспетчер устройств, обратите внимание на вкладку « Другие устройства «. Именно в ней будут отображены все устройства, для которых не установлены драйвера (либо, если есть драйвера, но с ними наблюдаются проблемы)
Несколько примеров отображения подобной проблемы в разных версиях Windows представлены ниже.
Windows XP. Ethernet контроллер.
Network Controller. Windows 7 (англоязычная)
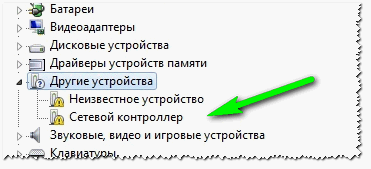
Сетевой контроллер. Windows 7 (русскоязычная)
Возникает подобное, чаще всего, в следующих случаях:
- После переустановки Windows . Это самая частая причина. Дело в том, что, отформатировав диск и установив новую Windows — драйвера, которые были в «старой» системе будут удалены, а в новой их пока еще нет (нужно устанавливать заново). Вот здесь и начинается самое интересное: диск от ПК (сетевой карты), оказывается, давно потерялся, а скачать в интернете драйвер не получается, так как нет сети из-за отсутствия драйвера (извиняюсь за тавтологию, но такой вот замкнутый круг) . Надо отметить, что новые версии Windows (7, 8, 10) при установке находят и устанавливают универсальные драйвера для большинства оборудования (редкий раз что-то остается без драйвера).
- Установка новых драйверов . Например, старые драйвера были удалены, а новые некорректно установились — пожалуйста, получите подобную ошибку.
- Установка приложений для работы с сетью . Разнообразные приложения для работы с сетью (например, если некорректно удалились, установились и пр.) могут создать подобные проблемы.
- Вирусная атака . Вирусы, вообще, могут все :). Здесь без комментариев. Рекомендую вот эту статью: https://pcpro100.info/kak-pochistit-noutbuk-ot-virusov/
Если с драйверами все в порядке…
Обратите внимание на такой момент. На каждый сетевой адаптер в вашем ПК (ноутбуке) устанавливается свой драйвер
Например, на типовом ноутбуке, обычно, есть два адаптера: Wi-Fi и Ethernet (см. скрин ниже):
- Dell Wireless 1705… — это и есть Wi-Fi адаптер;
- Realtek PCIe FE Family Controller — это, как раз, сетевой контроллер (Ethernet-Controller как его называют).
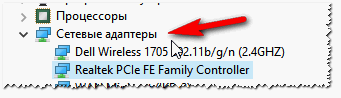
КАК ВОССТАНОВИТЬ РАБОТОСПОСОБНОСТЬ СЕТИ / НАЙТИ ДРАЙВЕР ДЛЯ СЕТЕВОЙ КАРТЫ
Важный момент . Если на вашем компьютере не работает интернет (из-за того, что нет драйвера), то без посторонней помощи соседа или друга не обойтись. Хотя, в некоторых случаях можно обойтись телефоном, например, скачав на него нужный драйвер и перекинув его затем на ПК. Либо, как другой вариант, просто расшарить интернет с него, если у вас, например, есть драйвер на Wi-Fi: https://pcpro100.info/kak-razdat-internet-s-telefona-po-wi-fi/
Вариант №1: ручной…
Этот вариант имеет следующие преимущества:
- не нужно устанавливать никакие дополнительные утилиты;
- скачиваете драйвер только тот, который нужен (т.е. нет смысла качать гигабайты лишней информации);
- можно найти драйвер даже для самого редкого оборудования, когда спец. программы не помогают.
Правда, есть и минусы: приходиться затратить некоторое время на поиски…
Чтобы скачать и установить драйвер на какой бы ни было Ethernet-контроллер, сначала нужно определить точно его модель (ну и ОС Windows — с этим, я думаю, проблем не будет. Если что — откройте «мой компьютер» и щелкните в любом месте правой кнопкой, затем перейдите в свойства — там будет вся информация об ОС) .
Один из самых достоверных способов определения конкретной модели оборудования — это использование специальных идентификаторов VID и PID . Они есть у каждого оборудования:
- VID – это идентификатор производителя;
- PID – это идентификатор продукта, т.е. указывает на конкретную модель устройства (как правило).
То есть, чтобы скачать драйвер для какого-нибудь устройства, например, сетевой карты, нужно узнать VID и PID этого устройства.
Чтобы узнать VID и PID — сначала нужно открыть диспетчер устройств . Далее найти оборудование с желтым восклицательным знаком (ну или то, для которого ищите драйвер). Затем открыть его свойства (скрин ниже).
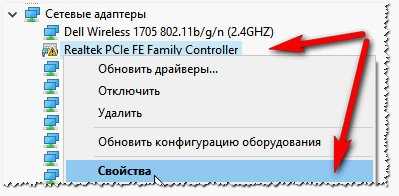
Далее нужно открыть вкладку « сведения » и в свойствах выбрать « ИД Оборудования «. Ниже вы увидите список значений — это и есть, то, что мы искали. Эту строку нужно скопировать, щелкнув по ней правой кнопкой мышки и выбрав соответствующее из меню (см. скриншот ниже). Собственно, по этой строке и можно вести поиск драйвера!
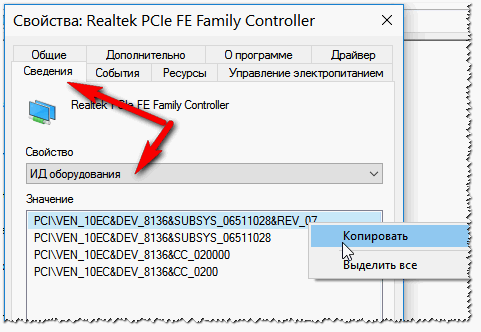
Затем эту строку вставляете в поисковую систему (например, Google) и находите искомые драйвера на многочисленных сайтах.
В качества примера приведу пару адресов (можно так же напрямую сразу искать на них):
Вариант 2: с помощью спец. программ
Большинство программ по автоматическому обновлению драйверов — имеют одну острую необходимость: на ПК, где они работают, должен быть доступ в интернет (причем, желательно быстрый). Естественно, в данном случае рекомендовать такие программы для установки на компьютер — бессмысленно…
Но есть некоторые программы, которые могут работать автономно (т.е. в их комплекте уже есть все самые распространенные универсальные драйвера, которые могут быть установлены на ПК).
Рекомендую остановиться на 2-х таких:
- 3DP NET . Совсем небольшая программа (можно скачать даже с помощью интернета на телефоне), которая предназначено именно для обновления и установки драйверов для сетевых контроллеров. Может работать без доступа к сети интернет. В общем, как нельзя кстати, в нашем случае;
- Driver Pack Solutions . Эта программа распространяется в 2-х вариантах: первый — это небольшая утилита, который нужен доступ к интернету (ее не рассматриваю), второй — это образ ISO с огромным набором драйверов (там есть все и для всего — можно обновить драйвера для всего оборудования, что установлено на вашем компьютере) . Единственная проблема: этот образ ISO весит порядка 10 ГБ. Поэтому, его нужно заранее скачать, например, на флешку, а затем запустить его на ПК, где нет драйвера.
Эти программы и др. вы можете найти в этой статье : https://pcpro100.info/obnovleniya-drayverov/
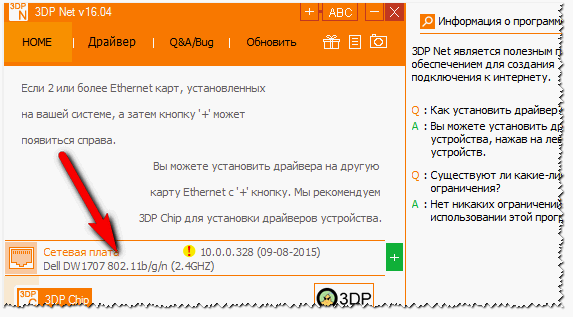
3DP NET — спасение сетевой карты и интернета :)…
Вот, собственно, и все решение проблемы в данном случае. Как видно из статьи, во многих случаях можно обойтись даже собственными силами. А вообще, рекомендую скачать и сохранить куда-нибудь на флешку драйвера для всего оборудования, что у вас есть (пока все работает). И в случае какого-нибудь сбоя, можно без нервотрепки все быстро и легко восстановить (даже в случае переустановки Windows).
На этом у меня все. Если есть дополнения — заранее благодарю. Успехов!
В нынешнее время трудно представить ПК без подключения к Интернету. Но чтобы он функционировал, а также любые другие проводные сети, нужно установить на компьютер Ethernet-контроллер драйвер для Windows 7 64 bit.
Поиск и установка драйвера для устройства Ethernet-контроллер.
Давайте попробуем. Щелкните правой кнопкой мыши на иконке «Компьютер» и в выпавшем меню, выберите пункт «Управление».
Теперь в левой части этого окошка, выберите «Диспетчер устройств».
Щелкните правой кнопкой мыши на иконке Ethernet-контроллера помеченного предупреждающим знаком и выберите «Свойства».
Теперь, идем во вкладку Сведения.
Здесь нам нужно в выпадающем меню «Свойство», выбрать «ИД оборудования». В поле «Значение» появятся идентификационные (по ним и будем идентифицировать контроллер) номера оборудования — ID. Кодов может быть от одного и до десятка, но обычно 4-6.
Ниже показана последовательность этих действий.
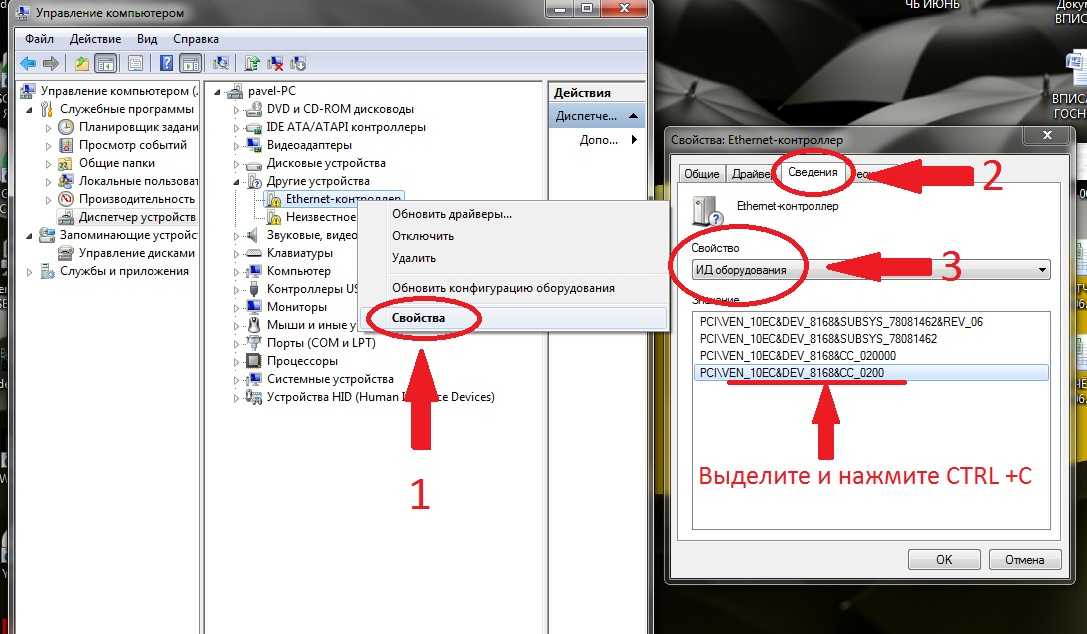
Самый точно описывающий оборудование код, это самый верхний, он же самый длинный. Но по нашему опыту, по нему сложнее отыскать нужный драйвер. Его нужно выделить и нажать сочетание кнопок <Ctrl> + <C>.
Пред вами откроется страница со строкой поиска, как в Яндекс или Mail.Ru. DevID это тоже поисковик, только рассчитанный на поиск по кодам оборудования. Открываем наш блокнот, копируем код из него в поисковую строку, и жмем Enter. Если все хорошо и код присутствует в базе, вы увидите варианты для которых имеются драйвера.
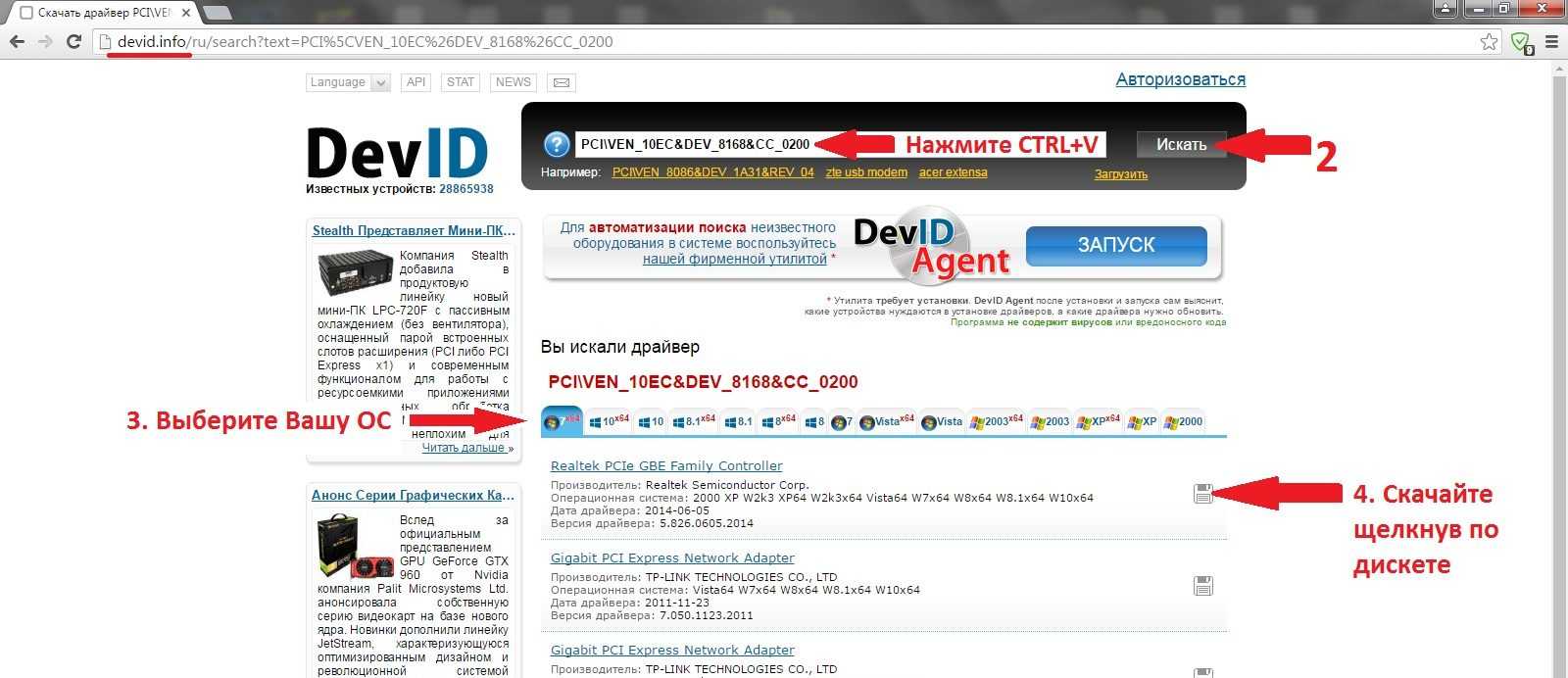
Здесь вам необходимо выбрать версию и разрядность вашей Windows, и нажать на дискету загрузки. Как правило, верхний драйвер самый свежий.
Далее вам придется пройти еще один «квест» — ввод капчи. Не всегда это получается с первого раза.
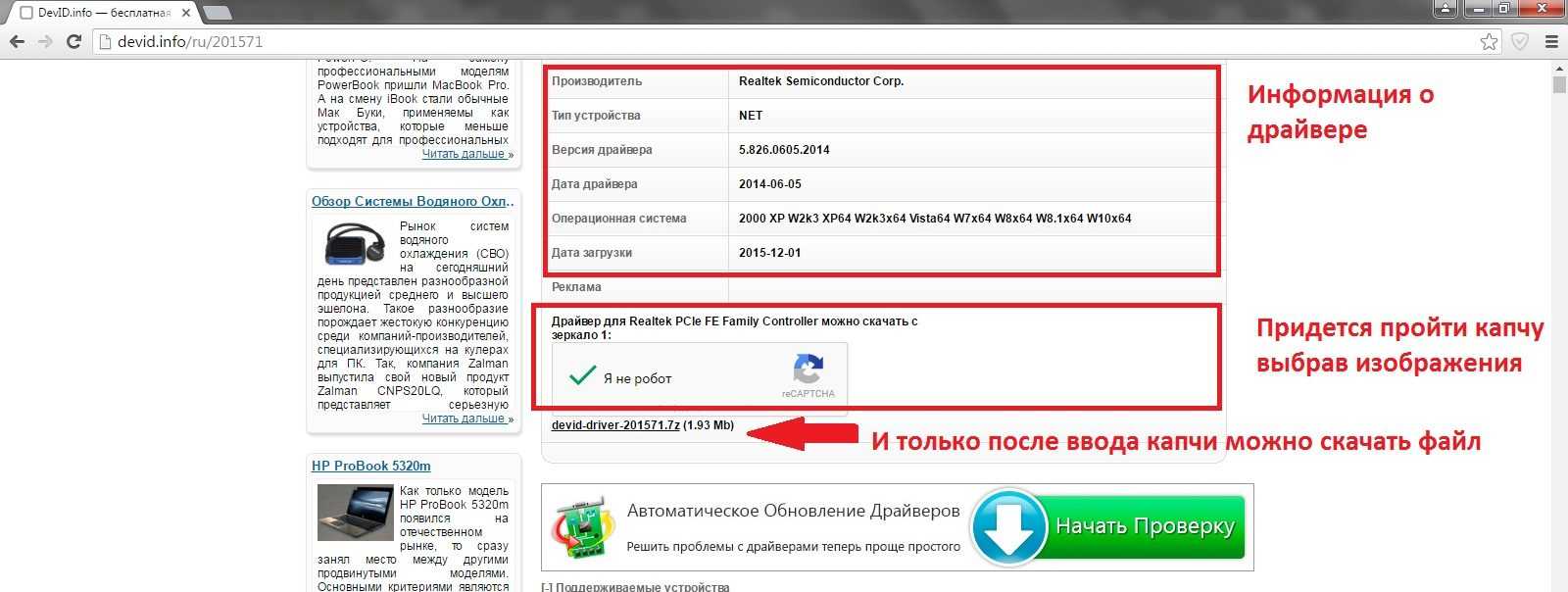
Лишь после ввода капчи можно щелкнуть на ссылку позволяющую скачать драйвер для Ethernet-контроллера.
Типы сетевых контроллеров
Ошибочно полагать, что к сетевым контролерам относятся только универсальные карты Ethernet. Общая классификация подразумевает их разделение на два основных типа: проводные и беспроводные.

Как уже понятно, стандартные проводные контроллеры используются для прямого подключения шнура в специальное гнездо. Связь между пользователем и провайдером осуществляется напрямую через установленный маршрутизатор. Как правило, сетевой контроллер такого типа устанавливается непосредственно на материнской плате (встроенный) или в специальные разъемы PCI (съемный).

Что касается беспроводных Wi-Fi-контроллеров, то самыми распространенными можно назвать следующие: встроенные, внутренние с PCI-интерфейсом (например, Level One WNC-0300), внутренние с PCMCIA-интерфейсом (например, Level One WPC-0300) и внешние с интерфейсом USB.
Тестирование
Для тестирования карты стоит придерживаться инструкции:
- Переход в «Пуск».
- Выбор сети и интернета.
- Управление сетями.
- Изменения адаптера.
- Управление подключением.
- Выбор локальной сети и перехода в свойства.
- Настройка адаптера.
- Вкладка «Дополнительно».
- Скорость.
- Карта подключения.
- «ОК».
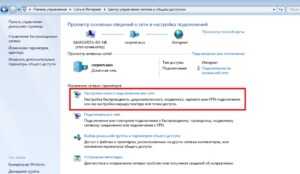
Также существуют программы для проверки связи. FurMark — это хороший инструмент, чтобы в режиме реального времени провести тестирование. К сожалению, программа доступна с английским интерфейсом, но в управлении легко разобраться.
Стресс тест проводится после предварительной настройки. Указываются параметры задержки, стоит выбрать разрешение. В нижней части окна есть кнопка «тест», останется дождаться результатов. После проверки пользователю показана норма, отклонения (если есть).
Важно! Speccy — это более серьезный уровень тестирования сетевой карты и других комплектующих компьютера. Определяется взаимосвязь между устройствами
Таким образом можно узнать про связь адаптера с материнской платой.
Файл-установщик занимает на ноутбуке, компьютере чуть более 3 МБ. Как в предыдущем случае, используется английский интерфейс и необходимо следовать инструкции. Сначала надо выбрать option, указать разрешение, тип карты. В нижней части экрана предусмотрена кнопка Ок. Далее происходит тестирование железа.
System Information Viewer — это современный инструмент для проверки информации о сетевой карте. Он позволяет узнавать состояние всех датчиков и жесткого диска. Анализируется пропускная способность входящих, исходящих пакетов.
Пользователи привыкли доверять сервису Windows Sysinternals Suite, и на это есть веские причины:
- удобный интерфейс;
- быстрая настройка;
- проверка пропускной способности;
- подсказки по исправлению ошибок.
Для работы создается новый проект, и далее необходимо выбрать интересующие пункты. В данном случае стоит поставить галочку напротив сетевого подключения. Проверка в среднем занимает 5 минут и затем открыта подробная статистика.
Выше рассмотрен Ethernet контроллер, за что отвечает, понятие типы. Указаны инструкции по обновлению адаптера, поиску пакета данных. Также рассмотрена процедура тестирования карты.
Ссылка на скачивание
Как было упомянуто выше, далеко не все доступные в Интернете файлы безопасны, поэтому поиск хорошего сайта с качественным подбором контента может занять несколько часов. Лучше всего искать информацию по IT-тематике на форумах, где пользователи могут поделиться своим личным опытом, полезными файлами и ссылками.
Следующие два сайта зарекомендовали себя как безопасные и полезные. Скачивание происходит на хорошей скорости, а установка не вызывает трудностей:
- https://downloadcenter.intel.com/ru/download/18713
- http://notebookclub.org/drivers/general/9-windows-drivers-install.html
PCI контроллер Simple Communications: что такое и где взять драйвер
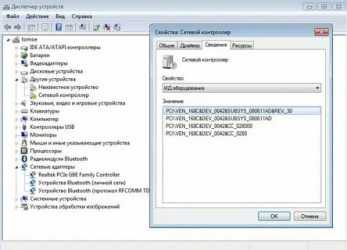
Черные ящики компов хранят в себе много всякой всячины – неизвестной и непонятной. Не успели мы узнать о существовании контроллера шины SMBus и разобраться, где добывать для него драйвер, как перед нами замаячил еще один загадочный контроллер-непонятно-чего. И он, представьте себе, тоже требует соблюдения прав на установку личного драйвера.
Продолжим приручение электронных загогулин, которыми нашпигованы наши железные друзья. На очереди – PCI контроллер Simple Communications. Разберемся, что это такое, для чего нужно и где взять для него драйвер.
Что такое PCI контроллер Simple Communications
PCI Simple Communications Controller – Windows-компонент подсистемы Intel Management Engine (Intel ME), представленной микропроцессором, интегрированным в чипсеты одноименной марки, и его программным кодом.
В доступной документации, которая описывает функциональность и назначение Management Engine, говорится, что эта подсистема управляет отдельными технологиями Intel, связанными с контролем температурных режимов устройства, электропитанием в состоянии низкого энергопотребления, а также с защитой девайса от кражи и лицензированием некоторых программных продуктов. Однако там же сказано, что этот перечень функций не является исчерпывающим.
Что еще представляет собой Intel ME и на что она способна, можно только вообразить.
Например, тот факт, что она расположена в самом «сердце» материнской платы – главной микросхеме, которая связана со всеми компонентами компьютера; работает без сна и передышки, так как питается от батарейки часов реального времени; имеет доступ к содержимому оперативной памяти; получает данные с датчиков аппаратного мониторинга; оснащена собственным сетевым интерфейсом с MAC-адресом и прямой связью с контроллером Ethernet, говорит о широчайших возможностях в плане установления удаленного доступа к устройству (даже выключенному!) и шпионажа за пользователем.
Впрочем, подтвердить или опровергнуть эти догадки пока не получается, так как принцип работы основной части Management Engine не документирован, а программный код зашифрован.
То, что она представляет собой легитимный бэкдор для спецслужб, Intel, разумеется, отрицает. Попытки взломать и отключить ME предпринимались раньше и предпринимаются сейчас, однако запретить ее запуск полностью нельзя, так как без нее невозможна загрузка центрального процессора.
Хотим мы или нет, но налаживать взаимодействие придется. И в этом нам поможет драйвер PCI контроллер Simple Communications.
Что означает ошибка PCI Simple Communications Controller. Откуда скачать драйвер
Ошибки PCI Simple Communications Controller встречаются только на компьютерах, оснащенных чипсетом Intel, поскольку системы на AMD эту технологию не поддерживают (не надейтесь, что они не шпионят, просто используют собственный аналог Intel ME).
Выглядит ошибка примерно так, как показано на скриншоте выше – в Диспетчере устройств возле контроллера стоит желтый треугольник с восклицательным знаком. И, как вы наверняка догадались, для ее устранения достаточно переустановить драйвер, который можно скачать…
- … с сайта производителя вашего ноутбука или материнской платы ПК. Для некоторых моделей устройств отдельного драйвера Intel ME может не быть. Иногда разработчики включают его в состав пакета драйверов для чипсета.
- … с сайта Intel.
Для поиска подходящей версии драйвера Management Engine в центре загрузки Intel необходимо знать поколение либо модель чипсета/процессора вашего ПК, а также версию операционной системы.
На фрагменте этой таблицы представлены драйверы, предназначенные для шестого, седьмого и восьмого поколения процессоров семейства Intel Core – отдельный дистрибутив для установки на Windows 8.1 и 10 и отдельный для Windows 7. Эти драйверы совместимы с любыми моделями материнских плат на чипсете Intel, если на них установлен один из упомянутых ЦП.
Узнать, какой модели процессор и чипсет (PCH) работают в вашем компьютере, помогут уже известные вам утилиты аппаратного мониторинга, такие как AIDA64 или HWiNFO32/64. Скриншот ниже сделан в последней.
Еще один способ найти подходящий драйвер PCI Simple Communications Controller – определить код устройства методом, описанным в статье про контроллер шины SMBus, и воспользоваться помощью поисковой системы. Однако для Management Engine это не самый подходящий метод, потому что всё, что нужно, проще и безопаснее найти на сайте Intel.
Удачных решений!
Подведем итоги
При правильном подборе снастей и места ловли, в начале весны можно с легкостью добиться ошеломляющих результатов в виде трофейного карпа. Главное верить в себя и быть преданным своему делу. Нужно постоянно экспериментировать и тогда у вас все получиться. Ни хвоста, ни чешуи!