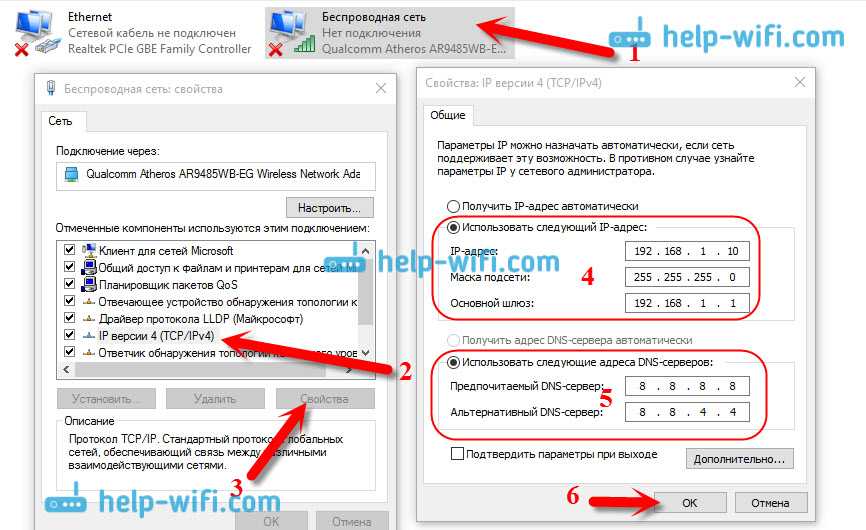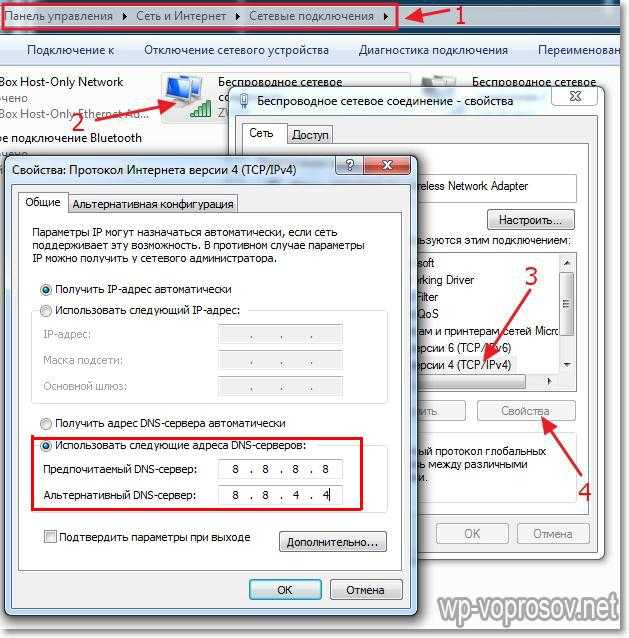Что такое протоколы TCP/IP
TCP — Transfer Control Protocol. Протокол управления передачей. Он служит для обеспечения и установление надежного соединения между двумя устройствами и надежную передачу данных. При этом протокол TCP контролирует оптимальный размер передаваемого пакета данных, осуществляя новую посылку при сбое передачи.
IP — Internet Protocol. Интернет протокол или адресный протокол — основа всей архитектуры передачи данных. Протокол IP служит для доставки сетевого пакета данных по нужному адресу. При этом информация разбивается на пакеты, которые независимо передвигаются по сети до нужного адресата.
Настройка сервера доменных имён
Чтобы настроить DNS-сервер:
- в Домены → Доменные имена → Настройки.
- Укажите Серверы имён, которые управляют доменными зонами. Указываются в ресурсных NS-записях создаваемых доменных зон.
- Укажите Email администратора DNS. Указывается в ресурсной SOA-записи создаваемых доменных зон. Подробнее о доменных зонах и ресурсных записях см. в статье Создание ресурсных записей доменной зоны.
- Укажите Запись DMARC — шаблон, в соответствии с которым создаётся ресурсная TXT-запись доменной зоны. Используется для настройки механизма DMARC. Этот механизм задаёт политику проверки входящей почты в домене.
- Укажите Запись SPF — шаблон, в соответствии с которым создаётся ресурсная TXT-запись доменной зоны. Используется для настройки механизма SPF. Этот механизм задаёт политику проверки входящей почты в домене. «_ip_» для подставления IP-адресов. Адреса указываются в параметре SPFRelayIP конфигурационного файла ISPmanager (по умолчанию /usr/local/mgr5/etc/ispmgr.conf) через пробел. Подробнее см. в статье Конфигурационный файл ISPmanager.
- Укажите Поддомены, которые будут автоматически создаваться при создании домена. Указываются в ресурсных A-записях создаваемых доменных зон.
- Укажите Почтовые серверы, на которые будет поступать электронная почта домена. Указываются в ресурсных MX-записях создаваемых доменных зон. Если указываете полное доменное имя, поставьте точку «.» на конце (например, «mail1.mydomain.com.» «mail2.mydomain.com.»). Если указываете запись в текущем домене, точку ставить не нужно (например «mail» «mail»).
- Если NS-запись лежит в пределах создаваемой доменной зоны, для NS-серверов автоматически создаются ресурсные A и AAAA записи. Укажите IP-адреса для серверов имён, которые будут использоваться при создании записей. Если поле не указано, то для первой NS-записи используется IP-адрес первичной доменной зоны, а для всех остальных — адрес вторичной.
- При создании домена в ресурсной SOA-записи доменной зоны в качестве первичного DNS-сервера (master) указывается сервер с ISPmanager. Чтобы изменить значение по умолчанию, укажите Имя сервера для SOA-записей.
- Если нужно применить изменения настроек к уже созданным доменным зонам, включите опцию Применить к существующим.
- Нажмите Ok.
Что такое DNS преобразователь
Система доменных имен (DNS) может часто встречаеться в разговоре сетевого администратора, но средний пользователь, вероятно, не знает или не заботится о том, что такое DNS или что он для него делает.
DNS – это «клей», который связывает доменные имена и IP-адреса вместе. Если у вас есть сервер и вы хотите, чтобы люди могли на него заходить, используя доменное имя, вы можете заплатить пошлину и зарегистрировать свое уникальное доменное имя (если оно доступно) у интернет-регистратора. Если у вас есть доменное имя, связанное с IP-адресом вашего сервера, тогда люди могут перейти на ваш сайт, используя ваше доменное имя вместо того, чтобы вводить IP-адрес. DNS-преобразователи помогают это сделать.
Сервер распознавателя DNS позволяет компьютеру (или лицу) искать доменное имя (например, webznam.ru) и находить IP-адрес компьютера, сервера или другого устройства, к которому он принадлежит (например, 193.109.246.72). Думайте о преобразователе DNS как телефонной книге для компьютеров.
Когда вы вводите доменное имя веб-сайта в веб-браузер, за кулисами работает сервер распознаватель DNS, на который указывает ваш компьютер, определяющий IP-адрес, к которому введёт доменное имя, чтобы ваш браузер мог получить всё, что предлагает сайт. DNS также используется для определения того, на какой почтовый сервер должно отправляться сообщение. У него много и других целей.
DNS и скорость загрузки сайтов
В зависимости от выбранного DNS-сервера скорость загрузки интернет-страниц может отличаться, так как в качестве DNS-сервера чаще всего используется сервер Интернет-провайдера. Зачастую такие DNS серверы очень загружены, обслуживая большое количество пользовательских запросов. Поэтому некоторые крупные компании зарегистрировали альтернативные DNS-серверы, которые работают независимо от основных и могут полностью заменить их. Самые популярные альтернативные DNS – адреса DNS серверов компании Google: «8.8.8.8» и «8.8.4.4». К ним может подключиться любой пользователь.
Чтобы повысить скорость загрузки страниц, вы можете поменять DNS сервер на тот, скорость ответа которого выше. При этом вы можете выбрать как бесплатные, так и платные сервера DNS. Обзор рекомендуемых публичных DNS серверов приведен в статье.
Чтобы изменить DNS на выбранный воспользуйтесь статьей. Смена DNS на устройствах Android отличается от смены DNS на Windows.
Android – одна из известных операционных систем для мобильных устройств. Это открытая операционная система – любой желающий может внести изменения в программное обеспечение и выпустить свою прошивку.
12 известных киноштампов, которые вводят зрителей в заблуждение
Переход на следующий уровень: DNS на вашем роутере
Рассказывать о настройке маршрутизаторов, это как открыть ящик Пандоры. Изменение настроек DNS на маршрутизаторе отличается у каждого производителя маршрутизатора и даже от модели к модели. Не говоря уже о том, что вы можете легко остаться без интернета у себя дома, если измените что-то, что вы не должны менять. К счастью, вы можете быстро восстановить заводские настройки на большинстве маршрутизаторов с помощью кнопки сброса или через 192.168.1.1 в вашем браузере.
Предполагая, что вы что-то знаете о конфигурации маршрутизатора, вы можете рассмотреть возможность изменения DNS на уровне маршрутизатора в вашем доме или офисе.
Трюк, который я описал выше, относится только к одному ПК – тому, на котором вы сменили DNS-сервер. Однако, если вы измените его на уровне маршрутизатора, любое подключенное к нему устройство получит преимущества более быстрого DNS-сервера – ваш Xbox One, ваши телефоны, другие ПК и т.д. Не имеет значения, подключается ли он через Wi-Fi или Ethernet, применяются те же настройки DNS-сервера.
Особенно это важно для геймеров, использующих Xbox One. Мноние пользователи сообщают о более быстром времени загрузки приложений (так как они получают данные из Интернета), а также об улучшении игровых функций. Если вы заинтересованы в настройке домашнего маршрутизатора, лучше всего начать с марки и модели вашего маршрутизатора, чтобы найти руководство пользователя. Затем вы можете использовать 192.168.1.1 (опять же это зависит от модели маршрутизатора), чтобы войти в настройки маршрутизатора и изменить конфигурацию DNS-сервера
Если вы заинтересованы в настройке домашнего маршрутизатора, лучше всего начать с марки и модели вашего маршрутизатора, чтобы найти руководство пользователя. Затем вы можете использовать 192.168.1.1 (опять же это зависит от модели маршрутизатора), чтобы войти в настройки маршрутизатора и изменить конфигурацию DNS-сервера.
Обычно их можно найти в разделе «Моя сеть» → «Сетевые подключения» → «Ethernet/коаксиальный кабель» → «Настройки» → «DNS-сервер» → «Использовать следующий DNS-сервер», но этот путь будет отличаться на разных устройствах.
Я изменяю свои DNS-серверы на уровне маршрутизатора, потому что заметил лучшие, более согласованные соединения со всеми моими устройствами, включая телефоны. Ключом к этому, конечно же, является уверенность, что вы используете быстрые и надежные DNS-серверы. Если они меняются или отключаются, вы теряете DNS-запросы. Такое случается редко, и поэтому всегда вводите два адреса. Таким образом, если произойдет сбой, маршрутизатор просто попробует следующий в списке.
Возможные проблемы и пути их решения
Если у вас возникли проблемы с доступом к интернету, то не спешите расстраиваться. Вполне возможно, что это произошло из-за нарушений работы DNS-сервера.
Основные проблемы:
- пропадает интернет и невозможно открыть ни одного сайта;
- сайты в браузере не откраваются, но при этом торрент-клиент продолжает работать;
- при попытке перезагрузки сетевого адаптера процесс «зависает»;
- невозможно перезагрузить DNS-клиент, при этом выдаётся ошибка.
Может случиться, что ваш провайдер включил блокировку некоторых DNS-серверов или же прописанные в настройках сетевого протокола адреса стали недоступны. Решение проблемы очень простое. Вначале попробуйте поменять адреса DNS-серверов, а если из этого ничего не получится, то включите их автоматическое получение. Если проблема не решена, то следует искать другую причину или же обратиться в сервисный центр.
Как узнать прописанный адрес DNS-сервера и как его изменить
Сейчас мировой тренд провайдеров заключается в автоматическом определении DNS-сервера, то есть, его не нужно изначально. Но все же узнать его довольно просто, всего в несколько кликов мышкой.
Windows
Узнать свой DNS-сервер и заменить его можно в соответствующей графе «Панели управления».
-
Нажимаем комбинацию клавиш Win+R, в поле «Выполнить» прописываем control и запускаем команду в действие кнопкой OK или Enter на клавиатуре.
-
Меняем вид с «Категории» на «Значки» и щёлкаем по пункту «Центр управления сетями и общим доступом».
-
Откроется окно с активными (действующими, подключёнными) сетями. Нажимаем на ссылку напротив той, которая имеет доступ к интернету.
-
Откроется окно состояния сети. Кликаем кнопку «Сведения…».
-
Появится ещё одно окно со всеми данными подключённой сети. В графе «DNS-серверы IPv4» знакомимся с действующими адресами сервисов, которые использует подключение в данный момент.
Заменить DNS-сервер также просто. Для начала возвращаемся в окно «Состояние».
-
Нажимаем кнопку «Свойства», что в графе «Активность».
-
В окне компонентов выделяем пункт «IP версии 4», после чего нажимаем кнопку «Свойства».
-
Откроется последнее окно настроек. Ставим галочку у пункта «Использовать следующие адреса DNS-серверов», прописываем IP-адреса сервисов, которые вы хотите использовать. Затем сохраняем все изменения во всех окнах кнопкой OK.
В итоге мы имеем доступ к заданному сервису преобразования доменных имён.
Ubuntuк
Чтобы изменить настройки DNS в операционных системах Ubuntu можно пользоваться разными способами. Самый простой — при помощи интерфейса.
-
В правом верхнем углу выпадающее меню сети. Нажимаем на соответствующий значок, выбираем пункт «Изменить соединение…».
-
Выбираем активное соединение с интернетом и нажимаем «Изменить».
-
Переходим во вкладку «Параметры IPv4».
-
Меняем фильтр «Способ настройки» на «Автоматически (DHCP, только адрес)».
-
В графе «Серверы DNS» прописываем нужные адреса через запятую. Затем нажимаем кнопку «Сохранить» и закрываем окно.
Чтобы узнать нынешний DNS-сервер в ОС Ubuntu, необходимо в терминале ввести команду $ cat /etc/resolv.conf. Это выдаст всю информацию по сети: графа nameserver и содержит доменный адрес.
На роутере
Сразу стоит отметить, что не все модели роутеров дают возможность изменять в своих настройках адрес DNS-серверов. Некоторые устройства позволяют заменить на известные сервисы, к примеру «Яндекс-DNS» или DNS Google.
- Для начала необходимо перейти на страницу управления роутером. Для этого в адресной строке любого браузера вводим 192.168.1.1 и нажимаем клавишу Enter.
-
В зависимости от марки роутера дальнейшие инструкции имеют варианты. В некоторых случаях дополнительные настройки и сведения могут находиться уже на основной странице. Но чаще всего необходимо нажать некую кнопку для перехода в сопутствующее меню. Кнопка может называться Advansed, Setup, «Настройки» и так далее. Нажимаем на эту кнопку, чтобы перейти в дополнительное меню.
-
Зачастую в первой графе сведений уже виден DNS-адрес.
- Для смены сервиса есть несколько вариантов:
-
среди пунктов меню может быть «Динамический DNS». Включение этой функции запустит автоматическую смену сервера, если работающий в данный момент по какой-либо причине перестанет отвечать на запросы пользователя. Переставляем галочку в активное состояние или пункт «Включить» и сохраняем изменения;
-
В некоторых роутерах уже вписан качественный DNS-сервер от корпораций гигантов, таких как Яндекс или Google. Эти сервисы работают практически без сбоев.
-
Что собой представляет DNS-сервер и для чего используется
DNS-сервер является по сути компьютером, но не совсем. Он служит для размещения распределённой базы данных, входящей в систему доменных имён (DNS), которая используется для получения и передачи и передачи пользователям информации об интересующих доменах. DNS-сервера соединяются в сеть и взаимодействуют между собой по определённому протоколу.
Можно дать и более простое описание. С помощью DNS-сервера определяется соответствие привычного нам имени сайта его IP-адресу. Эта информация хранится в постоянно пополняемой базе данных.
Рассмотрим на практике всю последовательность. Браузер, в котором пользователь открывает сайт, изначально обращается к DNS-серверу и оповещает его, что хочет отыскать и попасть на сайт, адрес которого введён в текстовом поле адресной строки. Идём дальше. DNS-сервер определяет по своей базе, в каком месте сети находится сайт с таким именем, сопоставив его IP-адресу сервера с находящимся на нём ресурсом и отправляет туда запрос. В результате формируется ответ, состоящий из набора различных файлов, составляющих сам сайт (HTML-документы, изображения и таблицы, CSS-стили) и отправляется в браузер пользователя.
Порядок работы DNS-сервера в глобальной сети
Как работает динамический DNS на роутере?
На роутерах разных производителей, даже на разных прошивках, настройка Dynamic DNS может отличаться. Но, так как принцип работы одинаковый, то и схема настройки на всех устройствах будет примерно одинаковой. В рамках этой статьи невозможно подробно показать, как выполнить настройку на разных маршрутизатора (это я буду делать в отдельных статьях), но как это примерно работает, мы сейчас посмотрим.
- Нужно зайти в настройки роутера и найти раздел с настройками «DDNS». Он может называться еще «Динамический DNS». Там должен быть список сервисов, которые предоставляют услугу динамического DNS. Некоторые из них платные, некоторые с бесплатным пробным периодом, а некоторые предоставляют DDNS бесплатно (с определенными ограничениями, но нам будет достаточно бесплотной версии). Самые популярные: dyn.com/dns/, no-ip.com, comexe.cn.
Скорее всего, там сразу будет ссылка на регистрацию в выбранном сервисе, который предоставляет динамические DNS.
Многие производители сетевого оборудования предоставляют свои сервисы DDNS. Например, у ASUS это WWW.ASUS.COM (в списке сервисов на роутере), на устройствах от Keenetic – KeenDNS (с поддержкой облачного доступа, который работает с серыми IP-адресами). У TP-Link есть сервис TP-Link ID. Но, как я понимаю, он пока что доступен не на всех роутерах и работает только через облако. Если роутер предоставляет свой сервис динамичных доменных имен, то лучше выбрать его. - Нужно зарегистрироваться в выбранном сервисе и получить там уникальный адрес. В настройках роутера нужно указать этот адрес, и скорее всего еще логин и пароль, который вы установили при регистрации в выбранном сервисе.
Если подключение с сервисом будет установлено (смотрите состояние подключения), то можно сохранять настройки. - После того, как мы получили уникальный адрес и задали все настройки в роутере (и он установил подключение к сервису) можно использовать этот адрес для доступа к самому роутеру через интернет.
Или к FTP-серверу, например (набрав адрес через ftp://). В случае с FTP, к вашему роутеру должен быть подключен накопитель, настроен FTP-сервер и включен «доступ к Интернет».
Чтобы заходить через этот адрес в настройки роутера, скорее всего придется в настройках разрешить удаленный доступ для всех адресов.
Заключение
В статье рассмотрен вопрос о том, как настроить DDNS для видеонаблюдения, и получить доступ к данным наблюдения из любой точки земли, где есть подключение к интернету.
Получая доменный идентификатор, пользователь создает прямой канал связи между компьютером (планшетом, смартфоном, ноутбуком) и видеокамерами системы наблюдения.
В любое время можно будет посмотреть, что снимает каждая из камер, достаточно иметь установленный браузер и подключение к интернету.
Как проверить входящую и исходящую скорости подключения?
Что такое входящая и исходящая скорость интернета, немного разобрались. Но ведь в данном случае мы имеем исключительно максимально возможный показатель, заявленный самой компанией, предоставляющей услуги доступа к интернету. На деле же реальная скорость обычно намного ниже заявленного лимита.
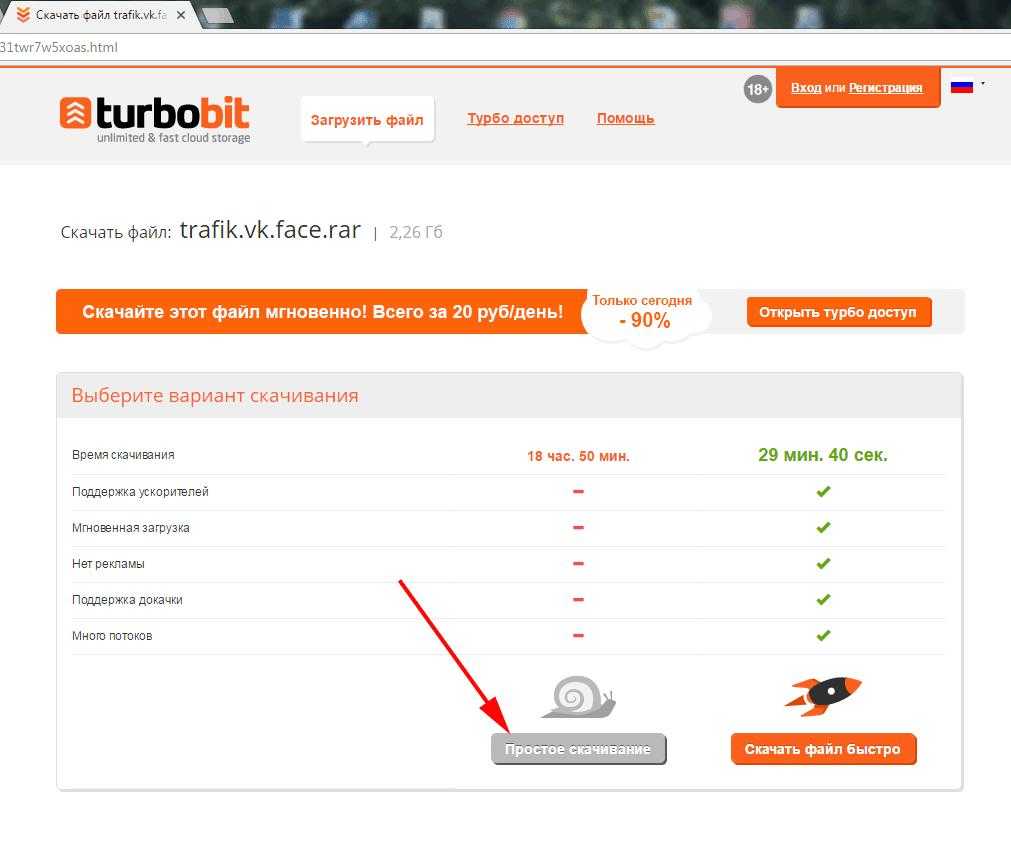
Это может быть связано со множеством факторов, среди которых главными обычно называют ограничения, установленные на самих интернет-ресурсах (как, например, в файлообменных сетях вроде Turbobit или DepositFiles), недостаточной мощностью оборудования провайдера, использованием антивирусных программ и файрволов, ограничивающих трафик, неправильными настройками сетевых подключений, использованием прокси-серверов удаленного типа или всевозможных VPN-клиентов и т. д.
Проверить реальную скорость в обоих направлениях в самих операционных системах Windows без достаточных знаний достаточно проблематично, ведь даже использование команды ping в командной консоли полной картины не дает.
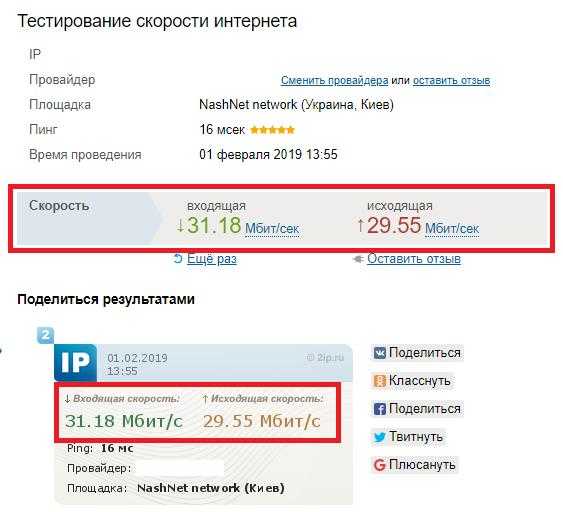
Рядовому пользователю проще всего будет обратиться к специализированным сайтам в интернете (например, 2ip.ru), где установлен счетчик, моментально выдающий реальные показатели скорости соединения. Также можно воспользоваться простейшими утилитами вроде SpeedTest.
Изменение DNS на Android
Изменение DNS на устройствах Android без получения прав супер пользователя
Не имея прав супер пользователя, вы можете поменять DNS только в свойствах Wi-Fi соединения. При этом, DNS придется менять в каждом соединении, которое вы используете.
Для этого откройте «Настройки» и выберите пункт настроек Wi-Fi. Удерживайте название настраиваемой сети, при этом откроется меню настроек. Нажмите на «Подключение к сети».
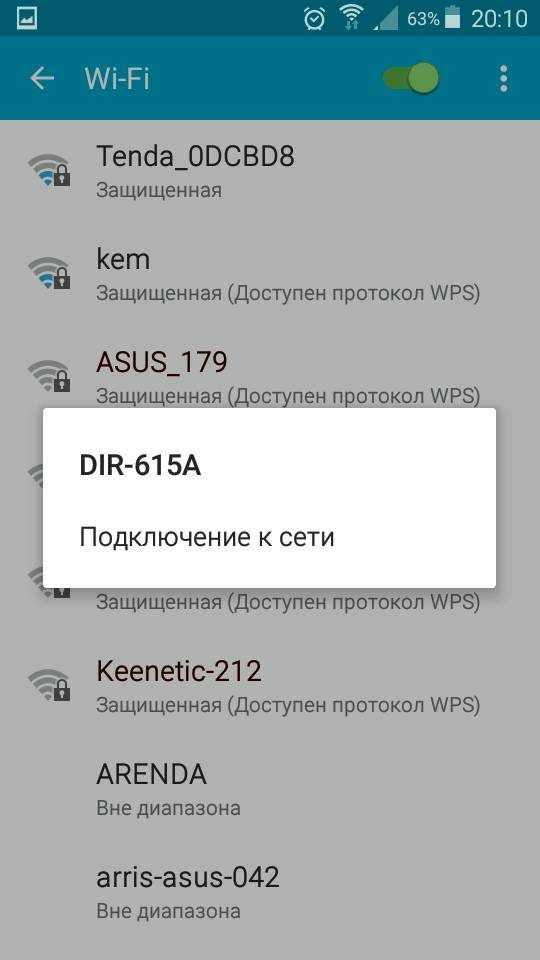
В открывшемся окне отметьте галочкой «Показать дополнительные параметры».
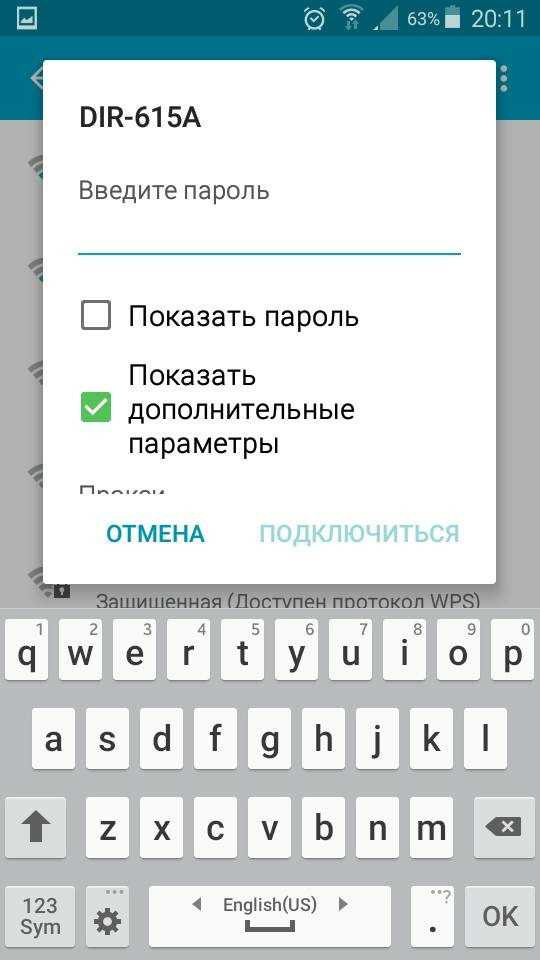
При этом откроются свойства соединения. Выберите «Параметры IP» – Статический.
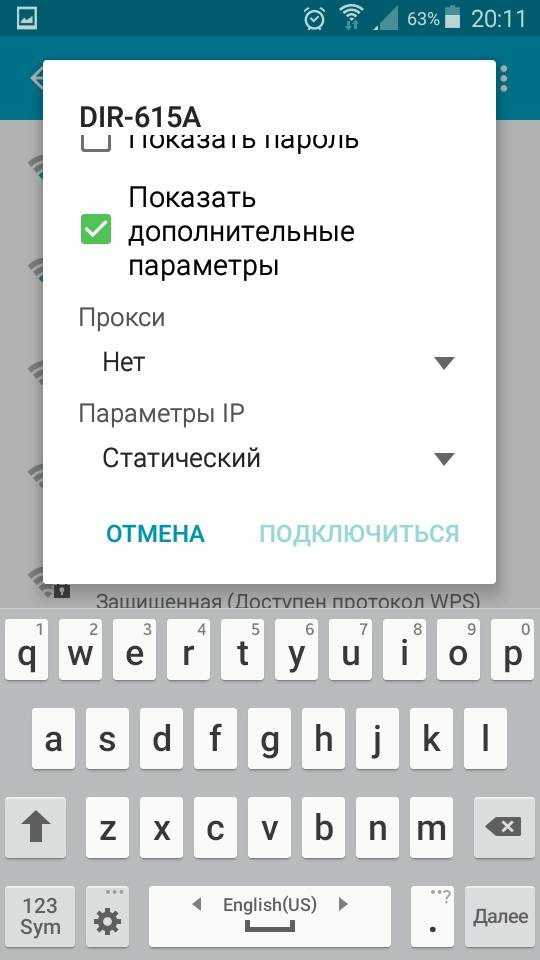
При этом станут доступны для заполнения поля IP и DNS. Введите в поля DNS адреса DNS серверов, которые вы выбрали. После заполнения всех полей, нажмите «Подключиться».
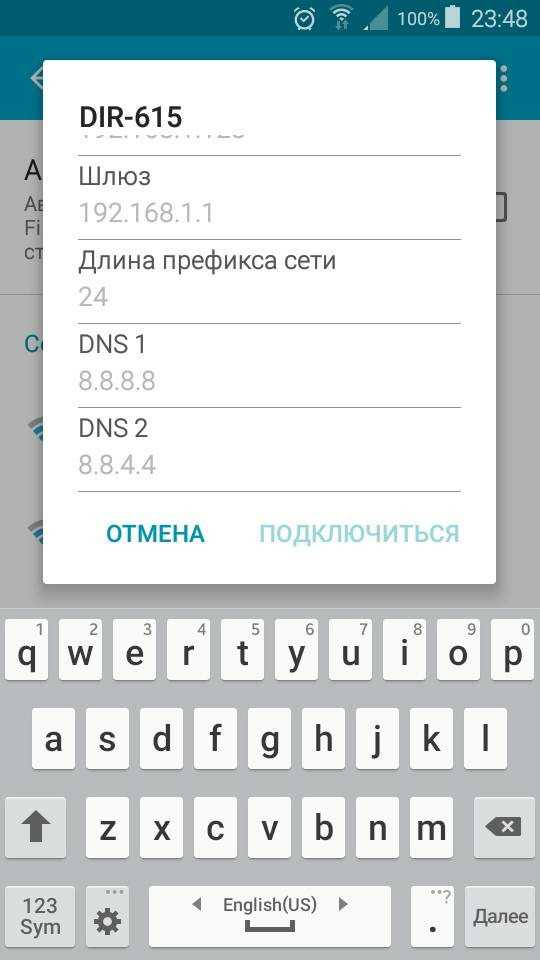
Изменение DNS на устройствах Android, имея права супер пользователя
Если у вас есть права супер пользователя (root права), вы можете воспользоваться приложениями для изменения DNS. Приложение позволит применить заданные параметры для всех Wi-Fi соединений и соединений для передачи мобильных данных (3G и 4G). Как вы помните, не имея прав супер пользователя, изменить параметры передачи мобильных данных невозможно. Примером таких приложений являются: DNS Changer, Set DNS и другие. После установки вам нужно войти в приложение и задать адреса DNS-серверов вручную или выбрать из списка DNS провайдеров.
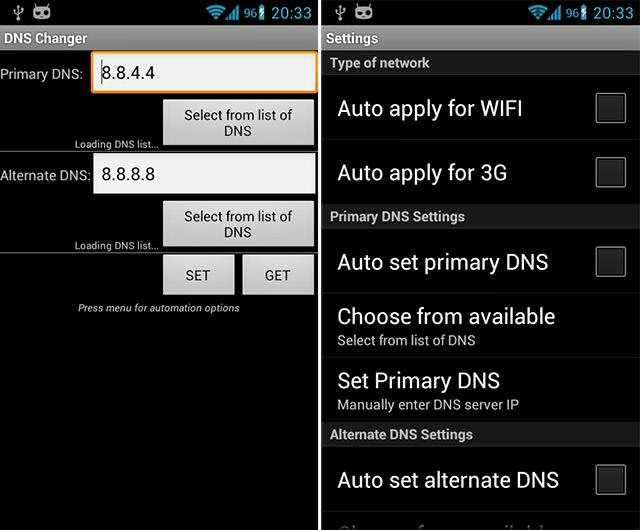
Используя устройства Android с root правами, помните, что разработчики операционной системы Android и приложений уходят от поддержки смартфонов с root-правами. Таким образом, для установки обновлений и большинства приложений совсем скоро вам придется восстанавливать устройство в исходное состояние.
Помимо повышения скорости загрузки страниц в интернете, необходимость изменить DNS может возникнуть также в случае, когда пользователь желает повысить свою анонимность в сети, либо доступ к сайту ограничен для пользователей из определенной страны.
Независимо от того, по какой причине вы решили изменить DNS на своем Android устройстве, наша статья поможет вам это сделать быстро и просто. Для проверки адреса DNS сервера, используемого на данный момент, воспользуйтесь нашим сервисом.
Что такое делегирование?
Когда вы создаёте собственную локальную сеть с выходом в интернет, обязанность расшифровки доменных имён для абонентов данной сети ложится на маршрутизатор, который объединяет все функциональные узла вашей «локалки».
По умолчанию роутеры запрашивают «имя» нужного сетевого IP у DNS сервера интернет-провайдера. При этом данная операция называется делегированием и происходит автоматически без «вмешательства» администратора данной сети.
Однако у настроек «по умолчанию» есть один существенный недостаток — данный запрос может делегироваться несколько раз нескольким прокси-серверам. Таким образом, если с одним из серверов возникнут проблемы, то вместо любимого сайта в браузере высветится малоприятное сообщение dns сервер не отвечает. И пока администраторы сервера не устранят неполадку, на нужный сайт вы сможете попасть только по IP адресу — т.е. зная расшифровку его домена.
Кроме того, даже при полной функциональности каждого звена данной сети, каждая операция делегирования отнимает лишнее время на передачу запроса и ответа (от вашего компьютера к одному из основных DNS-серверов и обратно).
Соответственно, имеет смысл прописать dns на роутере вручную — т.е. настроить делегирование напрямую, минуя все сервера-посредники.
Как узнать, включён ли DNS-сервер на компьютере
Узнать, включён ли DNS-сервер на вашем компьютере и его адрес можно через «Панель управления».
- Откройте «Панель управления» -> «Сеть и интернет» -> «Просмотр состояния сети и задач». На странице найдите пункт «Просмотр активных сетей», там найдите название вашего подключения к сети, нажмите на него, потом на вкладку «Общее» и на кнопку «Свойства».
- Появится окно, в нём будет список, где надо найти пункт «Протокол интернета версии 4 (TCP/IPv4)». Откройте свойства этого протокола.
- В свойствах, во вкладке «Общие» будет отмечено «Использовать DNS сервер», если подключение через DNS-сервер включено.
- IP-адрес DNS-сервера будет указан ниже.