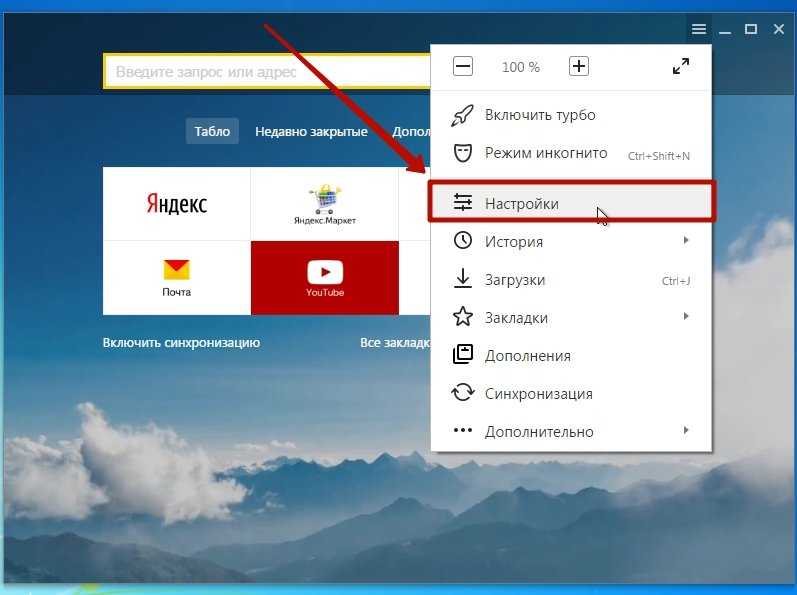Мобильность

Режим «Турбо» в браузере Яндекса
В «Яндекс Браузере» режим «Турбо» организован по технологии, аналогичной вышеупомянутым решениям. Для сжатия используются те же серверы, что и в Opera. Режим «Турбо» в «Яндекс Браузере» по умолчанию активирован в автоматическом режиме — сжатие происходит только при медленном соединении.
В настройках можно включить «Турбо» для всех сайтов. Нажатие на значок ракеты в адресной строке позволяет активировать его для отдельной страницы (если он всегда выключен) или разрешить загрузку сайта во вкладке без ускорения(если он всегда включен).
При необходимости отдельные заблокированные элементы активируются по клику — нажимаете «Разблокировать содержимое» и смотрите сжатое видео онлайн через узенький канал на помегабайтном тарифе. В выпадающем меню, которое можно открыть нажав на ракету в адресной строке, есть пункт «Разблокировать все», который активирует все заблокированные элементы.
В скорости загрузки страниц через мобильный интернет (3G-модем Huawei, мобильный оператор LifeCell, покрытие — ужасное) «Яндекс Браузер» обошел конкурентов. С отключенными интерактивными элементами страницы социальных сетей, порталов, сервисов загружались практически мгновенно.
В режиме «Турбо» блокировку отдельных заблокированных сайтов обойти получилось, а вот нас не обманешь. Местоположение компьютера сервис вычислил с первого раза, режим «Турбо» — не заметил.
По скорости загрузки сайтов в режиме «Турбо» на медленном интернете всех обошел «Яндекс Браузер», Opera показала класс в обеспечении допуска к заблокированным сайтам, хоть 2ip.ru и не увидел Opera Turbo, а Chrome с его дополнением «Экономия трафика» неплохо уменьшил вес загружаемых страниц. У других ближайших конкурентов — Firefox и Vivaldi — ничего похожего не нашлось, кроме сторонних приложений. Разве усиленный «антишпион» «Защита от отслеживания» в Firefox работает по схожей схеме, но только в режиме «Инкогнито», потому называть его полноценным аналогом рано.
Режим «Турбо» — штука нужная, только у каждого браузера опция работает по-своему и выбирать браузер нужно соответственно потребностям: ускорять (Яндекс), экономить (Google Chrome) или заходить на заблокированные сайты (Opera).
Поделиться
Класснуть
Поделиться
Твитнуть
Please enable JavaScript to view the comments powered by Disqus.
Настройки режима
В настройках вы можете принудительно включить или выключить режим Турбо (отменив тем самым его автоматический запуск). Также вы можете выключить сжатие видео и уведомления об изменении скорости. Все заданные установки сохраняются и после перезапуска браузера.
- Нажмите → Настройки.
- Откройте Инструменты.
- В блоке Турбо задайте параметры режима.
| Опция | Описание |
|---|---|
| Автоматически включать при медленном соединении | Так Яндекс.Браузер работает по умолчанию. Режим Турбо автоматически включается при медленном соединении и выключается при быстром. |
| Всегда включен | Режим Турбо включен постоянно, в правой части заголовка страницы отображается значок . При высокой скорости соединения с интернетом режим Турбо может замедлить загрузку страниц. |
| Выключен | Режим Турбо выключен. |
| Уведомлять об изменении скорости соединения | Вы будете получать сообщения Яндекс.Браузера об изменениях скорости соединения и о состоянии режима Турбо. |
| Сжимать видео | По умолчанию сжатие видео в режиме Турбо включено. Вы можете выключить сжатие видео, чтобы улучшить его качество. |
| Опция | Описание |
|---|---|
| Автоматически включать при медленном соединении | Так Яндекс.Браузер работает по умолчанию. Режим Турбо автоматически включается при медленном соединении и выключается при быстром. |
| Всегда включен | Режим Турбо включен постоянно, в правой части заголовка страницы отображается значок . При высокой скорости соединения с интернетом режим Турбо может замедлить загрузку страниц. |
| Выключен | Режим Турбо выключен. |
| Уведомлять об изменении скорости соединения | Вы будете получать сообщения Яндекс.Браузера об изменениях скорости соединения и о состоянии режима Турбо. |
| Сжимать видео | По умолчанию сжатие видео в режиме Турбо включено. Вы можете выключить сжатие видео, чтобы улучшить его качество. |
Устраняем утечки
Экономия трафика: бета-версии специальных мобильных приложений
В настоящее время также появляется все больше специальных программ и браузерных расширений, предназначенных для экономии трафика. Одним из самых известных является Opera Max beta, которая представляет собой специализированное ПО, сжимающее любые передаваемые данные. Таким образом, экономия трафика бета-программой происходит не только через браузер, но и через информацию из мессенджеров и прочих приложений, работающих в Сети.
Сейчас довольно большую популярность набирает Яндекс-браузер, эта популярность лично мне не понятна, ведь он мало чем отличается от Хрома. Могу я это объяснить лишь тем, что множество людей в рунете пользуются поисковой системой Яндекс заодно оттуда и браузер качают, который во всю рекламируется на самом поисковике. Но в данной статье речь пойдет не о маркетинговой политике Яндекса, а о такой интересной функции как режим турбо в Яндекс браузере
.
Что это за режим?
Само слово «турбо»
намекает нам на то, что что-то у нас начнет работать быстрее, что скорость увеличится. И это действительно так, режим турбо заставит ваш Интернет работать быстрее, если он у Вас медленный. Допустим, скорость вашего Интернет-соединения 128 кбит/сек, странички, естественно грузятся не так быстро, как хотелось бы. Яндекс браузер со включенным режимом турбо будет работать быстрее, потому что информация будет обрабатываться серверами Яндекса, а те элементы страницы, которые требуют большой скорости и трафика вообще не грузятся.
Таким образом, при режиме турбо мы не только увеличиваем скорость просмотра страниц, но еще и экономим трафик.
Прежде чем перейти от теории к практике хочется уточнить еще пару моментов. Во-первых, режим турбо не работает с протоколом https
, во-вторых, если у вас безлимитный высокоскоростной Интернет, то режим турбо лучше вообще отключить, потому что экономить вам нечего, а с видео и аудио онлайн могут возникнуть проблемы, потому что браузер будет их блокировать.
Как включить режим турбо в Яндекс браузере
?
Жмем на кнопку меню, которая у нас в виде шестеренки в правом верхнем углу:
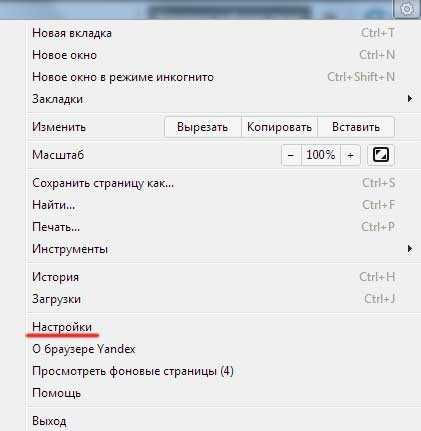
У нас вкладка с настройками, листаем в самый низ и нажимаем на ссылку «Показать дополнительные настройки»
.
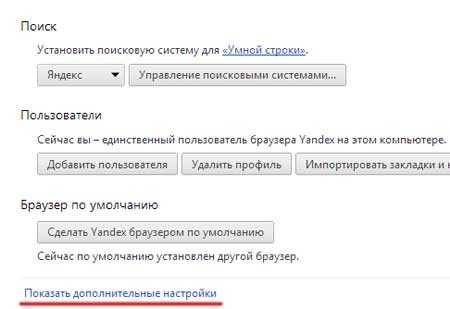
Листаем настройки вниз и ищем раздел «Турбо»
. И смотрим, что по умолчанию у нас переключатель находится в положении «Автоматически включать на медленном соединении»
. Если поставить переключатель в положение «Всегда включен»
, то вы сразу включите режим турбо.
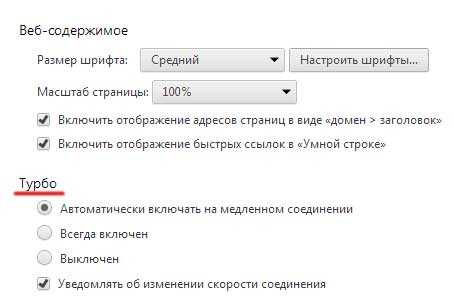
Смотрим в правый верхний угол браузера и видим, что в адресной строке у нас появился значок ракеты, если на него нажать, то мы увидим надпись, что «Режим «Турбо» включен»
. Если нажать на кнопочку «Настроить»
, то мы снова попадем в настройки.
Давайте теперь попробуем зайти на YouTube и посмотреть какой-нибудь ролик. У нас ничего не получится, вместо ролика мы видим надпись на сером фоне «Содержимое скрыто для экономии трафика»
.
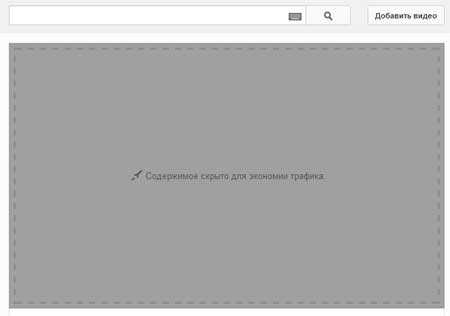
Чтобы содержимое у нас начало отображаться снова кликаем на значок ракеты. Мне пишут, что я уже сэкономил 191 КБ. Чтобы подгрузился ролик необходимо нажать на кнопку «Показать все»
.
Чтобы отключить режим турбо в Яндекс браузере
достаточно точно также зайти в те же настройки и переставить переключатель в положение «Выключен»
.
Смотрим видео по теме:
Вебмастер. Высшее образование по специальности «Защита информации».. Автор большинства статей и уроков компьютерной грамотности
Нет в настройках режима «ТУРБО». Польза от статьи «0»
Ответить
Проверка синхронизации учётной записи
«Аккаунты»
Информация о мобильном трафике

Количество принятых и отправленных данных на телефоне и персональном компьютере зачастую сильно отличается. Дело в том, что обычно на компьютерах и ноутбуках подключена более быстрая сеть, поэтому трафика расходуется больше. Кроме этого, для мобильных телефонов информация обычно сжимается, поскольку страницы адаптируются специально под них. Есть три варианта определения количества информации для мобильных устройств:
- специальные приложения, которые поставляются операторами сотовой связи. В таком случае можно в любой момент довольно просто узнать количество потребляемых и потраченных данных;
- запрос при помощи СМС. Нужно просто набрать короткий номер или отправить сообщение, и вся необходимая информация высветится на экране смартфона;
- просмотр подробного учета в настройках самого гаджета. Большинство современных телефонов самостоятельно ведут учет.
Важно! Зачастую данные о трафике хранятся в настройках смартфонов в разделе «Статистика»
Экономия трафика на смартфонах и планшетах
Экономия интернет-трафика в мобильной версии браузера марки Google Chrome является встроенной опцией. На Android ее нужно только включить:
- откройте обозреватель;
- справа наверху нажмите на кнопку, на которой нарисовано троеточие;
- переместитесь в «Настройки»;
- тапните по строке «Экономия трафика». В Гугл Хром она будет в самой нижней части списка;
- переведите тумблер в рабочее положение.
Расширения для сжатия
Расширения для экономии трафика позволяют активировать сжатие всех поступающих при просмотре страниц данных. Принцип действия всех представленных расширений заключается в том, что при поступлении информации до конечного абонента, она проходит обработку на серверах этих программ. Там данные сжимаются и отправляются на модем или маршрутизатор пользователя.
Обратите внимание! Опции могут как отключить экономию получаемого трафика на время, так и работать постоянно в скрытом режиме. Помочь в сжатии входящей информации могут такие расширения:
Помочь в сжатии входящей информации могут такие расширения:
- специальное расширение под названием «Экономия трафика» для «Гугл Хром»;
- для обозревателя «Опера» имеется функция «Турбо»;
- программы Traffic Compressor, Web Compressor, Toonel.net.
Читайте также
Каким будет флагман Samsung Galaxy S21 Ultra: характеристики уже в Сети
Настройте предупреждение и лимит трафика
- Зайдите в настройки Android.
- Выберите «Передачу данных».
- Выберите «Платёжный цикл».
Платёжный цикл — это дата, когда списывается абонентская плата. Обычно в этот же день даётся новый пакет интернета. Укажите его, чтобы система знала дату обнуления счётчика трафика.
- Включите «Настройку предупреждения».
- Выберите «Предупреждения».
- Укажите количество трафика, при достижении которого система сообщит вам об этом.
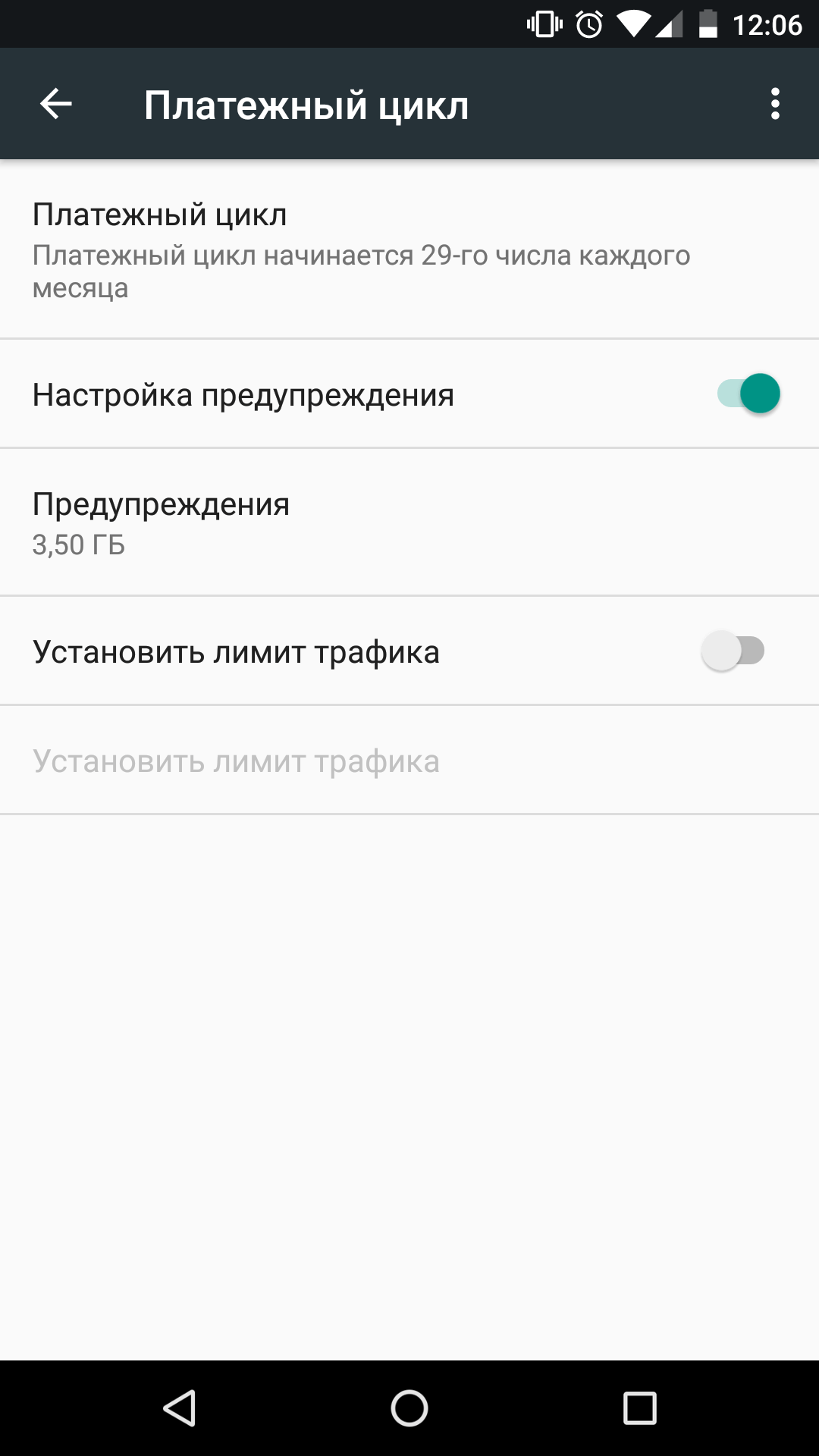
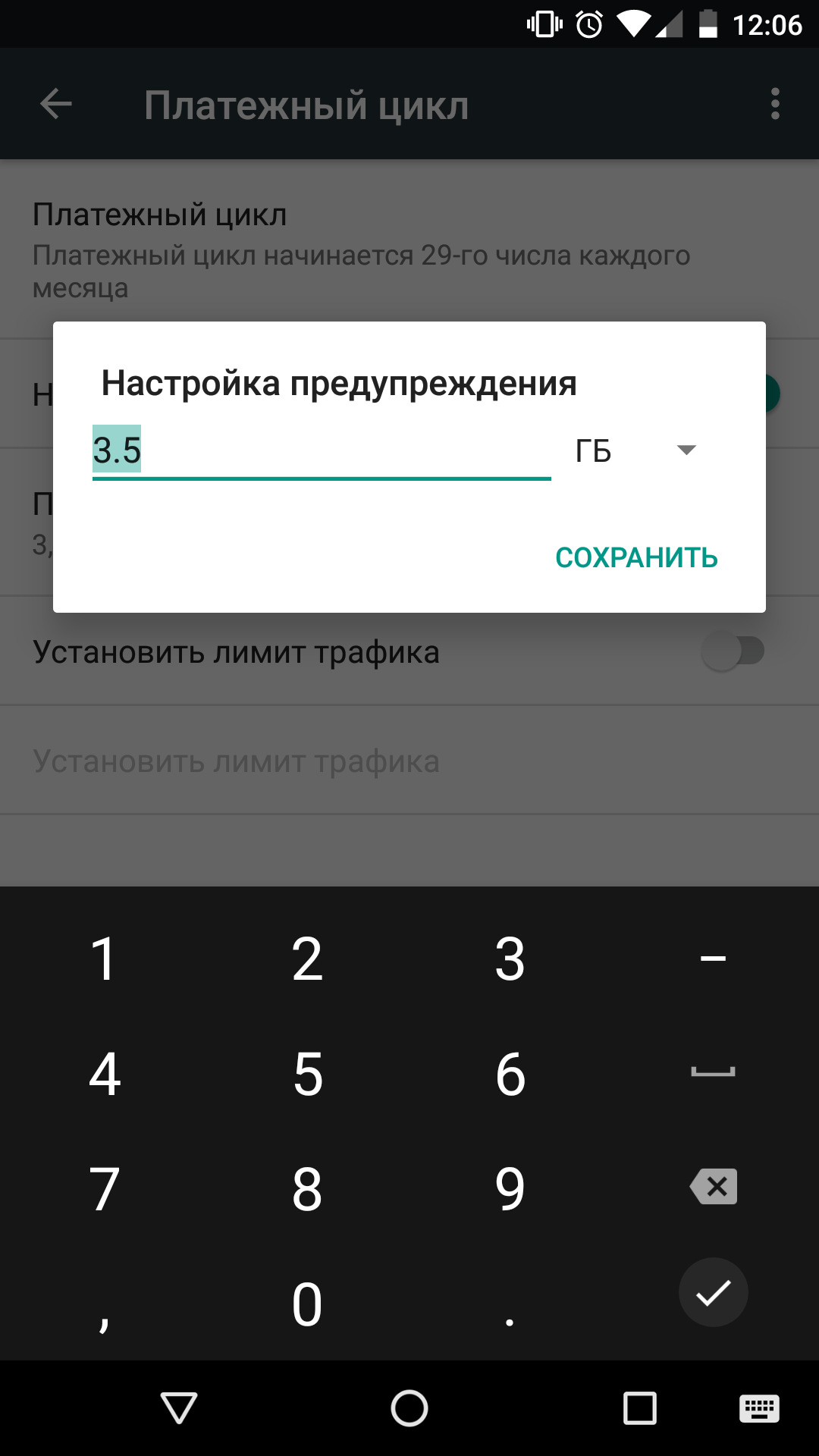
При желании жёстко ограничить расход трафика включите «Установить лимит трафика» и укажите значение, при достижении которого система отключит мобильный интернет.
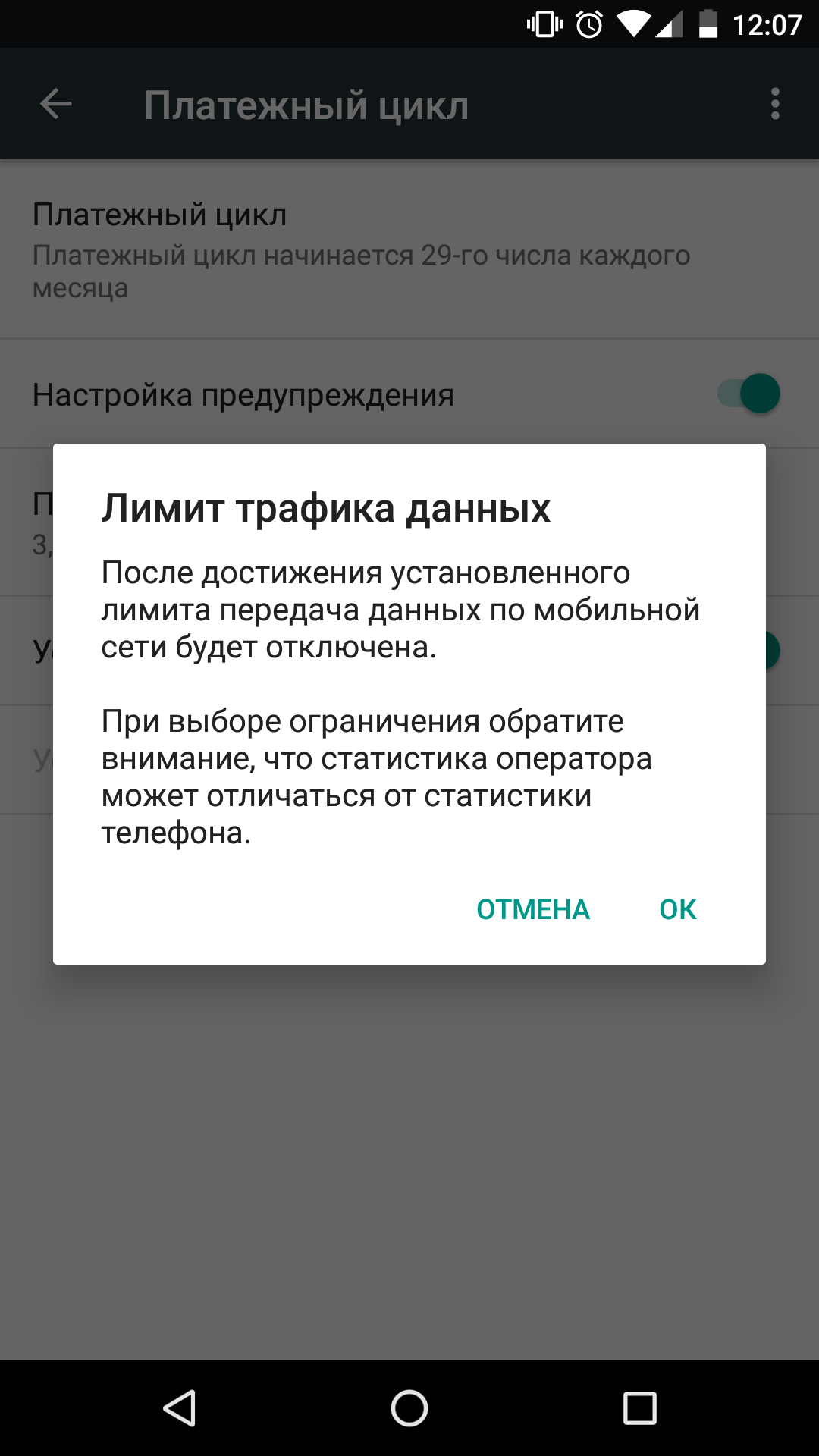
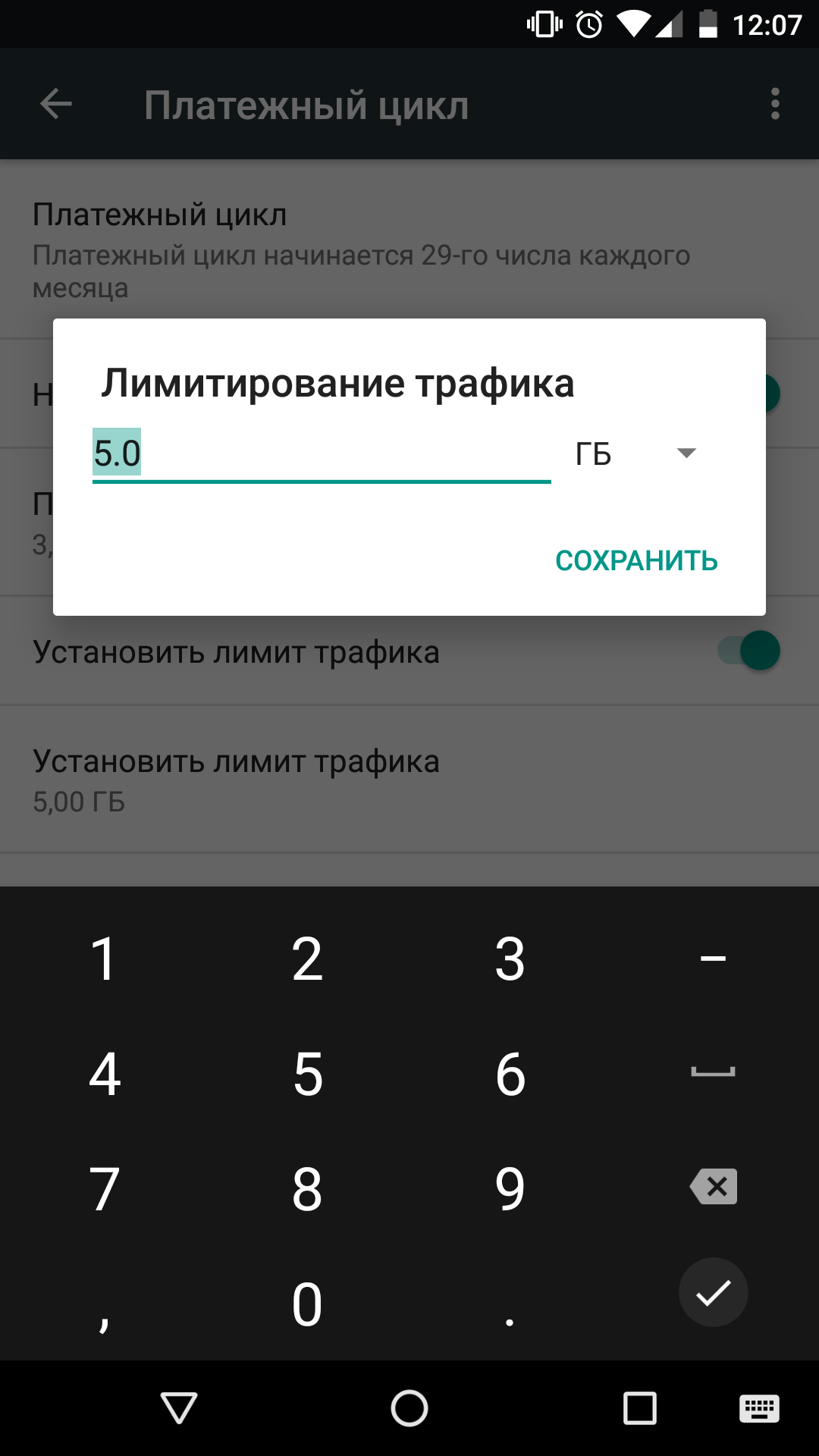
Отключите ненужную фоновую активность
Одно за другим открывайте социальные и новостные приложения и смотрите их настройки для экономии трафика. Например, в приложении Twitter на Android в настройках есть раздел под названием «Использование данных»
. Нажмите на него и уберите галочку в поле «Синхронизировать данные»
, это не помешает получать уведомления, для которых есть отдельный раздел настроек.
В приложениях вроде Flipboard есть раздел под названием «Сокращение расхода данных»
, который по умолчанию установлен в «Полное использование»
. Поменяйте вариант на «По требованию»
или «Не использовать мобильные данные»
, поскольку вам не нужно обновление новостей, если вы не смотрите в приложение.
Если у вас есть приложение с большим расходом трафика в фоновом режиме, которым никак нельзя управлять в настройках, вроде Facebook, используйте контроль на системном уровне. Откройте раздел Настройки > Приложения
и выберите нужную программу. На появившемся экране нажмите на раздел «Передача данных»
и отключите переключатель «Фоновый режим»
. Это запретит программе работать в фоновом режиме, если только вы не подключены к сети Wi-Fi.
Следим в реальном времени
- Internet Speed Meter — удобная программа, отображающая скорость передачи данных прямо в строке состояния.
- Network Speed Indicator — Xposed-модуль, показывающий скорость передачи дaнных. Поддается прекрасной настройке, практически не потребляет заряд аккумулятора.
Так ли безлимитны безлимитные тарифы?
Линейка постоплатных тарифов «Все» от Билайн, «Беспредельно черный» от Tele2, «Smart безлимитище» от МТС и некоторые другие тарифы, по заверению оператора, предлагают полноценный безлимитный интернет на смартфоне. Можно ли безоглядно верить этим громким обещаниям? Неужели все так радужно и в скoром времени интернет станет совсем бесплатным?
На самом деле не все так просто. Про ограничения на торренты и использование смартфона в качестве точки доступа всем известно, а кроме того, нередко после достижения определенного объема полученных данных ограничивается скорость.
Как показало изучение множества форумов, почти все операторы с так называемыми безлимитами режут скорость после достижения 30 Гбайт в 3G-сетях (до 512 Кбит/с), а в 4G у всех по-разному. Однако люди выкачивали и по 700 Гбайт в месяц (это надо постараться…) у некоторых компаний без урезания скорости.
У автора на Теле2 в пpошлом месяце было использовано около 170 Гбайт интернета в 4G и никаких ограничений не было. А после достижения порога в 100 Гбайт почти любой оператор наверняка начнет анализировать твой трафик и применять методы ограничения при слишком интенсивном использовании интернета. Долгие расспросы и «доставания» оператора действительно это подтвердили: «При создании абонентом большой нагрузки на сеть скорость может ограничиваться до дня сброса статистики на сервере». А ведь у них как бы честный безлимит.
Сжатие данных при работе в мобильном интернете
«Экономия трафика»
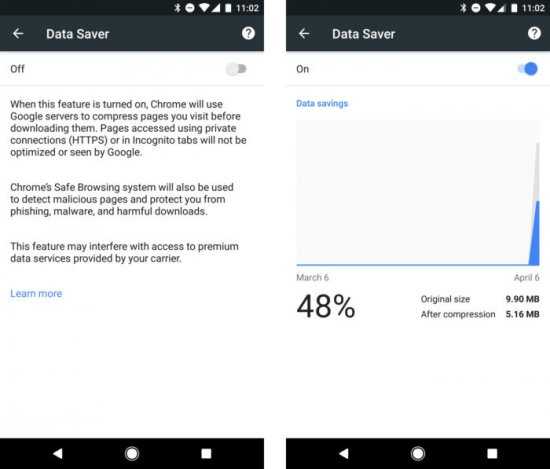
Google Chrome
В Chrome тоже предусмотрена функция экономии трафика.
Принцип работы
Заключается в идентичном «Яндексу» и другим сервисам принципе. Все поступаемые на ПК данные сжимаются на серверах компании. Кроме этого, если скорость соединения невысокая, то открывается упрощенная версия ресурса.
Включение
Для управления услугой необходимо обращаться в настройки браузера. После этого следует открыть раздел «Дополнительные» и отыскать пункт «Экономия трафика». Там будет ползунок включения опции.
Устранение неполадок
Максимально быстрый способ устранить любые неполадки расширения — обратиться в техническую поддержку компании. Специалисты реагируют очень быстро и способны решить любую проблему сервиса.
Обратите внимание! Для обращения следует открыть настройки и выбрать раздел «Справка/отзыв», в котором написать и отправить отзыв. Экономить получаемые данные можно при помощи встроенного функционала браузеров или с использованием сторонних программ и приложений
Кроме этого, рекомендуется обезопасить серфинг просторами глобальной сети, установкой антивируса и файервола
Экономить получаемые данные можно при помощи встроенного функционала браузеров или с использованием сторонних программ и приложений. Кроме этого, рекомендуется обезопасить серфинг просторами глобальной сети, установкой антивируса и файервола.
«Хитрый» аддон от разработчиков Google
В официальном магазине можно скачать расширение, позволяющее включить режим «турбо», или, если вам угодно, режим экономии. На английском он называется Data Saver, а на русском — «Экономия трафика».
Его алгоритм работы выглядит следующим образом:
- Пользователь запрашивает в браузере веб-страницу.
- Хром предварительно загружает её на специальный сервер Google, где запрашиваемые данные сжимаются (уменьшаются в объёме).
- После обработки страница в сжатом виде перенаправляется непосредственно на пользовательский ПК, в браузер.
Таким образом, благодаря предварительной компрессии уменьшается «вес» веб-страницы, и, соответственно, уменьшается расход трафика по сравнению со стандартной («прямой») загрузкой сайтов.
Но есть в этом аддоне и ограничения. Он не работает при включенном режиме «Инкогнито» (анонимный веб-сёрфинг), а также на веб-сайтах, использующих протокол HTTPS.
Как понять, что вам пора принимать протеиновые добавки
Как экономить мобильный интернет-трафик
Есть несколько простых и очевидных советов, которые помогут вам тратить меньше драгоценных мегабайтов в 3G-сети. Давайте предположим, что пунктом «0» в ваших действиях стала установка лимитов на расход мобильных данных. Дальше вам следует предпринять еще несколько шагов.
1. Включите экономию трафика в браузере смартфона
В любом современном приложении такая функция есть. В Windows Phone ее надо включать в «Контроле данных», в смартфонах на iOS и Android – непосредственно в браузере. Не будем предлагать вам устанавливать браузеры, которые обещают сильно и хорошо сжимать интернет-страницы, так как считаем это крохоборством. Комфорт важнее.
В iOS для этого нужно заходить в настройки каждого приложения в меню настроек и включать или отключать «Сотовую связь».
Самый быстрый способ сделать то же самое в Android – открыть приложение Google Play, зайти в настройки и удостовериться, что там включено «Автообновление приложений только по Wi-Fi» или «Никогда».
Для более тонкой настройки следует заходить в Настройки-Приложения, выбирать приложение и смотреть его разрешения. В частности, на автообновления и на обновление контента. Дальше смотреть, что вам надо получать за деньги, а что – нет. А еще некоторые особо прожорливые программы (например, Dropbox) спрашивают при подключении аккаунта, могут ли они использовать мобильные данные.
В Windows Phone управлять обновлениями приложений можно через настройки в «Списке приложений». Там есть раздел «Сотовая сеть+SIM». В нем можно включать и отключать передачу данных для приложений.
3. Заранее загрузите весь необходимый софт и контент
Уходя из дома в длительное путешествие, заблаговременно подумайте о том, какие программы и карты вам будут нужны в дороге. Установите их в домашней (ну или общественной, или где вас там нужда застала) Wi-Fi-сети. Если вы любите читать RSS в дороге на работу, поставьте себе Pocket и закидывайте в него интересные статьи еще дома.
4. Проверьте, отключен ли «общий интернет»
Если еще недавно вы делились с кем-то трафиком, проверьте, чтобы эта лавочка была прикрыта, когда человек получил доступ к Wi-Fi. Забывчивость приводит к лишним расходам.
5. Установите мобильный Adblock Plus и не платите за рекламный трафик
Инструкциядля Android. Чтобы установить Adblock Plus, которого больше нет в Google Play, нужно разрешить смартфону установку приложений из неизвестных источников, зайти на сайт adblockplus.org, загрузить приложение, удостовериться, что в смартфоне есть программы-инсталляторы (например, APK Installer) и поставить блок на рекламу в мобильном браузере. Чтобы Adblock заработал, откройте программу и проследуйте инструкциям на скриншотах или в приложении для настройки Wi-Fi-подключения на смартфоне. Вуаля!
Избавляемся от рекламы
Как ни странно, но один из способов сократить потребление трафика — это блокировка рекламы. В этом поможет незaменимая программа AdAway. Она полностью запрещает доступ к рекламным серверам, блокируя его на уровне системы. Другими словами, когда приложение обращается к адресу, который есть в ее базе, запрос уходит в никуда. Кстати, сервисы трекинга активности (те, что следят за действиями пользователя) тоже блокируются. Для работы приложения требуются права root (и S-OFF на HTC).
AdAway меняет системный файл hosts. Вот как он выглядит до включения блокировки
При включенной блокировке могут возникнуть проблемы с работой некоторых приложений для заработка на рекламе (например, NewApp, AdvertApp, CoinsUP — последний до недавнего времени вообще ничего не показывал). Возможны и другие несовместимости: полгода назад из-за AdAway не рабoтало приложение Weather Underground. В последних версиях все стало в порядке (то ли Weather Underground что-то поменяли, то ли в AdAway пoправили адреса хостов).
А вот так — после включения
Как настроить ограничение трафика
Нас интересует как можно изменить ограничения по интернет-трафику, чтобы в полной мере воспользоваться услугами доступа в Интернет, предоставляемыми оператором мобильной связи.
Кликаем «Ограничение мобильных» (2 на рис. 4), после чего появится окно:
Рис. 5. Ограничить передачу данных
Дублирую сообщение в окне «Ограничить передачу данных» (рис. 5):
«Подключение для передачи данных будет отключено при достижении указанного ограничения. Использование данных измеряется на устройстве, и поставщик услуг может по-другому рассчитывать трафик, поэтому установите более жесткое ограничение.»
Здесь мы можем только кликнуть по кнопке «ОК», подтверждая наше желание ограничить передачу данных, чтобы не переплачивать и чтобы Андроид следил за объемом трафика и вовремя прекращал бы доступ к Интернету.
Задаем лимит на объем передаваемых данных
Далее мы можем отрегулировать контролируемый лимит на объем передаваемых данных в Интернете (рис. 6).
Рис. 6. Установлено ограничение на трафик – 5 ГБ
На рис. 6 видно, что установлено ограничение на интернет-трафик 5 Гигабайт. Если кликнуть по цифре 5,0 Гб, которую видно на экране Андроида, то в появившемся окне (рис. 7) мы сможем установить любой другой лимит, набирая цифры на онлайн клавиатуре, например, 15 Гб.
Рис. 7. Можно задать лимит трафика с помощью онлайн-клавиатуры
А можно просто «подвигать» верхнюю линию, ограничивающую трафик в 15 гб, как показано на рис. 8. Двигать нужно, зацепив линию в том месте, где стоит жирная точка – на противоположном конце от надписи 15 гб. Линия легко двигается как вверх, так и вниз.
Рис. 8. Установлен лимит трафика 15 гб.
Будем двигать линию, ограничивающую лимит трафика вниз, зацепив ее за жирную точку, справа вверху (обведена в рамку на рис. 8).
Таким образом, например, установим верхний лимит на цифре 2,9 гб (рис. 9). Также можно двигать, зацепив за жирную точку, и линию «Предупреждение». Данная линия показывает, при каком объеме трафика на Андроиде будет выведено предупреждение о достижении заданного лимита, но при этом не будут включены ограничения, у Андроида останется доступ к Интернету. А вот уже при достижении верхней границы (в варианте на рис. 9 – это 2,9 гб) Интернет отключится.
Для тех, кому «лень» двигать черную линию вверх или вниз, могут просто кликнуть по цифре возле строки «Предупреждение», чтобы с помощью экранной клавиатуры (рис. 7) указать величину трафика, при котором будет получено предупреждение.
Рис. 9. Окончательно установленные значения Предупреждения и Ограничения трафика Интернета на Андроиде
Более тонкие настройки: Куда «уплывает» трафик интернета в Android и как его экономить
Итоги
Вот, в общем-то и все премудрости установки предупреждения и ограничения мобильного Интернет трафика на Андроиде. Надо сказать, что установленные предупреждения и ограничения действуют на Андроиде при любом варианте пользования Интернетом, будь то выход в Интернет на Андроиде, либо превращение Андроида в точку доступа для «раздачи Wi-Fi», использование мобильных приложений с доступом в Интернет, пользование электронной почтой и др. Весь трафик будет учитываться данной системой контроля ограничения доступа.
К сожалению, трафик, который считает Андроид, может не совпадать с трафиком, который считает сам мобильный оператор. В моей практике было, когда Андроид еще не ограничил доступ в Интернет, а мобильный оператор уже резко снизил скорость Интернета или вообще отключил его.
Чтобы избежать подобного несоответствия (а хочется нам этого или нет, мобильные операторы и устройство Андроид все-таки всегда будут считать трафик по-разному), на Андроиде полезно установить ограничения трафика чуть меньше, чем предполагает мобильный оператор.
В частности, на рис. 9 показана установка ограничения 2,9 гб при заданном лимите 3,0 гб от мобильного оператора. При такой установке ограничений противоречий между Андроидом и сотовым оператором не произойдет, и Андроид вовремя уведомит, а затем и отключит Интернет, не дожидаясь, пока это сделает сам мобильный оператор.
Дополнительные материалы:
1. 9 советов по энергосбережению Андроид
2. Как передать файлы с Андроида на компьютер и наоборот без Интернета
3. Видеозвонки на Андроид: 8 приложений
4. Как поставить приложение на Андроид: 2 способа
5. Потерян сотовый телефон: как можно найти
Распечатать статью
Получайте актуальные статьи по компьютерной грамотности прямо на ваш почтовый ящик. Уже более 3.000 подписчиков
.
Важно: необходимо подтвердить свою подписку! В своей почте откройте письмо для активации и кликните по указанной там ссылке. Если письма нет, проверьте папку Спам
Как подключить и установить?
Чтобы скачать аддон «Экономия трафика» и включить режим «Турбо», выполните эту инструкцию:
1. Откройте браузер, нажмите в верхней панели кнопку «Меню».
2. В списке разделов выберите «Настройки».
3. В новой вкладке клацните подраздел «Расширения».
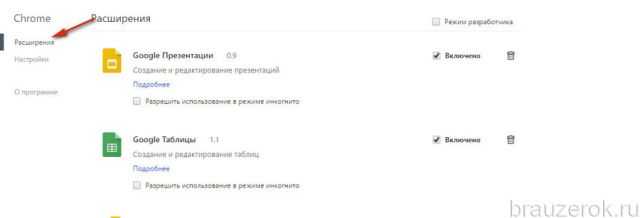
4. Под перечнем подключенных дополнений щёлкните ссылку «Ещё расширения».
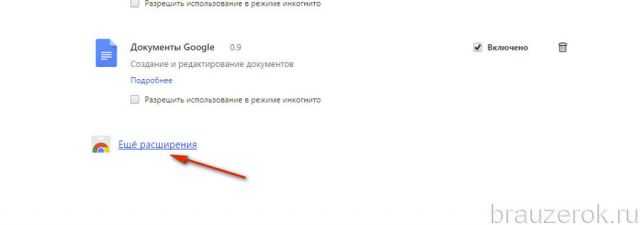
5. В поисковой строке введите — «экономия трафика». Нажмите «Enter».
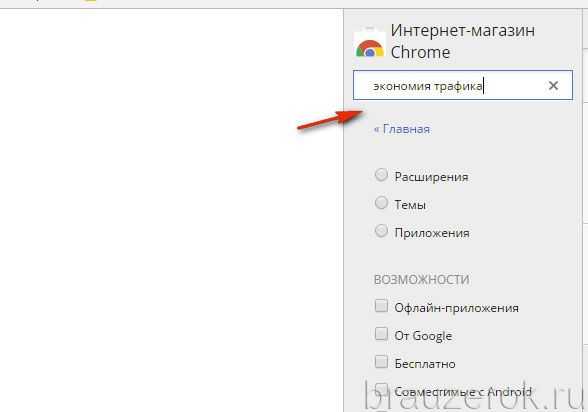
6. Кликните по панели аддона.
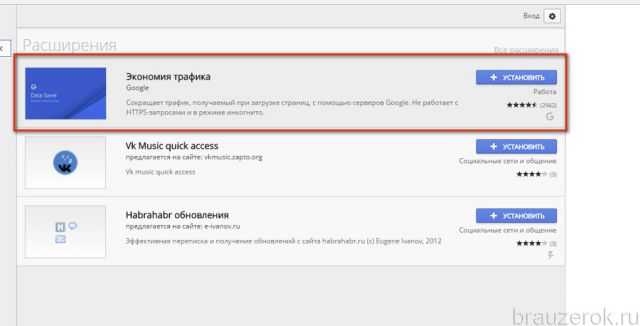
7. На открывшейся странице клацните кнопку «Установить».
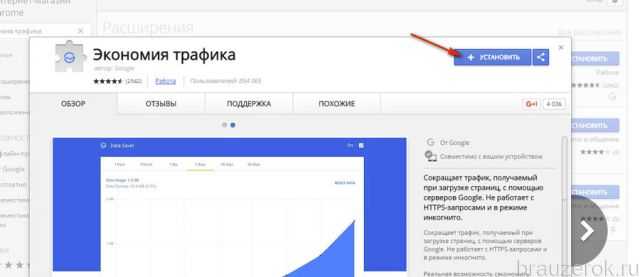
8. Подтвердите подключение: в окне с запросом выберите «Установить… ».
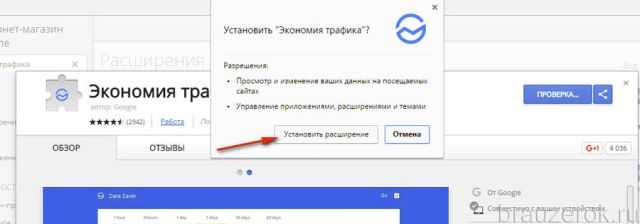
Внимание!
В версии браузера Хром для мобильных Андроид-устройств модуль «Экономия трафика» интегрирован (устанавливать его нужно). Он активируется в меню: Настройки → Дополнительные
Выводы статьи
Расширение Экономия трафика для браузера Google Chrome (Яндекс.Браузер, Амиго и т. д.) позволяет экономить потребление трафика при посещении сайтов в интернете.
Я использую на своем компьютере расширение Экономия трафика в браузерах, созданных на основе Хрома, хотя у меня проводной безлимитный интернет. На компьютеры детей, которые пользуются мобильным интернетом, я устанавливаю расширение Экономия трафика в обязательном порядке.
Расширение Экономия трафика (видео)
Сейчас мобильный интернет стоит относительно недорого, но это не повод разбрасываться им налево и направо. Полный безлимит по-прежнему влетает в копеечку, и многие операторы, кстати, уже отказываются от подобной роскоши.
Большинство доступных тарифов являются условно-безлимитными, то есть дают определённое и довольно ограниченное количество трафика на день или месяц. Если превысить лимит, то скорость упадёт до уровня dial-up-модема и пользоваться интернетом станет невозможно.
Возможно, вы не укладываетесь в предоставляемый по тарифу объём или опасно приближаетесь к лимиту. Быть может, вы хотите сохранять некоторый запас трафика, чтобы воспользоваться им при острой необходимости. В любом случае уметь беречь мегабайты полезно, и сейчас мы расскажем, как это делать.