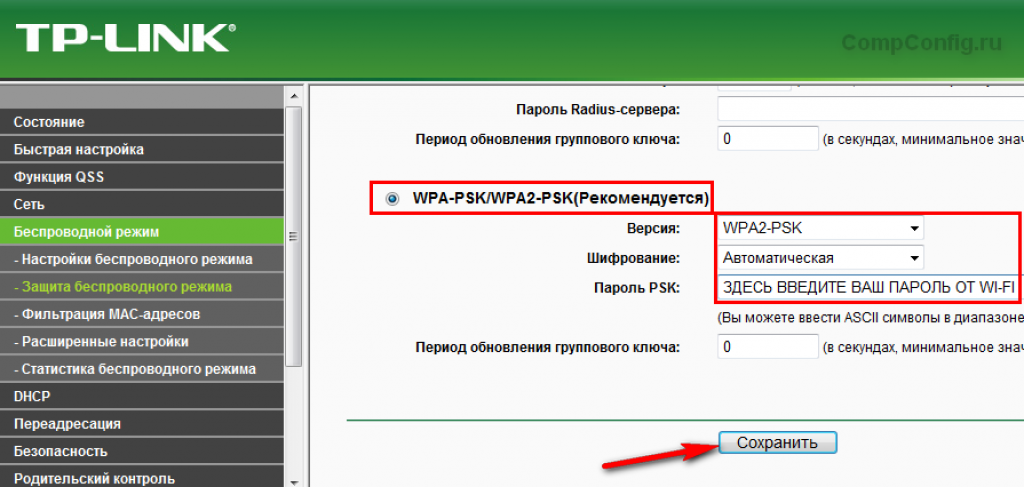Ростелеком роутер (Sagemcom f@st 2804 и 3804)
- «Настройка WLAN».
- «Безопасность».
- «Аутентификация: WPAPSK».
- Ну и в поле «WPA/WAPI» впечатываем сложный пароль.
Как включить «Вай-Фай» на ноутбуке HP
У «ноутов» HP включение беспроводной сети производится через специальную программу, а также за счёт специальных кнопок, расположенных на панели девайса.
С использованием менеджера соединений HP
Активировать функцию «Вай-Фай» можно через фирменное приложение от производителя ноутбуков HP:
- Наберите в меню «Поиск» (поисковая строка или иконка увеличительного стекла на «Панели задач») запрос HP Connection Manager.
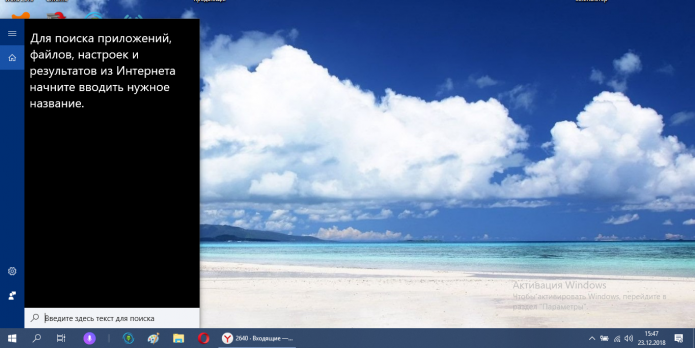
Введите запрос в «Поиске» Windows

Раскройте все утилиты на панели «Пуск»
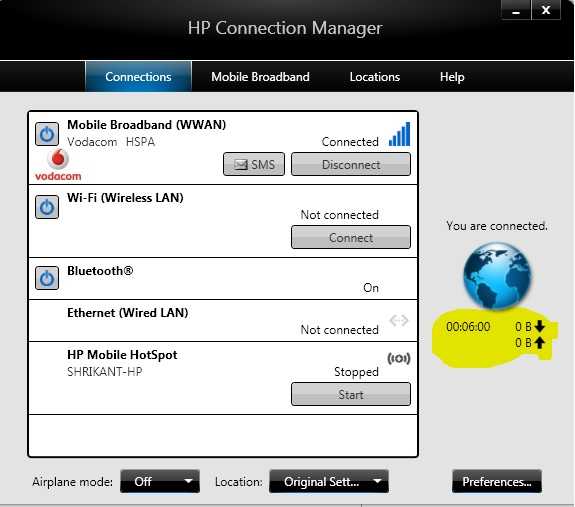
Активируйте «Вай-Фай» в интерфейсе менеджера, если он отключен
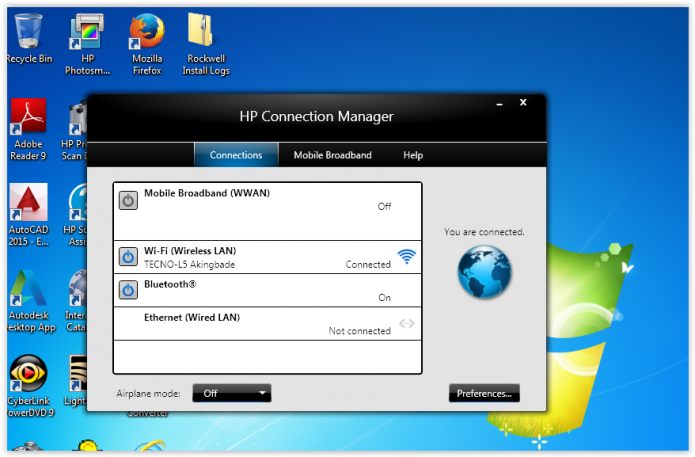
Когда включите «Вай-Фай», переходите к подключению к своей точке
С использованием кнопок
На одной из боковых панелей либо же на передней (вверху или внизу) может быть расположена специальная кнопка для активации «Вай-Фая». Она может иметь форму переключателя, прямоугольной клавиши (например, у HP Pavilion DV2), квадратной кнопки в верхней правой части передней панели (у HP Pavilion Probook) или сенсорной клавиши (рядом расположен значок X).

Нажмите на кнопку Wi-Fi на панели ноутбука, чтобы активировать сеть
Обычно рядом можно всегда увидеть обозначение в виде антенны. Учтите, что такие кнопки располагаются обычно на более устаревших моделях «лэптопов».

Кнопка может располагаться сверху клавиатуры справа
Если вы осмотрели внимательно весь корпус «ноута» и так не нашли эту заветную кнопку, значит, скорее всего, у вас более новая модель «ноута» от HP. Для неё должно действовать уже горячее сочетание клавиш для активации беспроводной сети. В большинстве случаев это комбинации из кнопок Fn и F12. Если данная комбинация работает для вашего «лэптопа», на F12 будет нарисована антенна. Зажмите две кнопки одновременно — возможно, придётся задержать на них пальцы, чтобы дождаться включения.
Подключение к сети на «ноуте»
Когда индикатор сети загорится на панели «ноута» (он может быть и снизу, и сверху клавиатуры) и на сетевой иконке на экране на «Панели задач» появится жёлтый круг, это будет означать, что «Вай-Фай» активирован и девайс нашёл уже некоторые точки доступа.
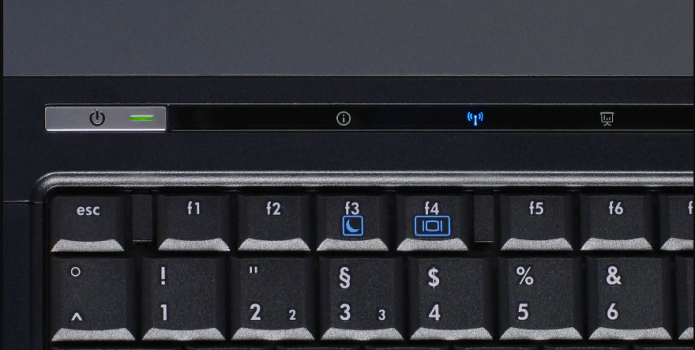
Горящий индикатор говорит о том, что беспровоная сеть включена
Переходите непосредственно к подключению беспроводной сети:
- В правом нижнем углу «Рабочего стола» на «Панели задач» находим иконку беспроводного сетевого соединения, обычно он имеет всё ту же привычную форму антенны Wi-Fi. Она может быть скрыта за стрелкой вверх, поэтому, если сразу обнаружить её не удалось раскройте дополнительный раздел.
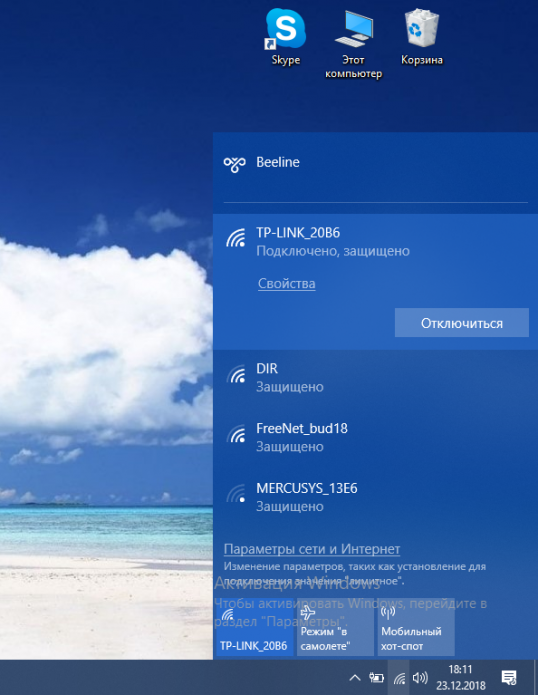
Кликните по сетевой иконке для раскрытия панели со списком точек
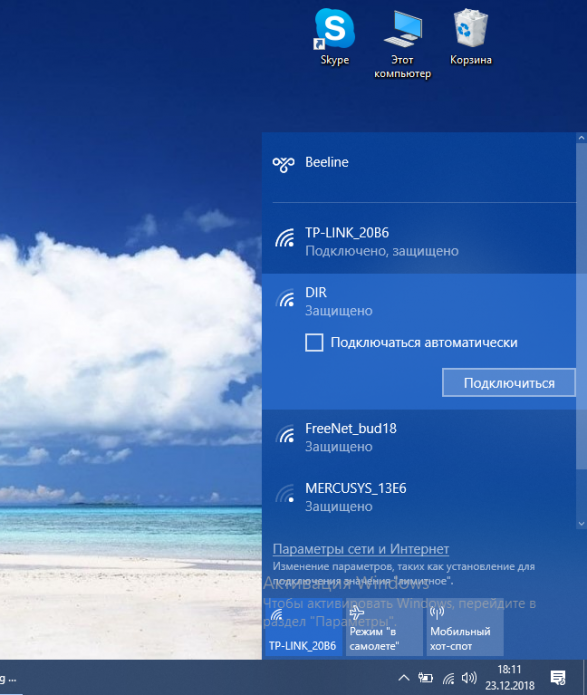
Выберите точку и нажмите на «Подключиться»
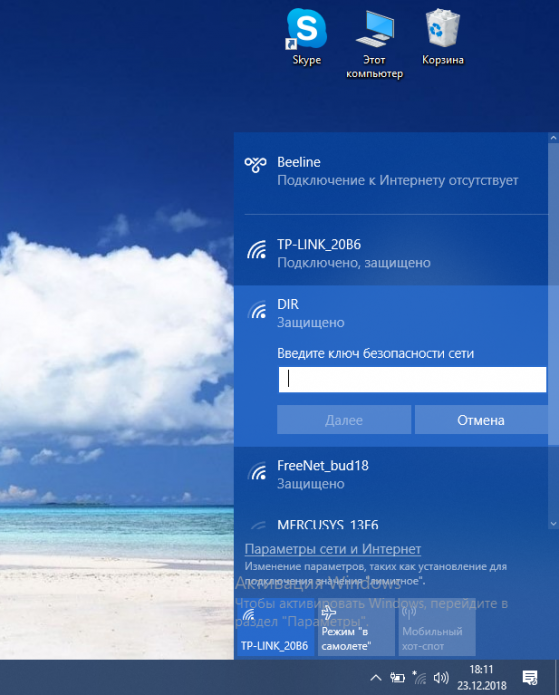
Введите пароль от сети
Видео: как активировать «Вай-Фай» на «лэптопе» от HP несколькими способами
Перед включением «Вай-Фая» и подключением к конкретной сети на любом ноутбуке, в том числе и на «лэптопах» HP, нужно проверить состояние драйверов беспроводного сетевого адаптера Wireless. Для этого заходим в «Диспетчер устройств». Если стоит восклицательный знак рядом с адаптером или вы просто сомневаетесь в работоспособности драйверов, переустановите их, загрузив инсталлятор с официального ресурса HP. Активировать сам Wi-Fi на «ноуте» можно с помощью кнопки на панели девайса или горячей комбинации клавиш, а также в менеджере соединений HP.
>
Настройка вручную
Как включить wifi на тошиба
- Клавиатура — Fn + F5 или Fn + F8
- A100-078 – переключатель с правой стороны корпуса
- Equium — на передней части корпуса
- Libretto – на передней части корпуса
- M1 и M2 – переключатель с левой стороны корпуса
- M40 и M70 – кнопка на передней стороне ноутбука
- Portege & Qosmio – с левой стороны корпуса
- Quantium — на левой стороне ноутбука
- R100 – переключатель с правой стороны корпуса
- Satego — с правой стороны ноутбука
- Satellite — переключитесь в левом нижнем углу клавиатуры Fn + F8 показывает состояние
- L355D-S7825 — переключатель ниже клавиатуры чуть левее центра
- Satellite A60-S1662 — переключатель с правой стороны рядом с USB портом
- Satellite Pro кнопка сбоку или спереди
- TE2000 — переключатель с левой стороны корпуса
- Tecra 2100 – переключатель с левой стороны корпуса
Включение Wi-Fi на лэптопах различных моделей
Обычно для активации вай фай на любой модели ноутбука достаточно выполнить всего пару действий, что сделать не сложнее, чем подключить данную сеть к телефону. Убедимся в этом на примере устройств наиболее известных производителей:
- Lenovo практически во всех своих моделях использует сочетание кнопок Fn и F5. Если значок Wi-Fi в правом нижнем углу экрана не появится после выполнения этого действия, возможно, соединение включается специальной аппаратной кнопкой на корпусе. У Lenovo есть такие устройства.
- Почти любой мобильный компьютер Asus активирует подключение к интернету по вай-fi посредством кнопок Fn и F2. Некоторые модели ноутбуков этой марки подключают данную связь посредством механической кнопки. Обычно располагается она сбоку на панели недалеко от гнезда USB.
- Лэптопы Acer используют часто сочетание клавиш Fn и F3. Если Wi-Fi не включается, вместо F3 используйте F5. Устройства этой компании обычно не имеют механических кнопок для активации вай фай, скрытых на какой-либо панели корпуса.
- Компания Sony, напротив, в серии ноутбуков Vail вовсе отказалась от привычного сочетания функциональных клавиш. Все устройства под этим брендом оснащаются механическим переключателем на боковой панели.
О том, как включить wifi на ноутбуке, можно прочесть в спецификации к устройству. Но очевидно, что подключение вайфай почти к любому мобильному компьютеру мало отличается на разных девайсах. На нужной функциональной клавише в большинстве случаев изображен соответствующий значок сети, поэтому найти нужную кнопку труда не составляет.
Ключ безопасности (PIN) от Wi-Fi и другая заводская информация
Какую информацию можно найти на роутере:
- Имя сети, или SSID – это заводское название Wi-Fi сети. Оно может пригодится для того, чтобы найти свою сеть среди соседних сетей. Как правило, выглядит примерно так: «TP-LINK_3Ao8». Разумеется, на устройствах от TP-Link.
- Пароль от Wi-Fi, Wireless Password, PIN, WPS/PIN – это заводской ключ доступа к беспроводной сети. Обычно он состоит из 8 цифр. Но может быть и более сложный. После входа в настройки роутера, я советую сменить заводской пароль, как и имя сети.
- Адрес роутера (IP, веб-адрес) – этот адрес нужен для входа в настройки маршрутизатора. Может быть как IP-адрес, обычно это 192.168.1.1, или 192.168.0.1, так и хостнейм (из букв). Например: tplinkwifi.net, my.keenetic.net, miwifi.com. При этом, доступ по IP-адресу так же работает.
- Имя пользователя и пароль (Username, Password) – заводской логин и пароль, которые нужно указать на страничке авторизации при входе в настройки роутера, или модема. Обычно, в процессе настройки роутера мы их меняем.
- MAC-адрес – так же может пригодится. Особенно, если ваш провайдер делает привязку по MAC-адресу.
- Модель роутера и аппаратная версия (Rev, H/W Ver) – может пригодится, например, для поиска прошивки, или другой информации.
- F/W Ver – версия прошивки установленной на заводе. Указана не на всех устройствах.
На примере роутера TP-Link
Цифры со скриншота соответствуют списку, который вы можете увидеть выше. На всех устройствах от TP-Link заводская информация находится на наклейке, снизу роутера.
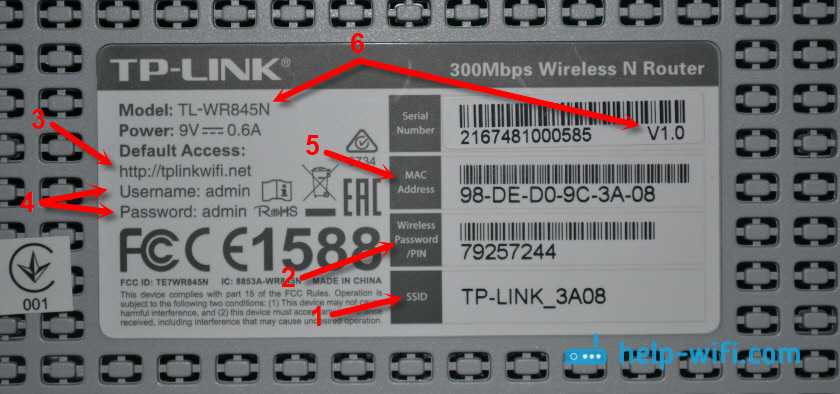
Заводская информация на роутере ASUS
Обратите внимание, что на роутерах ASUS пароль будет подписан как «PIN Code». А сеть скорее всего будет называться «ASUS»

На устройствах компании D-Link заводская информация выглядит примерно вот так:

Ключ безопасности и другая информация на ZyXEL
Небольшая особенность. На ZyXEL Keenetic с завода не установлено имя пользователя и пароль, которые нужно вводить при входе в панель управления. Роутер предложит вам установить свои данные сразу после входа в настройки.

У Tenda все стандартно. Разве что не указано название Wi-Fi сети, и имя пользователя.

Totolink
На моем маршрутизаторе Totolink часть информации нанесена на корпус.

А MAC-адрес, модель, аппаратная версия и насколько я понял серийный номер указан снизу, на небольшой наклейке со штрих-кодом.
Информация на маршрутизаторе Netis
Адрес для входа в настройки: netis.cc. А так вроде бы все стандартно: MAC, SSID, Password.

Думаю, этой информации будет достаточно.
Если заводская информация не подходит, например, логин и пароль, то вполне вероятно, что эта информация была изменена в настройках маршрутизатора. Чтобы вернуть роутер к заводским настройка, нужно сделать сброс настроек. Для этого нужно на 15 секунд зажать кнопку RESET (Сброс). После этого роутер будет как новый. Все настройки будут удалены.
53
Сергей
Полезное и интересное
Кнопка WPS на роутере TP-LINK (QSS)
Компания TP-LINK на свои роутерах до недавнего времени применяла собственное название «QSS», что расшифровывалось как Quick Security Setup — быстрая безопасная настройка. А вот в новых моделях также используется общепринятое название «WPS».
На маршрутизаторе TP-LINK кнопка WPS на многих моделях очень часто совмещается с функцией Reset. В этом случае кратковременное нажатие активирует WPS, а длительное — сброс настроек.
Если ее на корпусе нет, то это не значит, что функция WPS на роутере отсутствует. Просто производитель сэкономил и не стал ее выносить на корпус в виде кнопки. Настройку включения-выключения функции WPS на маршрутизаторе TP-Link необходимо искать в панели управления.
Она находится в верхней вкладке «Дополнительные настройки». Здесь в боковом меню в разделе «Системные инструменты» нужно открыть пункт «Параметры системы» и установить флажок на «Включить WPS», после чего нажать на кнопку «Сохранить».
Что означает, если индикатор WPS на роутере мигает красным?
Как у любой важной функции, у WPS есть своя собственная лампочка на корпусе, которая визуально уведомляет пользователя о ее работе. Если индикатор кнопки WPS на роутере мигает красным, то в зависимости от модели это может означать, что в данный момент маршрутизатор находится в режиме поиска смежного устройства или выполняется настройка соединения
После подключения к нему светодиод начинает гореть одним постоянным цветом, который также зависит от конкретной модификации — красным, синим, зеленым, белым или оранжевым.
Кнопка WPS на wifi адаптере и репитере
Теперь приведу несколько примеров с других гаджетов. Вот так может выглядеть кнопка WPS на wifi адаптере TP-Link Archer T4U
А вот — на адаптере Edimax
На следующей фотографии увидим аналогичную клавишу на корпусе усилителя сигнала TP-Link TL-WA850RE
Как подключить WiFi адаптер к роутеру по WPS-QSS?
Самый простой способ, когда и на маршрутизаторе, и на подключаемом адаптере явно физически присутствует кнопка WPS или QSS.
Соответственно, чтобы активировать функцию Wireless Protected Setup, одновременно зажимаем на несколько секунд данную клавишу на роутере и адаптере wifi. И ждем, пока замигают световые индикаторы, сигнализирующие об установке связи между ними.
Однако, если ее нет, то это еще не означает, что технология не поддерживается. Реже, но бывают следующие случаи:
- Отдельной кнопки нет на ноутбуках или телефонах, хотя многие из них также могут автоматически подключаться к WiFi сети
- Отсутствие механической кнопки WPS на самом роутере. В этом случае режим активируется только в панели администратора
- Подключение с использованием PIN кода, который указан на наклейке на маршрутизаторе
Как подключиться к WiFi по WPS с компьютера на Windows 10?
Давайте теперь подключим ноутбук или компьютер, работающий под управлением Windows 10 к роутеру, используя технологию WPS. Кстати, на Windows 7 все работает точно так же, отличие будет только в визуальном отображении.
Итак, кликаем на значок WiFi в панели Windows и находим в списке свою сеть
Кликаем на нее и далее на кнопку «Подключиться»
Видим, что для коннекта можно либо ввести пароль, либо использовать технологию WPS. При этом, разумеется, режим должен быть активен на маршрутизаторе. О том, как это проверить, уже написал выше.
Теперь кратковременно нажимаем на механическую кнопку QSS (или WPS) на роутере, после чего ноутбук сам подключиться к WiFi.
Как отключить WPS на роутере?
Соответственно, чтобы отключить на роутере WPS, необходимо точно также зайти в его панель и деактивировать эту функцию. Настройка находится там же, где я показывал, где она включается. На каждой модели этот раздел обозначается по-своему.
Пошаговая инструкция по смене пароля
Если вы не являетесь техническим специалистом, то даже такой простой на практике вопрос «Как поменять пароль Wi-Fi от Ростелеком?» может казаться невероятно сложным и непонятным. Однако смеем вас заверить: задача эта настолько простая, что любой пользователь интернета сможет с ней справиться в течении двух-трех минут.
Какое бы оборудование у вас не стояло, принцип действий один и тот же. Отличается только внешний вид программного обеспечения и названия тех или иных функций. Итак, рассмотрим три шага по смене пароля от вайфая ростелеком.
Вход в админку модема
Подключение к настройкам роутера. Если сказать коротко, то нужно просто в адресную строку браузера вставить IP Adress устройства, а затем в появившемся окне ввести данные авторизации.
Если вы являетесь техническим специалистам, то легко поймете написанную выше фразу. В противном случае не пугайтесь: сейчас мы все объясним без лишних и ненужных вам технических подробностей.
- Откройте браузер и в строке поиска введите следующую строку: 192.168.1.1. Если ничего не появилось, попробуйте ввести такую строчку: 192.168.0.1. То, что вы ввели – это и есть IP-адрес роутера. Когда адрес введен правильно, появляется окно для ввода логина и пароля.
- Введите в оба поля значение «admin» и нажмите кнопку «Вход».
- Вы попали в настройки вашего роутера. На разных устройствах они выглядят по-разному. Например, вот так.
Возможно, уже на этом этапе вы столкнетесь с трудностями. Например, ip-адрес может оказаться недействительным. Или для логина и пароля не подходит стандартное значение admin.
Это может означать, что ваше устройство настроено так, что данные значения могут быть другими. Обычно производитель помещает их в виде наклейки на одной из стенок роутера. Выглядеть это может примерно вот так.
Если и эта информация не помогает зайти в раздел настроек, то тогда уже придется прибегать к помощи специалиста. Но в подавляющем большинстве случаев на всех устройствах работают стандартные данные авторизации.
Если вы считаете себя продвинутым пользователем, то можете подсмотреть текущий IP-адрес роутера через командную строку. Для этого вам нужно нажать комбинацию клавиш «Win»+«R».
Введите команду cmd
В командной строке нужно ввести команду ipconfig и нажать клавишу ENTER.
В результате вы увидите подходящий адрес.
Смена пароля
Вот мы и подобрались к главной части нашей работы. Задача заключается в том, чтобы во всем этом многообразии разных настроек найти, где спрятался текущий пароль от Wi-Fi и вписать в его поле новое значение.
Подвох здесь в том, что интерфейс разных роутеров значительно отличается. Поэтому нужно понять логику того, как устроено меню именно на вашем устройстве. Тогда вы легко сможете отыскать нужное поле. В качестве примера мы покажем вам скриншоты для модемов от компании TP-Link на английском языке. Это самые распространенные роутеры на сегодняшний день.
Чуть ниже в этой статье вы найдете еще несколько примеров для популярных сегодня роутеров от Ростелеком.
Итак, нас с вами интересуют настройки беспроводной сети. По-английски, «беспроводной» — «wireless». Можно ориентироваться на этот термин, когда вы находитесь в настройках.
В раскрывшемся списке мы видим слово «security», которое означает «безопасность». Судя по всему именно этот пункт меню нам подойдет.
Теперь несложно догадаться, где находится текущий пароль. Вместо него просто введите новый и нажмите кнопку «Save» в самом низу.
Перезагрузка
Все, что нам осталось сделать – это перезагрузить роутер. Делается это согласно следующей инструкции.
Смена паролей на популярных роутерах от Ростелеком
Приводим примеры, где можно найти настройки Wi-Fi на других известных устройствах.
D link
В конце хотелось бы отметить один важный момент. Не удивляйтесь, что после того, как вы поменяли пароль от вай фая Ростелеком, все ваши устройства потеряют доступ к интернету. Это всего лишь значит, что в настройках компьютера, телефона, планшета и телевизора придется вводить password заново. Но это уже тема другой статьи
Где на роутере написан пароль от WiFi
28.05.2017
Роутеры и модемы
![]()
Недавно на одном из многочисленных форумов в Интернете наткнулся на спор, где обсуждался вопрос о том, где на роутере написан пароль от WiFi. Одни говорили, что такого нет, на стикере указывается только IP устройства, логин и пароль на вход. Другие с пеной у рта доказывали, что вот же у меня стоит Вай-Фай роутер Ростелеком, Билайн или Дом.ру и на нём написан SSID и ключ беспроводной сети. Давайте вместе разберёмся в этом вопросе сами и окончательно поставим в нём жирную точку!
Итак, если Вы перевернёте свой модем или маршрутизатор вверх «тормашками», то обнаружите на нижней его части найлейку. На устройствах с вертикальным расположением стикер иногда клеют на заднюю крышку корпуса. На этой наклейке отражена иноформация об устройстве — его модель, производитель, серийный номер и MAC-адрес. Это будет в обязательном порядке. А вот сверх этого там может быть и другая иноформация. Только чётко обозначенного стандарта на это нет и всё зависит от производителя. Вот например, наклейка от WiFi-роутера Zyxel Keenetic:

Как Вы видите, здесь написана вся информация о том, как по умолчанию настроена беспроводная сеть — то есть имя сети и ключ безопасности.
Вот, к примеру, стикер,на котором написан пароль Вай-Фай на роутере Ростелеком Sagemcom F@st 1744 v4:

В поле SSID прописано имя сети, а в поле Pass — ключ.
А это наклейка на фирменном маршрутизаторе Дом.ру ZTE H118N V2.1:

Здесь всё то же самое, только пароль от WiFi написан в поле Security.
Такую же картину можно наблюдать практически на всех фирменных модемах и маршрутизаторах, предоставляемых операторами связи, будь то Ростелеком, МТС, Дом.ru, Билайн Smart Box, МГТС или мобильные наджеты от Мегафон. А сделано это потому, что провайдер при заказе определённого устройства выставляет производителю ряд требований. Одним из таких выступает требование, в котором отражено, что пароль от WiFi сети роутера должен быть написан на наклейке для удобства настройки его абонентом или специалистом оператора связи.
А вот когда таких требований нет, производитель волен делать то, что ему удобнее. А удобнее, конечно, не замарачиваться, а делать всё по своему. Вот например стикер от D-Link DIR-300:
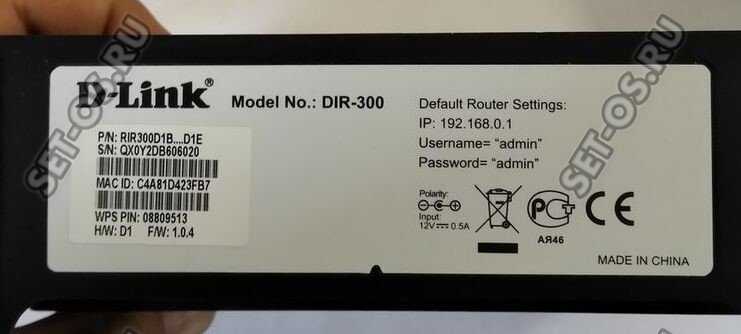
Как Вы видите, на роутере не написан пароль WiFi. То же самое можно сказать и об устройствах от TP-Link, Tenda, NetGear и ASUS.
Конечно, более продвинутые пользователи возразят — типа, а зачем всё это надо, ведь всегда можно зайти в веб-интерфейс и без проблем посмотреть ключ безопасности там. Да, можно! Но не забывайте, что есть люди, которые ничего в этом не понимают и веб-интерфейс роутера для них «темных лес». Вот именно для этой категории сделана возможность найти пароль Вай-Фай на роутере. А вот на коробке эти данные практически никогда не пишут из соображений безопасности.
Надеюсь, что изложил всё доступно. Если есть вопросы — пишите! Всем удачи!
где найти пароль, пароль wifi, пароль вай-фай, узнать ключ сети
Порядок смены пароля
Чтобы сменить пароль на конкретной модели роутера, необходимо внимательно ознакомиться с инструкцией. Это существенно упростит процесс, так как производители очень часто рекомендуемую последовательность действий сопровождают подробными иллюстрациями. Если инструкция по каким-то причинам отсутствует, то можно придерживаться общего алгоритма. Чтобы получить доступ к настройкам маршрутизатора, надо подключиться к сети.
При изменении ключа доступа с помощью телефона используется беспроводной способ. Если нет уже подключенного к сети устройства, то действуем в следующей последовательности:
- Открываем настройки смартфона.
- Выбираем Wi-Fi.
- Выбираем нужную сеть.
- Вводим действующие логин и пароль.
Получив доступ к сети, приступают непосредственно к смене настроек.
Смена настроек
Получив доступ к сети, переходим в настройки роутера. Для этой цели требуется выполнить следующие действия:
- Загружается любой браузер.
- Открывается новая страница.
- В адресную строку вписываются данные, указанные на самом роутере снизу. Благодаря им удается получить доступ к панели управления. Как правило, это «192.168.1.1.». На современных моделях чаще всего указывается адрес ресурса, через который может быть произведена смена идентификационных данных.
- В появившееся окно вводятся логин и пароль. Если до этого смена данных не производилась, то найти их можно на этикетке под адресом ресурса. Чаще всего стандартным логином и паролем является фраза «admin».
- Если данные по идентификации будут приняты системой, то отобразиться панель управления роутером. Она включает все настройки, связанные с работой устройства. Здесь же есть пункт, касающийся непосредственной смены пароля.
Оказавшись в настройках маршрутизатора, следует знать, как поменять пароль на конкретной модели Wi-Fi-роутера. Порядок действий может несколько отличаться в зависимости от компании-производителя и году выпуска устройства.
Установка нового пароля на TP-Link
У TP-Link две инструкции в зависимости от интерфейса используемой панели управления.
В первом случае для смены пароля необходимо:
- Перейти в раздел «Сеть» или «Wireless». На экране отобразиться актуальная для данной сети информация. Будут указаны ее название и действующий пароль.
- Ввести новый ключ и сохранить введенные данные.
Если подобный алгоритм действий не позволяет решить задачу, следует действовать по второму алгоритму:
- Открываем раздел «Wireless».
- Переходим в расположенный в левой части окна подраздел «Wireless Security».
- Ищем строчку «PSK Password». В ней содержатся все актуальные идентификационные данные.
- Стираем действующий пароль. Вводим новый. Сохраняем изменения кнопкой «Save».
Установка нового пароля на Xiaomi
Смена пароля начинается с:
- Перехода в расположенный в верхней части экрана раздел «Настройки» или «Settings».
- Здесь надо просто выбрать подраздел «Настройки Wi-Fi». В англоязычной версии Xiaomi — «Wi-Fi settings».
- После этого действующий в настоящее время ключ стирается, а новый вписывается в соответствующей строке. Все внесенные изменения обязательно сохраняются.
Установка нового пароля на Asus
Если маршрутизатор выпущен компанией Asus, то смена ключа выполняется в следующей последовательности:
- Переходим в раздел «Беспроводная сеть», расположенный в левой части окна «Дополнительные настройки».
- Находим пункт «Предварительный ключ WPA».
- Вводим новые данные, вписывая ключ безопасности в соответствующей строке.
- Сохраняем внесенные изменения кнопкой «Применить».
Установка нового пароля на D-Link
Алгоритм действий может отличаться в зависимости от используемой модели маршрутизатора и интерфейса панели настроек. Действовать можно следующим образом:
- Знакомимся с подпунктами, расположенными в левой части меню, выбираем «Wi-Fi».
- Выбираем подпункт «Настройки безопасности».
- Указываем параметр в строке «Сетевая аутентификация» — «WPA2-PSK».
- Переходим к строке «Ключ шифрования PSK» и вписываем пароль, который вам нужен.
- Сохраняем новые данные, нажав на «Применить».
Если интерфейс роутера на английском языке, то можно нажимать на те же указанные кнопки, так как расположение пунктов в зависимости от языка не меняется.
После изменения идентификационных данных следует обновить информацию для входа в сеть на ранее подключенных устройствах. Чтобы не забыть внесенную информацию, стоит ее куда-нибудь записать.