Как выполнить переустановку Internet Explorer на Windows 7
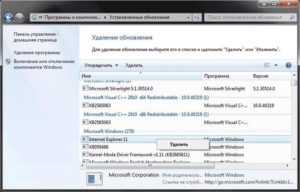
Часто пользователи задаются вопросом — как переустановить Internet Explorer. Обычно такой вопрос возникает у тех, у кого браузер не запускается или некорректно работает. Главными причинами неработоспособности браузера является вредоносное программное обеспечение.
Под вредоносным ПО подразумеваются различные вирусы и рекламные Malware программы. В этом материале мы подробно рассмотрим переустановку браузера, а также варианты восстановления работоспособности Internet Explorer различными методами.
Переустановка браузера с помощью компонентов Windows 7
В Windows 7 есть возможность отключения ненужных компонентов операционной системы. В нашем случае компонентом является сам Internet Explorer. Убирая браузер как компонент из системы, мы полностью его удаляем из системы.
Поэтому все настройки браузера будут утеряны. Итак, приступим. Первым делом запустим панель установки и удаления компонентов.
Для этого в программе «Выполнить» наберем команду OptionalFeatures После выполнения команды должно открыться запускаемое окно компонентов.
В появившемся сообщении нажмите кнопку Да. Дальше нажмите кнопку OK, что запустит процесс удаления. Завершающим этапом удаления будет сообщение, которое попросит перезагрузить компьютер.
Перезагрузите компьютер и с помощью команды OptionalFeatures утилиты «Выполнить» снова перейдите к панели изменения компонентов.
Как видно из рисунка напротив Internet Explorer 8 не стоит галочка, а это значит, что он полностью удален из системы. Теперь нам нужно восстановить компонент. Для этого поставим на место галочку и нажмем OK. После чего запустится процесс установки браузера, и система снова попросит перезагрузить ПК.
После этих действий у вас будет чистый браузер без истории, где отсутствуют надстройки и настройки пользователя. По сути, этот браузер будет выглядеть, как после новой инсталляции Windows.
Решение проблем с браузером с помощью обновления до IE 11
Сразу оговоримся, если у вас включено автоматическое обновление, то это большой плюс.
Плюс заключается в том, что при включённом обновлении Windows сама обновит ваш браузер, а также установит все критические уязвимости, которые защищают его.
Поэтому этот пример для тех пользователей, у которых автоматическое обновление отключено. Обновление Интернет Эксплорера может полностью восстановить его работоспособность.
Если у вас не установлен другой браузер для загрузки инсталлятора, то воспользуйтесь другим компьютером. После скачивания инсталлятора запустите его.
Должен запуститься процесс загрузки и установки обновлений для правильной работы Интернет Эксплорера 11.
Закончив установку, инсталлятор также попросит перезагрузить Windows.
Пример установки IE 11 также подходит для ОС Windows Vista, но не для Windows XP.
Средства удаления вредоносного ПО
Еще одним важным моментом в восстановлении работоспособности Internet Explorer является отключение различных вредоносных плагинов в Интернет браузере.
Поэтому прежде чем прибегать к переустановке Интернет браузера, вы можете воспользоваться отключением ненужных надстроек браузера.
Чтобы не копаться в настройках Интернет Эксплорера, можно воспользоваться утилитой CCleaner, с помощью которой вы быстро можете отключить или удалить плагины.
Если на компьютере стоит хорошая антивирусная программа, то вероятней всего, она устранит угрозу и браузер станет стабильно работать. Но из-за огромного количества вредоносных программ в наше время даже антивирус может не справиться с некоторыми угрозами.
На помощь приходят программы для удаления вредоносного ПО. Самыми распространенными утилитами такого типа являются:
- AdwCleaner;
- Malwarebytes Anti-Malware;
- Zemana AntiMalware;
- HitmanPro;
- Microsoft Malicious Software Removal Tool;
- Spybot Search & Destroy.
Рассмотрим подробно программу AdwCleaner. Скачать ее можно с официального сайта https://toolslib.net. Программу не нужно инсталлировать. Она поставляется в виде исполняемого файла. Внешне утилита имеет довольно приятный интерфейс.
Чтобы найти уязвимости в ОС от XP до семерки в Internet Explorer достаточно нажать кнопку Сканировать. Завершив сканирование, утилита выведет список вредоносных данных, которые можно стереть или деинсталлировать.
В процессе очистки AdwCleaner может запросить перезагрузку компьютера. После очистки AdwCleaner выдаст полный отчет о проделанной работе.
Утилиты подобного типа схожи в интерфейсе и имеют аналогичный функционал. Поэтому если вы использовали AdwCleaner, то разобраться с другими утилитами будет довольно просто.
Также большинство таких утилит работают на старых ОС, таких как Vista и XP.
Подводим итог
В этом материале мы попытаемся раскрыть все моменты восстановления работоспособности Internet Explorer в Windows 7. Данный пример также подходит для Windows Vista. Если у вас более старая ОС на ПК, например, Windows XP, то в этом случае мы не рекомендуем пользоваться встроенным браузером.
Компания Microsoft прекратила поддержку Windows XP, а значит, все критические обновления уже не будут выпускаться для Internet Explorer. Поэтому браузер в Windows XP очень уязвим.
Единственным выходом для этой ОС являются сторонние Интернет браузеры, которые до сих пор поддерживают эту ОС.
Навигация записей
Не устанавливается Internet Explorer
Причина 1. Установлена последняя версия.

Тут все понятно. Просто у вас уже установлена самая актуальная версия программы и при попытке установить её из вне, вам будет выдавать подобное сообщение. В данном случае просто отмените установку, ведь это бессмысленно, у вас и так на компьютере установлена самая актуальная программа.
Причина 2. Нет всех нужных обновлений.
Подобное объявление выскакивает довольно частенько. Решается довольно просто. В окне появившейся ошибки есть кнопочка “получить обновления”. Нажимаем на нее, система начинаем автоматическое скачивание и инсталляцию всех необходимых компонентов. После этого повторите установку IE, все должно получится.
Причина 3. Несовместимость ОС.
Если вы скачали установщик для 64-битной системы, а у вас 32-битная, то программа, само собой, не установится и будет вылетать соответствующая ошибка. Если наоборот, то все будет работать без проблем.
Решается довольно просто – качаем установщик IE для своей разрядности. Все без проблем будет функционировать.
Причина 4. Установка блокируется антивирусом.
Если у вас установлен антивирус, то он может запрещать процесс установки, подозревая, что это потенциально нежелательное ПО. Просто отключите на время антивирус и повторите все действия сначала.
Автообновление в помощь
Хочется обновить «Интернет Эксплорер» для Windows XP? Можно воспользоваться автообновлением. Процесс замены интернет-обозревателя будет осуществляться каждый раз, когда пользователь будет работать в старой версии соответствующей утилиты. Иначе говоря, вышло обновление — прошла автозамена интернет-обозревателя.
Лучше всего включить параметр автообновления таким образом:
- Зайти в раздел «О программе». Сделать это нужно непосредственно после переустановки программного обеспечения.
- Поставить отметку около строчки «Устанавливать обновления автоматически».
Вот и все. Теперь можно просто ждать, пока выйдет очередная версия «Эксплорера». Она моментально будет инициализирована на компьютер. Главное, чтобы пользователь не прерывал подключение к интернету во время скачивания мастера установки.
Как восстановить интернет эксплорер после удаления браузера
Добрый день! Совсем недавно я написал статью, как удалить интернет эксплорер? В данной статье мы продолжим начатую тему и поговорим, как же теперь восстановить эксплорер.
Делаю я это не ради развлечения, просто прошлый раз у меня был сильно поврежден эксплорер в результате случайности. Так что, мне пришлось его удалять. Я бы мог так и обойтись без него. В данном браузере мне особой необходимости нет, но многие пользователи пишут, что Internet Explorer 11 быстрее своих предшественников, и многие желают знать, как же его можно восстановить или переустановить.
Да, 11 версия действительно стала быстрее и удобнее своих предшественниц. Хотя до многих браузеров явно недотягивает. Поэтому мы продолжаем данную тему.
Итак, для того, чтобы восстановить интернет эксплорер, необходимо в начале проверить, включен он у вас или нет. Помните, в прошлой статье, мы его выключали? Так вот, для этого нам понадобится панель управления. Входим через пуск. Далее, в меню слева выберем «Крупные значки»
и ищем надпись: «Программы и компоненты». В верхнем левом меню выбираем «Выключение компонентов Windows».
Нас попросят немножко подождать, потом мы видим новое окошко, где мы увидим установленные компоненты системы. В моём случае, над надписью Internet Explorer 11 галочки нет, поэтому, её необходимо поставить.
Мы увидим надпись, где нас попросят немного подождать. Подождем, пока надпись исчезнет и откроем наш интернет эксплорер. Если у вас нет его ярлыка на рабочем столе, вам придется через проводник зайти в Program Files. Для этого, щелкаем левой клавишей по ярлычку «Компьютер», выбираем диск C, ищем папку Program Files и щелкаем по ней.
Советую почитать: — Как скачать музыку с ВК
У нас откроется новое окошко, где нам необходимо выбрать файл, с эмблемой эксплорера и надписью iexplore.exe. Кликнем по данной надписи, и у нас запустится наш браузер (у вас может быт что-то вроде этого, главное, кликнуть по изображению эксплорера).
Если вы не можете найти Internet Explorer на вашем компьютере, просто скачайте его из интернета и проведите дальнейшие действия. Если у вас не получается напустить эксплорер, введите в поисковую строку inetcpl.cpl и нажмите ввод. Браузер должен запуститься.
Рекомендации для последующей корректной работы
Восстанавливать браузер можно через настройки, придерживаясь инструкции:
- Выбор шестерёнки;
- Свойства обозревателя;
- Пункт «подключения»;
- Настройка сети;
- Автоматические параметры и ок.
Для безопасности серфинга по интернету лучше установить пароль, используя учётную запись. Если перейти в пункт «настройка обзора», представится возможность просмотреть параметры вкладок, отображаемых шрифтов. Необходимо поставить галочки напротив таких пунктов:
- группы вкладок;
- открытия окон;
- новая страница.
В окне оформление рекомендуется убрать все галочки, поскольку могут пропасть некоторые шрифты. Пункт «удаление истории обзора» позволит деинсталлировать лишний мусор с компьютера. Перейдя в меню, необходимо поставить галочку напротив таких пунктов:
- временные файлы;
- данные веб-сайтов;
- история журнала;
- скачанные файлы;
- веб формы.
Параметры безопасности назначаются в зависимости от личных потребностей. Некоторые пользователи не любят работать с паролями, они доверяют инструментам операционной системы. По умолчанию предусмотрено три уровня:
Обратить внимание! В дополнительных параметрах рекомендуется восстанавливаться и не выбирать функцию «перестановка». Чтобы совершать дополнительные настройки, рекомендуется сделать ярлык программы на рабочем столе
Во вкладке дополнительных параметров надо согласиться с автоматической обработкой файлов. При переходе в рубрику «подключение настройки сети», можно принять автоматические параметры либо вводить их вручную
Чтобы совершать дополнительные настройки, рекомендуется сделать ярлык программы на рабочем столе. Во вкладке дополнительных параметров надо согласиться с автоматической обработкой файлов. При переходе в рубрику «подключение настройки сети», можно принять автоматические параметры либо вводить их вручную.
Ещё в меню браузера есть переход в программы. Задаются службы поиск, ускоритель, инструменты расширений. Некоторые программы могут запускаться автоматически, другие — рекомендуется ограничивать. Через вкладку «безопасность» лучше установить галочку напротив фильтрации.
Выше продемонстрировано, как переустановить IE, если на компьютере используется система Windows 7. Разработчик предлагает множество вариантов, лучше выбрать самый простой. Необходимо помнить о защищённости компьютера и бороться с вредоносным ПО.
https://youtube.com/watch?v=zrfeNe6HtnE
Почему перестал запускаться Internet Explorer в Windows 7 и 10. Отключение сторонних надстроек и тулбаров. . Почему не запускается Internet Explorer на Виндовс. В тех случаях, когда не работает «Интернет Эксплорер», пользователям приходится искать причины, почему браузер недоступен.
Не отображаются настройки Интернет Эксплорера: что делать, сброс настроек. Какие выбрать параметры безопасности и конфиденциальности и браузере Internet Explorer. Как открыть настройки в Интернет Экслпорере.
Как правильно удалить Internet Explorer на Windows 10 — инструкция по отключению. Пользователи Windows 10 в качестве стандартного браузера получают Microsoft Edge. Устаревшие страницы не всегда будут в нём правильно отображаться. Их можно посмотреть с помощью Internet Explorer 11.
Процесс установки
Из-за неосновательного отношения Microsoft к поддерживаемости способности Windows 7 обновляться из встроенного центра, пользователю приходится прибегать к ручным методам.
| Рекомендуем!InstallPack | Стандартный установщик | |
|---|---|---|
| Официальный дистрибутив Internet Explorer | ||
| Тихая установка без диалоговых окон | ||
| Рекомендации по установке необходимых программ | ||
| Пакетная установка нескольких программ |
Конечно, в этом нет ничего сложного, однако, в зависимости от правильности установленных драйверов для оборудования и оригинальности ОС, могут возникнуть некоторые трудности. Первое, что необходимо, это удостовериться, что операционная система корректно работает со всеми комплектующими компьютера. Убедиться в этом можно с помощью диспетчера устройств. Запускается он через поисковик Windows или в свойствах компьютера, в левой колонке будет ссылка на открытие.
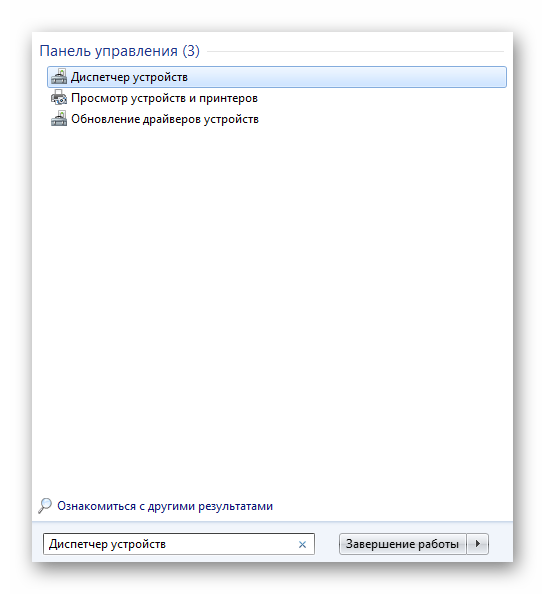
В открывшимся окне отобразятся все разделы с устройствами, присутствующими в компьютере. Каждый раздел необходимо развернуть и проверить, установлены ли для каждого оборудования драйверы.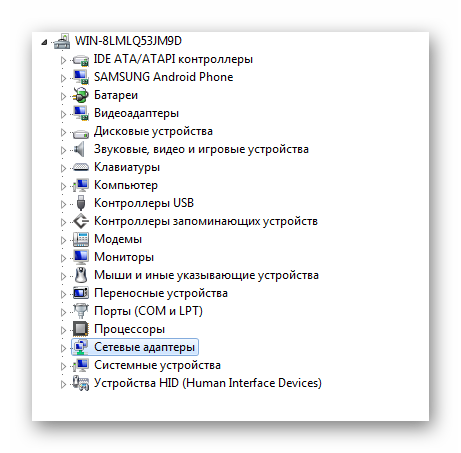 Если всё в порядке, как на скриншоте, значит можно установить Эксплорер 11 в Виндовс 7 . Для этого в любом веб-поисковике надо вбить следующий запрос: «Internet Explorer 11».
Если всё в порядке, как на скриншоте, значит можно установить Эксплорер 11 в Виндовс 7 . Для этого в любом веб-поисковике надо вбить следующий запрос: «Internet Explorer 11».
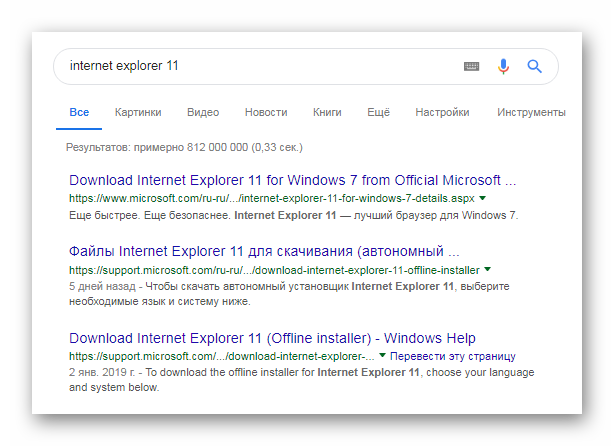
Открыть нужно первую же ссылку на официальный веб-сайт Microsoft. Далее загружается исполняемый файл-установщик
Важно убедиться, что браузер правильно определил используемую ОС. В крайнем случае это можно отредактировать
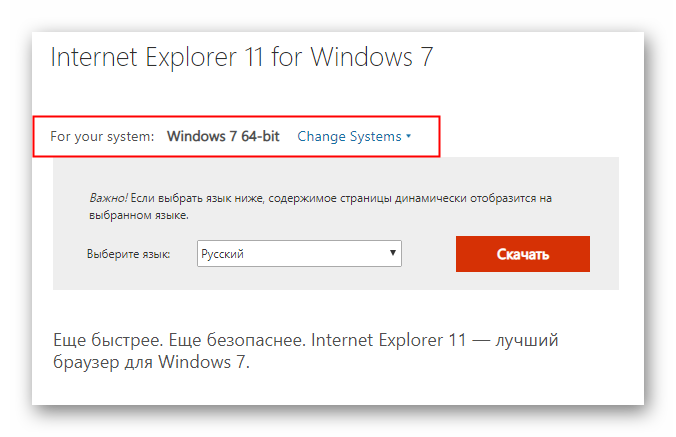
Загруженный файл надо запустить, откроется информационное окно, на котором нужно согласиться с условиями лицензии и нажать на кнопку «Установить».
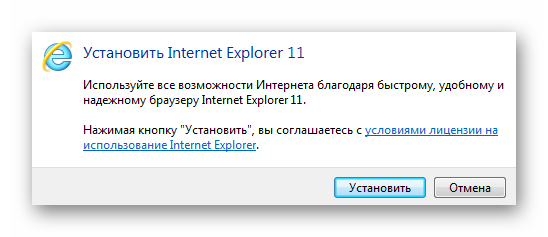
Больше никаких действий от пользователя не требуется. Остаётся лишь дожидаться окончания загрузки всех необходимых обновлений и пакетов.
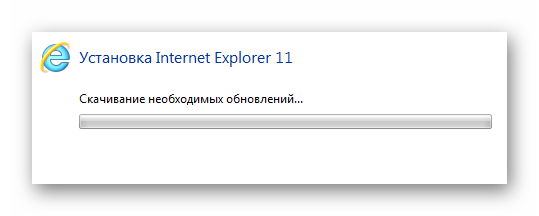
Занимает это не много времени, всё зависит от скорости подключения интернет-соединения. Когда установщик завершит установку, компьютер нужно будет перезагрузить.
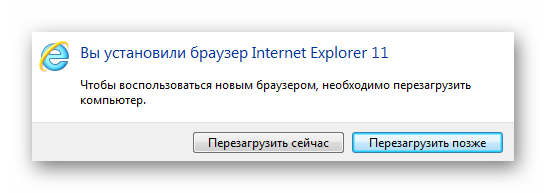
Теперь пользователю не нужно думать о том, как бесплатно установить Интернет Эксплорер 11 для Windows 7, так как это уже сделано.
Как удалить Internet Explorer
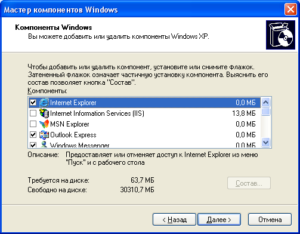
20.02.2015 windows | программы
Если у вас возник вопрос, можно ли удалить Internet Explorer, то отвечу — можно и опишу способы удаления стандартного браузера Microsoft в различных версиях Windows.
В первой части инструкции речь пойдет о том, как удалить Internet Explorer 11, а также полностью удалить Internet Explorer в Windows 7 (просто при удалении 11-й версии она обычно заменяется предыдущей, 9 или 10).
После этого — об удалении IE в Windows 8.1 и Windows 10, которое производится несколько иначе.
Замечу, что на мой взгляд, IE лучше не удалять. Если браузер не нравится, можно просто им не пользоваться и даже убрать ярлыки с глаз. Впрочем, ничего непоправимого после удаления Internet Explorer из Windows не произойдет (главное, позаботьтесь о том, чтобы установить другой браузер еще перед тем, как удалять IE).
Как удалить Internet Explorer 11 в Windows 7
Начнем с Windows 7 и IE 11. Для его удаления вам потребуется выполнить следующие простые шаги:
- Зайдите в Панель управления и выберите пункт «Программы и компоненты» (вид панели управления должен быть включен в «Значки», а не «Категории», меняется в правой верхней части).
- Нажмите «Просмотр установленных обновлений» в меню слева.
- В списке установленных обновлений найдите Internet Explorer 11, кликните по нему правой кнопкой мыши и нажмите «Удалить» (а можно просто выбрать такой пункт вверху).
Вам потребуется подтвердить, что вы хотите удалить обновление Internet Explorer 11, а по завершении процесса перезагрузить компьютер.
После перезагрузки также следует скрыть это обновление с тем, чтобы в дальнейшем IE 11 снова сам не установился. Для этого зайдите в Панель управления — Центр обновления Windows и выполните поиск доступных обновлений (есть такой пункт в меню слева).
После всего этого у вас все равно останется IE на компьютере, но уже не одиннадцатой, а одной из предыдущих версий. Если и от него нужно избавиться, то читаем дальше.
Как полностью удалить Internet Explorer в Windows 7
Теперь о полном удалении IE. Если у вас в Windows 7 установлена 11-я версия браузера Microsoft, то сначала следует выполнить инструкцию из предыдущего раздела (полностью, включая перезагрузку и скрытие обновления) и после этого приступать к следующим действиям. Если стоит IE 9 или IE 10, можно приступать сразу.
- Зайдите в Панель управления и выберите «Программы и компоненты», а там — просмотр установленных обновлений в меню с левой стороны.
- Найдите Windows Internet Explorer 9 или 10, выберите его и нажмите «Удалить» вверху или в контекстном меню по правому клику мыши.
После удаления и перезагрузки компьютера, повторите действия из первого раздела инструкции, связанные с отключением обновления, чтобы оно не установилось в дальнейшем.
Таким образом, полное удаление Internet Explorer с компьютера заключается в последовательном удалении всех установленных версий от последней к более ранним, а сами шаги для этого не отличаются.
Удаление Internet Explorer в Windows 8.1 (8) и Windows 10
И, наконец, о том, как удалить Internet Explorer в Windows 8 и Windows 10. Тут, пожалуй, все еще проще.
Зайдите в панель управления (быстрее всего это сделать с помощью правого клика по кнопке «Пуск»). В панели управления выберите пункт «Программы и компоненты». Затем нажмите «Включение или отключение компонентов Windows» в левом меню.
Найдите в списке компонентов Internet Explorer 11 и снимите отметку с него. Вы увидите предупреждение о том, что «Отключение Internet Explorer 11 может повлиять на другие компоненты и программы, установленные на компьютере».
После вашего согласия начнется удаление IE с компьютера с последующей перезагрузкой, после которой вы не найдете этого браузера и ярлыков для него в Windows 8 или 10.
Дополнительная информация
На всякий случай о том, что произойдет, если удалить Internet Explorer. По сути, ничего, но:
- Если у вас нет другого браузера на компьютере, то при попытке открыть ярлыки адресов в Интернете вы будете видеть ошибку Explorer.exe.
- Исчезнут ассоциации для файлов html и других веб форматов, если они были ассоциированы с IE.
При этом, если говорить о Windows 8, компоненты, например, магазин Windows Store и плитки, использующие подключение к Интернету, продолжают работать, да и в Windows 7, насколько можно судить, все работает исправно.
А вдруг и это будет интересно:
Что нужно сделать для установки?
Чтобы установить «Интернет Эксплорер 8», необходимо запустить файл с браузером на компьютере (двойной щелчок мыши). В автоматическом порядке происходит удаление предыдущей версии. Скачивать IE 8 рекомендуется с официальной страницы Microsoft. Следуя инструкции, необходимо выбрать место для браузера и принять лицензионное соглашение.

Важно! Когда выбран путь к файлу, нужно нажать кнопку «готово». После завершения инсталляции персональный компьютер перезагружается
IE 8 не способен нормально функционировать без Service Pack 3. C официального сайта Microsoft необходимо скачать файл SP 3 для «Виндовс». Когда он открывается, появляется инструкция. Нажав кнопку «запустить», происходит загрузка файлов. Приняв лицензионное соглашение, выбирается надпись «готово». После установки Service Pack 3 производится перезагрузка персонального компьютера.

















































