Пошаговая инструкция подключения к ноутбуку и компьютеру
Как подключить модем к ноутбуку и персональному компьютеру будет рассказано далее. Подключения всех моделей почти одинаково, но отличия все же есть, на них мы сделаем акцент в процессе описания инструкции подключения.
Оба модема подключаются к персональному компьютеру по средствам USB – разъема. Для модема с функцией wi – fi нужно будет дополнительно настроить беспроводную сеть.
- И так включаем устройство, к которому будем подключать модем.
- Находим в устройстве свободный USB – порт.
- Вставляем модем в порт USB на настраиваемом устройстве.
- Устанавливаем драйвера, которые прошиты в модеме. Запуск инсталляции происходит автоматически, как только Вы вставили модем в устройство.
Подключить модем Йота к ноутбуку
И так в случае подключения модема к устройству, в котором отсутствует wi – fi дополнительных настроек не потребуется. После автоматической инсталляции ПО, появится активная сеть Yota и все можно пользоваться интернетом.
В модеме с поддержкой беспроводной связи нужно будет дополнительно прописать настройки. Прописать названия и настроить безопасность в виде пароля к доступу подключения.
Как настроить модем Yota с wi – fi? Как зайти в настройки модема?
4 пункта общих настроек.
- Переключатель режимов с помощью него можно включить только доступ по USB, или wi – fi и USB одновременно.
- Автоматизированное отключения устройств, которые находятся в бездействие, данная функция полезна для экономии трафика.
- Названия имени сети, которая будет отображаться в списке пользователей.
- Выбор типа защиты и настройка пароля доступа.
Установка пароля на модем.
Чтобы установить пароль заходим в настройки, выбираем пункт защиты, если оставляете открытой, сеть становится доступна всем, для установки пароля прописываем его в остальных вкладках.
Настраиваем порты, что бы сделать их открытыми.
Настройка модема Yota 4g lte
Для настройки заходим в дополнительные параметры.
Настроить модем Йота:
- В адресную строку вводим 10.0.0.1/advanced
- Далее настраиваем порты.
- Внешний порт – публичный.
- Внутренний порт – частный.
- Выбор необходимого протокола (UDP/TCP/UDP,TCP).
- Прописываем IP адрес.
Нажимаем готово и все настройки прописаны.
Установка зарядки модема в usb порт разбираем для разных видов модемов usb и wifi
Модемы данной компании в зависимости от модификации имеют разные возможности зарядки и питания.
Модем USB имеет возможность питания электроэнергии только при подключении его к ноутбуку или персонального компьютера через USB порт.
Комбинированные модемы имеют два варианта зарядки USB и прямого электропитания от стационарной сети через адаптер, который вставляется в розетку.
Роутер wi – fi Yoto лте имеет возможность подключения только через адаптер в стационарной электрической сети.
Рекомендовано использовать для нормальной работы модема адаптеры мощностью не менее 1.5 ампера.
Установка драйверов
- Все драйвера упакованы в прошивки модемов Yoto.
- При подключении модема к устройству он сразу определится операционной системой и появится мастер установки драйверов.
- Откроется окно с автоматической установкой драйверов.
- Далее устанавливаем драйвера по подсказкам указанным в окне установки.
- Перезагружаем устройство.
- Запускаем ярлык программы соединения сети интернет, который появился у вас на рабочем столе после инсталляции.
- В окне программы нажимаем кнопку подключения к сети.
- Заходим в браузер и проверяем работоспособность.
Если все сделано по инструкции, интернет сеть должна работать.
Настройки на ПК
Как подключить модем Yota к компьютеру?
- Вставляем модем в USB порт персонального компьютера.
- Проверяем, какой IP адрес выдает нам модем.
- Заходим в настройки устройства открываем окно свойства IP версии 4.
- Находим необходимые поля для ввода данных, поля заполняем IP адрес, Шлюз, DNS сервер.
- В порте выставляем требуемый протокол. Информация для заполнения IP – 10.0.0.10, шлюз – 10.0.0.1, маска подсети – 255.255.255.0, DNS сервер – 10.0.0.1, альтернативный DNS сервер – 8.8.8.8, Yota apn.
- Закрываем окно свойства IP версии 4.
- Перезагружаем модем для обновления настроек.
- Если все сделано согласно инструкции, интернет соединение должно работать.
Настройка Yota на смартфоне,планшете и прочих мобильных устройствах
Если следовать нашим рекомендациям и выполнить правильные настройки yota проблем не будет
Не важно где — на смартфоне, планшетных девайсах — всевозможных приставках и устройства только следуйте нашим советам. Так вот, далее вставьте сим-карту в устройство
Потом дождитесь полной её инициализации и правильного, корректного определения. Следующим шагом стоит особо отметить что на большинстве современных гаджетов Вам достаточно только установить сим-карту в отсек. Все остальные автоматические настройки Yota произойдут мгновенно и без вашего участия. Но что делать когда так не происходит? Ведь статистика показывает что при всех современных технологиях и новейших прошивках в смартфонах и планшета в 30 случаях из 100 этого не происходит. Если и тогда абоненту приходится в ручном режиме проверять,корректировать или полностью настраивать своё yota-устройство в ручном режиме? Для того чтобы Вам не попасть в затруднительное положение (или если это уже случилось) предлагаем подробное описание всех процедур настройки йота.
Настройка интернета Yota apn для Android вручную
Вот — все вышеописанные пункты выполнены. Однако автоматических настроек точки доступа в смартфоне или планшете не появилось то предлагаем данный параметр проверить. Если настройки Yota для подключение отсутствуют то пропишите их вручную:Настройки → Еще → Мобильная сеть → Точки доступа (APN) → Изменить/Создать точку доступа → Имя «YOTA» → APN «internet.yota». Остальные поля оставляем пустыми.
Настройка Йота точки доступа apn для iPhone вручную
Если ваш Apple с Yota также оказался в затруднении и мы с радостью постараемся помочь. Подсказка по самостоятельной настройке подключения apn Yota для iPhone:Настройки → Сотовая связь → Сотовые данные → APN «internet.yota». Остальные поля оставляем пустыми.
Настройка apn Yota для Windows Phone вручную
Настройки → Точка доступа → Добавить точку доступа (+) → internet.yota. Однако после сохранения нужно выбрать точку доступа и дождаться статуса «Активно».
USB модем Йота активация сим карты на компьютере
Инструкция для подключения к ноутбуку и компьютеру практически идентична, поэтому будет писаться в параллели (различия я отмечу).
Установка на компьютер модемов будет одинакова для обеих моделей, подключаются они идентично, разница только в том, что в модели с вайфай потребуется настройка беспроводной сети.
- Для начала убедитесь что компьютер включен и готов к эксплуатации, ноутбук заряжен или подключен к зарядному устройству.
- Потребуется найти свободный и работоспособный USB-порт.
- Открываем защиту (она же USB-штекер) и вставляем согласно ключу в подготовленный разъем.
Установка драйверов
Модем йота активируется автоматически после регистрации. Сама регистрация не отличается ничем особенным: потребуется ответить на ряд простых вопросов
Среди прочего будьте готовы ввести работающий имеил и номер телефона, это важно потому, что эти данные будут проверяться (телефон смс подтверждением, почтовый ящик письмом с ссылкой на активацию). Так же хочу предупредить, чтобы избежать ненужных проблем, вводите действительную фамилию и имя
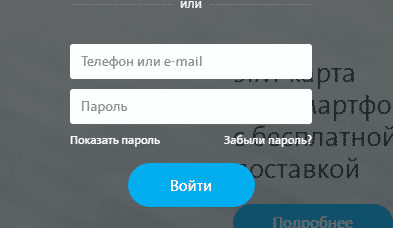
По окончанию регистрации, вам будет предоставлено 24 часа бесплатного интернета, для возможности выбора нужной модели подключения и ее оплаты.
Настройки на ПК
- В случае LTE модема без поддержки WiFi модуля никаких настроек не потребуется, после окончания установки появится новая активная сеть йота, после этого можно открыто пользоваться интернетом.
- В модели, поддерживающей раздачу беспроводных сетей, после установки потребуется настроить свою точку доступа. Нужно будет выбрать название сети, пароль к ней и тип шифрования.
Какой роутер подходит для Йота
Нужно исходить из того, что у пользователя имеется модем 4G от Йоты, который положительно себя зарекомендовал при работе в USB-разъеме компьютера или ноутбука. После принятия решения о создании локальной сети, надо выбрать роутер для yota.
Сначала требуется выбрать модели с разъемами USB и определить, что они могут использоваться для работы в сетях 3G/4G. После этого на сайте производителя изделия отобрать маршрутизаторы, совместимые с модемом Yota. Для полной уверенности хорошо бы еще просмотреть списки роутеров, поддерживаемых модемом Ета.
Если модем Йоты подходит для выбранного маршрутизатора, можно принимать решение о покупке и возможности подключения оборудования для совместного использования. Настройка wifi сети зависит от интерфейса каждого из них и затруднений вызвать не должна.
Zyxel
Модель роутера zyxel keenetic 4g III совместима более чем с 70 образцами модемов. Этот маршрутизатор работает и с подключенным к нему модемом Yota. Он имеет 2 антенны wifi диапазона. Скорость передачи информации (заявленная) достигает 300 Мб/с. Реализована функция создания дополнительной «гостевой» беспроводной сети без возможности получения информации из основной базы данных. Программное обеспечение обновляется инструментами самого роутера.
Draytek
На корпусе роутера DrayTek VigorFly 200 имеется стикер «Yota Ready», который сообщает о том, что он прошел сертификацию компании Yota и подходит для работы с ее программным обеспечением. Этому способствует новая прошивка, установленная в приобретаемой модели. Имеется возможность подключения как внешних модемов к USB-разъему, так и кабельного провайдера по витой паре к коннектору «WAN». К «LAN» выходам по Ethernet линиям стыкуются устройства, не имеющие встроенных вай фай модулей.
Netgear
Современный маршрутизатор Netgear JNR3210 N300 имеет порт USB для подключения модемов 3G/4G/LTE. Стабильно работает с Yota LU150 RUS, Yota LU156 RUS, Yota WLTUBA-107 RUS. Обеспечивается поддержка wifi стандарта 802.11n со скоростью обмена данными до 300 Мб/с. Имеет в наличии 2 съемные антенны с возможностью их замены на более мощные. Предусмотрен режим работы в качестве wifi репитера. Маршрутизатор поддерживает iptv при программном выделении одного из «LAN» портов для этого в режиме «прозрачного моста».
Asus
Компактная модель Asus RT-AC51U имеет USB-порт, к которому можно подключить внешние модемы 4G Yota. Заявленная скорость обмена достигает значения 733 Мб/с по каналу беспроводной связи. Другой представитель линейки Asus RT-N66W для использования потребителями имеет 2 порта USB. Интересен планшет Asus eee pad Transformer TF101 и его сравнение с zenfone 2 ze551ml и ze550ml.
D link
Прибор D-Link DIR-825/ACF работает с модемами йота без предварительной настройки на скоростях, превышающих 1000 Мб/с. Интерфейс предусматривает и ручную настройку. Высокую скорость определяет аппаратная часть и наличие 3 антенн. Можно создать «гостевую» дополнительную беспроводную сеть. Другим представителем является link dir 620 wi. Применение 2 антенн и более слабая аппаратная часть снижают скорость до 300 Мб/с. Модель является более бюджетной по сравнению с предыдущей.
Tp link
Миниатюрный роутер TP-LINK TL-MR3040 имеет встроенную аккумуляторную батарею, зарядка которой может осуществляться как от адаптера сети переменного тока (5 В, 0.5 А), так и от USB-разъема другого устройства. Ёмкость АКБ составляет 2000 мАч. Устройство имеет 1 разъем WAN/LAN (самоопределение), USB порт для модема от Yota, совместимость с которым подтверждена на территории России производителем с официальной технической поддержкой.
Из других моделей wifi роутеров внимания заслуживают TP-LINK TL-MR3220 и TP-LINK TL-MR3020. У обоих с модемом yota совместимость полная и подтверждена производителем. Данные изделия пригодны как в домашних условиях, так и при перемещениях.
Lexand
Миниатюрное устройство lexand lxr mini wi по своему внешнему виду напоминает более толстую USB-флешку. Тем не менее это полноценный роутер, который питается через микро USB-разъем от внешнего блока питания. На одном его торце расположен стандартный USB порт для подключения модема 3G/4G, а на другом можно видеть порт WAN/LAN (RJ-45). Маршрутизатор может обеспечить интернетом 7 абонентов. Прибор совместим с модемами Mobile LTE Yota 4G LTE Swift и Mobile LTE Yota LiTE LU 156 4G. Стандарт WI-FI маршрутизатора — 802.11 b/g/n при скорости передачи 150 Мб/с.
Тарифная политика
Особенность компании заключается в том, что она уравнивает плату за пользование своими услугами для различных регионов страны. Это означает, что цены на один и тот же тариф в Москве будут выше, а в другом регионе ниже. Все зависит от зарплат людей. Ниже будет приведено описание цен за месяц для столицы:
- 1400 рублей — скорость без ограничений;
- 1350 рублей — 15 Мб/с;
- 1300 рублей — 12 Мб/с;
- Итак далее до 600 рублей за 1 Мб/с.

Способ № 2
Сделать Internet Explorer браузером по умолчанию можно и с помощью другого метода – в рамках операционной системы. Вид окон различается в разных версиях ОС Windows.
Открываем Пуск и щелкаем мышкой по опции «Программы по умолчанию».
Запустится новое окно. В нем нужно открыть раздел «Задание программ по умолчанию».
Отметьте Internet Explorer в списке в маленьком окошке, которое находится в левой части окна, и кликните по параметру «Использовать эту программу по умолчанию».
Как настроить интернет Yota на iPhone: инструкция
Если вы являетесь пользователем смартфона «яблочного производства», настройка интернета на нем выполняется практически так же, однако разделы настроек в операционной системе iOS выглядят несколько иначе, поэтому мы уделим внимание списку необходимых к выполнению действий:
- Зайдите в раздел с настройками вашего iPhone.
- Переместитесь в подкаталог «Сотовая связь».
- Зайдите в категорию «Параметры данных».
- Откройте пункт «Сотовая сеть передачи данных».
- В поле «APN» укажите параметр internet.yota.
- Все остальные поля в разделе оставьте пустыми.
- Сохраните произведенные изменения и выйдите из меню настроек.
Видеоинструкция по настройке интернета Yota на IOS
Как и в случае с Андроид-девайсами, после выполнения настройки iPhone, смартфон следует перезагрузить. После загрузки телефона можно приступать к использованию интернета. Отметим, что настройка интернета от Yota аналогичным образом выполняется и на планшетах Apple, поскольку iPad также работают под управлением iOS.
Также вы можете заказать автоматические настройки устройства повторно, направив бесплатное СМС на номер , в сообщении в свободной форме укажите требование о предоставлении автоматических настроек для интернета от Yota.
Ищите замену своему оператору?
Ручная настройка интернета Yota
Прежде, чем приступать к настройке мобильного интернета на симке Йота, удостоверьтесь, что на вашем телефоне включена передача данных. Не пренебрегайте этим простым действием, и тогда вам не придется понапрасну расстраиваться, если после создания точки доступа, вы обнаружите, что интернет все еще не работает.
- На Андроид: пункт меню «Настройки» → «Ещё» → «Мобильная сеть» → «Передача данных» — поставьте «галочку» напротив пункта «Мобильные данные».Если у вашего телефона две SIM-карты, то убедитесь, что в разделе «Мобильные данные» активирована именно сим-карта Йота.
- На iOS: «Настройки» → «Сотовая связь» — активируйте пункт «Сотовые данные». Здесь же, в подменю «Сотовая связь», перейдите на вкладку «Параметры данных» → «Голос и данные» и выберите предпочтительную сеть для передачи данных — 2G/3G/4G/LTE.
- На Windows Phone: «Настройки» → «Сеть и беспроводная связь» → «Сотовая сеть и SIM-карта» — активируйте передачу данных, передвинув ползунок в положение «включено».
Процесс создания точки доступа немного отличается в зависимости от операционной системы вашего устройства, но в конечном итоге, нужно заполнить лишь одну строку: «APN: internet.yota» и придумать имя для созданной точки доступа, например «Internet Yota» или просто «Yota». Имя созданной точки доступа не играет роли — оно скорее нужно, чтобы сам пользователь не путался в созданных настройках, да и на многих моделях телефонов невозможно сохранить безымянную точку доступа.
- На Андроид: «Настройки» → «Еще…» → «Мобильные сети» → «Точки доступа (APN)» → «Создать точку доступа».Задайте имя новой точки доступа — например, Internet Yota и заполните поле «APN» — internet.yota.Все остальные поля, включая имя пользователя и пароль, оставьте пустыми.Проверьте, что в поле «APN type» указано значение «default» или «supl».Сохраните созданную точку доступа.
- На iOS: «Настройки» → «Сотовая связь» → «Сотовые данные» → «Параметры данных» → «Сотовая сеть передачи данных» — укажите APN: internet.yota, а остальные поля не заполняйте.Сохраните внесенные изменения.
- На Windows Phone: «Настройки» → «Сеть и беспроводная связь» → «Сотовая сеть и SIM-карта» → «Параметры SIM-карты» → «Точка интернет-доступа» — выберите пункт «Добавить точку доступа интернет».Здесь впишите значения в два поля: «Имя профиля» — Internet Yota и, собственно, «Точка доступа» — internet.yota.Сохраните созданную точку доступа.
Это обязательный и очень важный шаг! Чтобы введенные вручную настройки интернета Yota вступили в силу и мобильный интернет заработал, необходимо перезагрузить телефон. Говоря проще, его нужно сначала выключить, а затем снова включить. Как только аппарат полностью загрузится, и SIM-карта зарегистрируется в сети Йота, вы сможете насладиться всеми преимуществами безлимитного мобильного интернета оператора!
Вручную настроить мобильный интернет на своем смартфоне или планшете под управлением операционной системы Android достаточно просто.
1.Прежде всего нужно зайти в «Настройки» устройства
Настройки Android
2.Затем выбрать пункт «Еще»
Пункт настроек «Еще»
3.Выбрать пункт «Мобильные сети»
Пункт настроек «Мобильные сети»
Теперь нужно создать точку доступа APN нашего оператор. Сделать это очень просто. Нужно зайти в соответствующий раздел и найти в правом верхнем углу значок « ».
Точка доступа (APN)
Вкладка программы
Установка и настройка модема Yota
У многих возникает вопрос как настроить модем yota, но несмотря на это все гораздо проще чем кажется. Все устройства подключаются аналогичным способом, только модем Yota Many имеет отличие, его можно подключить посредствам Wi-Fi соединения.
1. Подключите модем в свободный USB разъем вашего устройства.2. После распознания модема в автоматическом режиме установятся все необходимые драйвера.3. Через некоторое время в панели управления сетями появится новая сеть.4. Запустите любой браузер и перейдите на любую веб страницу.5. Вы будете перенаправлены на страницу регистрации где необходимо зарегистрироваться.6. После регистрации вы сможете пополнить счет и выбрать желаемую скорость интернета.7. Установка завершена, интернет Yota появился в вашем доме!
Настройка скорости
Если скорость интернета снизилась, тогда придется провести следующие действия:

Как подключить модем Yota к роутеру?
Начать использование интернета от Еты просто, если вы сделаете все согласно инструкции. Правильные настройки обеспечивают бесперебойный и высокоскоростной доступ в интернет. Для подключения сети вам подключите к гнезду на компьютере через провод подключить это мобильное устройство. Учитывайте, чтобы подключение yota к роутеру прошло успешно, нужно делать все строго по инструкции. В первую очередь в панели управления найдите пункт «Настройка сети», «Управление сетями». Там вам нужно изменить настройки адаптера. В свойствах устройства выберите IP/DNS. После этого введите данные:
- АПН – ru.
- Доступ – *99#.
Графы логин и пароль заполнять не следует. Учитывайте, что не все роутеры требуют настройки – некоторые из них после первичной установки способны стабильно работать. Там образом вы можете подключить к сети Yota любое устройство. Не забудьте назначить пароль для доступа в сеть. Делается это в персональных настройках устройства.
Стереокартинки №9 Верблюд
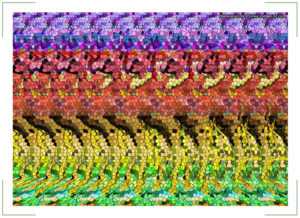
Возможные проблемы
После подключения и настройки могут возникать определенные сложности в работе.
В некоторых случаях после проведенных манипуляций модем не подает никаких признаков, либо просто не получается выйти в сеть, причиной могут быть:
- Неисправности компьютера или отключенные порты. В таком случае модем не будет виден в диспетчере устройств или появляется возле названия модема желтый восклицательный знак, указывающий на неправильную установку программного обеспечения. Для решения проблемы надо включить порты или обновить драйвера, переустановить операционную систему.
- Слабый сигнал или отсутствие покрытия Йота. Для определения можно посмотреть на светодиод модема, который должен быть синим. Также можно узнать о сигнале по статусу на компьютере. Если в доме сеть плохо ловит, то рекомендуется применять специальные удлинители, которые позволяют положить модем в место с хорошим сигналом.
- Старая операционная система, когда современный модем не может быть определен, не поддерживает шифрование. Такое сочетание может вызывать характерные сложности.Если появляются проблемы, которые не получается самостоятельно решить, то лучше всего обратиться к технической поддержке Йота. Операторы помогут в удаленном режиме подключить и настроить модем или укажут на возможные проблемы и пути выхода из них.
Пошаговая инструкция подключения к ноутбуку и компьютеру
Подключения всех моделей почти одинаково, но отличия все же есть.
Оба модема подключаются к персональному компьютеру посредством USB-разъема. Для модема с функцией wifi нужно будет дополнительно установить беспроводную сеть.
Изначально нужно подключиться к устройству. Далее к аппарату подсоединить modem.
Следующий шаг – это поиск свободного USB-порта.
Модем «Ета» 4G надо вставить в порт USB на настраиваемом устройстве.
Затем требуется установка драйвера. Запуск инсталляции происходит автоматически, как только modem вставляется в устройство.
Подключить modem «Йота» к ноутбуку.

В случае подключения модема к устройству, в котором отсутствует wifi, дополнительных настроек не потребуется. После автоматической инсталляции ПО появится активная сеть Yota. После этого можно свободно пользоваться интернетом.
В модеме с поддержкой беспроводной связи нужно будет дополнительно установить настройки. Далее потребуется прописать названия и настроить безопасность в виде пароля к доступу подключения.
Виды модемов Йота
Прежде чем разбираться с правилами подключения и настройки, важно определиться с видом оборудования для доступа к сети. Выбрать можно любой, в зависимости от необходимости, а также частоты использования интернета
Некоторым нужно применять стационарные варианты для домашнего ПК, а другим людям необходимо переносное устройство, которое используется в любой точке города или страны
Выбрать можно любой, в зависимости от необходимости, а также частоты использования интернета. Некоторым нужно применять стационарные варианты для домашнего ПК, а другим людям необходимо переносное устройство, которое используется в любой точке города или страны.
Среди возможных вариантов, оператор Йота предлагает такие модемы:
- Wi-Fi-модем под названием Yota Many. Такое устройство способно раздавать интернет другим устройствам, находясь при этом в кармане. Для него не надо питания, зарядка проводится от любого USB входа, а батарейки достаточно для работы около 15 часов. Доступ к интернету появляется после использования сим-карты, но применять карты других операторов невозможно, только Йота.
- 4G USB-модем. Данное устройство может работать только через USB порты. Работать с таким оборудованием легко, для установки не нужны специальные программы и драйвера. Можно использовать как стационарный вариант, так и переносной, для работы за ноутбуком в любой точке.
- USB Wi-Fi-модем. Устройство, которое работает через USB, и после подключения может раздавать интернет на другие мобильные устройства. Работает в сети 4G, может раздавать интернет сразу на 8 устройств.
Зная о возможных модемах нужно детально разобраться с настройками и подключением.
Очевидно, что чем выше предлагается скорость приема-передачи данных по мобильной сети, тем выше будет и стоимость связи.
Выбор модели модема «Йота» сводится к анализу целей пользователя и условий эксплуатации прибора, то есть от числа девайсов, которые требуется подсоединить к нему, а также от требований к мобильности (стационарное применение или переносной вариант со встроенным аккумулятором).
Фирма обеспечивает своих клиентов следующими моделями:
- USB-модем с поддержкой стандарта 4G. Подключаются к компьютеру либо к роутеру, оснащенным USB-разъемом;
- Yota Many представляет из себя мобильный вариант вайфай-модема, который можно везде носить с собой. Зарядки аккумулятора хватает до 16 ч.;
- USB вайфай-модем, который обязательно должен подключаться в гнездо USB. Способен обеспечить выходом в интернет до 8 девайсов.
Примечание: перед приобретением устройства рекомендуется ознакомиться с картой охвата «Йота» на их официальном сайте и убедиться в том, что точно будет обеспечен уверенный прием сигнала в месте, где пользователь планирует эксплуатацию модема.
Также выяснить это можно позвонив в службу поддержки компании по 8–800–550–00–07.
Теперь можно перейти к вопросу, как подключить Yota и настроить.
Возможные проблемы и способы их решения
Сейчас компания ввела полный запрет на раздачу Wi-Fi. Это сделано для того, чтобы хитрые пользователи не смогли в дальнейшем подключать через смартфон к интернету другие устройства.
Запрет установлен на программном уровне и снять ограничения очень сложно.
Для обхода блокировки потребуются права root, ряд приложений и огромное количество свободного времени. Но лучше даже не пытаться снять ограничения, причин на это несколько:
- Придется рутировать телефон, а это не такая простая процедура.
- Не на все смартфоны удается получить root.
- Есть риск превратить устройство в «кирпич». Вместо бесплатного интернета для ноутбука вы получите счет за обслуживание в сервисе.
- Без специальных знаний справиться со всеми этапами сложно.
- Придется потратить много времени, а положительный результат не гарантирован.
Куда проще купить модем от Йоты для ноутбука. Да, придется оплачивать услуги от оператора, приобретать оборудование для подключения к сети. Но ваше время и нервы куда более ценны, так что не стоит излишне экономить.
Иногда при использовании мобильного Интернета Yota с помощью устройств на Android может возникнуть такая проблема, как автоматическое отключение точки доступа. Часто это случается при неуверенном покрытии сотового оператора или обрывах связи. Когда зона действия одной вышки заканчивается, а зона действие другой еще не начинается.
Конечно в городах Yota предоставляет «безшовное» покрытие. Но, находясь за чертой города описываемую выше проблему можно ощутить. И автоматически она не решается. То есть, если смартфон потеряет сигнал, то при его обнаружении, он может не подключиться к сети.
Еще одна проблема, с которой обязательно столкнется каждый абонент Yota это невозможность раздавать со своего смартфона интернет по Wi-Fi. То есть, вы не сможете использовать свой девайс с сим-картой Yota в качестве модема.
Мобильный интернет
Существует несколько путей решений данной проблемы. Описывать их не имеет смысла, так как оператор не просто так закрыл доступ на раздачу интернета и если обойти такую блокировку, то это может нарушить договор между вами и Yota. Что может вылиться в большие проблемы. В лучшем случае расторжение договора. Для общего развития нужно знать, что путей обхода блокировок несколько и некоторые из них могут затребовать Root-права.
Imei и ttl: описание и назначение
Чтобы активировать мобильную сеть на персональном компьютере, нужно переставить сим-карту из телефона или планшета в модем, подключенный к ПК или ноутбуку. Перед этим желательно ознакомиться со всеми ограничениями от Йота для интернета на ПК.
Приобрести модем можно в любом фирменном магазине Ета или на официальном сайте компании. Для обхода ограничений и получения нормальной скорости соединения, необходимо изменить IMEI модема на INEI телефона. Если не получится определить его самостоятельно, то можно воспользоваться реестром ИМЕИ.
Важно! Если факт замены всплывет то пользователь будет отключен от интернета, а незаконные действия повлекут за собой денежный штраф. После того, как ИМЕЙ подобран и заменен, можно переходить к следующему шагу — замене TTL
Этот параметр показывает время «жизни» одного пакета трафика. Обычно оно равно 64 на 128. Если воспользоваться другим устройством, то время уменьшится на единицу
После того, как ИМЕЙ подобран и заменен, можно переходить к следующему шагу — замене TTL. Этот параметр показывает время «жизни» одного пакета трафика. Обычно оно равно 64 на 128. Если воспользоваться другим устройством, то время уменьшится на единицу.

Адреса для входа в модем/роутер
Чтобы зайти на страничку конфигурации, есть 2 адреса:
- http://status.yota.ru;
- http://10.0.0.1.
Там можно узнавать полные сведения о:
- состоянии подключения;
- характеристиках устройства;
- скорости интернета;
- качестве получаемого сигнала;
- расходе трафика.
Функции интерфейса на этом не ограничиваются. Есть и другие возможности для того, чтобы абонент настроил сеть под себя. Об этом будет рассказано в следующих разделах статьи.
Процесс регистрации и входа
Чтобы воспользоваться веб-интерфейсом, нужно сначала зарегистрироваться в профиле с новым оборудованием. Для входа на страницу Status Yota надо сделать следующее:
- Убедится, что устройство на питании 220 В.
- Подключиться к нему по Wi-Fi. Название беспроводной сети будет написано как «yota-XXXX».
- Зайти на http://10.0.0.1, где ввести по умолчанию пароль администратора – admin.
- Прописать наименование сети, тип шифрования и новый пароль в разделе конфигурации.
- Далее, снова подсоединиться к Wi-Fi с обновленными данными.
А теперь нужно зайти на yota.ru и активировать личный кабинет.

















































