Как почистить историю на телефоне и планшете
На мобильных устройствах с установленной операционной системой Андроид по умолчанию используется обозреватель Гугл Хром. В нём надо нажать на значок с тремя квадратиками в правом верхнем углу экрана. Появится меню программы:
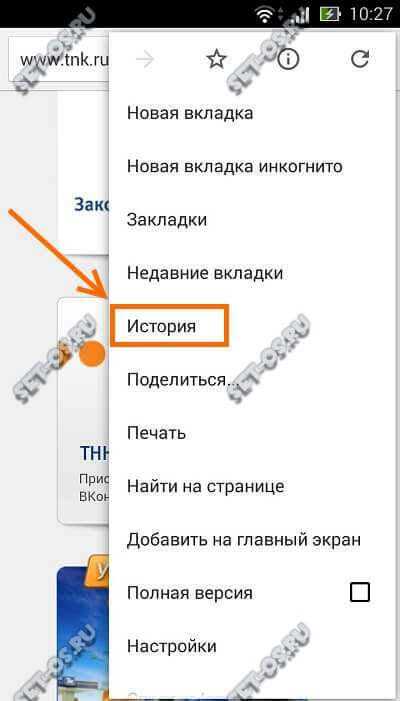
Находим пункт «История» и жмём на него. Появится вот такое окно:
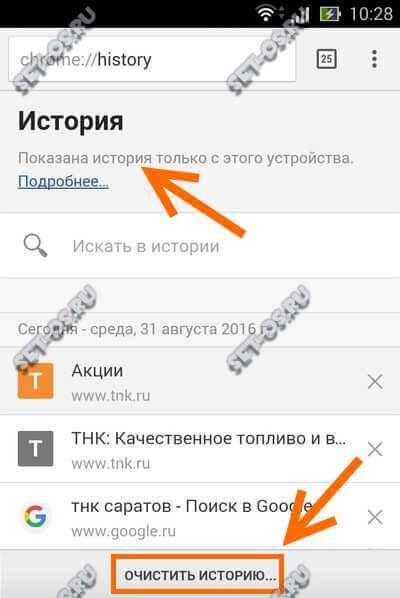
В самой нижней части экрана будет кнопка «Очистить историю» Хрома — нажмите её. В следующем окне выбираем что хотим очистить:
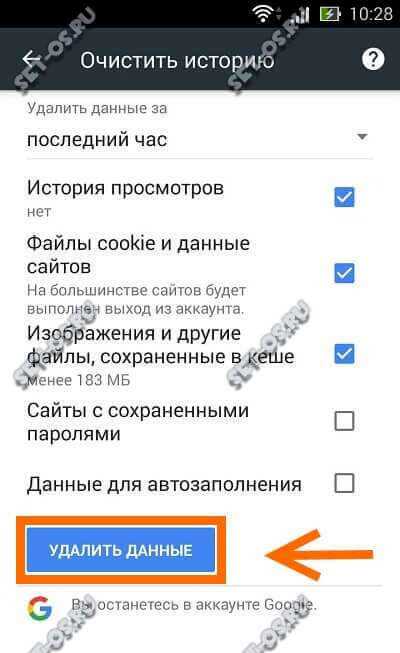
Жмём на кнопку «Удалить данные».
Если Вы поклонник «яблочных» устройств — Айфон и Айпад, то для удаления данных о посещаемый сайтах в Safari надо сначала открыть закладки — значок в виде книги в нижней части экрана. Откроется такое окно закладок:
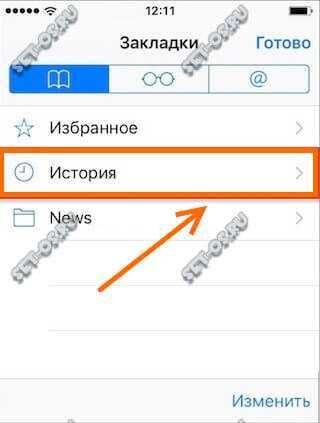
В нём кликаем на ссылку «История» чтобы открылся список посещённых страниц:
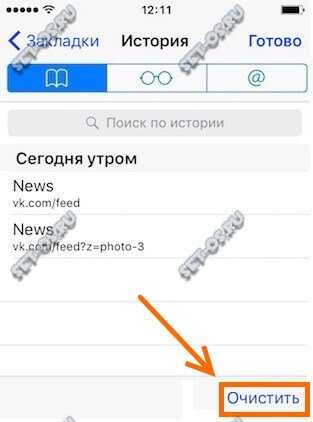
В правом нижнем углу будет ссылочка «Очистить», которая полностью удалить в браузере эти данные.
Очистка истории в Internet Explorer
Теперь перейдем к стандартному браузеру Windows, который установлен на всех операционных системах семейства Windows. Чтобы очистить историю в Internet Explorer выполните следующие действия:
Нажмите на шестеренку в правом верхнем углу (1), наведите курсор на пункт «Безопасность» (2) и выберите в выпадающем списке «Удалить журнал браузера…» (3).
Главное меню Internet Explorer
Появится окно, где можно выбрать данные для удаления: временные файлы интернета и веб-сайтов, файлы cookie и данные веб-сайтов, журнал, журнал загрузок, данные веб-форм, пароли, данные фильтрации ActiveX и защиты от слежения. Когда закончите с выбором пунктов, нажмите на кнопку Удалить.
Окно удаления истории Internet Explorer
Очистка истории занимает некоторое время. Просто дождитесь, пока окно настроек очистки истории пропадет. После этого вы сможете пользоваться браузером в полной мере.
Поиск посещенных сайтов
В журнале можно сортировать страницы по дате (это стоит по умолчанию), по узлу и по порядку посещения. Так, чтобы посмотреть, на каких ресурсах вы были сегодня, нажимаем, соответственно, Сегодня. Кроме того, нажав на ссылки Вчера или За последнюю неделю, вы откроете список тех сайтов, которые просматривали в эти даты.
Для того, чтобы перейти к поиску, для начала открываем Журнал. В нем переходим на Просмотр по дате и открываем журнал поиска. В Internet Explorer 8 эта строчка может значиться как поиск в журнале. Теперь в поисковом поле вбиваем либо полное, либо частичное название сайта. Ждем несколько секунд и перед нами появляются результаты. Перейти на нужный ресурс можно кликнув на его названии.
Просмотр истории в браузере Microsoft Edge
С вопросом, как открыть эту возможность приходится сталкиваться часто, особенно тем, кто впервые работает с этим приложением. В данном случае нет ничего проблематичного, и можно сделать следующее:
- Сразу следует отметить, что проделать эту задачу вы можете двумя способами, а именно воспользовавшись набором команд или используя меню плагина.
- Следует понимать, что все операции производятся на открытой утилите, при этом наличие доступа к интернету необязательное.
- При необходимости вы также можете использовать возможность по очистке кэша браузера.
Рассматривая, как очистить, а также как просмотреть подобную информацию, необходимо учитывать, что также для владельцев ПК и ноутбуков есть доступ к системному просмотру и удалению через папку с плагином.
Параметры программы
В таком случае вам требуется всего лишь совершить несложный алгоритм действий сразу после запуска приложения. Здесь необходимо перейти в раздел «Центр». Далее понадобится найти журнал посещений, он изображен в виде обратной стрелки с часами. После этого в новой вкладке отобразятся все сведения о ранее посещенных страничках в сети интернет за конкретный период времени. При необходимости, всегда можно изменить показываемый временной промежуток.
Комбинация клавиш
Еще один очень удобный вариант, это использование соответствующих клавиш на раскладке клавиатуры. Здесь понадобиться также, запустить утилиту (доступ к сети интернет в этот момент не требуется). Далее следует использовать комбинацию (одновременное нажатие) кнопок «Ctrl» и «H» (раскладка должна находиться переключенной на английский язык). После срабатывания команды будет отображена новая вкладка и журнал ранее совершенных перемещений по всемирной паутине.
Мы ВКонтакте:
Где расположен журнал посещений
Просмотреть историю веб-страниц, на которых побывал пользователь, можно несколькими способами. Для начала запускаем браузер. В версиях от 8 и выше, нам понадобится выбрать раздел меню Вид. Он находится в верхнем левом углу интернет-обозревателя. В этом разделе открываем Панель и нажимаем в открывшемся списке Журнал.
Другой способ не менее простой. В правом углу браузера выбираем Сервис. Он также может быть обозначен в виде звездочки. В появившемся меню жмем Панель – Журнал. После этого перед пользователем открывается история посещений веб-ресурсов. По умолчанию они перечислены по дате, когда вы просматривали сайты. Открыть журнал в Internet Explorer можно с помощью горячих клавиш Ctrl, shift и H.
Полный список горячих клавиш с их функциональным назначением вы найдете вот .
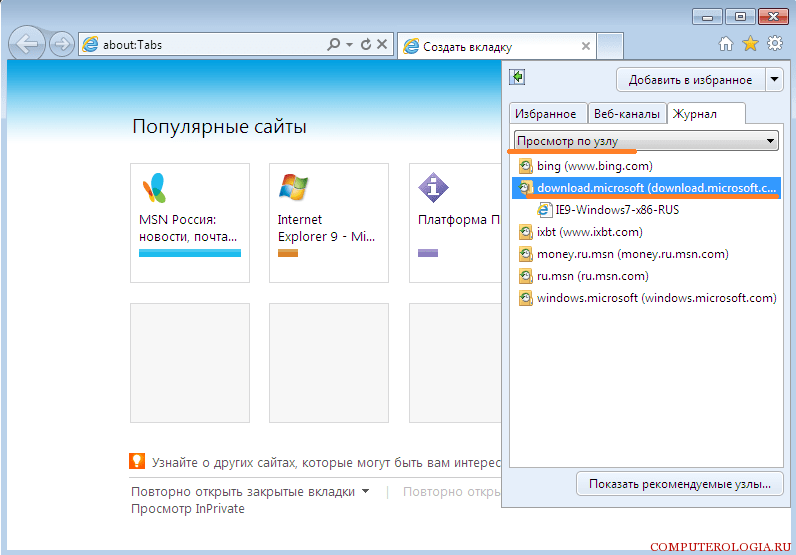
Универсальный метод очистки истории для браузеров
Когда работаешь только в одном браузере, то запомнить алгоритм не сложно. Но что делать, если вы решили зайти на свои страницы с чужого компьютера, например, в интернет-кафе или библиотеке.
Наверняка, здесь установлен какой-то другой браузер, нет ваших настроек. Вы хорошо поработали, но как очистить все ваши действия в этом браузере. Для этого подойдет универсальный метод, который подходит абсолютно для браузеров Яндекс, Опера и Хром.
Вы всегда попадете на нужную страницу, где будет расположена соответствующая кнопка или надпись. Останется только кликнуть на нее и очистить всю историю ваших действий.
√ Итак, Если вы работаете в вышеперечисленных браузерах, то достаточно нажать комбинацию клавиш «Ctrl» + «H». Вы сразу попадете на страницу очистки истории. Вам останется выбрать какой-то определенный период или удалить все полностью.
√ Рекомендую убрать галочку в разделе «Файлы куки», но обязательно удалять всю историю посещений, просмотров, скачиваний, кэш.
√ Для остальных браузеров нужно запомнить алгоритм очистки, так как этот метод для них не подходит. Такой комбинацией клавиш вы можете открыть журнал посещений или что-то иное, но не нужную страницу с кнопкой или формой.
√ Весь процесс очистки может занять от нескольких секунд до нескольких минут. Это зависит от того, насколько много накопилось мусора от ваших действий в интернете.
√ Если вам нужно очистить историю только одной вкладки, то достаточно нажать комбинацию клавиш «Ctrl» + «F5». Такой способ вам пригодится, если вы работаете над своим сайтом или блогом, что-то корректируете и просматриваете результат. Комбинация клавиш поможет вам увидеть конечный вариант со всеми исправлениями.
Итак, если ваш браузер стал медленно загружаться, зависать на каком-то определенном моменте, то вы сможете ему быстро помочь. Достаточно очистить любым способом или обновить отдельную вкладку.
Как посмотреть историю в Internet Explorer стандартными методами
Теперь мы подходим к самому вопросу просмотра журнала истории. Если изучать момент, как посмотреть историю в Internet Explorer, можно отметить два стандартных метода. Первый способ подразумевает нажатие на главной панели браузера специальной кнопки «Избранное», которая обозначена значком в виде звездочки. В возникающем окне справа и находится вкладка «Журнал».
Рассуждая о том, как просмотреть историю в Explorer, можно заметить, что здесь вся история посещений отсортирована по дате посещения, например, сегодня, вчера, неделю назад и т. д. Естественно, в поле сортировки можно задать собственные условия отображения, а также произвести поиск нужного контента.
Однако наиболее быстрым решением вопроса, как посмотреть историю в Explorer, является использование сочетаний «горячих» клавиш. Это на английской раскладке Ctrl + H и Ctrl + Shift + H. Разница между этими сочетаниями в том, что первое вызывает окно «Избранное» с начальной вкладкой с правой стороны главного окна. А второе сочетание вызывает «Избранное», но уже слева и непосредственно на вкладке «Журнал».
Internet Explorer 11
Следует отметить, что в Интернет Эксплорер можно удалить всю историю за раз, а можно удалять информацию за конкретные периоды. Полная очистка происходит следующим образом:
1. Нажмите на иконку шестеренки в правом углу сверху.

2. Выберите раздел «Безопасность», а затем первый же блок «Удалить журнал браузера». Откроется отдельное окошко. Его же можно запустить посредством комбинации Ctrl + Shift + Del.
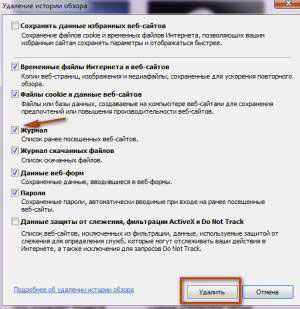
3. Поставьте отметку слева от пункта «Журнал». Кликните по кнопке «Удалить». Если вы хотите удалить только историю посещений, уберите отметки с остальных пунктов.
Если вас интересует выборочная очистка, вам нужно зайти в сам журнал через иконку звезды, которая находится рядом с шестеренкой. Выберите период, за который нужно стереть информацию, кликните по нему правой кнопкой мыши и нажмите на «Удалить». Таким же образом можно поступать и с другими списками.

Стереть историю в браузере на телефоне
Google Chrome
Войдите в настройки и выберите раздел «История». В нем отображаются все страницы, которые вы открывали через него, когда-либо на своем смартфоне.
Перед вами откроется страница, где можно будет выполнить поиск по названию сайта/страницы (можно воспользоваться, если хотите удалить данные определенного сайта). В самом верху будет кнопка «Очистить историю…», после клика по ней откроется окно «Основные настройки» в котором можно выбрать временной диапазон (за все время, последний час, сутки, неделю) и указать историю чего конкретно нужно удалить при этом (История просмотров, Файлы cookie и данные сайтов, Изображения и другие файлы, сохраненные в кэше).
Нужно удалить только истории просмотров со всех устройств, на которых выполнен вход в аккаунт? Тогда оставьте только первую галочку, а остальные снимите.
На вкладке «Дополнительные», вы увидите полную информацию о файлах, что подлежат удалению.
Что именно будет удалено
При выборе этого пункта, вы подтверждаете удаление уменьшенных изображений загруженных, когда-либо на посещаемых сайтах, подсказки, что всплывающие в строке при вводе запроса или url конкретного ресурса.
При этом, не будет стерта история поиска в системе Google, так как эти запросы сохраняются внутри самого аккаунта.
Удалить историю просмотров в Яндекс Браузере
Процедура очень схожа с той, что описана выше, но есть свои нюансы.
Открываем браузер и переходим в его настройки и выбрав пункт «Очистить данные» ставим галочки, отмечая какие именно данные будут удалены: история, данные веб-страниц, кэш (о нем мы писали ранее — ), пароли, загрузки и т.д.
Отмечаем нужные пункты и жмем на Очистить данные, далее подтверждаем действие — готово.
Можно подвинуть ползунок в пункте «Сохранять историю», тем самым выключив ее и тогда при посещении страниц в интернете, она не будет сохраняться в Yandex Browser.
Mozilla Firefox и ее журнал посещений
Браузер Мозилла достаточно популярен среди русскоговорящих пользователей, потому мы составили инструкцию и для него.
Выбираем из выпадающего меню раздел Параметры и далее Удалить мои данные. В открывшемся окне выбираем пункты Журнал посещений и Журнал поиска (в последнем сохранены все поисковые запросы) и в самом низу кликаем на кнопку «Удалить данные».
После завершения вы получите сообщение «Личные данные удалены».
Отметить можно любые пункты, нуждающиеся в удалении, но помните, что восстановить данные уже будет невозможно.
В браузере Opera на Андроиде
Мобильная Опера сейчас занимает достаточно высокий рейтинг среди браузеров для телефонов, а в Google Play находится в ТОП 10 лучших бесплатных приложений.
Для вызова меню, необходимо нажать на иконку с логотипом, что находится в нижнем правом углу.
В окне выбрать Настройки и пролистав в самый низ, тапнуть по Очистить историю посещений. В появившемся диалоговом окне выбрать соответствующий пункт и подтвердить действие. Если все сделано было правильно, вы увидите уведомление «Данные очищены».
UC Browser — очистить историю
Достаточно простой и удобный UC Browser для владельцев гаджетов на OS Android. Как и в предыдущих не составит труда найти нужную функцию для очистки журнала посещений.
Чтобы вызвать основные опции в ЮС-браузере, воспользуйтесь кнопкой показанной на изображении ниже.
Кликаем по иконке в виде шестигранника и на открывшейся странице найдя пункт Очистить записи входим в него. Далее, в диалоговом окне выбираем галочками пункты для очистки и подтверждаем свое действие соответствующей кнопкой. Когда все эти шаги будут выполнены, вы получите всплывающее сообщение «Записи очищены».
GD Star Rating
Очистить историю браузера на Android — просмотр истории и ее удаление, 5.0 out of 5 based on 1 rating 03.10.201803.10.2018
Как очистить историю браузера.
История браузера — это как правило специальная страница в браузере, на которой можно увидеть все сайты, которые посетили пользователи (с помощью данного браузера) за определенный промежуток времени. У различных браузеров промежуток может варьироваться. У Google Chrome это 90 дней. На странице «История» не отображаются посещения защищенных веб-страниц и сайтов открытых в режиме Инкогнито.Зачем вообще удалять историю браузера? Конечно для конспирации. Многие не хотят, чтобы кто либо узнал какие сайты он посещает, чем он интересуется. Знатоки знают, что лучше вообще запретить браузеру хранение истории и использовать режим «инкогнито».На сегодняшний день существует много различных браузеров. Все они имеют свои настройки и свои пути удаления истории браузера. Мы с вами рассмотрим удаление истории в самых популярных из них.Начнем с Google Chrome.
Как удалить историю браузера Chrome?
- Открываем браузер Chrome и в правом верхнем углу нажимаем на значок . Он может быть в различных версия в виде шестеренки, трех полосок, трех точек.
- Из открывшегося меню выбираем История > История
- Нажимаем кнопку Очистить историю.
- Откроется диалоговое окно, в котором выбираем период, за который нужно очистить историю, а также отмечаем флажками данные, которые необходимо удалить.
- И наконец жмем кнопку Очистить историю.
Как удалить историю браузера Яндекс?
- Нажмите на значок кнопки > История > История (вид значка может меняться от версии к версии).
- В правом верхнем углу нажмите строку Очистить историю
- Откроется диалоговое окно, где выбираем период времени, за который необходимо удалить историю, а также ставим галочки напротив удаляемых данных.
- Нажмите кнопку Очистить историю.
Как очистить историю в Опере?
- В левом верхнем углу монитора нажмите кнопку Меню > История.
- В правом верхнем углу нажмите кнопку Очистить историю.
- Откроется диалоговое окно, где как и в предыдущих браузерах выбираем период времени и данные для очистки.
- Нажмите кнопку Очистить историю посещений.
Как удалить историю в Firefox?
- Нажмите на кнопку меню в виде значка > Настройки
- Слева выберите вкладку Приватность и потом в правом окне нажмите на ссылку Удалить вашу недавнюю историю.
- Откроется диалоговое окно. Нажмите на кнопку Подробности. Раскроются дополнительные пункты. Выберите нужный период времени и данные для очистки.
- Нажмите кнопку Удалить сейчас
Как очистить историю в Internet Explorer?
- В правом верхнем углу браузера нажмите на кнопку Сервис > Безопасность > Удалить журнал браузера…
- Выберите данные которые необходимо удалить путем установки флажков.
- Нажмите кнопку Удалить
Как удалить историю в Сафари?
- Зайдите в Настройки
- Прокрутите вниз и выберите Safari.
- Выберите пункт Очистить историю и данные сайтов
Для удаления файлов Cookies в третьем пункте нажмите кнопку Удалить cookie и данные.
Практически во всех браузерах для перехода в историю имеется горячая кнопка. Это комбинация клавиш CTRL+H. Может смело ею пользоваться.
Итоги:
Мы рассмотрели 6 наиболее популярных браузеров. Как вы могли удостовериться, очистить историю во всех шести браузерах не так сложно. Это может сделать каждый. Кто то из вас, возможно впервые узнал про историю браузера и теперь вовсе отключил её сохранение. В любом случае, надеюсь данный материал будет полезен новичкам и станет их подручной инструкцией.
Как удалить историю в Internet Explorer
Интернет Эксплорер — это веб-браузер, входивший в стандартный пакет программ ОС Windows до выхода Mi.
Интернет Эксплорер — это веб-браузер, входивший в стандартный пакет программ ОС Windows до выхода Microsoft Edge. Несмотря на минусы, постоянно обсуждаемые пользователями, Explorer еще используют, потому что он не зависает на компьютерах с недорогим аппаратным обеспечением.
Его часто устанавливают на офисных или учебных устройствах. Поэтому с ним сталкиваются в общественных местах, где за одним компьютером работает группа людей. Чтобы не стать жертвой воровства персональных данных, нужно знать, как в Интернет Эксплорер очистить историю после рабочей сессии.
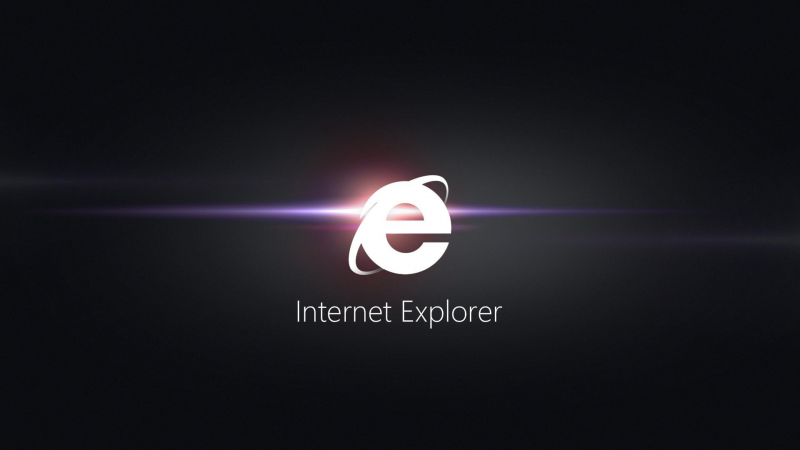
Где хранится журнал истории
Если говорить о том, где в Explorer история, вернее, расположение файлов на жестком диске, то это папка History с путем доступа «Мои документы/Имя пользователя/Local Settings/History (для XP)» или, например, «Users/Имя пользователя/AppData/Local/Microsoft/Windows/History (для Windows Vista)» и «Users/Default/AppData/Local/Microsoft/Windows/History (общие настройки для Windows 7)». При этом нужно четко понимать, что для корректного отображения содержимого сайта используется еще и кэш, а также cookies. В кэше хранится графическая информация посещенной страницы, а cookies («куки») отвечают за хранение метаданных и специальных настроек. Их папки находятся по тому же адресу в Local Settings, но уже в директории Temporary Internet Files, только папка кэша является скрытой. В операционках Windows Vista и Windows 7 все папки общих настроек истории тоже скрыты от глаз пользователей. Такой принципиальный подход позволяет исключить те моменты, когда пользователь по неопытности удалит некоторые важные элементы системы, необходимые для ее корректной работы, в частности для функционирования приложения Internet Explorer.
Как удалить историю
Теперь рассмотрим вопрос, как удалить историю в Internet Explorer. Сделать это можно, опять же, с использованием множества способов и вариантов.
В первом случае можно удалять элементы истории непосредственно в окне журнала, используя для этого правую кнопку манипулятора (мыши) и выбирая команду «Удалить». Это, пожалуй, самый долгий способ в плане затрачиваемого времени, ведь удалять каждый элемент вручную – дело весьма трудоемкое. А если история не чистилась, скажем, пару лет? Сколько нужно времени, чтобы все это удалить? Но и здесь есть универсальное решение. Можно удалять полностью именно временные показатели (сегодня, вчера и т. д.).
Во втором варианте нужно зайти в настройки (меню «Сервис», кнопка, обозначенная шестеренкой, или сочетание Alt + X). Там выбирается путь «Безопасность/Очистить журнал браузера».
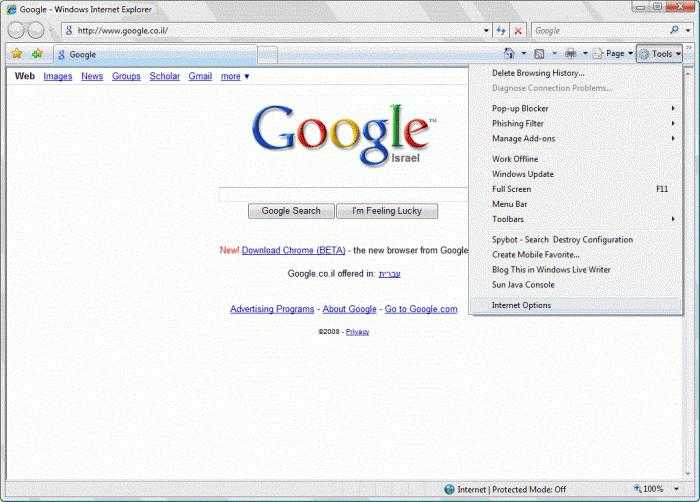
Можно использовать и меню «Сервис», в котором имеется команда «Свойства браузера». Там на вкладке «Общие» имеется кнопка «Удалить» (чуть ниже описания по поводу удаления истории и т. д.).
Заметьте, тут же имеется поле «Удалять журнал браузера при выходе». Использование такой функции позволяет производить удаление всех компонентов автоматически без использования ручной очистки каждый раз.
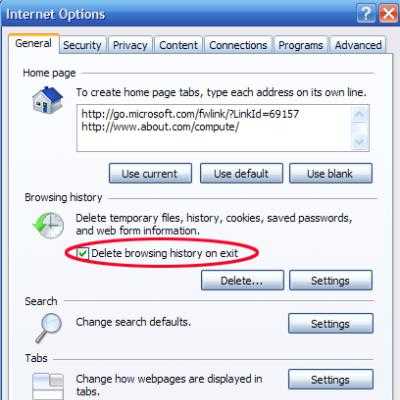
Последний вариант является наилучшим решением для тех случаев, когда один компьютерный терминал используется несколькими пользователями. Связано это может быть с тем, скажем, если это офис какой-то фирмы или компании, когда нежелательно показывать данные о своем Интернет-серфинге другим пользователям (или начальству).
Как открыть и посмотреть историю в Internet Explorer
По традиции, первый вопрос – как открыть и просмотреть журнал посещений.
Как обычно, сделать это можно несколькими способами.
1 способ. Открыть журнал истории можно при помощи горячих клавиш: Ctrl+Shift+H .
2 способ – через меню. На панели меню в левом верхнем углу нажимаем Вид – Панели браузера – Журнал .
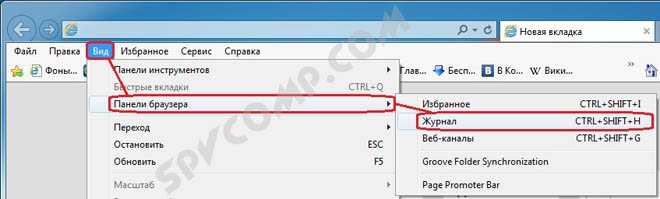
3 способ. В командной строке браузера нажимаем Сервис – Панели браузера – Журнал .
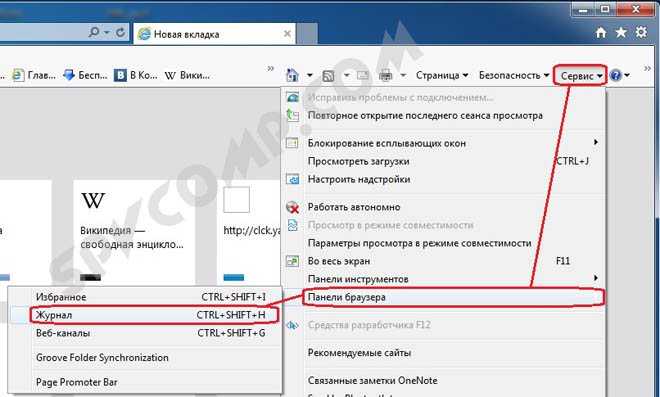
Примечание. Если у вас не отображаются панель меню и командная строка, то следует нажать правой кнопкой мыши в верхней части браузера и отметить галочками Строка меню и Командная строка .
1 способ. На панели меню в левом верхнем углу нажимаем Вид – Панели браузера – Журнал .

2 способ. В командной строке браузера нажимаем Сервис – Панели Explorer – Журнал .

3 способ. На панели избранного нажимаем Избранное , затем переходим на вкладку Журнал .
Примечание. Если у вас не отображаются панель меню, командная строка или панель избранного, то следует нажать правой кнопкой мыши в верхней части браузера и выбрать Строка меню , Командная строка или Панель избранного .
Или открываем журнал при помощи комбинации горячих клавиш: Ctrl+Shift+H .
Любой из перечисленных способов приведет к открытию следующего окна в левой части браузера.
Восстановление последней сессии
Генератор ников
В браузере есть маленькая хитрость, как восстановить последнюю сессию. Окно открывается через кнопку «сервис». Далее выбирается повторный запуск. Соответствующая функция находится в чистой вкладке, если посмотреть на нижнюю область экрана.
Выше написано, как найти историю в «Интернет Эксплорере». Учитывается версия программы, необходимо придерживаться инструкции. Через журнал легко найти сайт, на который человек ранее заходил, или просто удалить все следы.
- https://www.syl.ru/article/177531/new_kak-posmotret-istoriyu-v-internet-explorer-i-udalit-vse-dannyie
- http://computerologia.ru/kak-posmotret-zhurnal-poseshhenij-internet-explorer/
- https://vpautinu.com/internet/istoriya-v-eksplorere-kak-otkryt
Настройка Wi-Fi на роутере
1. Со страницы расширенных настроек заходим во вкладку Wi-Fi, выбираем пункт Основные настройки; и устанавливаем желаемое имя беспроводной точки доступа SSID. После этого нажимаем Изменить;.
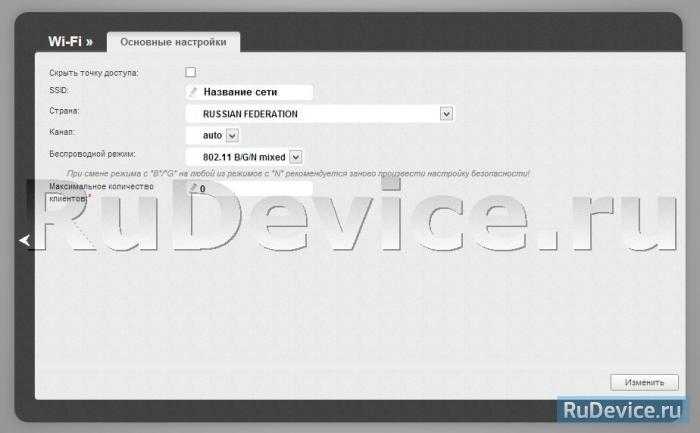
2. После этого рекомендуется также установить пароль на Вашу беспроводную сеть. Для этого зайдите в настройки безопасности Wi-Fi, выберите тип авторизации (рекомендуется WPA2/PSK), а затем введите любой пароль не менее 8 символов — это поможет защитить Вашу беспроводную сеть от несанкционированного доступа. Сохраните сделанные изменения.
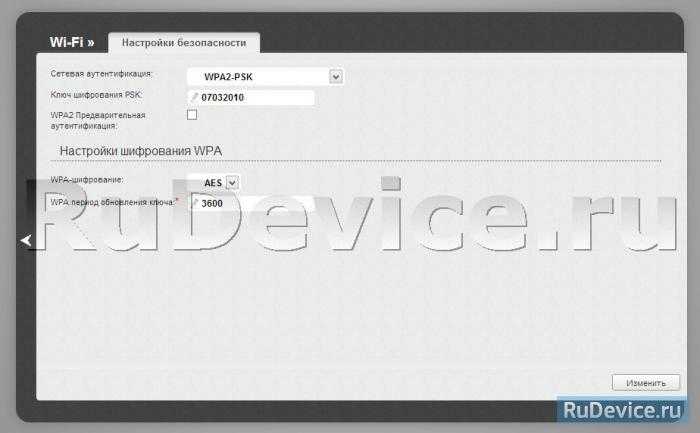
Вот и все: теперь можете попробовать использовать интернет по беспроводному Wi-Fi соединению с ноутбука, планшета или любого другого оборудования.
3 популярных способа очистки истории
Примеры будут разобраны для двух браузеров: Internet Explorer 11 и Microsoft Edge 41. Термин «история» допустим к применению, только если мы говорим о браузерах от других компаний. В Microsoft используется термин «журнал браузера» и представляет собой куда более обширное понятие. «История браузера» обычно включает в себя только историю просмотров (список страниц подгруженных в браузере с указанием времени, когда это произошло). Остальные атрибуты обычно сохраняются под иными директориями, хотя разработчики помещают их рядом с историей просмотров для удобства очистки (пароли, файлы, сохраненные в кеше, cookie и прочее). «Журнал браузера» объединяет все эти понятия в единый комплекс и накапливает их во время просмотра веб-страниц. Поэтому, если Вы решили очистить историю, ищите такой журнал в том случае, если версии программ кардинально изменятся.
Internet Explorer:
- В правом верхнем углу Вы можете найти символ вкладки «Избранное» (звездочка). Кликните на него.
- Во вкладке «Журнал» выберите фильтр в раскрывающемся меню. Здесь Вы можете либо удалить всю историю сразу, либо каждую страницу в отдельности (для этого щелкните правой кнопкой мыши нужный сайт и кликните «удалить»).
Microsoft Edge:
- В правом верхнем углу расположен значок вкладки «Центр» (часть звездочки с наложенными полосками). Кликните на него.
- Зайдите во вкладку «Журнал» (символ часов с загнутой стрелкой) и нажмите либо «Очистить журнал», либо вручную удалите необходимые сайты. При ручном удалении результат возникнет незамедлительно, сайт просто пропадет из списка, но после нажатия на «очистить журнал» пользователь попадет в меню «Очистить данные браузера», где получит доступ к полному списку атрибутов. Просто отметьте нужные и очистите.
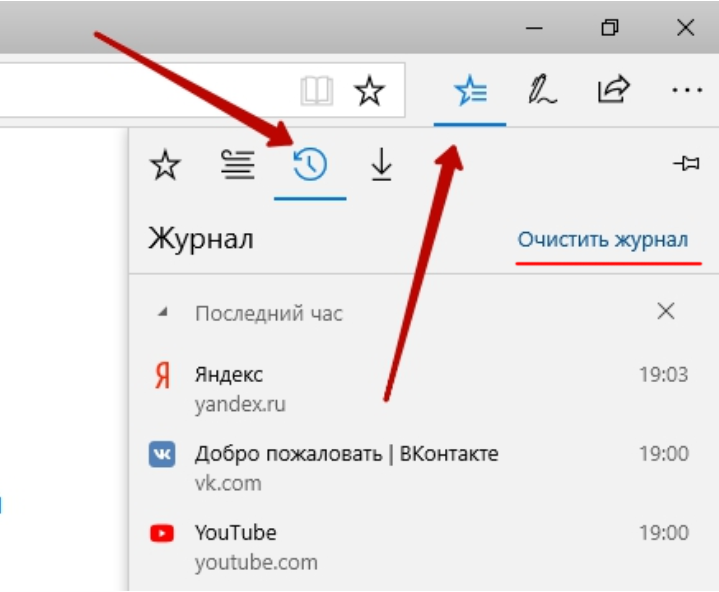 Очистка журнала посещений в Microsoft Edge
Очистка журнала посещений в Microsoft Edge
Internet Explorer 8
Для удобства включите отображение панели меню в верхней части браузера: Сервис → Панели → Панель Избранного.

1. Откройте раздел основного меню «Вид», наведите курсор на «Панели обозревателя» и выберите «Журнал».
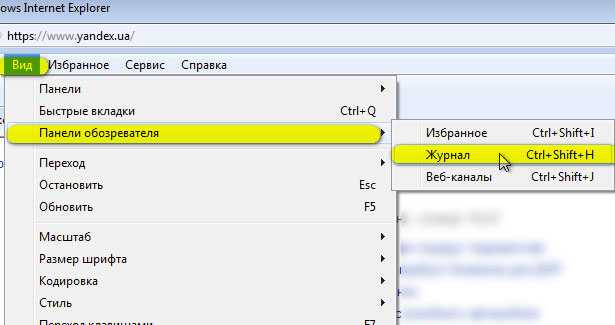
2. После активации настройки в левой части окна браузера появится вертикальная панель. Кликните в ней вкладку «Журнал».
3. Выберите в списке, за какой временной период необходимо удалить историю («сегодня», «2 недели» и т.д.)
4. Кликните правой кнопкой по дате и выберите в контекстном меню «Удалить».
Для быстрого поиска адресов сайтов можно задействовать сортировку истории Internet Explorer по определённым признакам:
- нажмите стрелочку возле надписи «Просмотр по дате»;
- выберите в ниспадающем меню признак сортировки (по узлу, по посещаемости, по порядку).
Если выборочное удаление не требуется, можно выполнить быструю очистку:
1. В главном меню (горизонтально расположенные опции вверху окна) откройте «Сервис» и нажмите «Удалить журнал… » (для быстрого доступа используйте комбинацию «Ctrl+Shift+Del»).
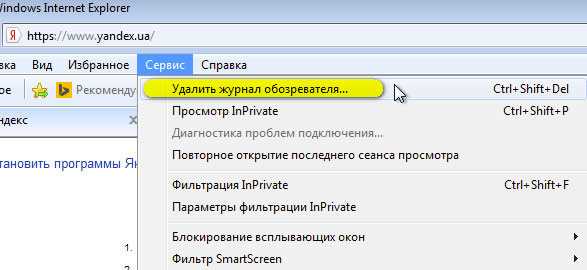
2. В окне «Удаление истории… » установите галочку возле элемента «Журнал» и нажмите кнопку «Удалить».
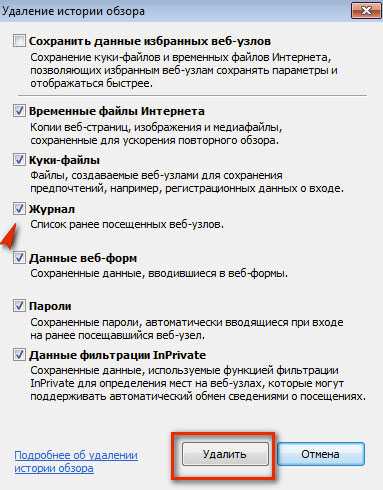
Для чего сохраняется история посещений
Собственно, если кто не знает, история посещений (или так называемый «Журнал») предназначена не только для сохранения URL-ссылок на сайты, на которые в то или иное время заходил пользователь. Сохранение в первую очередь предназначено для того, чтобы в любой момент можно было получить быстрый доступ к когда-то открытым Интернет-страницам. Ведь понятно, что сами адреса ни один пользователь запомнить не сможет. Да и копировать их в какое-то другое место или создавать с ними текстовый документ тоже непрактично. А так можно сразу же найти нужную страницу или ресурс и перейти туда в одно нажатие кнопки мыши.
Именно для этого и нужно знать, как посмотреть историю в Internet Explorer. Теперь узнаем, где находится место хранения папок журнала (это может понадобиться при удалении истории).
Удаление журнала посещений
В чем отличия между сетями 3G и 4G: особенности, преимущества и недостатки
Пользователя может не интересовать сайт, он желает всё удалить. Чистить страницу разрешается по датам. Выбрав соответствующую строку (сегодня, прошлая неделя, 2 недели назад), можно вызвать контекстное меню правой кнопкой мыши. Далее должно открыться меню со строками «развернуть» и «удалить».
Удалённый сайт после операции нельзя будет вернуть. Полная очистка осуществляется по комбинации Ctrl+Shift+Del. Ещё можно перейти в рубрику «безопасность», и далее нажать «удалить журнал».
Третий путь лежит через Сервис. На панели управления браузера выбирается чистка дневника. Частичное удаление возможно через историю обзора. Нажав комбинацию Ctrl+Shift+Del, в окне можно увидеть следующие строки:
- формы;
- файлы cookie;
- временные данные;
- веб-сайты;
- сохранённые пароли;
- журнал фильтрации.
В нижней области экрана отображается подробная информация об удалении истории обзора. Сообщается о необходимости периодической чистки кэша и cookies браузера. При переходе в режим InPrivat в Internet Explorer отсутствует необходимость постоянно удалять историю, система всё делает самостоятельно.
Как очистить историю в Internet Explorer
Опцию сохранения истории посещения сайтов в браузере Internet Explorer можно расценивать по-разному. С одной стороны, это весьма полезная функция: забыл интересный интернет-ресурс добавить в закладки, открыл журнал, нашёл адрес и полный порядок. Но с другой стороны, хранение этих данных повышает риск нарушения конфиденциальности личной информации.
Например, сел за ПК другой пользователь, предположим, весьма любопытный, заглянул в историю, и уже знает на каких сайтах бывает владелец и что скачивает. В отдельных случаях подобное вторжение в приватную зону настроек может здорово навредить. Кроме этого, список посещённых сайтов очень любят «читать» веб-ресурсы. Таким образом они собирают информацию о предпочтениях посетителя. Эта излишняя заинтересованность тоже не всегда безопасна и безобидна, как может показаться на первый взгляд.
Но, благо, историю пребывания на веб-ресурсах в Эксплорере в любой момент можно нейтрализовать. Причём бесследно. Выполнение этой процедуры, в зависимости от версии браузера, немного отличается. Рассмотрим подробно настройки IE8 и IE11 (нового детища Microsoft).
Удаление журнала посещений (истории) в Internet Explorer полное и частичное
Как и в других браузерах, стирать записи из журнала можно как полностью, так и частично.
При просмотре журнала по дате, можно удалить записи журнала посещений за период, нажав правой клавишей мыши на нужном периоде (например, сегодня) и выбрав Удалить . Аналогичную операцию можно проделать для удаления отдельной записи сайта или страницы.
Если сортировка установлена по сайту, можно удалить все записи, касающиеся одного сайта, за весь период хранения истории способом, указанном в предыдущем абзаце.
Для очищения журнала посещений полностью, нажимаем в панели меню Сервис – Удалить журнал браузера… ( Удалить журнал обозревателя… в Internet Explorer 8).

Либо в командной строке нажав Безопасность – Удалить журнал браузера… ( Удалить журнал обозревателя… в Internet Explorer 8).
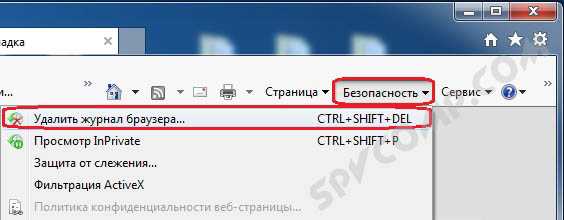
Для вызова окна удаления истории также можно воспользоваться комбинацией горячих клавиш Ctrl+Shift+Del .
Откроется окно Удаление истории обзора . Здесь отмечаем галочкой Журнал . Затем нажимаем Удалить .
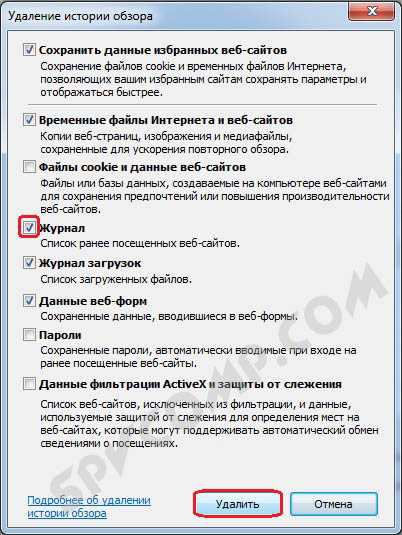
Примечание 1. Попасть в окно Удаление истории обзора можно было и способами, описанными в статье про очищение кэша и куки браузера.
Примечание 2. Как обычно напоминаю, что если использовать приватный режим (InPrivat в Internet Explorer), то очищать историю потом не будет необходимости.
Почему следует очищать историю?
Журнал посещений – полезный инструмент для поиска страниц, которые пользователь, например, забыл добавить в закладки. О том, как просматривать списки ресурсов в журнале, рассказывает .
Однако данные могут накапливаться и мешать браузеру работать в нормальном режиме. Он может начать зависать, так как память будет перегружена.
Удалять историю браузера Internet Explorer стоит также потому, что список посещённых сайтов сканируется многими веб-ресурсами в коммерческих целях. Таким вот образом они собирают данные о предпочтениях пользователей. Такое вторжение в личное пространство может также быть со стороны людей, которые имеют физический доступ к вашему ПК.
Чистим историю браузера в соответствии с его версией. Начнем с последней.
Поиск посещенных сайтов
В журнале можно сортировать страницы по дате (это стоит по умолчанию), по узлу и по порядку посещения.
Так, чтобы посмотреть, на каких ресурсах вы были сегодня, нажимаем, соответственно, Сегодня. Кроме того, нажав на ссылки Вчера или За последнюю неделю, вы откроете список тех сайтов, которые просматривали в эти даты.
Для того, чтобы перейти к поиску, для начала открываем Журнал. В нем переходим на Просмотр по дате и открываем журнал поиска. В Internet Explorer 8 эта строчка может значиться как поиск в журнале. Теперь в поисковом поле вбиваем либо полное, либо частичное название сайта. Ждем несколько секунд и перед нами появляются результаты. Перейти на нужный ресурс можно кликнув на его названии.
Советы по навигации
Одно из преимуществ этого браузера в том, что список просмотренных сайтов в нем наиболее структурирован, в частности, по таким параметрам:
- Узел страницы. Сохраняются адреса ресурсов, а точнее их названия. Это главные узлы, по которым вы уже можете искать относящиеся к ним страницы.
- Дата посещения. Если вы помните, когда именно посещали ресурс, просматривать списки следует по этому параметру. Внутри каждой даты будет свой список веб-порталов.
- Популярность посещений. Здесь находятся самые посещаемые вами страницы. Если вы часто заходили на ресурс, то он должен быть одним из первых в этом списке.
- Порядок посещений. Страницы будут идти по порядку: от недавних сайтов до ресурсов, которые вы посещали уже давно.
Кроме этого, вы можете воспользоваться поиском по всему журналу браузера.
Вы вправе настроить период хранения адресов посещенных ресурсов. Что нужно сделать для этого?
1.Нажмите на шестеренку в правом верхнем углу и откройте раздел «Свойства обозревателя».

2.Переключитесь на блок «Общие», а затем кликните по кнопке «Параметры». В пункте «Сколько дней хранить страницы в журнале» поставьте свое значение.
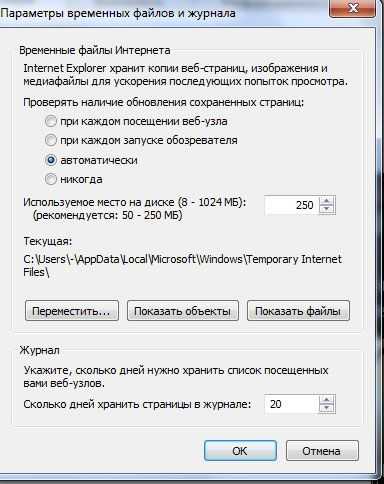
Журнал просмотров может быть полезен для поиска ресурсов, которые пользователь посещал ранее. В Internet Explorer есть специальные фильтры, которые ускоряют его. Доступ к истории можно получить всего в пару кликов.
Вместо заключения
Программа Internet Explorer (IE) всегда идет в комплекте с Windows. Она изначально встроена в систему.
За исключением Windows 10: там установлен другой браузер — Microsoft Edge.
В далеком 1995 году, когда Интернет находился еще в зачаточном состоянии, Эксплорер был весьма не плох. Но с тех пор много чего изменилось и сейчас это один из худших браузеров в мире.
Но, несмотря на это, многие пользователи до сих пор с ним работают. Кто-то по привычке, другие – по незнанию. Есть, конечно, и те, у кого просто нет выбора: им приходится пользоваться IE на работе или на учебном компьютере.
Я рекомендую установить другую программу: Google Chrome, Яндекс или Opera. Все они бесплатные.
Из плюсов стоит отметить:
- Удобство;
- Быструю работу;
- Надежность;
- Корректное отображение сайтов.
Из минусов: первое время может быть немного непривычно.
На новую программу необязательно переходить сразу. Ведь при установке любой из них IE по-прежнему будет находиться на компьютере. Просто появится еще один браузер.
На заметку: для относительно новых компьютеров (до 7 лет) рекомендую устанавливать либо Google Chrome, либо Яндекс. А для компьютеров постарше (послабее) больше подойдет Opera – она чуть быстрее работает и не так сильно грузит систему.


















































