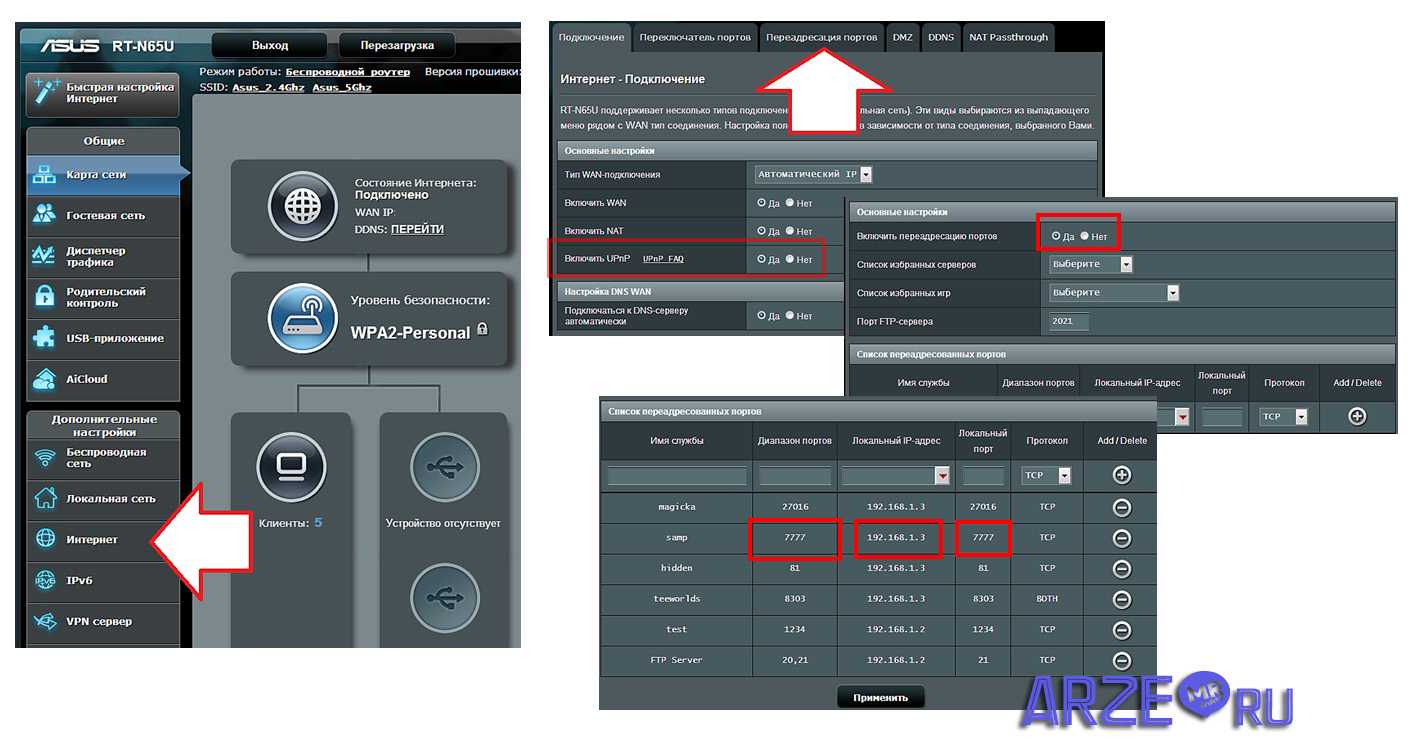Reader Interactions
Где и как можно узнать свой IP-адрес?
Как узнать IP-адрес на Windows 10?
- Нажимаете ЛКМ по значку трея «Параметры сети и Интернет»;
- Внизу выбираете «Просмотр свойств сети» переходите в новое окно;
- Находите пункт «Шлюз по умолчанию», где напротив представлен IP-адрес.
- Нажимаете на значок «Пуск» и в меню находите «Windows PowerShell». Либо просто вбейте «cmd» в поиск и нажмите «Enter» для запуска старой доброй командной строки.
- Так вот, когда откроется окошко и загрузятся данные, введите команду «ipconfig» и нажмите «Enter», после чего появится перечень данных в удобной компактной форме, где в строчке «Основной шлюз» указан IP-адрес.
Как настроить роутер и порты
Итак, мы получили представление о том, как открыть порт через роутер.
Проброс портов
Для беспроводной раздачи интернета нужно совместить маршрутизатор и компьютеры, которые будут выходить через него в сеть. На сленге «айтишников» это называется «проброс портов на роутере», а по-английски именуется forwarding. Чтобы выполнить его, нужно зайти в расширенные настройки и найти соответствующую вкладку. Дальше создаем правило проброса – алгоритм, который перенаправляет раздатчик на наш ПК или мобильный гаджет. Просто заполняем уже известные нам поля интерфейса – «айпишники», диапазон чисел и пр…
Многих интересует, как открыть порты без роутера. Это возможно. Например, с помощью программы для работы с торрентами. При этом «айпишник» компьютера, с которого планируется раздача интернета, должен быть постоянным. Запускаем uTORRENT. В нижнем правом углу программы кликаем по значку, расположенному в меню справа снизу. Откроется помощник установки. Нас интересует раздел, посвященный сети. Там находим окошко текущих портов и вписываем нужный нам. Галочкой отмечаем функцию его автоназначения. Сохраняем.
Работа с портами через программу Radmin и подобными ей
Управлять сетевыми подключениями компьютера можно с помощью программки Radmin. Кроме прочих функций администрирования, она позволяет также добавлять новых пользователей сети. Ставится она на ПК, с которого планируется раздавать интернет. Для этого нужно щелкнуть на «Права доступа», где в окошке режима безопасности выбрать Radmin и нажать на кнопку открытия доступа (Рисунок 7). В меню добавления нового пользователя указываем участника сети и помечаем «галочками» сервисы, доступные ему.
Программа ставит порт по умолчанию, но его можно изменить. Заходим в настройки программы, выбираем общие и снимаем метку возле соответствующего пункта. Указываем нужное числовое значением и жмем Ok.
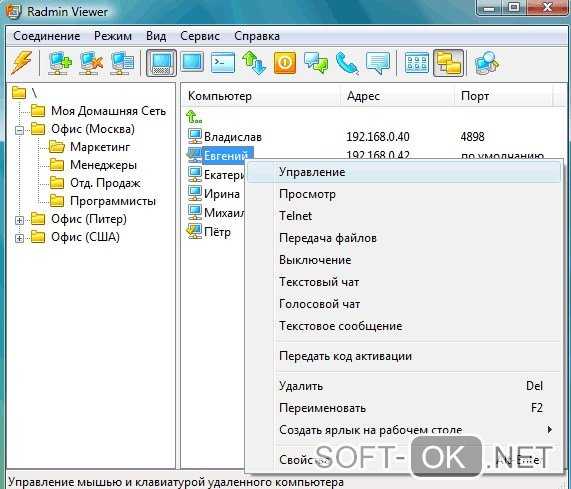
Рисунок 7. Внешний вид рабочего интерфейся программы Radmin
Настройка портов роутера возможна и через другие подобные программы – Remote Shadowing, NTI, TightVNC и прочие.
Это краткая информация. Советуем также посмотреть видеоролики, помогающие разобраться, как настроить порты на роутере конкретной модели.
Что делать, если ничего не помогло?
- В первую очередь с вирусами и антивирусами, потому что действия обоих могут запросто ограничивать работу бедного маршрутизатора;
- Это может быть связано и с изменённым IP-адресом, причём даже если вы ничего не делали. На это могла повлиять даже обычная перезагрузка компьютера или его неожиданное отключение (например, если компьютер не выключили через меню «Пуск», а просто зажали кнопку и он вырубился). В таком случае нужно вызвать командную строку вбить туда команду «ncpa.cpl» перейти в свойства вашего сетевого подключения перейти к протоколу «TCP/IPV4» переключиться на ручной режим прописать вручную IP-адрес для шлюза вместе с маской подсети (новые настройки вступят в силу сразу после того, как нажмёте «Применить»);
- И еще возможно, что программа сама решила сменить свой порт. Как правило, проблема характерна для тех, кто использует торрент-клиенты, но ничего серьёзного, достаточно в параметрах соединения программы убрать галочку с пункта «Случайный порт при запуске» и сохранить изменения.
Как открыть порт через «Брандмауэр Windows»?
- Откройте «Панель управления» перейдите в раздел «Система и безопасность» (на Win 10 сразу «Брандмауэр») найдите и перейдите в «Брандмауэр Windows» «Дополнительные параметры»;
- Вам откроется меню с полным списком содержимых процессов, которые пользуются доступными каналами для подключения к различным серверам;
- Выбираете «Правила входящих подключений» и «Создаёте правило» далее «Для порта», при этом вы должны знать, какой конкретно порт у игры;
- В следующем окне поставьте галочку напротив «Протокола TCP» и «Определённых локальных портах» напротив последнего указываете порт игры нажимаете «Далее» в новом окне выбираете «Разрешить подключение» снова «Далее» отмечаете все три пункта прописываете имя программы (это может быть, к примеру, названием игры) заканчиваете настройку, нажав «Готово».
Важно:
Открытие портов на Asus
Процедура открытия портов на маршрутизаторах Asus проходит одинаково для всех моделей. Отличия обусловлены версией прошивки, установленной на устройстве. Старые роутеры Asus обычно имеют прошивку версии 1.x.x.x (для Asus RT-N16 — 9.x.x.x).
Для открытия портов маршрутизатора Asus со старой прошивкой выполнить такие действия:
- В веб-интерфейсе роутера войти в раздел «Расширенные настройки»/Advansed Settings и там перейти в подраздел «Интернет»/WAN.
- В подразделе «Интернет» открыть вкладку «Виртуальный сервер»/Virtual Server.
- Разрешить использование виртуального сервера (Enable Virtual Server), установив отметку «Да»/Yes напротив соответствующего пункта.
- Выбрать тип сервера из выпадающего списка Famous Server List или Famous Game List.
- Заполнить таблицу списка серверов, расположенную внизу страницы.
Поля для заполнения имеют следующее предназначение:
- «Имя службы»/Service Name — название создаваемого правила справочного предназначения. Заполнится автоматически после выбора типа сервера.
- «Диапазон портов»/Port Range — первый и последний номер последовательности портов, которые предполагается открыть, разделенные двоеточием. Также заполнится автоматически после выбора типа сервера.
- «Локальный IP»/Local IP — IP-адрес компьютера в локальной сети, на который маршрутизатор будет переадресовывать входящие соединения из диапазона портов, указанного в предыдущем поле.
- «Локальный порт»/Local Port на компьютере, куда будут перенаправляться входящие соединения. Обычно открывают такой же Port, как и в диапазоне портов.
- «Протокол» — тип протокола, по которому будет идти трафик. Выбирается из выпадающего списка.

В новейших роутерах Asus по умолчанию стоит прошивка версии 3.x.x.x. Она удобнее для пользователя, прежде всего, тем, что там присутствует русскоязычный интерфейс. Открыть порты на таком маршрутизаторе еще проще. Для этого следует в веб-интерфейсе своего Asus перейти в подраздел «Интернет» и выбрать там вкладку «Переадресация портов». 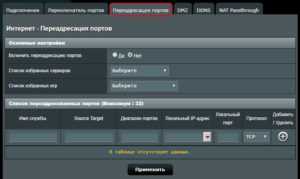 Содержание этой вкладки такое же, как и в старой версии прошивки, и настройки проводятся аналогичным образом.
Содержание этой вкладки такое же, как и в старой версии прошивки, и настройки проводятся аналогичным образом.
После нажатия на кнопку «Применить» переадресация портов на роутере Asus будет полностью настроена.
Причины открытия дополнительных портов
Зачем же так всё усложнять? Может, можно обойтись без этого? Обычно такая процедура запрашивается некоторыми утилитами. Среди них различные типы торрент-клиентов, DC++ и не только. Еще одной причиной служит необходимость запустить веб-сервер, настроить IP-камеру или поиграть в конкретную игру.
Есть такие экземпляры программ, которые облегчают жизнь пользователям, самостоятельно открывая порты. Действие основано на технологии UPnP. Однако это возможность должна быть предусмотрена самим роутером (если есть поддержка UPnP). Поэтому иногда всё-таки придется прибегнуть к описываемой ниже процедуре.
Придется потратить немного времени, чтобы разобраться в технологии, в соответствие с которой следует действовать. Но если вы обладатель маршрутизатора Asus, можете не беспокоиться, а следовать поэтапно предлагаемой далее инструкции.
Настройка роутера
«Резервация» локальных IP
В роутере включен сервер DHCP, который меняет IP-адреса локальных устройств (к примеру, раз в 3 часа или чаще). Чтобы пробросить порт на ПК с определенным IP, необходимо IP «закрепить» за данным компьютером.
Открытие порта на роутере – не должно оставаться «временным». Есть метод решения – выключить DHCP. Мы поступим иначе, настроив для требуемых ПК «резервацию» IP-адресов.
В web-интерфейсе роутеров TP-Link, например, резервацию настраивать сложно. Требуется знать MAC-адрес целевого компьютера (его сетевой карточки). В Windows это можно найти, перейдя к «Состоянию» соединения (открыв вкладку «Поддержка» и нажав на «Подробности»).
В интерфейсе настройки, на вкладке «DHCP» -> «Address Reservation», нажимают кнопку «Add New»:
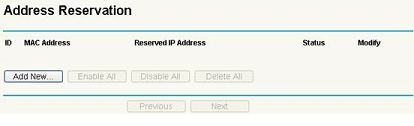 Вкладка резервации адресов
Вкладка резервации адресов
Появится новая вкладка. Укажем MAC-адрес целевого ПК (а также IP, за ним «закрепляемый»):
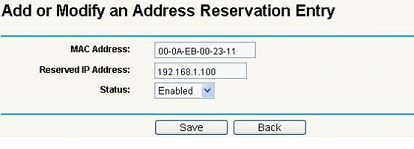 Резервация адреса за локальным ПК
Резервация адреса за локальным ПК
Делаем «Status» – «Enabled», жмем «Save».
В роутерах D-Link – то же самое выполнить проще. Идем к вкладке «Setup» –> «LAN Setup»:
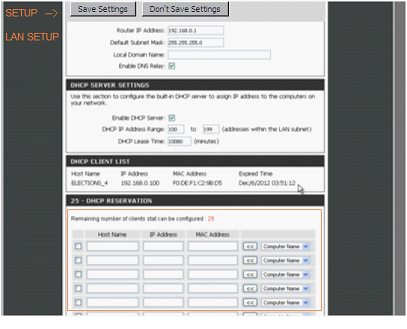 Настройка локальной сети (LAN)
Настройка локальной сети (LAN)
Видим блок «DHCP Client List» (здесь – все ПК локальной сети). Запоминаем имя «Host Name», дальше в блоке внизу – выбираем из списка требуемое. Нажимаем на кнопку «<<». IP-адрес
из средней ячейки – мы закрепили за данным ПК.
Как открыть порты через роутер, будет рассмотрено на примере устройств D-Link (у других все очень похоже).
Идем к вкладке «Advanced» -> «Port Forwarding», выставляем галочку слева:
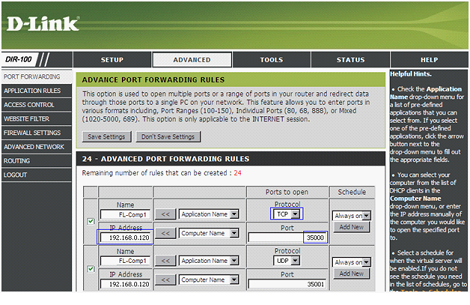 Вкладка проброса портов
Вкладка проброса портов
Дальше, выполняется следующее:
- Надо указать целевой ПК (имя Host Name, либо – просто локальный IP)
- Устанавливаем используемый протокол (для большинства программ – TCP, также, можно создать два одинаковых правила для TCP и UDP)
- Указываем значение пробрасываемого порта (в примере – «35000»)
- Проверяем, что правило включено постоянно (Always On)
- Жмем «Save Settings»
Таким образом, мы рассмотрели, как открыть порт на роутере. В современном варианте интерфейса, можно указывать «диапазон» портов (установив минимальный и наибольший номер). Также, есть опция «изменения» для внутреннего значения порта (пакет, адресованный на порт 80, можно направить на порт 81). Рассмотрим это подробнее.
Настраиваем проброс порта («новый» интерфейс)
Прежде всего, в новом варианте роутера D-Link – надо включить межсетевой экран. Затем, администратором для него создаются «Виртуальные серверы»:
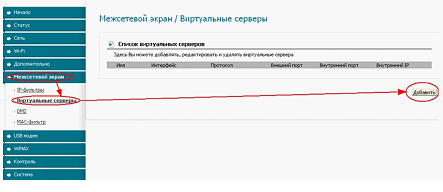 Создание серверов межсетевого экрана
Создание серверов межсетевого экрана
Нажмите кнопку «Добавить». На появившейся вкладке – мы создадим правило проброса порта:
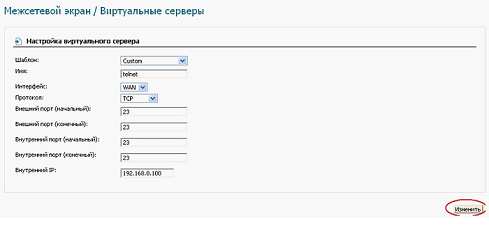 Проброс порта «23» на ПК 192.168.0.100
Проброс порта «23» на ПК 192.168.0.100
Сверху нужно задать «Custom», затем, придумать имя для правила. Мы рассматриваем, как открыть порты через роутер для пакетов, направленных «извне» (и поэтому, выбираем интерфейс «WAN»). Дальше – все стандартно: выбираем используемый протокол (TCP/UDP), указываем значение порта (в данном случае «внутреннее» – не отличается от «внешнего»). В завершение, указываем «целевой» IP-адрес и жмем «Изменить».
Проброс порта с изменением его значения
В заголовке IPпакета можно менять, во-первых, адрес получателя (что выполняется роутером), а еще – порт, на который пакет направлен. Задействовать данную опцию просто, достаточно указать «внутренний» порт (он может отличаться от «внешнего»).
Как пробросить порты на роутере, поменяв их значения – ясно из примера предыдущей главы. Надо в поле «Внутренний порт» указывать нужное программе значение. Если внешний порт равен «23», это не значит, что «внутренний» будет только таким же.
Открываем порт на роутере Asus
Вам нужно знать, какой порт перенаправлять, это нужно будет сейчас указать в настройках нашего Асуса. Если вы задались вопросом открытия портов, то думаю, что вы знаете какой вам порт нужен. Можно открыть диапазон портов «от и до». Если что, заходите в настройки программы и ищите, там должен быть указан порт.
Вот для примера скриншот настроек соединения из программы µTorrent:
Видите, там указан порт (его и нужно открывать на роутере) . А еще, я выделил Переадресация UPnP, это и есть эта самая настройка проброса портов, которая кстати в этой программе отлично работает. Это я показал для примера, у вас же может быть совсем другой случай с другой программой, или сетевым устройством.
Давайте ближе к делу. Значит, в настройках маршрутизатора переходим на вкладку Интернет — Переадресация портов. Ставим Да возле пункта Включить переадресацию портов.
Дальше заполняем такие поля:
- Имя службы — можете задать имя программы для которой открываете порт.
- Диапазон портов — здесь задаем сам порт, если он один, как у меня на примере. Если вы хотите задать именно диапазон, то задаем через двоеточие, вот так: 30297:30597.
- Локальный IP-адрес — выбираем из списка IP, который мы присвоили нашему компьютеру.
- Локальный порт — здесь указываем порт на компьютере, на который будет идти перенаправленные. Как правило, это такой же порт как в поле «Диапазон портов».
- Протокол — выбираем из списка протокол, по которому роутер будет делать перенаправленные.
Нажимаем кнопку Добавить и Применить.
На этом все. После сохранения настроек и перезагрузки маршрутизатора, все должно заработать. Теперь, все соединения которые будут направлены на указанный нами порт, будут перенаправлены роутером на компьютер. Вы можете открывать новые порты, или удалять старые правила.
В кругах интернет-пользователей большой популярностью пользуется тема относительно того, как открыть порт на роутере. Устройства могут быть различных марок, но алгоритм практически на всех одинаковый. В статье раскроем эту тему, используя в качестве непосредственного образца роутер под маркой Asus, куда входят все модели — RT-N65U, RT-AC66U и даже RT-N12, о настройке которого можно узнать здесь. В качестве экспериментального образца взято устройство RT-N12+. Стоит еще несколько слов сказать, что же такое пробрасывать. Это проще простого. Значит, открыть порт.
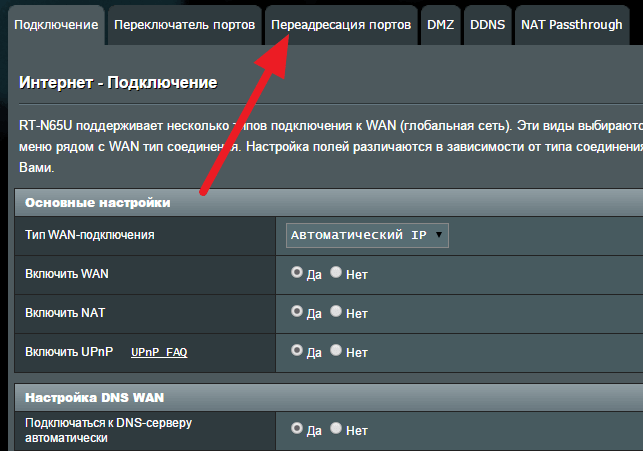
Итак, начнем. Начальные данные – роутер с подключением к сети Интернет. Наш маршрутизатор привязан к определенному IP-адресу (внешнему). В дальнейшем подключаемые гаджеты устанавливают связь по внутренним адресам, которые и необходимо открыть. Данную манипуляцию легко осуществить через настройки самого роутера. В них закрепляем особый алгоритм действий: данные, предназначенные для одного порта, идут на другой компьютер (IP-адрес), для чего мы и делаем проброс.
Решение возможных проблем при пробросе портов
Проблемы при пробросе портов бывают всего двух типов: а) «настроил, но не заработало» и б) «настроил, заработало, работать перестало». И если с проблемой «а» мы разобрались в разделе «Порт не открывается…», то на проблеме «б» стоит остановиться подробнее.
Изменился IP-адрес компьютера-клиента
Когда вы открываете порт при помощи веб-интерфейса роутера, то помимо номера открываемого порта прописываете и сетевой адрес компьютера, для которого порт будет открыт. Обычно, на маршрутизаторе включён DHCP-сервер и компьютеры-клиенты получают от него ip-адреса. Если компьютер будет перезагружен или выключен, а потом — включён, роутер может выдать ему другой адрес, не тот, что был в предыдущем рабочем сеансе. Поскольку открытый порт привязан к другому ip-адресу, работать он не будет.
Чтобы такого не произошло, нужно прописать статические адреса для компьютеров клиентов.
-
Клавишами <Win+R> откройте диалог командной строки и запустите оснастку сетевых подключений ncpa.cpl.
- Откройте свойства сетевого подключения.
-
Вызовите свойства протокола TCP/IPV4
-
Переключитесь с автоматического получения адреса на его ручное выделение и заполните поля с адресом, маской подсети и адресом шлюза. В поле адреса шлюза введите адрес вашего роутера.
- Примените изменения кнопкой «ОК».
Теперь адрес вашего компьютера в сети не будет меняться даже при замене маршрутизатора, а открытые для него порты будут стабильно работать.
Программа, для которой был открыт порт меняет его произвольным образом
Проблема характерна для клиентов пиринговых сетей, в частности, — торрентов. Рассмотрим решение проблемы на примере программы-клиента uTorrent.
По умолчанию, программа клиент при каждом запуске меняет порт исходящих соединений, а так как в настройках роутера порт статический (неизменный), то программа корректно не работает. Чтобы исправить ошибку — достаточно прописать в настройках программы порт в явном виде и запретить случайный выбор порта при старте.
- Запустите программу uTorrent.
- Откройте настройки программы горячей клавишей <Ctrl+P>
-
Перейдите в раздел «Соединение», в нём введите номер порта, который открыт для программы в роутере и отключите чекбокс «Случайный порт при запуске».
- Сохраните изменения клавишей «ОК».
Порт открыт, но прикладные программы не работают через него
Проблема связана с активацией брандмауэра непосредственно в роутере. Простое его включение, без дополнительной настройки полностью блокирует обращение к портам извне. Решением проблемы будет либо тонкая настройка брандмауэра через веб-интерфейс роутера, либо его полное отключение там же.
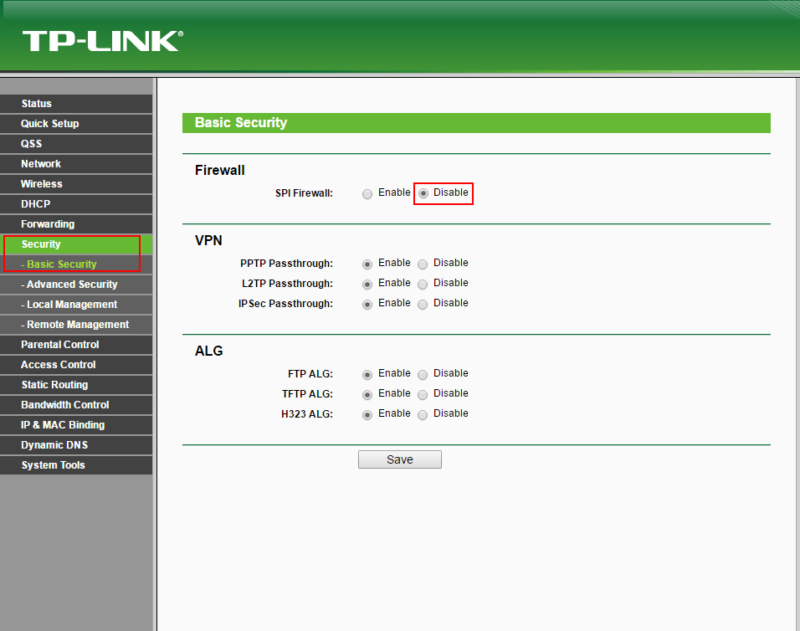 Отключение встроенного брендмауэра в Web-интерфейсе роутера TP-LINK
Отключение встроенного брендмауэра в Web-интерфейсе роутера TP-LINK
Видео: настройка брандмауэра и роутера для проброса портов
Настройка и проброс портов на маршрутизаторах «домашней» серии — несложная работа, которая вполне по плечу новичку. Хотя примеры, которые мы рассмотрели, базируются на веб-интерфейсе роутеров семейства TP-Link, маршрутизаторы других производителей позволяют осуществить проброс портов по аналогии с нашими примерами. Не забывайте, что любой открытый порт — дополнительная лазейка для вредоносных программ и нечистоплотных людей, жадных до чужих данных. Держите порты открытыми ровно столько, сколько это требуется вам для работы, а если в ней случается длительный перерыв — деактивируйте порты. Старайтесь не класть яйца в одну корзину — не настраивайте на одном и том же компьютере порты для онлайн-игр и программу для управления банковским счётом. Будьте бдительны!
Для чего нужен проброс портов?
Перенаправление необходимо, если человек применяет пиринговые сети или планирует развернуть на ПК сервер с доступом к WWW. Но это только «вершина айсберга».

Выделим главные причины переброски портов на роутере:
- Получение информации с веб-камеры другого ПК, подключенного к роутеру домашней сети. На втором компьютере должно стоять ПО для видеонаблюдения.
- Использование торрент-клиентов, раздающих файлы в сети.
- Просмотр изображения с IP-камеры, работающей в локальной сети через входы на роутере.
- Создание сервера для онлайн-игры, к примеру, Counter-Strike.
- Удаленное управление ПК.
- Организация работы WEB/FTP серверов и т. д.
С учетом сказанного можно подвести промежуточный итог, что такое проброс портов на роутере. Это команда маршрутизатору забронировать определенный выход и все поступающие на него сведения для передачи на конкретный ПК. Иными словами, пользователь просит сделать исключение из правил для внешних запросов и их обработку на определенных условиях. Для этого формируется правило проброса определенного входа на маршрутизаторе на другой выход устройства. Как только правило сформировано, поступающие запросы направляются к зафиксированному узлу.