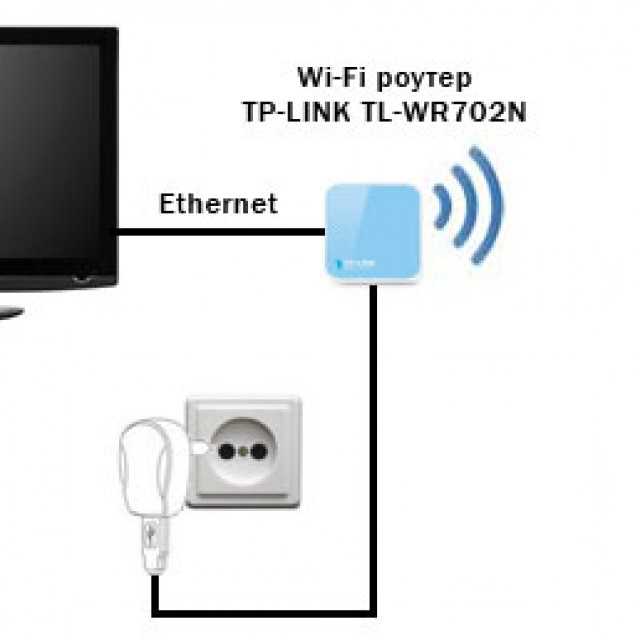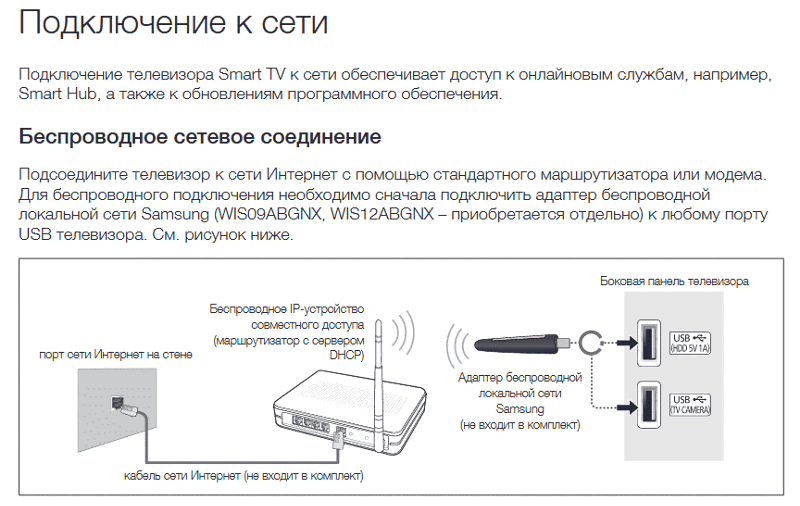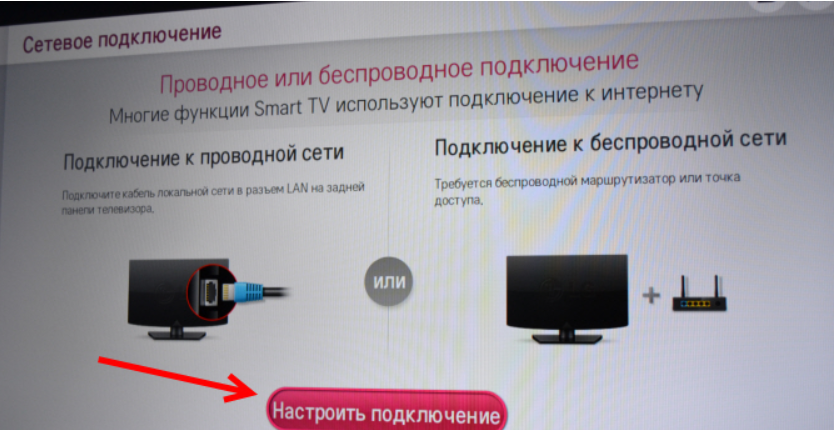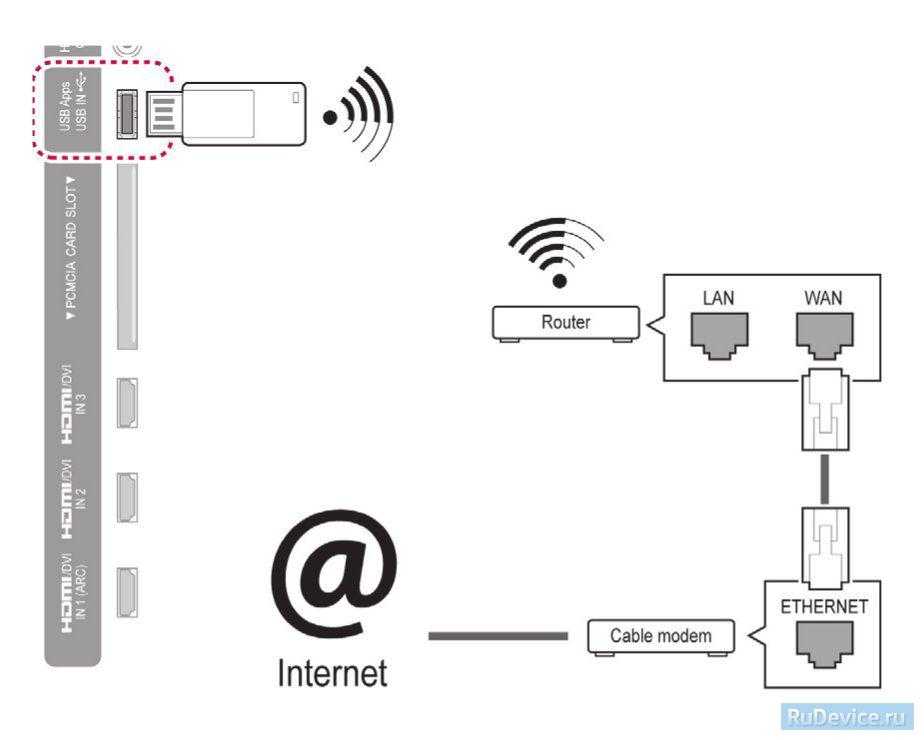У вас пропал Интернет? Не знаете, как быть?
Причин, из-за которых может полностью не работать, много. О самых распространенных, мы уже писали в предыдущей статье. Там мы очень подробно рассказали, как устранить ту или иную неполадку. Поэтому писать это повторно нет смысла. Пробуем подключаться, если не подключается к интернету, перейдите на эту статью здесь и попробуйте там найти решение вашей проблемы.
Как подключить телевизор через LAN к компьютеру на примере LG
03.09.2015
Цифровое телевидение

Большинство современных СМАРТ-ТВ телевизоров оснащены как минимум LAN-портом для подключения его к Интернету через роутер. При этом на ТВ можно не только бороздить просторы Интернета, но и смотреть фильмы с подключенных к этой же сети компьютеров. Но роутер пока ещё есть не в каждой квартире, а смотреть фильмы и вылезти в Интернет с телека хочется. Что делать? Можно подключить телевизор к компьютеру через LAN разъём напрямую. Для этого нам понадобится сетевой кабель.Замечание: Тут может возникнуть небольшая сложность — обычный «прямой» ethernet-кабель может не подойти, хотя современные сетевые карты умеют как-бы «переворачивать» кабель логически. Тогда нужно будет пробовать обратный LAN-кабель (так называемый «Кросс-овер»).

Включаем один конец сетевого патч-корда включаем в сетевую плату компьютера:

Второй — в LAN-порт телевизора:

Проверяем по индикаторам залинковались ли устройства. После этого приступаем к подключению телевизор к локальной сети. Начнём с сетевой платы компьютера.
Настройки на компьютере:
Тут есть два варианта развития событий:
Первый — это просто подключить телевизор через LAN к компьютеру без доступа в Интернет. В этом случае надо на сетевой компьютера прописать статический IP-адрес — пусть это будет 192.168.1.2 с маской 255.255.255.0:

На телевизоре надо будет тоже прописать Ай-Пи из этой же подсети — например, 192.168.1.3.
Второй — это подключение телевизора через компьютер к Интернету. Для этого Ваш комп или ноутбук должен быть подключен к Интернет через WiFi или USB-модем. Тогда мы просто воспользуемся встроенным в Windows механизм ICS — Internet Connection Sharing. Он позволяет разрешить доступ в глобальную сеть клиентам локальной. Для этого в сетевых подключения выбираем то, через которое подключены к Интернет и кликаем по нему правой кнопкой мыши. Откроется окно свойств подключения в котором нас интересует вкладка «Доступ»:

На ней надо поставить галку «Разрешить другим пользователям сети использовать подключение к Интернет данного компьютера». Ниже надо выбрать «Подключение по локальной сети» или «Ethernet» и нажать кнопку OK. В этом случае IP-адреса прописывать не нужно — ни на сетевой карте, ни в телевизоре — всё присвоится автоматически.
Настройки на телевизоре:
На телевизоре всё делается очень просто. В качестве примера я рассмотрю телевизор LG. На других марках, несмотря на внешнее различие в меню, смысл действий такой же — просто действуйте аналогично.
Заходим в Настройки и переходим в раздел Сеть:
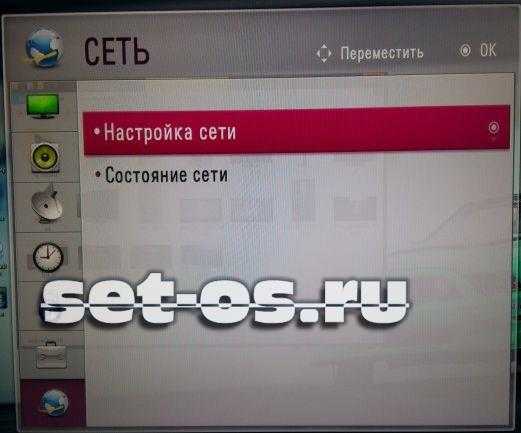
Выбираем пункт Настройка сети. Откроется специальный мастер конфигурации:

Дальше всё зависит от того, какой из вариантов Вы выбрали и настроили на компьютере. Если всего лишь подключаем компьютер к телевизору через LAN-порт, то нажимаем на кнопку «Настроить подключение» и прописываем IP-адрес 192.168.1.3 с маской 255.255.255.0.
Если Вы пошли по второму пути с использованием механизма ICS, то просто нажимаем на «Дальше». Запустится автоматическая настройка сетевого соединения:

Нажимаем на «Закрыть». Вот и всё — Вы успешно подключили телевизор к компьютеру через LAN разъём.
настройка сети lg, подключение телевизора к сети, тв через lan, телевизор lan, телевизор компьютер lan
Как правильно подключиться к интернету по Wi-Fi
Звучит банально, но связь с интернетом по Wi-Fi отсутствует, а ТВ-устройство не видит сеть, необходимо убедиться, что в ТВ установлен встроенный модуль.
Ситуация актуально, если телевизор новый и прежде не был настроен для выхода в интернет.
Если модуль Вай-Фау отсутствует, то необходимо приобрести специальный внешний адаптер для телевизора.
Если же модуль установлен и входит в стандартную комплектацию, необходимо в первую очередь проверить его работоспособность:
- Включить телевизор и войти в главное меню.
- Щёлкнуть по вкладке «Поддержка» и выбрать «обращение в Samsung».
- После этого необходимо пролистать несколько страниц и найти сведения о уникальном коде под названием Mac-адрес.
- Если установлены только нули или другие однообразные значения, то модуль Wi-Fi настроен неправильно и не работает.
- Также эту информацию можно найти в меню «Сеть».
Если настройки сбиты, необходимо выбрать вкладку «Настройки IP» и ввести данные самостоятельно.
Подсоединиться к интернету не получится и по той причине, что некоторые провайдеры не работают с IP от Samsung и автоматически блокируют его. В таком случае необходимо связаться с поставщиком и выяснить все нюансы.
Особенности подключения:
- Зайти в меню ТВ и выбрать настройки для сети, находящиеся во вкладке «Сеть».
- Если появился темный экран, то это признак подготовки устройства к поиску подходящих точек доступа, которые можно использовать. Необходимо запустить опцию, нажав клавишу «Пуск».
- Автоматический начнется поиск типа связи по Wi-Fi или кабельному подключению. Ставим беспроводной метод и нажимаем клавишу «Далее».
- Сеть активируется примерно за 15 секунд.
- Откроется окно с пунктами для подключения, там необходимо выбрать свою сеть Wi-Fi и ввести необходимый пароль. Если защитный код не стоит, то сеть будет ловиться автоматически.
Если после проведения настроек телевизор не выходит в интернет и на экране возникает ошибка сети, необходимо убедиться в правильности соединения. Возможно, одна из цепей была разорвана.
Проверка соединения
Если прежде интернет работал стабильно, но связь прервалась по непонятным причинам, необходимо проверить соединение. Для этого переходим в режим «Сеть» и в поле «Состояние» ищем канал доступа и IP-адрес.
Проблемы обычно возникают по двум причинам:
- Нарушилась цепочка маршрутизатор-Samsung Smart TV.
- Произошел сбой связи между интернетом и роутером.
Если проблема в связи роутер-телевизор, необходимо произвести настройку и подключение Smart TV:
- Нажать на клавишу IP и самостоятельно вести необходимые параметры маршрутизатора. Вся необходимая информация будет указана на корпусе устройства или в инструкции.
- Сохранить созданное подключение.
- Тестировать вновь установленную сеть.
Если в ходе тестирования системы обнаружились новые ошибки, необходимо стереть данные из памяти ТВ и попробовать заново произвести соединение.
На всякий случай, при смене, данных желательно записывать стандартные настройки, чтобы при необходимости ввести их заново.
При проблемах с цепочкой интернет-роутер нужно выполнить следующий порядок действий:
- Перезагрузить устройство. В некоторых ситуациях необходимо полностью сбросить установленные настройки на адаптере Вай-Фай.
- Попробовать сократить расстояние между роутером и телевизором, чтобы максимально устранить возможные помехи.
- Обратиться к провайдеру услуг, чтобы получить нужную информацию о ходе проведения ремонтных работ, которые возможно проводят на линии. Совет актуален, если пользователь уверен, что адаптер и телевизор полностью исправны.
- Если для подключения к интернету установлено внешнее устройства Wi-Fi, то на время нужно отключить его и полностью извлечь из порта. Через несколько секунд поставить обратно и проверить, не заработало ли интернет соединение.
Если у пользователя отсутствует файл с характеристиками сети, необходимо связаться с представителями компании, которые оказывают интернет услуги и узнать у них эту информацию.
Настройка сетевых параметров телевизоров Samsung
Для возможности работы с имеющимся роутером в сетевых настройках телеприемника должны быть выставлены правильные параметры. Если речь идет о проводном соединении с маршрутизатором, то здесь следует проверить правильность введенного (или выставленного автоматически) IP-адреса, маски подсети, основного шлюза и DNS-сервера. При беспроводном соединении помимо вышеперечисленных параметров следует убедиться в наличии соединения с Wi-Fi-сетью, для чего требуется пароль.
Все модели Smart-телевизоров Samsung настраиваются примерно одинаково. Различается лишь способ входа в нужные настройки через меню. Приведем несколько примеров.
Автоматическая настройка соединения на Smart-TV
В качестве примера возьмем телевизоры Samsun К-серии. Сюда относятся Смарт-ТВ модельного ряда H4500, H5500и т.д. Для настройки на них беспроводного соединения в автоматическом режиме (не требуется вводить IP-адрес и прочие параметры сети) достаточно выполнить следующее:
Войдите в меню настроек при помощи пульта или кнопок на корпусе телеприемника.
Откройте вкладку «Сеть» в левой части меню настроек.
Выберите элемент «Настройка сети» во вновь открывшемся окне.
Если выбран телевизор подключается к сети через сетевой кабель, в выпадающем меню «Выберите тип сети» укажите «Кабель», после чего настройка завершится. Если же используется беспроводное соединение, выберите пункт «Беспроводная» и переходите к следующему шагу.
Телевизору потребуется некоторое время для обнаружения доступных беспроводных сетей. После окончания сканирования на экране отобразятся доступные для подключения Wi-Fi-сети. Выберите вашу сеть (в примере на фото она называется «SRSC»).
Если в телевизоре не был сохранен либо был сброшен пароль от Wi-Fi-сети, потребуется ввести его заново на следующей странице настроек соединения.
- Установите галочку на элементе «Показ. пароль», чтобы не ошибиться при вводе парольной фразы от Wi-Fi-сети.
- Если пароль подходит и в работе телевизора и/или беспроводного роутера не наблюдаются сбои, на экране отобразится сообщение об успешном подключении к Wi-Fi-сети.
- О наличии интернет-соединения будет свидетельствовать значок в верхней части окна. Если между иконками с изображением роутера и планеты присутствует соединительная линия (оранжевые точки), значит, телеприемник имеет выход в интернет.
- На этом настройка завершена.
Настройка в автоматическом режиме возможна только в случае, если на беспроводном роутере включен сервер DHCP (функция, позволяющая подключаться к сети без необходимости ручного ввода сетевых параметров). Если DHCP-сервер не активен, его можно включить, для чего придется перенастраивать маршрутизатор. Решить проблему можно и путем настройки сетевых параметров телевизора в ручном режиме.
Ручная настройка сетевого соединения
Приведем пример настройки Wi-Fi-подключения на Smart-TV Samsung UE-серии (UE55JU6400U, UE32J4500K и др.):
Откройте меню настроек телевизора, перейдите во вкладку «Сеть», затем выберите раздел «Настройка сети».
Выберите «Далее» в следующем окне.
Если телеприемник подключается к сети через кабель, из списка «Выбор типа сетевого соединения» выберите пункт «Кабель». Если подключение осуществляется через Wi-Fi, выберите «Беспроводн. (общие)», затем кликните по кнопке «Далее».
На экране отобразится список доступных сетей. Выберите вашу (в нашем случае — это «Network 1»).
В следующем окне введите пароль от Wi-Fi-сети, кликните «Далее» для подключения.
Если телевизор сможет получить сетевые параметры от маршрутизатора, отобразится окно с информацией следующего рода:
- Если в полях «IP-адрес», «Маска подсети», «Шлюз» и «Сервер DNS» проставлены значение, похожие на те, что приведены в примере выше, просто кликните кнопку «Далее» для завершения настройки подключения. В противном случае кликните кнопку «Настройки IP» для ввода соответствующих сетевых параметров вручную.
- В следующем окне в меню «Режим IP» установите параметр «Ручной». На экране отобразятся поля с сетевыми параметрами.
Все поля нужно будет заполнить в соответствии с настройками маршрутизатора. Их можно подсмотреть, например, в свойствах сетевого подключения на компьютере или смартфоне, подключенного к этому же Wi-Fi-роутеру. Введите аналогичные настройки в телевизор, кроме IP-адреса (в нем следует заменить последнюю цифру).
Описание сорта черешни Фатеж
Телефон подключен к Wi-Fi но не работает интернет
Мне кажется, что проблема с отсутствием подключения к интернету при активном подключении к Wi-Fi встречается гораздо чаще, чем те ошибки при подключении, о которых я писал выше.
По своему опыту могу сказать, что это очень часто происходит из-за настроек Android (времени и даты, например), проблем с DNS-адресами и из-за каких-то программ (например, приложение Freedom). Иногда на телефоне не работает только YouTube и Google Play (магазин приложений). Пишет, что нет подключения к интернету. Но Wi-Fi подключен.
Не знаю как на других Android-устройствах, но на телефонах от Samsung возле Wi-Fi сети появляется надпись «Интернет может быть не доступен».
Что необходимо выяснить:
- Работает ли интернет на других устройствах, при подключении к этой «проблемной» сети. Если работает, значит ищм причину в телефоне. Если не работает, то проблема на стороне роутера (или провайдера) и нужно решать ее. Тут вам может пригодится моя статья что делать, если роутер не раздает интернет по Wi-Fi.
- Так же можно свой телефон, который подключается к Wi-Fi но на котором не работает интернет попробовать подключить к другим сетям. Так мы тоже сможем понять на чей стороне проблема.
Вроде выяснили. Если виновен роутер – то ищем и решаем проблему на его стороне. Если это не Wi-Fi сеть в метро, или в другом транспорте/заведении (к настройкам которой у нас нет доступа). Если же причина в нашем смартфоне, то смотрим решения и ссылки на другие статьи, которые я предоставлю ниже.
Время и дата
Кто бы мог подумать, что телефон может не подключатся к Wi-Fi из-за неверных настроек даты и времени. Но такое бывает!
Зайдите в настройки Android и проверьте, правильно ли настроено время и дата.
Можно попробовать отключить автоматические настройки и выставить все вручную.
Проблема с DNS
Не могу точно сказать по какой причине это происходит, но иногда интернет на телефоне начинает работать только после того, как в свойствах Wi-Fi сети прописываются DNS адреса от Google.
Для этого необходимо открыть свойствах Wi-Fi сети к которой подключен смартфон (но доступа к интернету нет) и в дополнительных параметрах прописать DNS:
Вот так это выглядит на телефоне Samsung:
После этого интернет должен заработать. Можно отключить/включить Вай-Фай, или перезагрузить телефон.
Прокси-сервер на Android
В параметрах беспроводной сети на телефоне есть настройки прокси-сервера. Так вот, если прокси-сервер включен, то подключение к интернету скорее всего работать не будет. Нужно открыть свойства определенной Wi-Fi сети и проверить/отключить прокси-сервер.
Проверьте, чтобы в настройках было выставлено «Прокси» – «Нет» (или отключено).
Не работает Wi-Fi из-за программ
Не раз уже слышал о программе Freedom, которая как-то отключает доступ к интернет через Wi-Fi сети. Специально, или случайно – не понятно. Но в тоге телефон к домашней Wi-Fi сети, или где-то в метро подключен, а ничего не грузит. Уверен, что таких программ не мало.
Если вы столкнулись с Freedom, то нужно зайти в настройки этой программы, нажать там на «Стоп» и только после этого удалять приложение. Можно так же установить на телефон антивирус Dr.Web и запустить проверку системы.
А возможно у вас эти проблемы с интернетом появились сразу после установки какого-то другого приложения. Постарейте вспомнить, что вы устанавливали в последнее время.
Сброс сети, или полный сброс настроек телефона (Android)
Если ничего не помогает, то сброс параметров сети нужно делать в любом случае. Как его сделать, я писал выше в этой статье. Очистка сетевых параметров никак не затронет ваши настройки, программы, или личные данные. Только придется вводить заново пароли от всех беспроводных сетей, к которым вы раньше уже подключались.
Ну а если вообще ничего не помогло, в том числе сброс сети, то скорее всего придется делать полный сброс настроек телефона.
Только если вы уже убедились, что причина отсутствия подключения к интернету именно в вашем смартфоне и никакие решения не принесли положительных результатов.
309
Сергей
Android (смартфоны/планшеты)
Настройка подключения к интернету для телевизоров с функцией Smart TV
Для нормальной работы в интернете устройство со Smart TV нужно соответствующим образом настроить. Способы настройки хоть и незначительно, но всё же отличаются в зависимости от модели телевизора. Разберёмся, как настроить различные модели.
Не забывайте, что для настройки Smart TV требуется рабочее интернет-подключение. Без доступа к интернету вы не сможете использовать большинство функций «умного» телевизора.
Настройка Smart TV LG
Для настройки телевизора LG выполните следующие действия:
- Нажмите кнопку HOME на пульте управления для доступа в основное меню телевизора.
-
Откройте меню «Настройки» и выберите в нём пункт «Сеть».
-
Перейдите к пункту «Сетевые подключения».
-
На экране появится кнопка «Настроить подключение». Нажмите её, чтобы перейти к списку доступных для подключения сетей.
- Выберите вашу сеть. Она может быть как проводной, так и беспроводной. Дождитесь завершения процесса подключения к выбранной сети.
После настройки интернета вам потребуется зарегистрироваться в сети LG. Для этого сделайте следующее:
После этого регистрация завершится. Можете входить в свой аккаунт и использовать все опции Smart TV телевизора LG.
Настройка Smart TV Samsung
Настройка подключения телевизора Samsung к интернету не сильно отличается от аналогичных действий для LG. Сделайте следующее:
-
Откройте настройки и в разделе «Сеть» перейдите в пункт «Настройка сети».
- Если вы используете проводной метод подключения, то увидите сообщение о том, что кабель подключён, после чего останется лишь нажать кнопку «Пуск».
- Соединение установится. После этого вы можете при необходимости дополнительно настроить его (например, ввести IP-адрес). Если дополнительных настроек не требуется, то нажмите OK и начните пользоваться интернетом.
- При беспроводном способе подключения от вас потребуется выбрать необходимую Wi-Fi сеть и ввести пароль от неё, как в предыдущей инструкции.
Настройка Smart TV SONY
У телевизоров SONY имеется удобный «Мастер подключения», который проведёт вас по всем пунктам настройки телевизора. С его помощью подключиться к интернету довольно легко. Есть и «ручной» способ, практически полностью дублирующий аналогичные действия для других моделей. Можно также отметить тот факт, что телевизор SONY не требует регистрации в собственной сети, а использует стандартный аккаунт Google для доступа к магазину приложений. Скорее всего, такой аккаунт у вас уже есть, но если его нет, то выполните следующие шаги:
- Перейдите по для начала создания аккаунта Google.
-
Заполните все необходимые формы. По желанию введите номер телефона (это поможет вам дополнительно защитить аккаунт).
- Примите условия пользовательского соглашения и конфиденциальности, и аккаунт будет создан.
Советы по настройке Smart TV
Варианты настройки различных «умных» устройств мало отличаются друг от друга. Но пользователи часто забывают о некоторых полезных вещах, которые сделают использование устройства более стабильным и комфортным. Например, стоит учитывать следующие моменты:
- Программы и прошивку на устройстве необходимо обновлять: ошибки могут встречаться даже в самом качественном оборудовании, но разработчики стараются их быстро исправлять. Обновляя прошивку, вы внесёте в неё все эти исправления. Не стоит откладывать обновление надолго, так как рано или поздно в программе может возникнуть и более серьёзная ошибка.
- Качество трансляции на Smart TV зачастую зависит от качества вашего интернета. Стоит позаботиться об установке стабильного и быстрого интернет-соединения.
- Большинство телевизоров со Smart TV используют операционную систему Android. Это позволяет установить на устройство множество приложений. Не ограничивайте себя только предустановленными программами — настройте телевизор под свои нужды с помощью приложений из магазина.
Что нужно для подключения телевизора к интернету по Wi-Fi
Вообще, смарт-телевизор можно подключить к интернету двумя способами:
- через сетевой (LAN) кабель,
- через беспроводную сеть Wi-Fi.
Так как первый вариант обычно не вызывает особых затруднений у пользователей, стоит подробнее остановиться на Wi-Fi подключении. Для этого необходим роутер, который уже присоединён к глобальной паутине и настроен на раздачу по Wi-Fi, а также Smart TV с поддержкой соответствующего подключения. Имеется ли на борту вашего аппарата поддержка Wi-Fi, вы можете узнать, изучив техническую документацию к телевизору (в том числе на официальном сайте производителя).
Зачем подключать телевизор через вай фай
Wi-Fi поддерживается на самых разных устройствах. В течение последних 10 лет соответствующий датчик начали устанавливать даже в ТВ-приемники. И тут у некоторых людей может невольно возникнуть вопрос, а для чего вообще нужен вайфай на телевизоре.
На самом деле, ответить на заданный вопрос может любой человек, который активно пользуется современными технологиями. Как мы знаем, интернет позволяет людям потреблять самый разный контент:
- смотреть фильмы;
- пользоваться YouTube;
- слушать музыку;
- просматривать фотографии;
- играть в игры.
Из-за привязанности человека к глобальной сети, выполнение обозначенных операций было бы невозможно без подключения к интернету. К сожалению, на экране компьютера или смартфона смотреть фильмы и пользоваться всеми преимуществами видеохостинга YouTube оказывается не очень удобно. Диагональ дисплея не позволяет устроить семейный просмотр и даже самостоятельно насладиться контентом в полной мере.
Другое дело, если организовывать домашний киносеанс на телевизоре. Экраны ТВ-приемников значительно больше, чем на смартфонах и компьютерах. А это значит, что телевизор был и остается идеальным средством для просмотра фильмов и сериалов онлайн. И тут никак нельзя обойтись без подключения к вайфаю. Так что данная функция обязательно необходима каждому человеку, который любит пользоваться всеми благами цивилизации.