Подключение через кабель
В данном случае чаще пользуются LAN-кабелем.
Сеть маршрутизаторов каскадом LAN-WAN
Пользователи чаще выбирают именно эту схему. Вначале нужно выяснить, как соединяют с помощью кабеля LAN-розетку с входом WAN. На этом основывается построение древовидного Wi-Fi моста между роутерами с одной точкой доступа. Второстепенный прибор пользуется настройками основного.
Подключение сводится к необходимости включения функции dhcp:
- На дополнительном ресивере открывается интерфейс с использованием IP-адреса 192.168.1.1.
- Нельзя допускать совпадения IP-адресов на этих двух устройствах, чтобы не произошло конфликтной ситуации. В связи с тем, что настраивается второй маршрутизатор, осуществляется изменение его IP-адреса на 192.168.1.2.
- В меню настроек напротив “Типа соединения” отметить DHCP. Он может иметь и другие обозначения: PoE или Dynamic IP.
- Ставится галочка в поле NAT, всё сохраняется.
Соединение маршрутизаторов с использованием равнозначной схемы LAN-LAN
При помощи кабеля соединяются порты LAN. Это соединение с одним логическим сегментом, а у беспроводных сетей разные SSID-имена и одинаковые адреса. В отличие от первого метода необходимо отключение DHCP-сервера. С этой целью в интерфейсе основного устройства во вкладе DHCP-сервера необходимо запомнить пул раздаваемых адресов.
Алгоритм действий:
- В настроечном меню второго ресивера зайти в “Сеть”, потом “Локальная сеть”.
- При совпадении IP его необходимо поменять. Выбор адреса делается не из пула DHCP-сервера, нужно вставить 192.168.1.101 или что-то подобное.
- В DHCP ставится галочка для отключения сервера.
- Всё сохраняется, роутер перезагружается.
Как подключить два роутера по LAN кабелю, рассказывается в видео ниже:
Вход в настройки роутера. Как зайти в Web-интерфейс?
После монтирования маршрутизатора с модулем Wi Fi установка параметров производится в его микрооперационной системе, которая имеет пользовательский интерфейс на базе собственного Web-сервера. Получить доступ к нему можно, предварительно подключив ПК, сделать это можно двумя способами:
- Через WiFi-точку. В случае если маршрутизатор по умолчанию создает беспроводное подключение с открытым ключом доступа, необходимо его выбрать и нажать «Подключиться».
- Через проводное соединение. Осуществляется путем установки кабеля в сетевую карту ПК и один из портов роутера, обозначенных LAN (На некоторых моделях просто пронумерованы цифрами).
Внимание! Получить доступ к интерфейсу по порту WAN без дополнительных настроек нельзя! Если такая функция осуществима по умолчанию, есть вероятность, что в программном обеспечении устройства имеется серьезная проблема с работой файервола, и оно уязвимо. В таком случае можно попробовать отключить возможность управления по HTTP-протоколу из внешней Сети непосредственно в настройках
После того как ПК соединен с маршрутизатором, получить доступ к Web-интерфейсу можно, используя информацию из инструкции или с наклейки на корпусе устройства:
- Открыть браузер и в строке поиска ввести указанный адрес (обычно это http://192.168.0.1 или http://192.168.1.1).
- Откроется окно, в котором будет предложено ввести имя пользователя и пароль (опять же – см. инструкцию или наклейку, но в большинстве случаев это одно и то же слово для двух параметров – admin).
- После этого нажать кнопку для входа и перейти непосредственно к управлению.
Внимание! Сразу после входа настоятельно рекомендуется поменять пароль для учетной записи admin. Некоторые модели предлагают это автоматически, в противном случае необходимо найти раздел с названием «Системные инструменты» – «Пароль» (или похожее название, зависит от производителя), вручную произвести смену
Настройка параметров роутера
Чтобы роутер начал раздавать интернет, недостаточно включить его в сеть и запустить. Необходимо еще правильно выставить базовые настройки. Все манипуляции по отладки мы рекомендуем делать через проводное подключение, т.к. оно она более стабильно и надежно.
Первым делом открываем административную панель роутера. Для этого запускаем браузер и вводим в поисковую строку адрес, вида: 192.168.X.X, где «X.X» последние две цифры адреса, которые у моделей разных производителей разнятся. Полный вариант адреса административной панели указывается в инструкции к роутеру или (не у всех моделей) на наклейке, прикрепленной к нижней стенке устройства.
Запускается небольшое окошко, в котором нас просят ввести связку «логин-пароль». Найти их можно все там же (в сопроводительной документации или на наклейке).
Если все сделано верно, открывается панель с несколькими вкладками и крупным названием производителя устройства.
Берем инструкцию, идущую в комплекте с устройством, и пошагово прописываем в нужных окошках все значения, что там указаны. Если документация утеряна или сильно повреждена, подробное описание можно найти на сайте разработчика маршрутизатора. Главное – не ошибитесь с моделью.
Для создания точки доступа система попросит вас указать IP-адрес, шлюз, маску подсети и предпочитаемый DNS-сервер. Все эти значения прописаны в вашем договоре с обслуживающей организацией. Если и он потерян, узнать характеристики своего подключения можно, позвонив в офис провайдера.
Когда базовая настройка будет завершена, можете приступать непосредственно к веб-серфингу. Однако для собственного удобства дополнительно вы также можете настроить:
- Персональное имя сети (чтобы быстро находить его среди десятков однотипных названий доступных для подключения Wi-Fi сетей).
- Защиту паролем, чтобы исключить подсоединение нежелательных, сторонних пользователей.
- Диапазон частот с минимальной загруженностью (номер канала прописывается в разделе Wireless Settings).
Другие характеристики, указанные в сопроводительной документации к прибору.
Вход в интерфейс
После подключения и настройки оборудования можно переходить к разрешению вопроса, как зайти на роутер. Практически на всех маршрутизаторах адрес интерфейса, логин и пароль указаны на этикетке, которая расположена на нижней части устройства.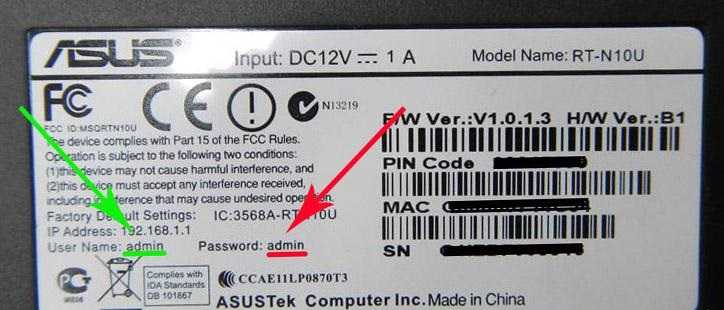
Если наклейки нет, то посмотреть адрес для отображения в браузере веб интерфейса роутера можно с помощью программных средств:
- Откройте «Центр управления сетями».
- Перейдите к изменению параметров адаптера.
- Дважды щелкните по значку подключения по локальной сети.
- Нажмите «Сведения» и посмотрите значение «Шлюз по умолчанию».
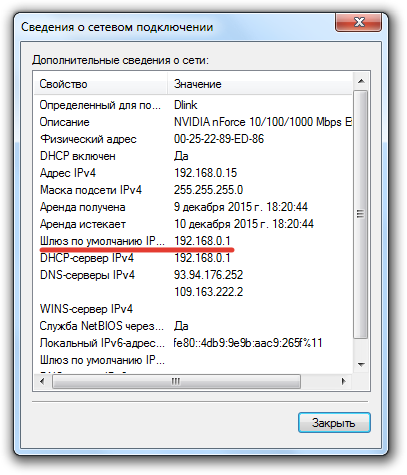
Если вы самостоятельно меняли логин и пароль, но не можете вспомнить новые значения, то воспользуйтесь кнопкой Reset на роутере, чтобы сбросить его настройки до заводских параметров. После сброса параметров идентификационные данные станут стандартными – admin/admin.
Например, роутеры TP-Link и D-Link используют IP-адрес 192.168.0.1. После ввода этого значения в адресной строке браузера появляется окно авторизации — в нем нужно прописать логин и пароль. Для некоторых моделей маршрутизаторов D-Link Dir нужно указывать только логин, строку для пароля можно оставить пустой.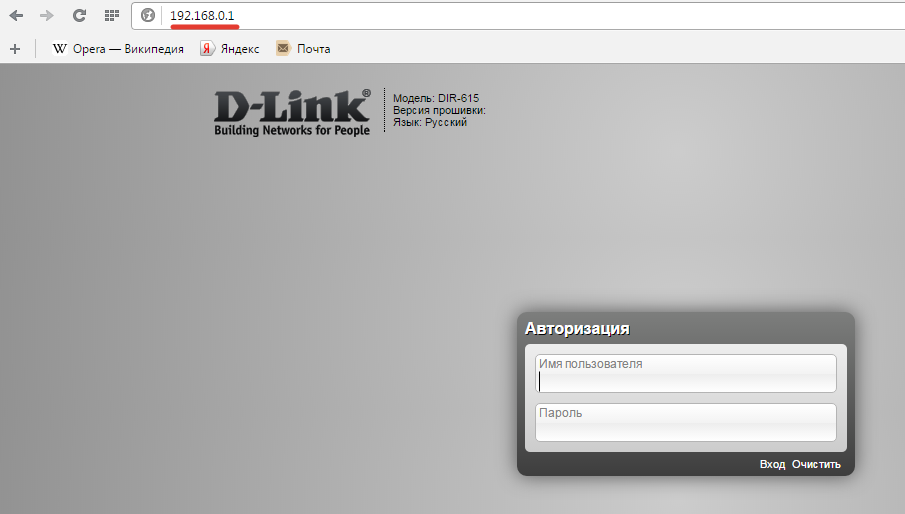
У роутеров Asus и Netgear установлен по умолчанию адрес 192.168.1.1. Логин и пароль тоже обычно стандартные – admin/admin. Но могут быть варианты: например, у маршрутизатора NETGEAR WGR614 логином будет «admin», а паролем – «password».
У маршрутизаторов Huawei данные для входа немного отличаются от привычных значений. Адрес для входа в интерфейс – 192.168.100.1. Логин и пароль тоже не совсем стандартные – root и admin соответственно. На некоторых моделях установлены еще более сложные пары для авторизации.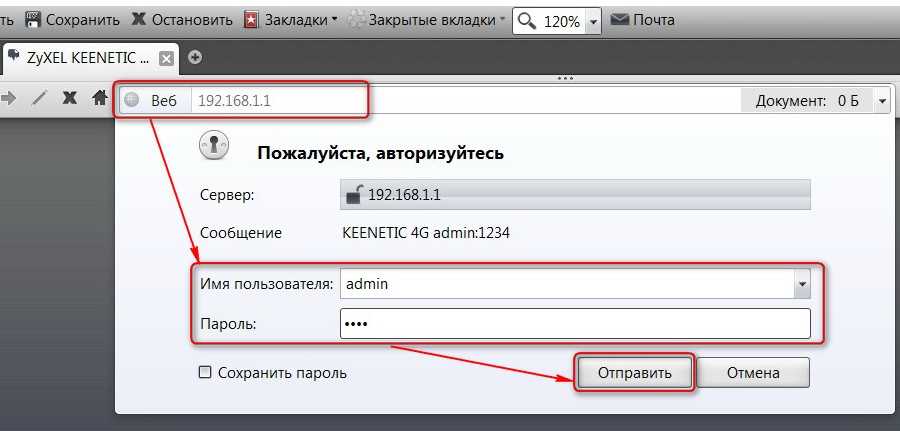
Маршрутизаторы Zyxel Keenetic имеют легко запоминающийся адрес my.keenetic.net. В качестве альтернативы используется стандартный адрес 192.168.1.1. Логином будет слово «admin», а пароль при стандартных настройках – 1234.
Кажется, можно запутаться, но на самом деле всё просто. В 90% случаев адрес будет 192.168.0.1. или 192.168.1.1, а парой для авторизации – admin/admin. Если эти значения не позволяют открыть веб-интерфейс, то внимательно прочтите инструкцию – там всегда указаны адрес, логин и пароль.
Возможные ошибки входа
Если зайти в настройки роутера с помощью автоматических настроек не получается, то попробуйте установить параметры входа вручную, используя IP-адрес маршрутизатора.
- Нажмите сочетание клавиш Win+R и выполните запрос «cmd» для вызова командной строки (или воспользуйтесь встроенным поиском в меню «Пуск»).
- Введите в окне интерпретатора команду «ipconfig».
- Найдите «Основной шлюз» – это и есть IP-адрес роутера. Эти же сведения можно посмотреть другим способом, нажав в свойствах подключения на кнопку «Сведения».
Зная IP-адрес маршрутизатора, можно вручную указать параметры протокола TCP/IPv4:
- Откройте свойства подключения.
- Перейдите в свойства протокола.
- Установите чекбоксы «Использовать следующий» и введите вручную нужные значения.
Чтобы понять, какие значения нужно указывать, возьмем IP-адрес роутера – например, 192.168.0.1. Исходя из этого адреса, заполните строки следующим образом:
- IP-адрес – 192.168.0.2 (последняя цифра должна быть в диапазоне от 2 до 254).
- Маска подсети – 255.255.255.0 (всегда остается неизменной).
- Основной шлюз – 192.168.0.1 (здесь указан адрес роутера).
- Предпочитаемый DNS – 192.168.0.1 (тоже прописывается адрес роутера).
При таких настройках проблема запуска веб-интерфейса маршрутизатора через браузер должна быть решена. Дальше вам останется только настроить интернет и создать беспроводное подключение, чтобы Wi-Fi роутер начал выполнять свои функции по обеспечению постоянного доступа в сеть с разных устройств.
Как подключить домашний компьютер к wifi?
Чтобы подключить wifi на стационарный ПК, прежде всего, необходимо приобрести специальный съёмный Wi-Fi-адаптер – миниатюрную антенну, которая будет «ловить» передаваемый роутером интернет-сигнал и возвращать маршрутизатору обработанные пользователем данные.
Наиболее популярным и недорогим решением здесь будет выбор для компьютера съёмного USB-адаптера.

Чтобы не получить «кота в мешке», покупать девайс лучше у известных и проверенных временем производителей: TP-Link, D-Link и т.д.
Если вы приобрели адаптер у официального дистрибьютора, то в комплекте с устройством поставляется диск со специальной программой для установки драйверов.
Как установить вай фай на компьютере с ОС Windows 7?
1. Подключите Ваш адаптер в любой USB-разъём на компьютере.
2. Установите диск в дисковод, запустите утилиту автонастройки и по требованию программы нажимайте кнопку «Далее».
3. После установки драйвера в папке «Центр управления сетями» для Windows 7 (или «Сетевые подключения» для Windows XP) вы увидите новый ярлык (помимо привычного «Подключение по локальной сети»). В названии ярлыка будет присутствовать марка производителя вашего адаптера.
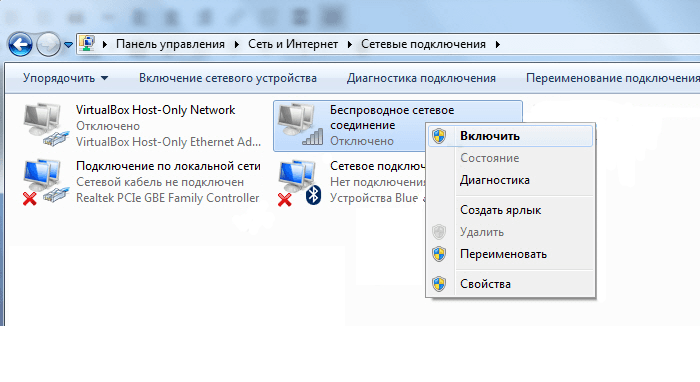
4. Теперь вы можете подключить ваш стационарный компьютер к wifi. Для этого однократно кликните по ярлыку правой кнопкой мыши —> «Подключение» —> Выберите название Вашей Wi-Fi сети и введите пароль.
Как настроить вай фай, если нет установочного диска?
Помимо «классического» приобретения новенького лицензионного адаптера, бывают случаи, когда вай фай на компьютере понадобился пользователю «здесь и сейчас», и он одолжил у знакомых/ приобрел старенький б/у адаптер WiFi.
Диск с драйвером на такой адаптер, естественно, давно потерян.
В такой ситуации необходимо скачать архив с драйвером из интернета.
«Но интернета ведь нет!» – скажете вы – «Что делать?»
Здесь для подключения настольного компьютера к wifi следует:
1.
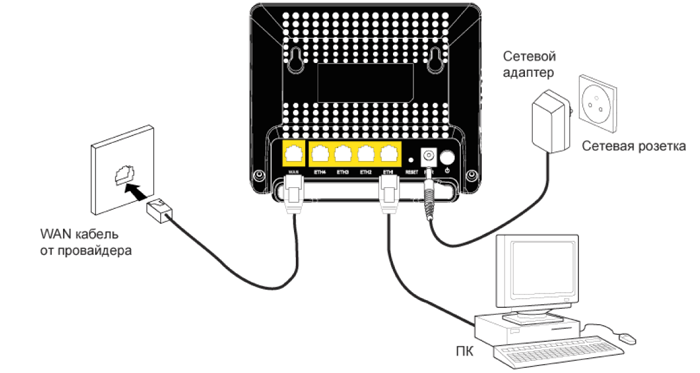
— Соединить настраиваемый компьютер с маршрутизатором с помощью кабеля (если есть такая возможность).
— Если же кабельное подключение к роутеру не представляется возможным, скачайте нужный вам драйвер на любой подключенный к интернету компьютер, и с помощью съёмного носителя (флэшки) скопируйте архив на ваш проводной компьютер.
2. Далее правой кнопкой мыши однократно кликните по ярлыку «Мой компьютер» далее – «Управление» и выберите здесь «Диспетчер устройств». В разделе «Сетевые адаптеры» найдите название нашего USB-адаптера, нажмите по нему правой кнопкой мыши и выберите пункт меню «Обновить драйвер».Далее укажите папку, в которую был скопирован архив с нужными драйверами, и нажмите «OK».
3. По завершении установки вы сможете подключить ваш стационарный компьютер к wifi. Для этого в «Сетевых подключениях»:
— выберите новый ярлык;
— нажмите по нему правой кнопкой мыши;
— выберите пункт меню «Подключение»;
— выберите название Вашей Wi-Fi сети (которое Вы указывали в SSID при настройке маршрутизатора);
— введите пароль и можете пользоваться Интернетом.
Принцип работы wifi роутера
Роутер, он же маршрутизатор, работает следующим образом. В помещение заводят кабель, который и подключают к маршрутизатору, а затем протягивают к компьютеру. Роутер обрабатывает сигнал и передает его на все устройства по воздуху. Большинство роутеров заранее настраивают на заводе. Пользователю остается только подключить аппарат к ПК и пользоваться интренетом.
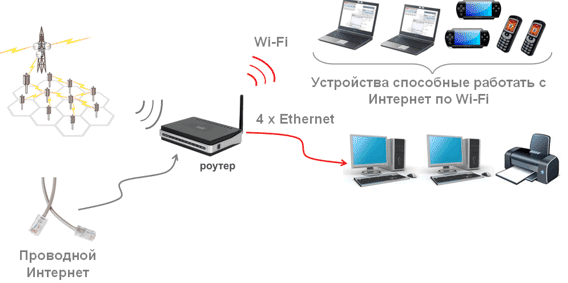
В памяти устройства находится таблица маршрутизации. Она содержит пути ко всем устройствам. Так образуется целая сеть. Периодически роутер отправляет сообщения на каждый аппарат, чтобы просмотреть дойдет ли до него сигнал. Так проверяется актуальное состояние таблицы маршрутизации и работает динамическая маршрутизация. Чтобы сигнал не перешел на чужое устройство, задаются конкретные адреса. Контролировать статическую маршрутизацию сложнее, если подключено много аппаратов, но она более безопасна.

Порядок действий
Для всех последующих работ нам понадобятся:
- компьютер с проводным и Wi-Fi сетевыми интерфейсами;
- собственно роутер;
- ваша записная книжка.
Первым делом подключаем провод питания и сетевой шнур к положенным разъемам, которые вы можете увидеть в инструкции по эксплуатации
Обратите внимание, что один из разъемов окрашен синим — это внешнее подключение WAN, к которому должен быть подключен провод от вашего провайдера. Тот сетевой кабель, который подключен к одному из белых разъемов, и должен входить в наш компьютер
Поскольку для управления подобной техникой можно использовать только сетевое подключение, то на вопрос, как подключиться к роутеру через интернет, ответ очевиден — с помощью веб-браузера.
Вход в веб-интерфейс
Ваш ПК уже должен быть включен: запускаем любой веб-браузер и начинаем подключение к роутеру, для чего в верхней (поисковой) строке вводим цифры 192.168.0.1 (или другие, это указано в руководстве прибора или на заводской наклейке, которая есть на нем). После чего мы видим подобную картинку.
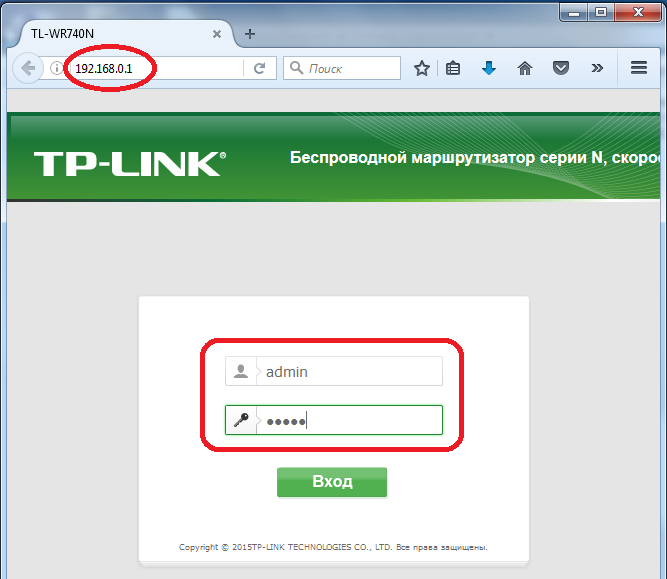
Указав логин и пароль по умолчанию, написанные на нижней стороне (если это не новый прибор или данные кем-то заменены, то нужно сбросить все настройки, удерживая кнопку около разъема питания в течение 6 секунд) вы входите в веб-интерфейс данного устройства.
Меняем заводской пароль администратора
После этого сразу же идем на вкладку «Системные инструменты» – «Пароль» и меняем логин с паролем на свои и жмем «Сохранить». Обязательно запишите их на бумагу.
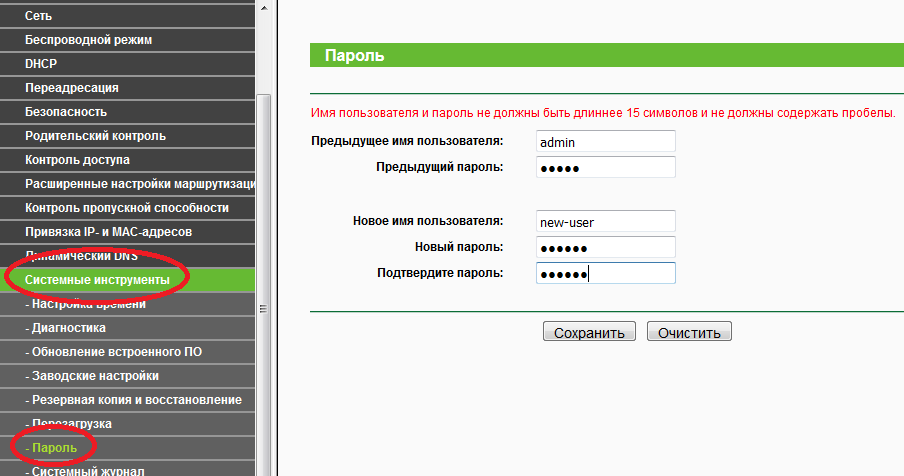
Подключаем маршрутизатор к интернету
После этого переходим на вкладку «Быстрая настройка» и выбираем своего провайдера либо же отмечаем галочкой, как указано ниже, и жмем «Далее».
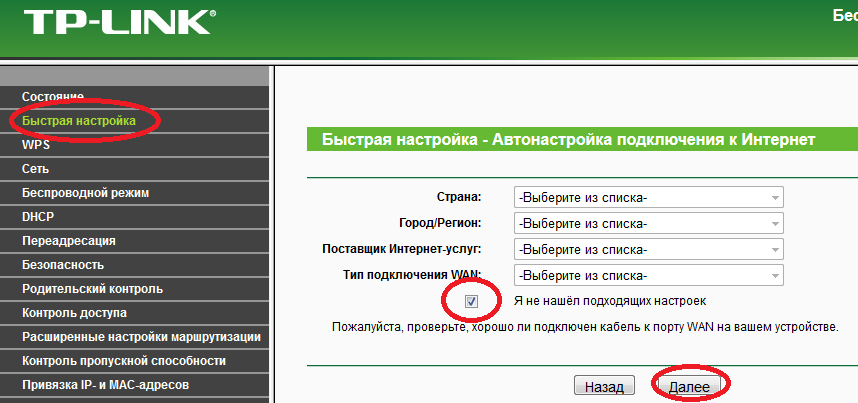
На следующей странице работы мастера можно выбрать режим получения настроек автоматически или ввести их вручную. Что именно выбирать, нужно узнать у своего провайдера.
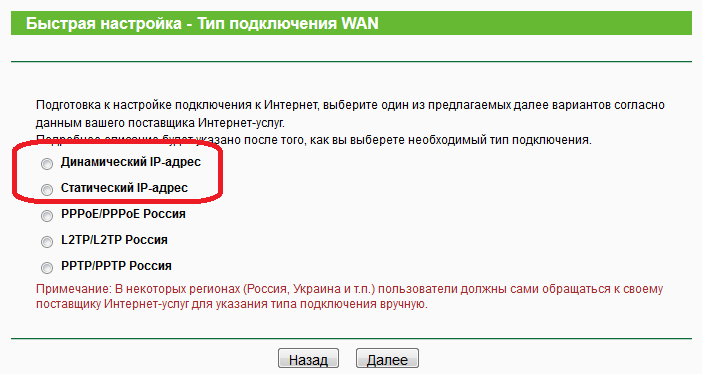
Включаем Wi-Fi
После этого давайте выясним, как подключиться к роутеру через -, для чего переходим на вкладку «Беспроводной режим».
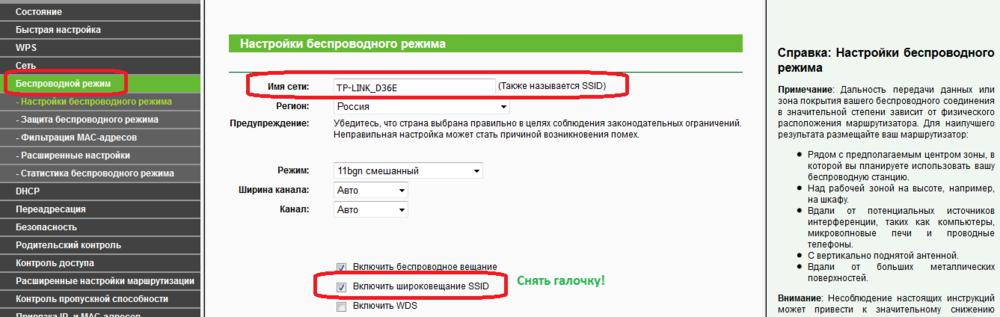
Меняем название сети
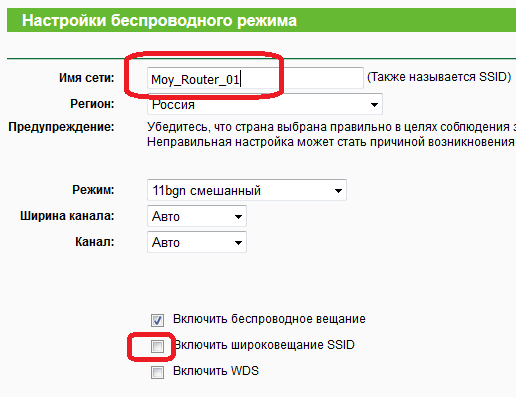
Теперь имя вашей сети не будет видно третьим лицам: вместо этого они увидят сообщение, что есть некие «Другие сети», а без знания вашего SSID они просто не смогут подключиться к вашему маршрутизатору, что повысит ее защищенность. Чтобы подключиться к – роутеру через -, нужно еще и указать тип шифрования (вкладка «Защита беспроводного режима»).
Выбираем шифрование и ставим пароль
Для максимальной безопасности и скорости интернета лучший выбор – это WPA2 . Введите пароль для своей беспроводной сети и запишите его. Жмем «Сохранить».
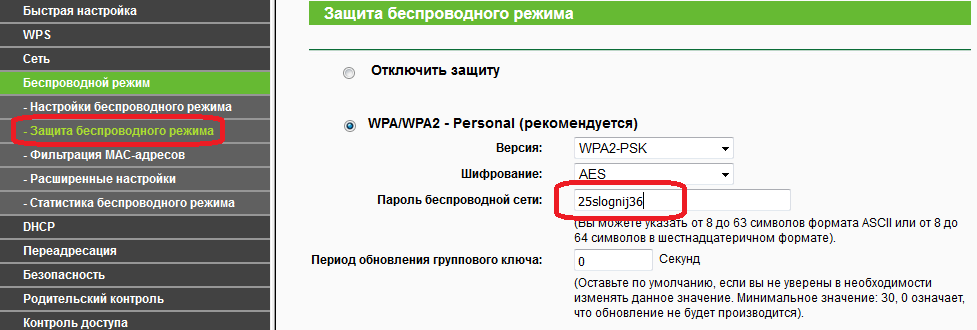
Осталось совсем немного, чтобы разобраться, как подключиться к роутеру. Некоторые модели, чтобы введенные имя сети и пароль вошли в силу, нужно будет перезагрузить. В данном случае нужно выбрать «Системные инструменты» и далее «Перезагрузка».
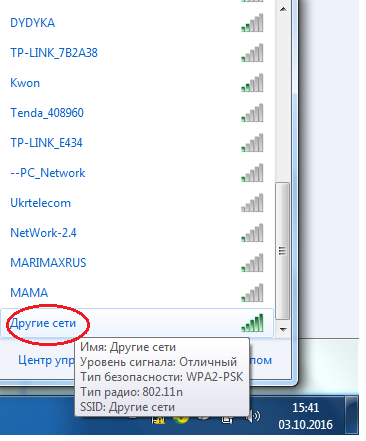
Подключаем ноутбук (гаджет) к точке доступа по Wi-Fi
Приступаем к подключению к роутеру. Около часов левый щелчок мыши на «Другие сети» (как вы помните, наш прибор не вещает ее название и потому невидим в списке). Жмем «Подключиться» и вводим имя сети.
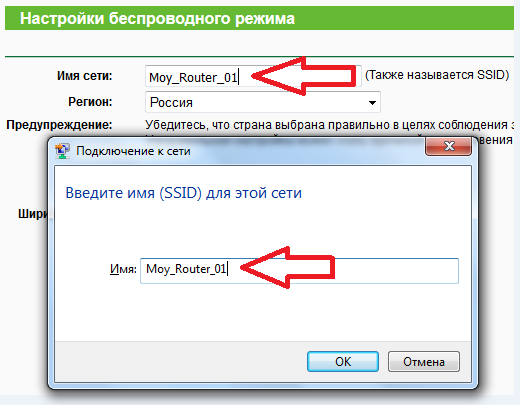
В поле «Имя» вводим то самое название сети, которое ввели ранее. После чего нужно указать пароль для этой сети.
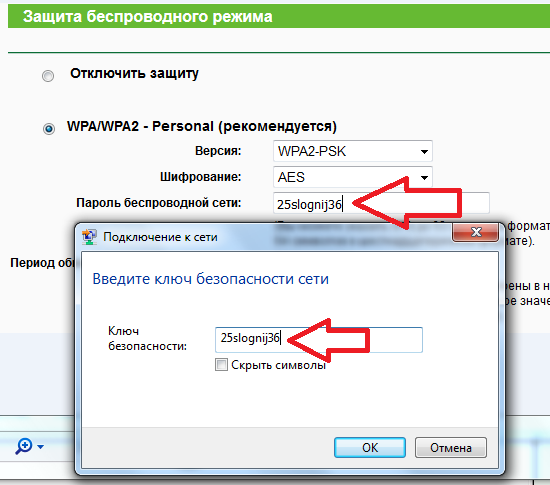
В заключение добавим, что безопасность вашей локальной сети повысят дополнительные настройки роутера: фильтрация по -адресу и другие, о чем будет рассказано в отдельной статье.
Как сбросить настройки до заводских
Сброс нужен в разных ситуациях: когда вы забыли пароль от веб-интерфейса с настройками или когда исчез доступ к интернету. После сброса происходит повторная настройка роутера.
Есть два способа вернуть исходные настройки роутера: с помощью кнопки Reset (или Default) на задней панели роутера либо через веб-интерфейс. Зажмите клавишу на 5 – 10 секунд. Скорее всего, вам понадобится тонкий заострённый предмет по типу иголки, так как часто производители помещают клавишу вглубь устройства, чтобы до неё было непросто добраться.
Удерживайте кнопку Reset в течение нескольких секунд
Мигание индикаторов будет означать завершение сброса — роутер перезагрузится уже с заводскими параметрами. Как сделать возврат через веб-оболочку D-Link:
-
Наведите стрелку на меню «Система» в самом верху справа.
- Выберите предпоследний пункт «Заводские настройки».
-
Подтвердите сброс.
-
Подождите, пока система применит изменения и перезагрузит маршрутизатор.
