Подготовка к съемке
С помощью фотографий люди сохраняют воспоминания о самых важных и прекрасных минутах жизни. Но далеко не всегда снимки вкладываются в семейные альбомы или вставляются в рамки — иногда требуются фотографии для документы. Тут к делу надо подойти ответственно.
Программа для обработки фото на документы может многое, но некоторые вещи зависят от вас, поэтому о них стоит позаботиться заранее. Если есть возможность, лучше сделать серию снимков специально, причем следует учитывать ряд нюансов:
Позаботьтесь об одежде и прическе
Не стоит выбирать для фото аляповатые наряды: они отвлекают внимание от человека и не слишком хорошо смотрятся в кадре. Прекрасной половине человечества можно сделать легкий естественный макияж, скрывающий несовершенства кожи при их наличии

Заранее выберите одежду и продумайте образ в целом
Фотографируйтесь на светлом однотонном фоне
Есть неподалеку белая стена? Прекрасно! Если нет, не расстраивайтесь — можно использовать обычную светлую ткань или оборотную сторону куска старых обоев. Материал или бумагу надо прикрепить к стене или двери с помощью скотча или кнопок.

Фотографируйтесь на светлом фоне
Подумайте о свете
Яркое солнце, светящее в окно, дает блики и жесткие тени, которые будут портить качество картинки. С помощью фоторедактора на документы справиться с такой проблемой, безусловно, реально, но зачем создавать себе дополнительные трудности? Тем более для съемки прекрасно подойдет естественный дневной свет.

Постарайтесь сделать фото при дневном свете
Правильно разверните тело и голову
Спину нужно держать прямо, а плечи — расправить и выровнять. Смотрите на камеру, не поворачивая лица. Расслабьтесь и, если хочется, слегка улыбнитесь.
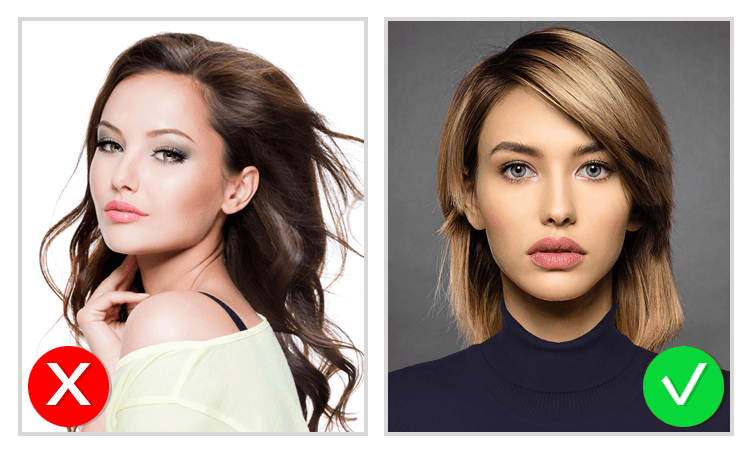
Для документом нужна фотография строго в анфас
Замена лица на фотографии онлайн
Сегодня мы расскажем о необычных сайтах, которые позволят в режиме реального времени заменить лицо на фотографии на любое другое. На большинстве ресурсов используется функция распознавания лиц, это позволяет максимально точно вписать новый образ в фотографию. После обработки фото подвергается автоматической коррекции, за счет чего на выходе получается максимально реалистичный монтаж.
Способ 1: Photofunia
Удобный и функциональный редактор Photofunia позволяет всего за несколько шагов и считанные секунды времени изменить лицо на фото. От пользователя требуется только загрузить главную фотографию и картинку, с которой будет взято новое лицо, все остальные операции проводятся в автоматическом режиме.
Старайтесь выбирать максимально похожие фотографии (по размеру, повороту лица, цвету), в ином случае манипуляции с перемещением лица будут очень заметны.
- В область «Базовое фото» загружаем начальное изображение, где необходимо заменить лицо, нажав на кнопку «Выберите фото». Программа может работать с картинками с компьютера и онлайн-изображениями, кроме того, можно сделать фотографию с помощью веб-камеры.
- Добавляем картинку, с которой будет взято новое лицо — для этого также щелкаем «Выберите фото».
- Обрезаем изображение, если нужно, или оставляем его в неизменном виде (не трогаем маркеры и просто нажимаем на кнопку «Обрезать»).
- Ставим галочку напротив пункта «Применить цвет базового фото».
- Щелкаем кнопку «Создать».
- Процесс обработки будет произведен в автоматическом режиме, по завершении итоговое фото будет открыто в новом окне. Загрузить его на компьютер можно посредством нажатия на кнопку «Скачать».
Лица сайт заменяет качественно, особенно в случае, если они схожи по композиции, яркости, контрастности и прочим параметрам. Для создания необычного и смешного фотомонтажа сервис подойдет на все 100%.
Способ 2: Makeovr
Англоязычный ресурс Makeovr позволяет скопировать лицо с одного изображения и вставить его на другое фото. В отличие от предыдущего ресурса, выделять область, которая будет врезана, подбирать размер лица и его расположение на итоговом фото придется самостоятельно.
К недостаткам сервисам можно отнести отсутствие русского языка, однако все функции интуитивно понятны.
- Для загрузки на сайт фотографии щелкаем на кнопку «Your Computer», затем — «Обзор». Указываем путь к нужной картинке и в конце щелкаем на «Submit Photo».
- Проделываем аналогичные операции для загрузки второй фотографии.
- С помощью маркеров выбираем размер вырезаемой области.
- Щелкаем «mix left face with right hair», если необходимо перенести лицо с первой фотографии на вторую картинку; нажимаем «mix right face with left hair», если переносим лицо со второй картинки на первую.
- Переходим в окно редактора, где можно переместить вырезанную область на нужное место, изменить размер и прочие параметры.
- По завершении нажимаем на кнопку «Finalize».
- Выбираем наиболее подходящий результат и щелкаем на него. Картинка будет открыта в новой вкладке.
- Щелкаем по изображению правой кнопкой мыши и нажимаем «Сохранить изображение как».
Монтаж в редакторе Makeovr получается менее реалистичным, чем в Photofunia, описанном в первом способе. Негативно сказалось отсутствие автоматической коррекции и инструментов для настройки яркости и контрастности.
Способ 3: Faceinhole
На сайте можно работать уже с готовыми шаблонами, куда достаточно вставить желаемое лицо. Кроме того, пользователям доступна функция создания собственного шаблона. Процедура замены лица на этом ресурсе гораздо сложнее, чем в способах, описанных выше, однако доступно множество настроек, которые позволяют максимально точно подобрать новое лицо к старой фотографии.
Недостаток сервиса – отсутствие русского языка и многочисленная реклама, работать она не мешает, но значительно тормозит загрузку ресурса.
Сайт постоянно подвисает, поэтому желательно запастись терпением. Английский интерфейс понятен для русскоязычных пользователей за счет удобного иллюстрирования каждой кнопки.
Рассмотренные ресурсы позволяют за считанные минуты переместить лицо с одной фотографии на другую. Самым удобным оказался сервис Photofunia – здесь от пользователя требуется лишь загрузить нужные картинки, все остальное сайт сделает самостоятельно.
Опишите, что у вас не получилось.
Наши специалисты постараются ответить максимально быстро.
Особенности замены лиц на фотографиях в режиме онлайн
Несомненно, наиболее эффективные результаты во вставке лица какого-либо человека в другую фотографию дают профессиональные графические инструменты уровня «Adobe Photoshop». С их помощью можно получить изображение действительно высокого уровня. Такие работы мы часто можем встретить в сети.
Тем не менее, существуют ряд альтернатив, позволяющих вырезать лицо и вставить в чужой портрет. В их числе как упрощённые инструменты, выполняющие все операции в автоматическом режиме, так и сетевые графические редакторы с богатством разнообразных функций. Работа с каждым из таких инструментов имеет свою специфику, которую мы разберём ниже.
Все перечисленные ниже инструменты имеют бесплатный характер и преимущественно англоязычный интерфейс. Отечественные сервисы такого плана в сети встречаются довольно редко.
При наложении замене лица на фотографии желательно, чтобы оба изображения имели схожие графические характеристики. Оба портрета должны смотреть в фас, иметь схожие размеры и параметры освещённости. Чем более они будут похожи по своим визуальным характеристикам, тем большей реалистичности вам удастся добиться в конечном итоге.
Давайте разберём несколько ресурсов данного плана.
Как подобрать исходники, чтобы новый фон смотрелся естественно
То, насколько натурально будет смотреться замененный фон, напрямую зависит от подобранных исходных изображений. Чтобы результат не разочаровал, придерживайтесь следующих рекомендаций:
- Выбирайте фон с таким же направлением освещения, как на исходном фото. Например, если на оригинальной фотографии свет падает слева, на новом фоне он тоже должен падать слева.
- Уровень освещения также должен совпадать. Слишком большой контраст яркости выглядит неестественно. Например, человека, сфотографированного в тёмной комнате, не нужно помещать в солнечный пейзаж.
- Оба снимка должны быть примерно одного уровня качества (разрешения). Если один имеет следы сильного сжатия, а другой чёткий, признаки монтажа заметны невооруженным глазом.
- Обе фотографии должны быть сняты с одной позиции — прямо, снизу вверх, сверху вниз и т. д.
Работа с обработанным фото, после удаления фона
Шаг 6. После обработки нашей картинки, при правильных настройках удаления фона, мы получим искомое изображение на прозрачном фоне. Теперь можно для него изменить параметры: «Перо», «Тень» и «Размеры». Первый параметр отвечает за точность и резкость удаляемой области вокруг оставшегося объекта, сглаживая или заостряя границу. Второй параметр позволит добавить тень к нашему изображению, что придаст ему визуальный объем и глубину. Третий же параметр, чаще всего, не трогается, он автоматически обрезает область по границе оставшейся картинки. Однако, в редких случаях, нам необходимо получить изображение с полями, размером больше, чем оставшаяся часть обработанного изображения. Просто поменяйте размеры области, задав их в полях вместо значения Auto.

Шаг 7. В некоторых случаях будет крайне удобным проверить, как будет накладываться наша обработанная картинка или фото на тот или иной цвет, как будут смотреться параметры тени и границы резкости. Для этого необходимо нажать на «Цвет фона предварительного просмотра» в правом верхнем углу сервисного окна. Выбирая в цветокорректоре необходимое значение, можно увидеть как обработанное фото ляжет на тот или иной цвет.
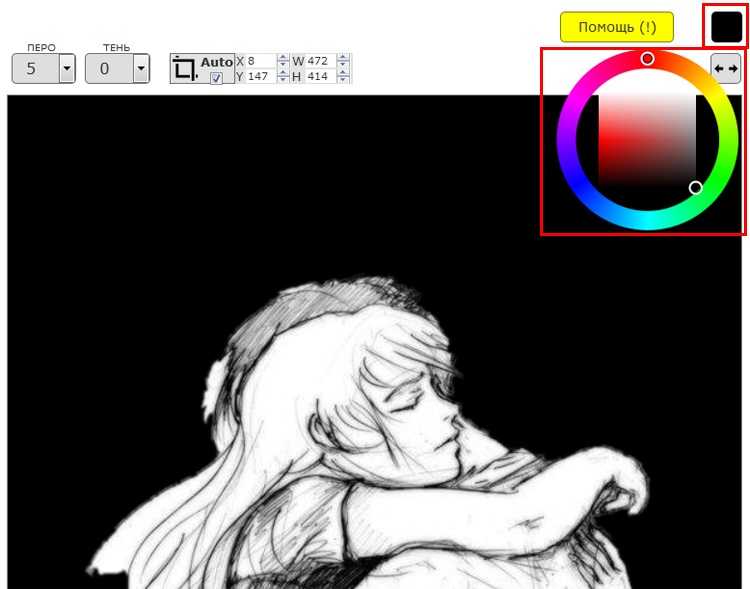
Шаг 8. По окончании всех процедур отделения изображения от фона или после удаления части картинки или фото, можно переходить к его сохранению на свой компьютер. В простом варианте по умолчанию достаточно нажать кнопку «Скачать», в некоторых редких случаях можно перед этим задать формат скачиваемого файта, выбрав рядом кнопку-опцию «Настройка выгрузки». Имейте ввиду, если выбирать не PNG, а JPG формат сохранения файла, то фон вашего изображения не будет прозрачным, а сохранится со значением, указанным в окошке цветовыбора.

Шаг 9. В процессе работы над выделением границ изображения, указания полей или предварительном просмотре вам может пригодиться один из инструментов на панели: «Увеличение масштаба», «Уменьшение масштаба», «Перемещение», «Сброс» области, «Отмена» и «Повтор» последних действий. Включая необходимую кнопку на сервисной панели можно, соответственно, добиться увеличения и уменьшения обрабатываемой области изображения, перемещения по области и сброса всех указанных областей. Также, соответственно, можно повторить или отменить предыдущие действия.

Готово! Вот таким, совершенно нетрудным способом, практически в полуавтоматическом режиме, можно успешно и быстро отделять фон от необходимых деталей изображения. Пробуйте и творите!
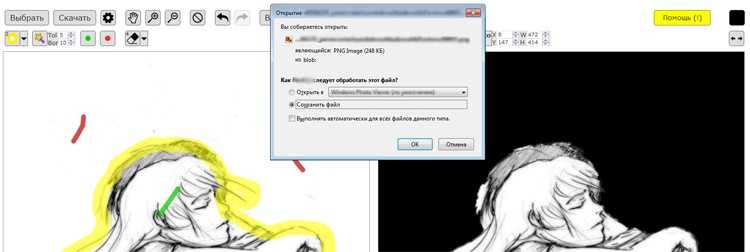
Нужно больше возможностей? Воспользуйтесь бесплатным редактором изображений!Редактирование, фильтры, рисование, работа со слоями и текстом
Редактор фото онлайн
Фотошоп онлайн
Шаг №2. Фотомонтаж
Следующий этап – самый ответственный. В главном меню нажмите на вкладку «Оформление» и найдите в списке «Фотомонтаж». В появившемся окне создайте новый слой. Для этого нажмите «Добавить слой» > «Фотографию» и загрузите фото, которое хотите наложить.
С помощью фотомонтажа вы сможете без труда наложить одну фотографию на другую
В списке выберите слой с добавленным изображением и нажмите «Обрезать фото». Автоматически появится новое окно. Воспользуйтесь произвольной формой обрезки. Аккуратно обведите лицо по контуру, стараясь избегать лишних объектов, вроде аксессуаров. Если получилось неровно, воспользуйтесь опцией «Сбросить выделение» и попробуйте ещё раз. Замкните пунктирную линию, дважды кликнув мышкой. Увеличьте показатель на шкале «Размытие границ», потянув ползунок вправо, и нажмите «Применить».
Увеличьте масштаб снимка, чтобы результат был максимально точным и аккуратным
Теперь выясним, как на фото вставить другое лицо так, чтобы разница была не заметна. Для этого необходимо трансформировать обрезанный слой. Измените размер нового изображения, потянув выделенную область за углы. «Новое» лицо должно совпадать с размером лица на исходном изображении. При необходимости поверните слой, двигая ползунок на шкале «Угол поворота». Режим смешивания «Нормальный» будет выставлен по умолчанию, но при желании вы можете выбрать другой. Готово! Нажмите кнопку «Применить».
Отрегулируйте наложение слоя так, чтобы «новое» лицо смотрелось максильмано натурально
Как изменить задний фон
Процедуру в программе можно выполнить с помощью двух инструментов. Один из них, «Замена фона», заточен специально для нужной нам манипуляции. Второй – «Фотомонтаж» – даёт массу возможностей для гибкой творческой обработки. Для начала разберём, как пользоваться основным, узкоспециализированным инструментом.
Шаг 1. Добавляем и улучшаем фото
При запуске программы перед вами появится главное меню, где нужно выбрать пункт «Открыть фото». В папке на компьютере найдите нужное изображение. Перед тем, как поменять фон на фотографии, оцените, нет ли на снимке дефектов, которые можно исправить в редакторе. Уберите эффект красных глаз, отрегулируйте яркость и контраст, настройте освещение и другие параметры, чтобы фото выглядело наилучшим образом.
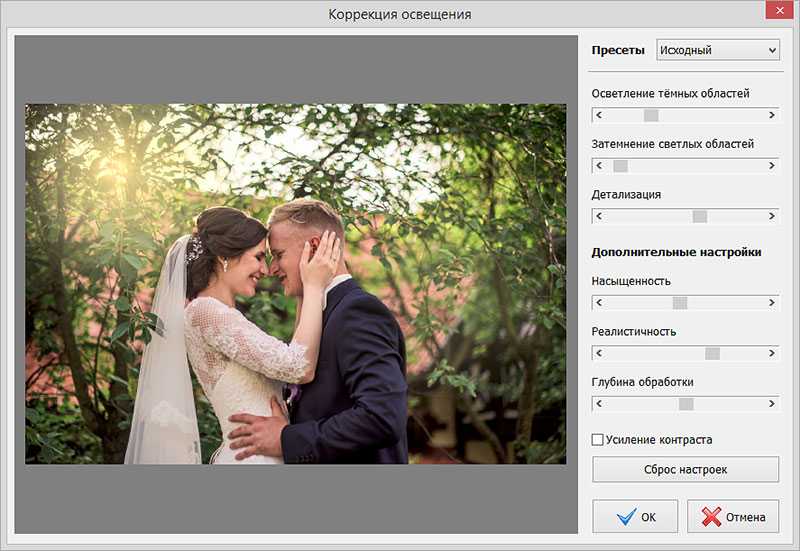
Делаем фото сочнее
Шаг 2. Выберите главный объект
Теперь переходим к основному процессу – замена фона на фото. На верхней панели выберите «Эффекты» > «Замена фона». Ваша задача состоит в том, чтобы аккуратно обвести фигуру или предмет, который необходимо переместить на новый задний фон. Чтобы замкнуть контур, кликните мышкой дважды около начальной точки. При необходимости отменить выделенное можно клавишей ESC или нажав кнопку «Выбрать другую область».
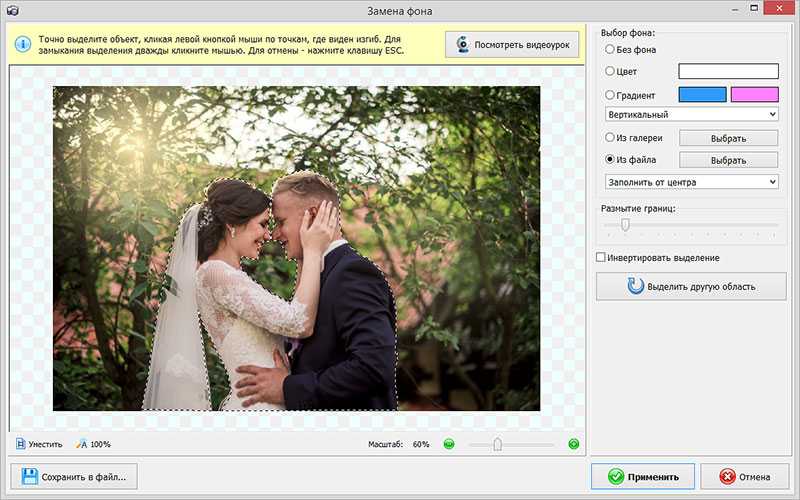
Аккуратно обводим контур фигуры
Шаг 3. Выбираем фон
Теперь нам предстоит решить, какой результат хочется получить в итоге. Вы можете выбрать вариант «Без фона», взять произвольный цвет фона или градиент, а также подобрать картинку из галереи программы или с компьютера. Настройте степень размытия и выберите тип заполнения. Нажмите «Применить», когда будете довольны результатом.
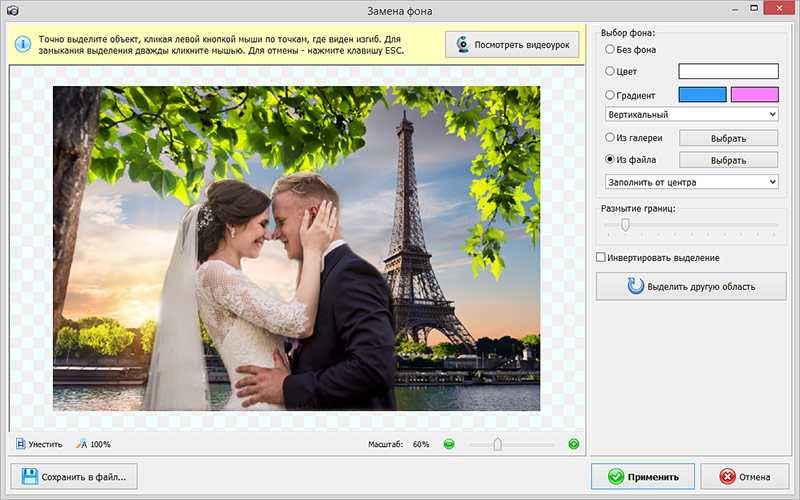
Заменяем фон на новый
Шаг 4. Приводим в порядок границы
Даже при аккуратной обводке и увеличении размытия границы между объектом и новым фоном могут получиться не идеальными. Особенно часто такое происходит, если прошлый и новый фоны значительно различаются по цвету. К счастью, погрешность легко исправить с помощью функции «Штамп». Найдите этот инструмент на левой панели окна программы. Откалибруйте размер, жесткость и степень прозрачности кисти.
Теперь зажмите ALT на клавиатуре и отметьте донорский участок фона, которым будете маскировать огрехи. Отретушируйте изображение, чтобы не осталось никаких следов прошлого заднего плана. Добейтесь идеальной реалистичности изображения.
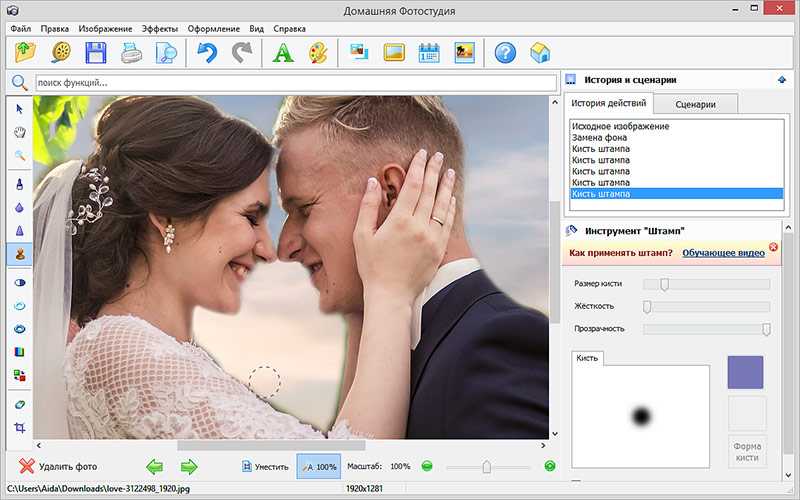
Корректируем границы с помощью штампа
Готово, теперь даже самый придирчивый глаз не заметит фальши! Осталось только сохранить результат. Для этого кликните по значку с изображением дискеты на панели управления.
Соедините фотографии прямо сейчас! Установите программу Домашняя Фотостудия:
Скачать редактор* Для Windows 7, 8, 10, XP
Меняем фон с помощью фотомонтажа
Если вы хотите не просто изменить фон на фотографии с неудачного на более привлекательный, а получить доступ к гибкому совмещению изображений, перейдите к функции фотомонтажа. Нужную кнопку вы найдёте на верхней панели. Давайте попробуем сменить фон на фото ниже со скучного тёмного на более интересный.

Красивое фото заслуживает лучшего фона
В качестве исходного фото возьмём снимок с подходящим окружением, затем выберем «Добавить слой» > «Фотографию» и загрузим поверх изображение с нашей девочкой.
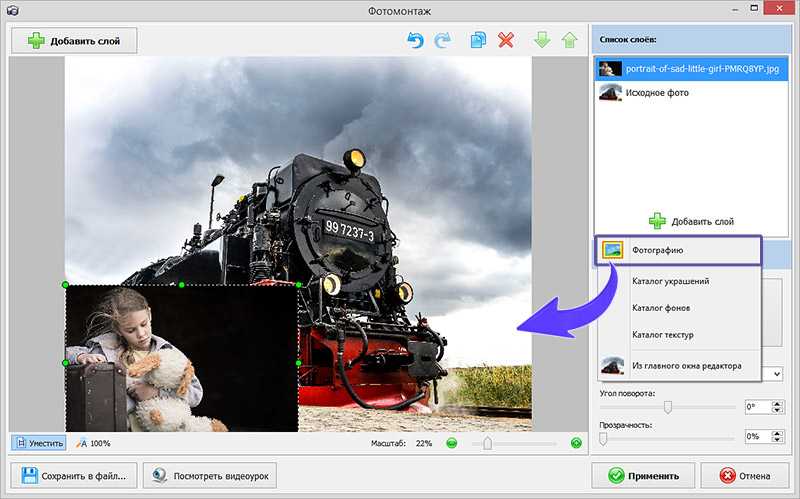
Добавляем к исходному фото с фоном слой с изображением девочки
Кликните «Обрезать фото», выберите инструмент произвольной формы и обведите силуэт девочки точно по контуру. Аккуратность здесь — залог качественного результата.
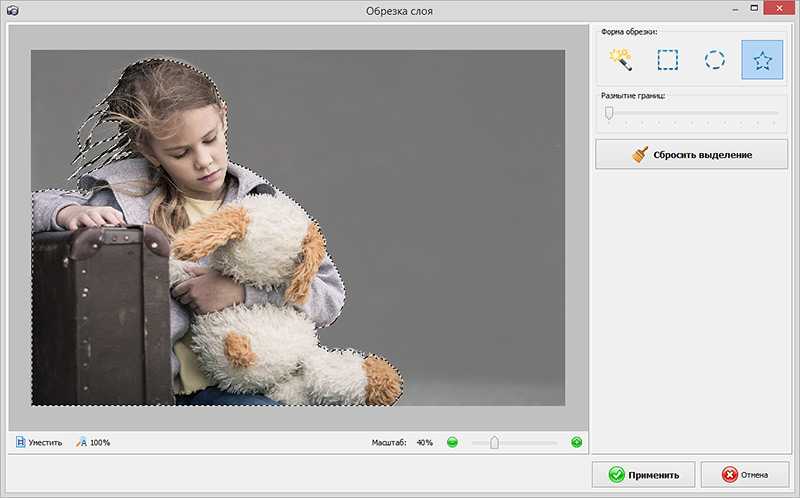
Выделяем контур девочки
Выбираем степень размытия краёв и нажимаем «Применить». Теперь вы увидите, как вырезанная фигура ложится на заранее подготовленный фон. Отличие инструмента «Фотомонтаж» от обычной смены фона состоит в том, что вы можете сделать новый задний план полупрозрачным, можете уменьшать или увеличивать размеры вырезанного куска фотографии или менять его расположение на итоговом полотне.
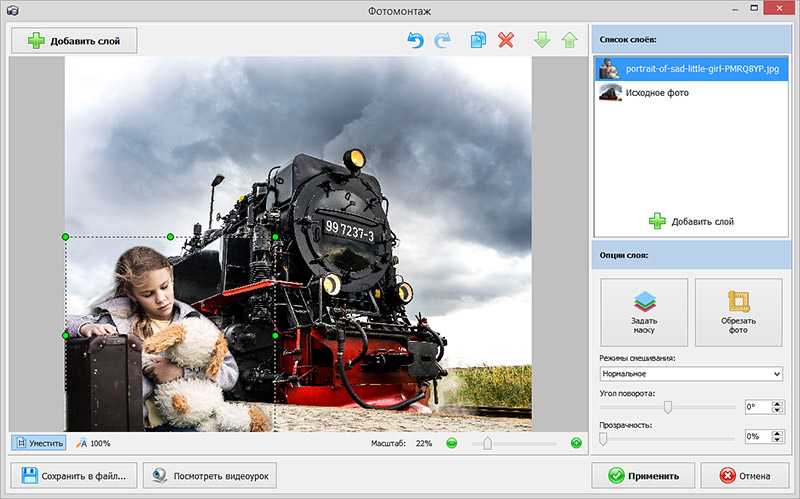
Готово, теперь фотография стала намного интереснее!

Редактор фона Домашняя Фотостудия – это настоящая творческая мастерская, в которой вы можете превращать обычные снимки в настоящие шедевры. Работать с ней на удивление просто. Даже начинающий освоит программу за десять минут! Не ограничивайте себя в творчестве. Замените фон со скучного на вдохновляющий, чтобы в вашей фотоколлекции было ещё больше отличных снимков, а их просмотр доставлял радость окружающим.
Эти статьи могут вам понравится
Как сделать эффект HDR на фотографииКак вставить другое лицо в фотоУменьшение размера фотографий
Попробуйте удобный и мощный редактор фотографий на русском языке, открывающий неограниченные возможности для творчества!
Скачать сейчасВсего 101 Mb
Отлично работает на Windows XP, 7, 8, 10
Замена фона на фото в Мовави Фоторедакторе
Даже если у вас немного опыта в обработке фотографий, в Мовави Фоторедакторе вы разберетесь без труда.
Чтобы заменить фон на фото в нашей программе, выполните следующие шаги:
Шаг 2. Откройте изображение в программе
Запустите фоторедактор и нажмите кнопку Открыть файл, чтобы найти нужную картинку. Или просто перетащите её из папки в окно программы.
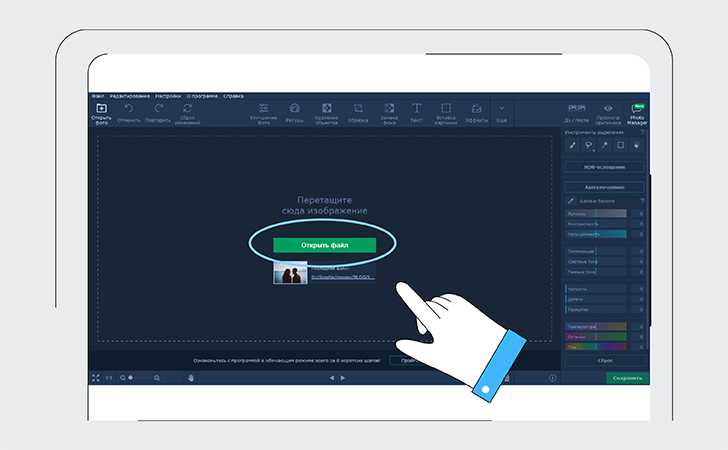
Шаг 3. Выделите фон для замены
Откройте вкладку Замена фона. Чтобы автоматически выбрать область для выделения, нажмите Автовыделение. Чтобы выделить фон вручную, выберите в инструментах зелёную кисть и нанесите ей несколько штрихов внутри главного объекта (того, который вы хотите сохранить на фотографии). Затем красной кистью выделите фон, который будете менять. Скорректировать выделение можно с помощью Ластика.
Альтернативный вариант – воспользоваться инструментом Лассо. Для этого поставьте начальную точку и ведите курсор вдоль границы объекта – линия будет автоматически примагничиваться к ней. На этом этапе совсем не обязательно обводить всё идеально: просто нажмите кнопку Далее – поправитьможно будет потом.
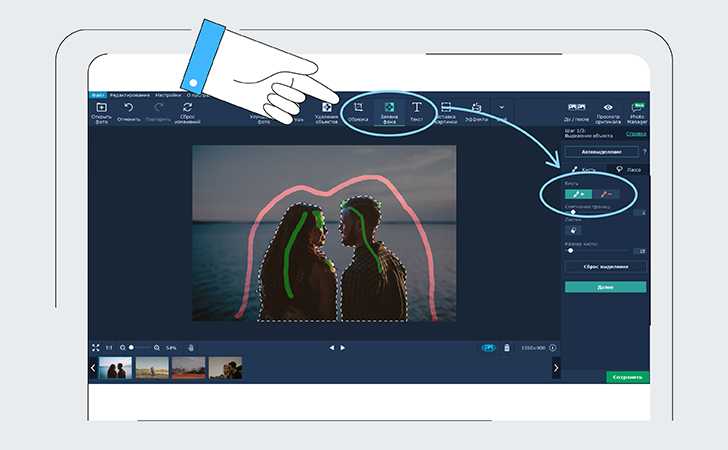
Шаг 4. Скорректируйте выделение
Теперь проведите Кистями-масками по контурам, чтобы добавить нужные области или убрать лишнее. Воспользуйтесь опцией Выделение волос, чтобы выбрать мелкие детали. Как закончите, нажмите Далее.
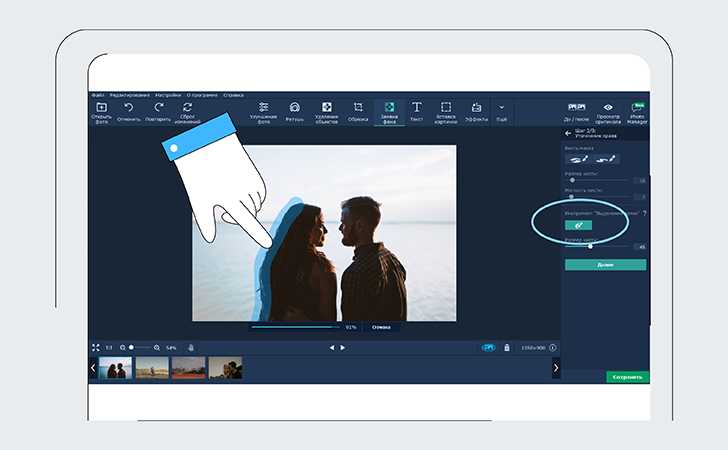
Шаг 5. Замените фон
Теперь ваш основной объект располагается на прозрачном фоне. Чтобы покрасить его в какой-нибудь цвет, нажмите Заменить фон цветом и выберите нужный оттенок. Чтобы поместить на задний план другую фотографию, щёлкните Добавить изображение. Найдите нужную картинку в открывшемся окне и нажмите Ок. Чтобы отменить изменения, можно нажать Сброс. Когда закончите работу над фото, нажмите Применить.
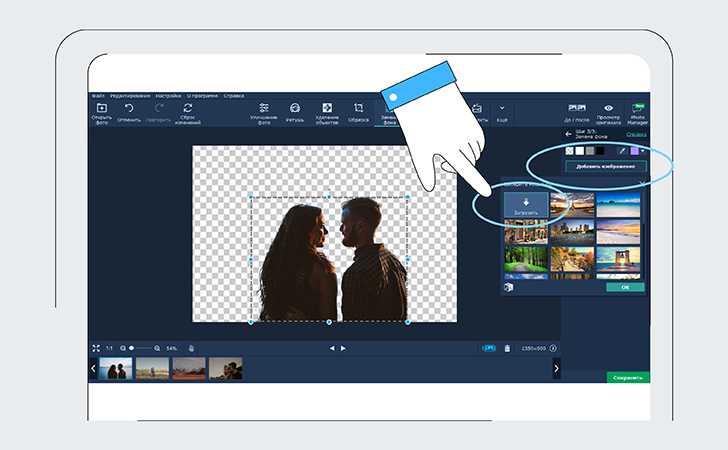
Шаг 6. Сохраните фотографию
Нажмите Сохранить в правом нижнем углу окна, Выберите желаемый формат изображения и еще раз нажмите Сохранить.
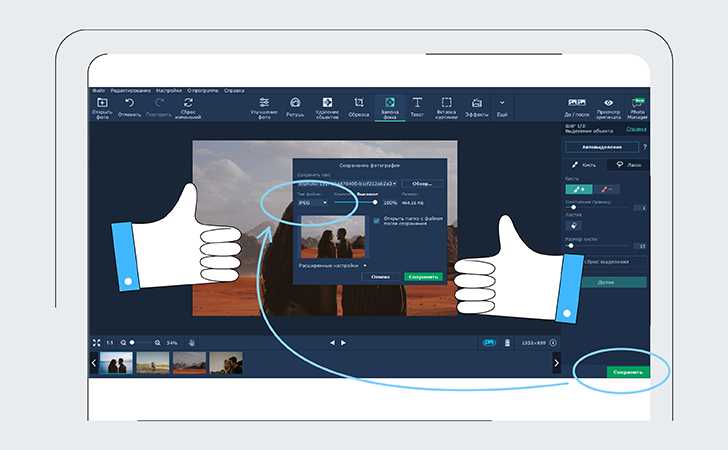
Посмотрите вот это видео Мовави Влога, чтобы увидеть весь процесс:
Замена фона: простые способы
Способ №1: использование редакторов фото для начинающих
Если вы не собираетесь профессионально работать с графикой, то со всем не обязательно «возиться» с большими и сложными редакторами. Сейчас достаточно программ для начинающих, которые в несколько кликов мышкой позволяют выполнить все самые необходимые операции с изображением (в том числе и заменить фон). Одна из таких — «Фото-Мастер».
Ниже рассмотрю в нем все действия для смены фона на фотографии.
1) Установку редактора опускаю (она стандартна). После запуска программы — первым делом откройте нужную фотографию («Файл/открыть фото», см. скрин ниже).
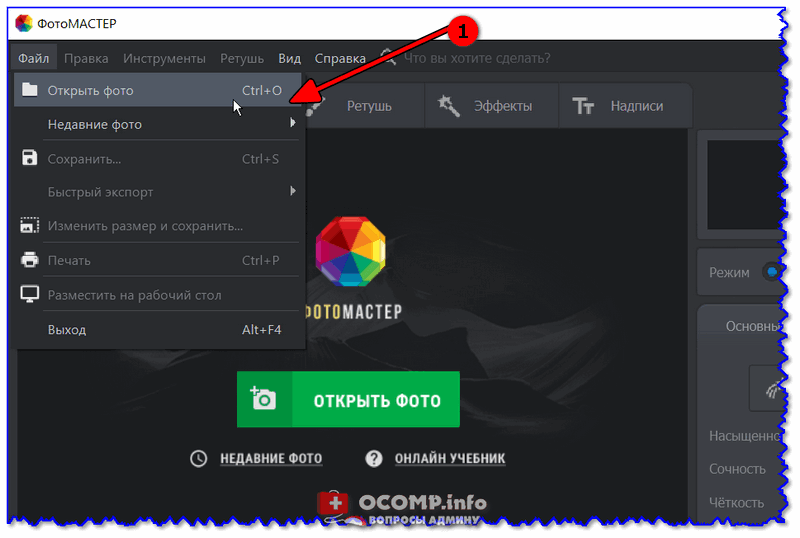
Открыть фото (Фото-Мастер)
2) Далее перейдите во вкладку «Инструменты» и кликните по вкладке «Замена фона» (справа в меню).
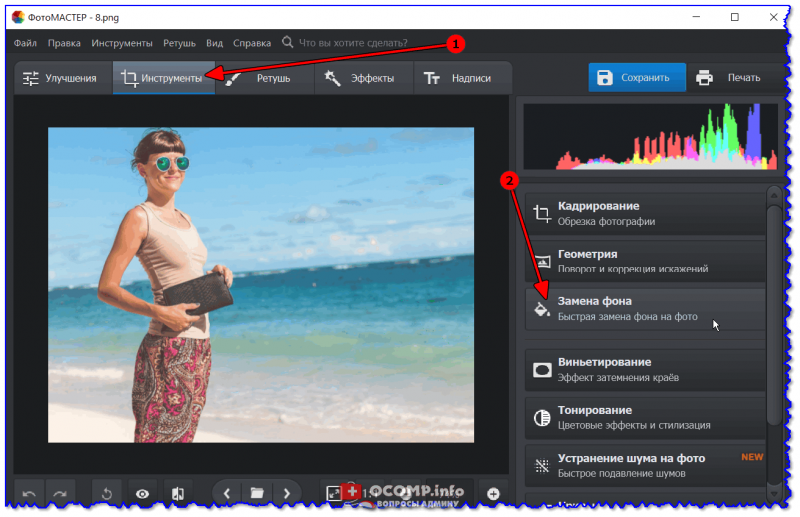
Инструменты — замена фона
3) Важный момент: выберите зеленую кисть («Объект») и укажите того человека (животное, предмет и т.д.), которого вы хотите оставить на фото.
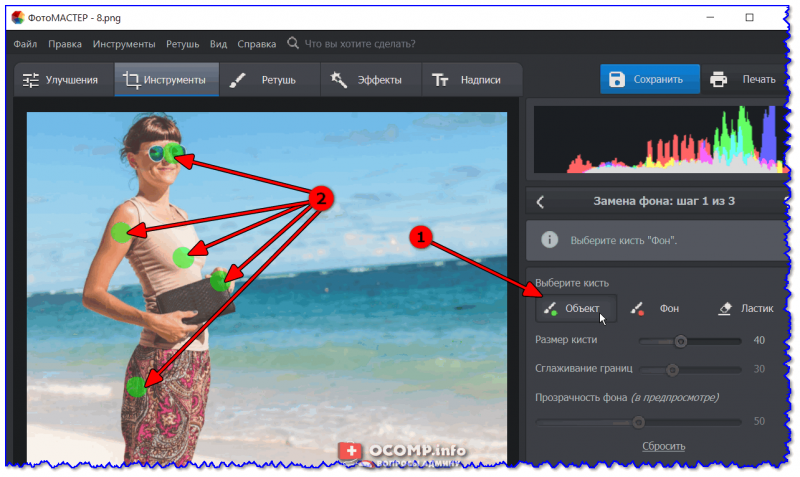
Отмечаем объект, который нужно оставить
4) Теперь выберите инструмент «Фон» (красная кисть) и поставьте точки на фоне (т.е. на том, что вы хотите удалить). В моем примере это было море, которое программа удалила автоматически (практически сразу же после того, как была поставлена первая точка).
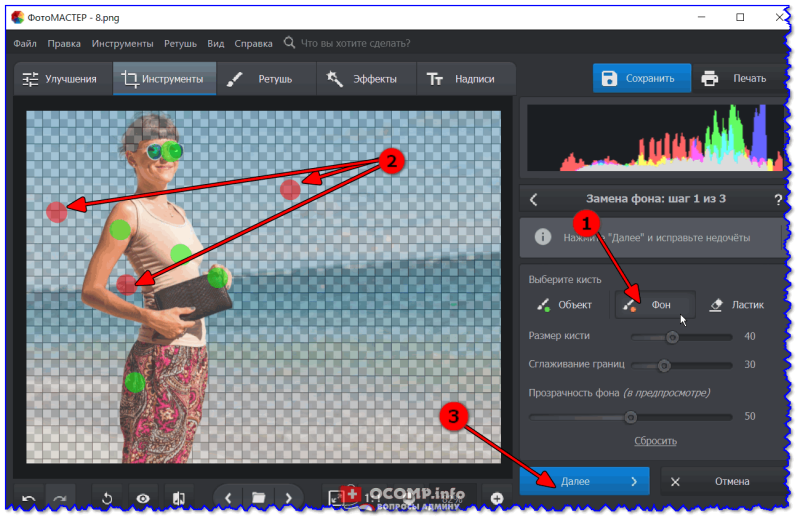
Отмечаем фон, который нужно удалить
5) Если программа удалила что-то лишнее (все-таки работает-то автоматически), вы можете кистью подправить и восстановить нужный объект. Вообще, в большинстве случаев, этот шаг можно пропустить, т.к. программа обычно достаточно точно определяет границы (на качественных фото).
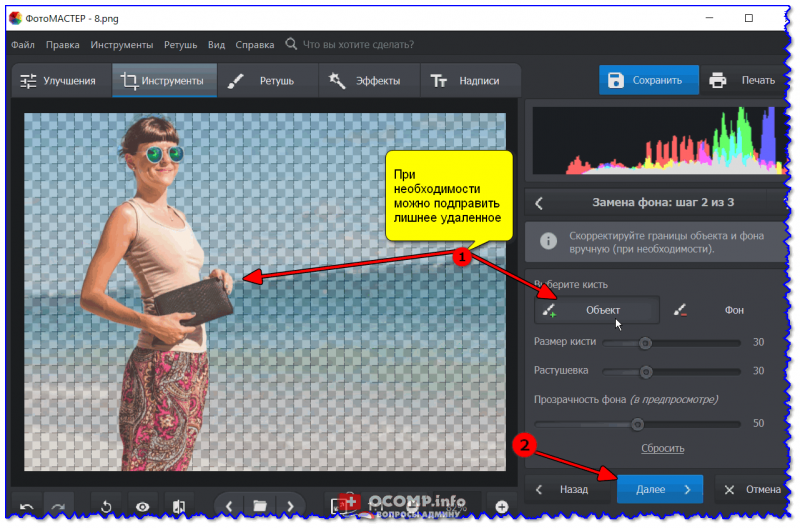
Можно подправить, если было удалено лишнее
6) Далее выберите новую фоновую картинку (фон можно оставить прозрачным или залить однотонным цветом), и измените размер объекта (если нужно).
Также рекомендую обратить внимание на инструмент «Адаптация цветов к фону», «Размытие» и «Границы». Регулируя эти параметры — можно добиться того, что объект будет того же оттенка, что и фон за ним
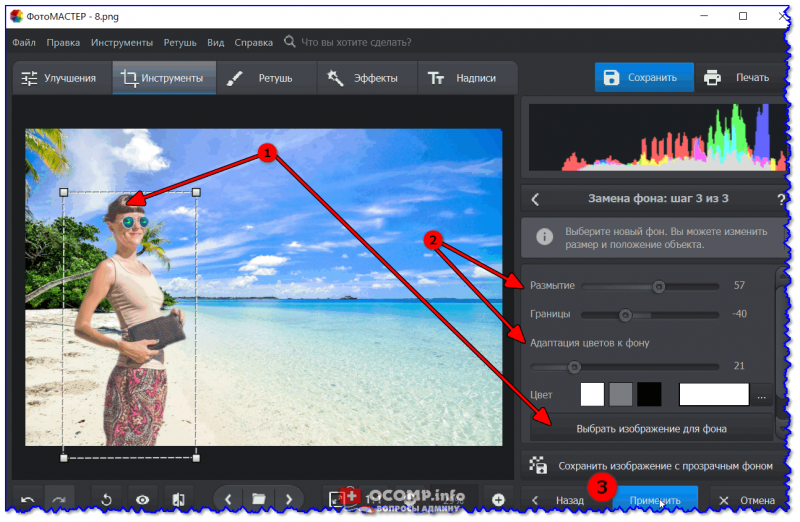
Настраиваем объект на новом фоне
7) Кстати, не могу не отметить, что в «Фото-Мастер» есть достаточно большое количество эффектов: фотографии можно придать яркости, усилить какие-нибудь оттенки, или сделать ее вообще черно-белой.
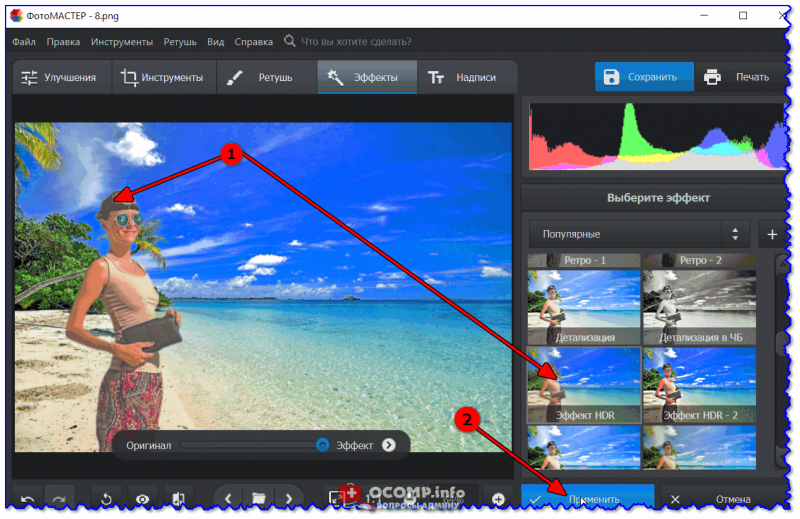
Придание эффекта и сохранение
В общем-то, на этом все — осталось только сохранить новое фото…
Способ №2: использование онлайн-сервисов
Их преимущество в том, что для работы вам ненужно ничего устанавливать (правда в этом их и минус — придется загружать личные фото на какой-то сторонний сервис, что не всегда хотелось бы…). К тому же, их функциональность и качество работы заметно ниже, чем у многих редакторов (особенно, это заметно при обработке больших фото).
Но тем не менее, если вам нужно изменить совсем небольшую картинку — то вариант вполне рабочий. Тем более, если вы хотите это сделать со смартфона.
И так…
Сервис 1 — https://burner.bonanza.com/
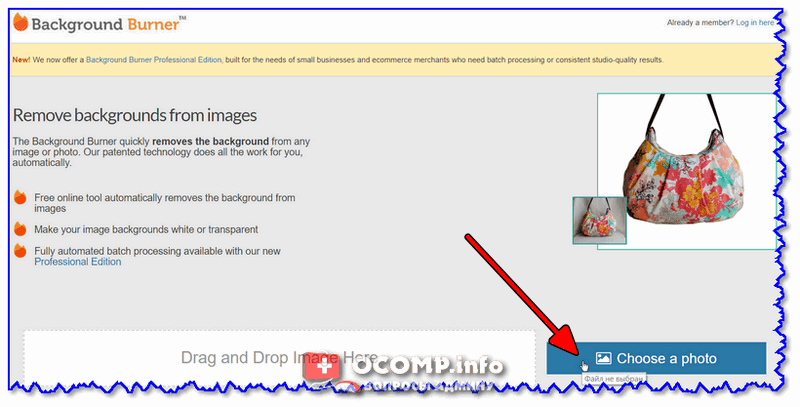
Выбор фото
Далее сервис автоматически распознает где на фотографии объект, а где фон. В моем случае он быстро «нашел» девушку на фото и удалил фон за ней (правда, частично удалил и ее туловище…). Чтобы исправить это — просто кликните по инструменту «Touch up».
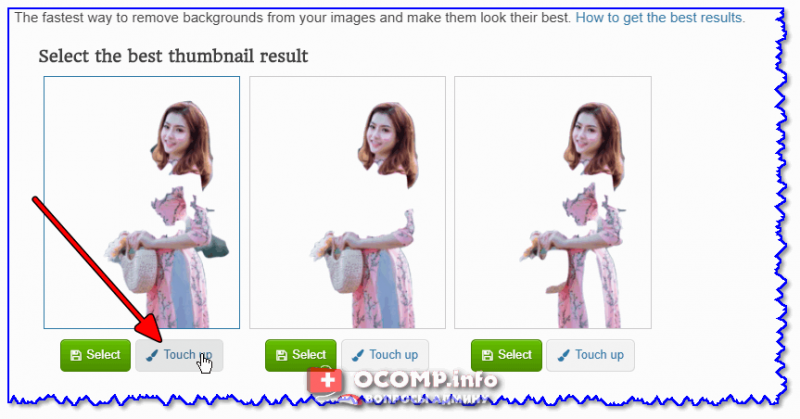
Доделаем вручную
После выберите зеленую кисть и вручную обведите то место, которое нужно восстановить. Кстати, если выберите красную кисть — то можно выполнить обратную операцию (т.е. удалить те места, которые не нужны).
Когда удалите/добавите всё, что нужно — нажмите по кнопке «Finish» в углу экрана.
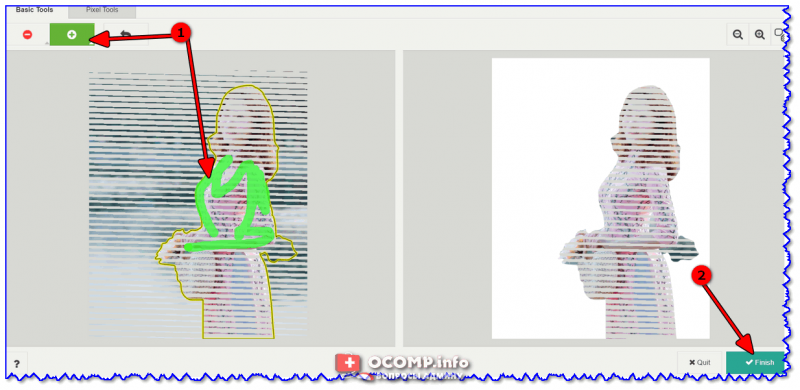
Где удалено лишнее — используйте зеленую кисть
Далее нажмите на инструмент «Replace background» (заменить фон).
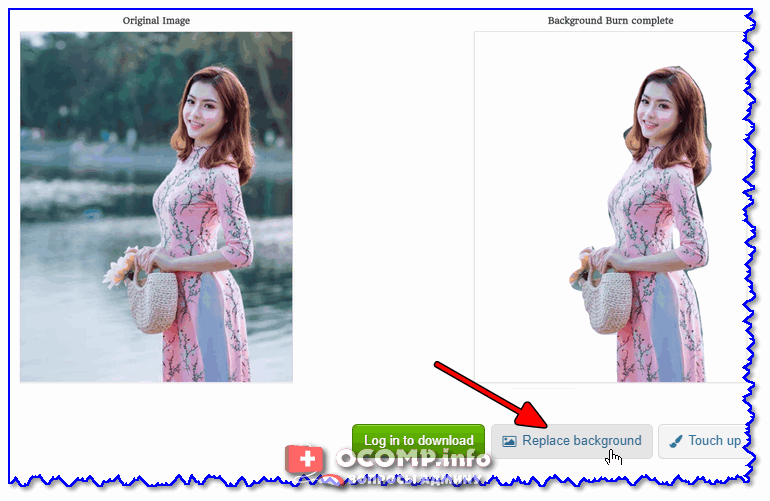
Заменяем фон
После чего либо загрузите свою картинку в качестве нового фона, либо выберите одну из базы. Пример на скрине ниже (для загрузки полученного изображения — нажмите на кнопку «Download»).
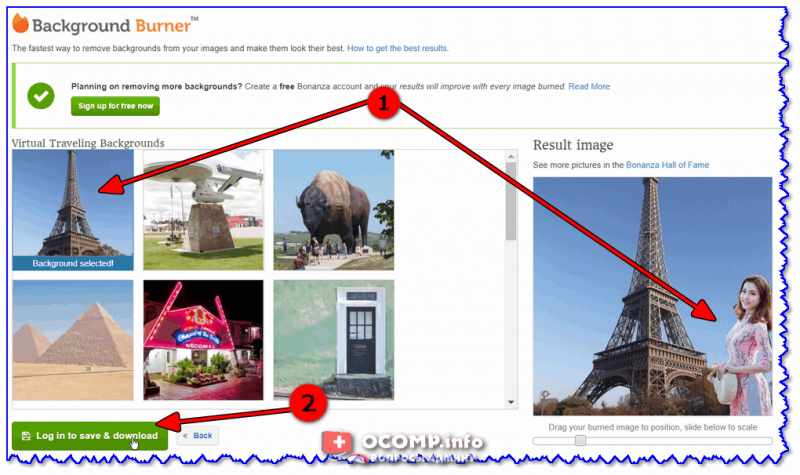
Загружаем готовую картинку
Сервис 2 — https://online.photoscissors.com/myimages
Во многом похож на предыдущий сервис (разве побольше опций, и обработка фото идет в ручном режиме, а не автоматически). Для начала работы с ним — просто перейдите по вышеприведенной ссылке, и нажмите на кнопку «Upload Image» (загрузить изображение).
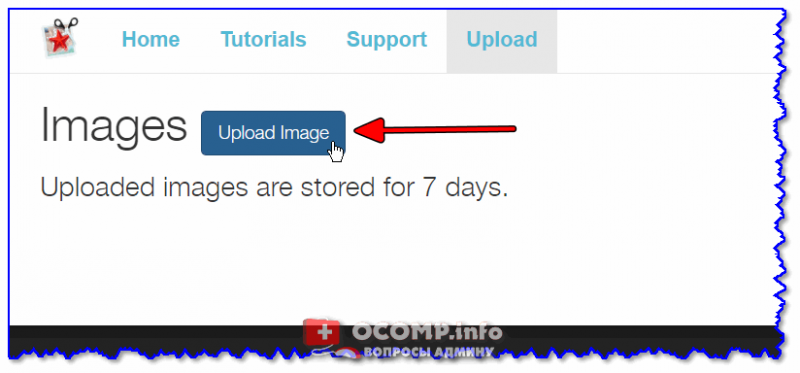
Загрузка картинки
Затем при помощи зеленой и красной кистей укажите объект и фон (см. пример ниже).
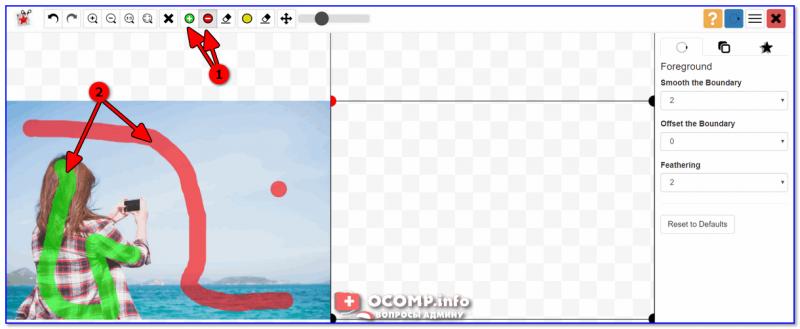
Указание объекта и фона
Далее сервис оставит то, что вы выделили зеленым (см. пример ниже)
После чего обратите внимание на меню справа: в разделе «Background» (фон) выберите инструмент «Image» (изображение) и нажмите по кнопке «Select Image» (выбор картинки)
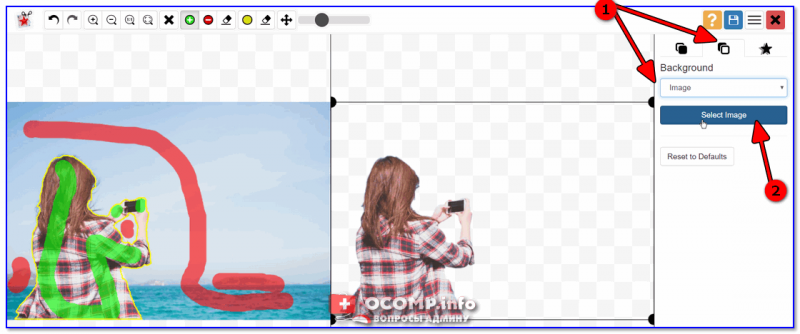
Выбор нового фона
Последнее действие — сохранить полученное изображение (для этого просто кликните по кнопке с дискеткой в правом углу экрана…).
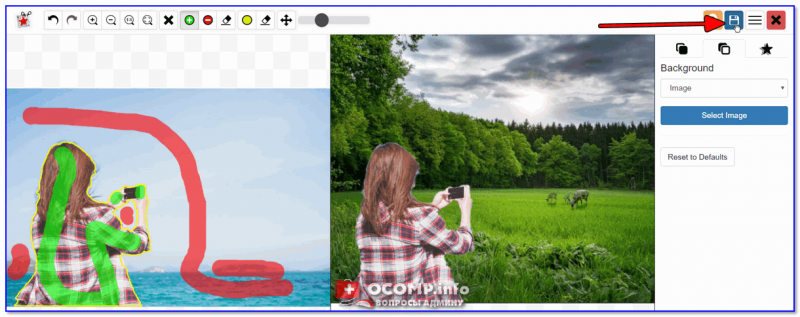
Сохранение
Сервис IMGonline позволяет сделать прозрачный фон
Данный сервис представляет собой практически полностью автоматизированный вариант, позволяющий сделать задний фон прозрачным онлайн.
Для работы с сервисом перейдите на него, кликните на кнопку «Обзор», убедитесь, что в опции «Заменить однотонный фон на» стоит вариант «Прозрачный» и нажмите на большую кнопку «Ок» внизу.

Задаём однотонный фон для изображения
После обработки вы получите возможность просмотреть полученный результат или скачать его к себе на компьютер с помощью соответствующих ссылок.
Замечу, что за счёт автоматизации качество получаемой обработки обычно хуже, чем в перечисленных выше Online-Photoshop и Pixlr.
Меняем фон на фотографии онлайн
Естественно, средствами браузера отредактировать изображение невозможно. Для этого существует целый ряд онлайн-сервисов: всевозможные фоторедакторы и подобные Фотошопу инструменты. Мы же расскажем о лучших и наиболее подходящих решениях для выполнения рассматриваемой задачи.
Способ 1: piZap
Простой, но стильный онлайн-фоторедактор, который позволит достаточно легко вырезать нужный нам объект на фото и вставить его на новый фон.
- Для перехода к графическому редактору нажмите кнопку «Edit a photo» в центре главной страницы сайта.
- Во всплывающем окне выберите HTML5-версию онлайн-редактора — «New piZap».
- Теперь загрузите изображение, которое вы желаете использовать в качестве нового фона на фотографии.
Для этого нажмите на пункт «Computer», чтобы импортировать файл с памяти ПК. Либо же воспользуйтесь одним из других доступных вариантов загрузки картинки. - Затем щелкните по иконке «Cut Out» в панели инструментов слева, чтобы загрузить фото с объектом, который вы хотите вставить на новый фон.
- Дважды поочередно кликнув «Next» во всплывающих окнах, вы попадете в знакомое меню для импорта изображения.
- После загрузки фотографии обрежьте ее, оставив лишь область с требуемым объектом.
Затем нажмите «Apply». - При помощи инструмента выделения обведите контур объекта, устанавливая точки в каждом месте его изгиба.
Закончив выделение, уточните края, насколько это возможно, и нажмите «FINISH». - Теперь остается лишь поместить вырезанный фрагмент в нужную область на фотографии, подогнать его по размеру и кликнуть на кнопку с «птичкой».
- Готовое изображение сохраните на компьютер при помощи пункта «Сохранить изображение как…».
Вот и вся процедура замены фона в сервисе piZap.
Способ 2: FotoFlexer
Функциональный и максимально понятный в использовании онлайн-редактор изображений. Благодаря наличию продвинутых инструментов выделения и возможности работы со слоями, ФотоФлексер отлично подойдет для того, чтобы убрать фон на фотографии.
- Итак, открыв страницу сервиса, первым делом нажмите на кнопку «Upload Photo».
- На запуск онлайн-приложения уйдет некоторое время, после чего перед вами предстанет меню импорта изображений.
Сначала загрузите фото, которое намерены использовать в качестве нового фона. Щелкните по кнопке «Upload» и укажите путь к изображению в памяти ПК. - Картинка откроется в редакторе.
В панели меню сверху нажмите на кнопку «Load Another Photo» и импортируйте фотографию с объектом для вставки на новый фон. - Перейдите во вкладку редактора «Geek» и выберите инструмент «Smart Scissors».
- Воспользуйтесь инструментом приближения и аккуратно выделите требуемый фрагмент на снимке.
Затем для обрезки по контуру нажмите «Create Cutout». - Удерживая клавишу «Shift», масштабируйте вырезанный объект до нужного размера и переместите его в желаемую область на фото.
Чтобы сохранить изображение, щелкните по кнопке «Save» в панели меню. - Выберите формат итоговой фотографии и нажмите «Save To My Computer».
- Затем введите название экспортируемого файла и щелкните «Save Now».
Готово! Фон на изображении заменен, а отредактированный снимок сохранен в памяти компьютера.
Способ 3: Pixlr
Этот сервис является самым мощным и популярными инструментом для работы с графикой онлайн. Pixlr — по сути, облегченная версия Adobe Photoshop, которую при этом не нужно устанавливать на компьютер. Обладая широким набором функций, данное решение способно справиться с достаточно сложными задачами, не говоря уже о переносе фрагмента изображения на другой фон.
В отличие от «Магнитного лассо» в FotoFlexer, инструменты для выделения здесь не столь удобные, но более гибкие в использовании. Сравнивая конечный результат, качество замены фона идентично.
Как итог, все рассмотренные в статье сервисы позволяют достаточно просто и быстро изменить фон на снимке. Что же касается того, с каким инструментом работать именно вам — все зависит от личных предпочтений.
Опишите, что у вас не получилось.
Наши специалисты постараются ответить максимально быстро.
