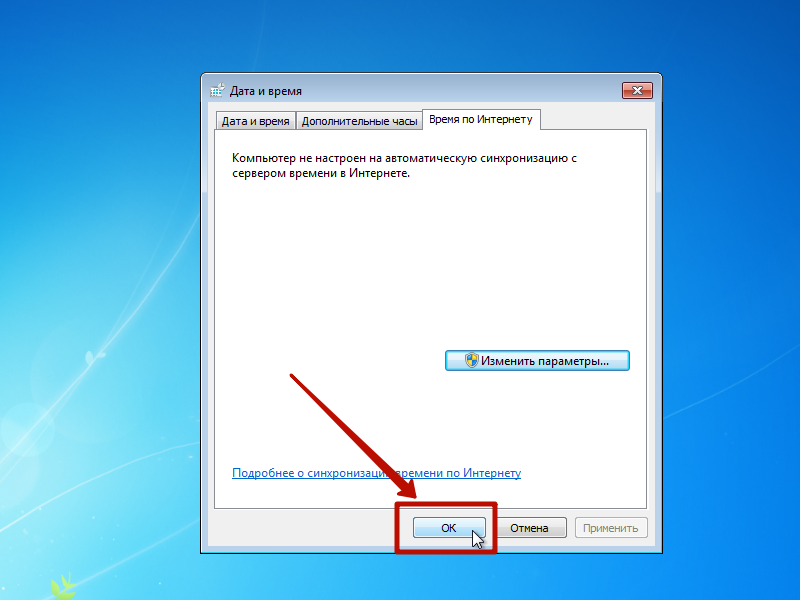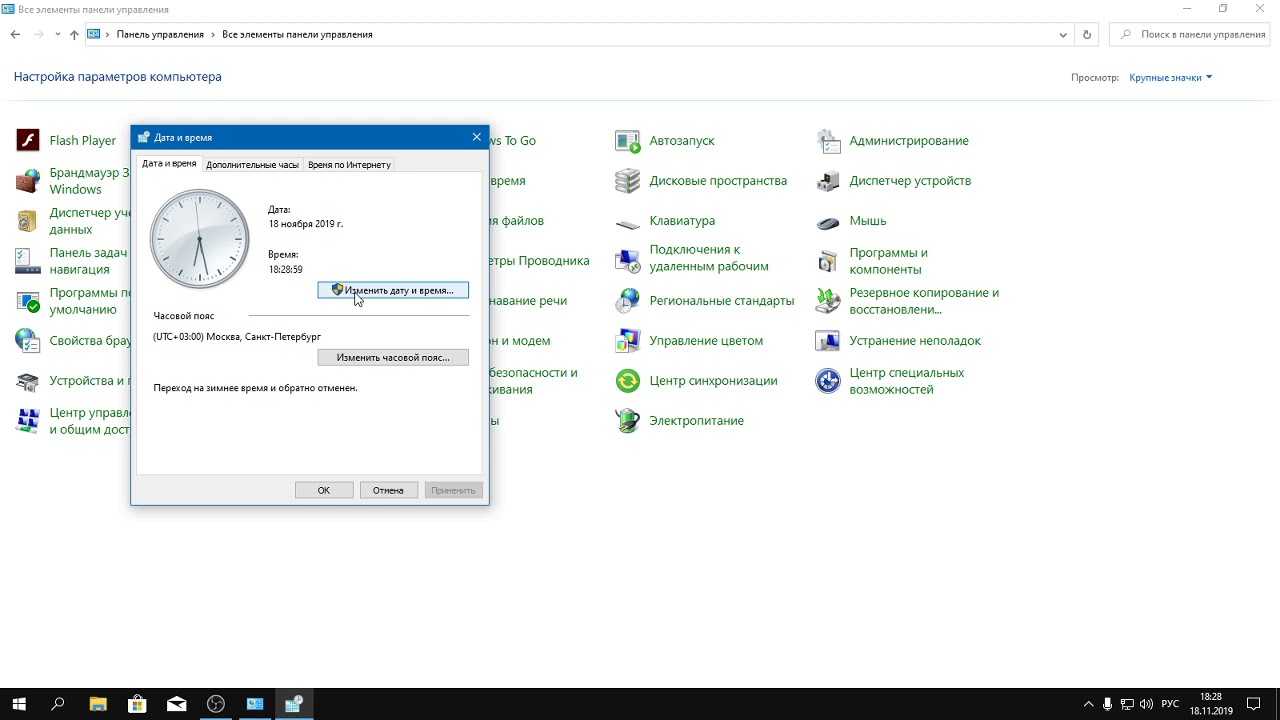Как отключить синхронизацию времени Windows 7
Вариант №1:
Нажмите на Окошко времени одним кликом мышки.
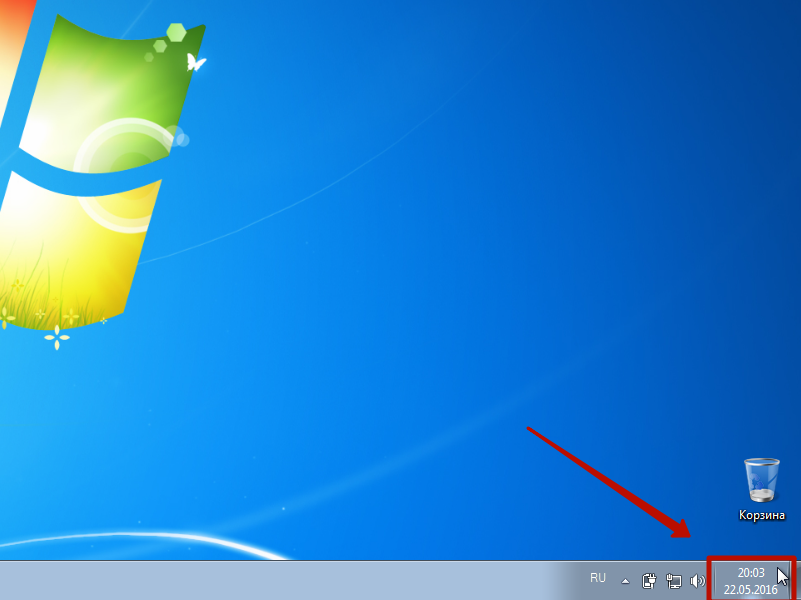
Перейдите в Изменение настроек даты и времени.
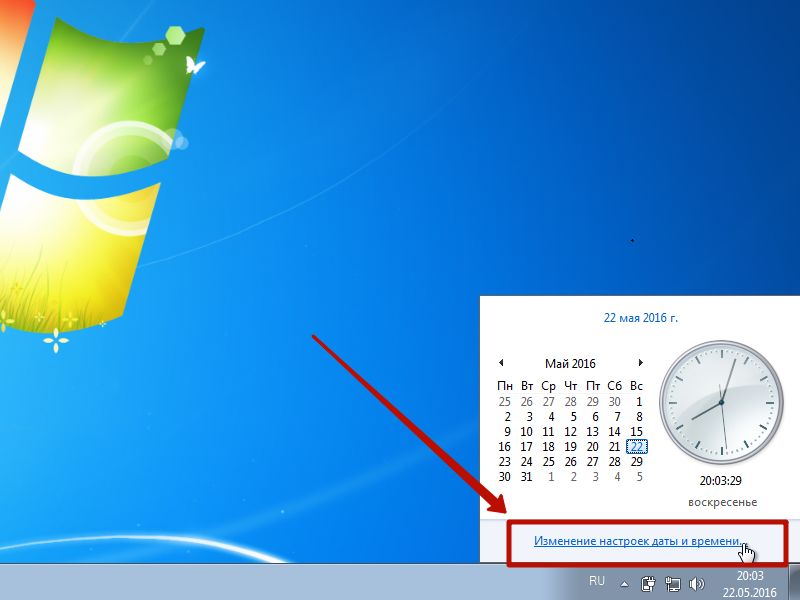
После этого выберите вкладку Время по Интернету.
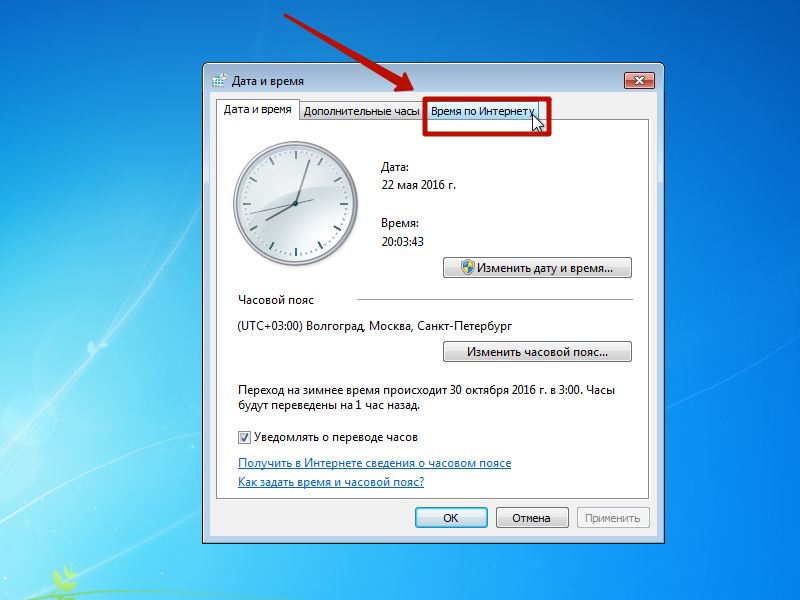
Нажимаем на кнопку Изменить параметры. Операция осуществляется от имени администратора.
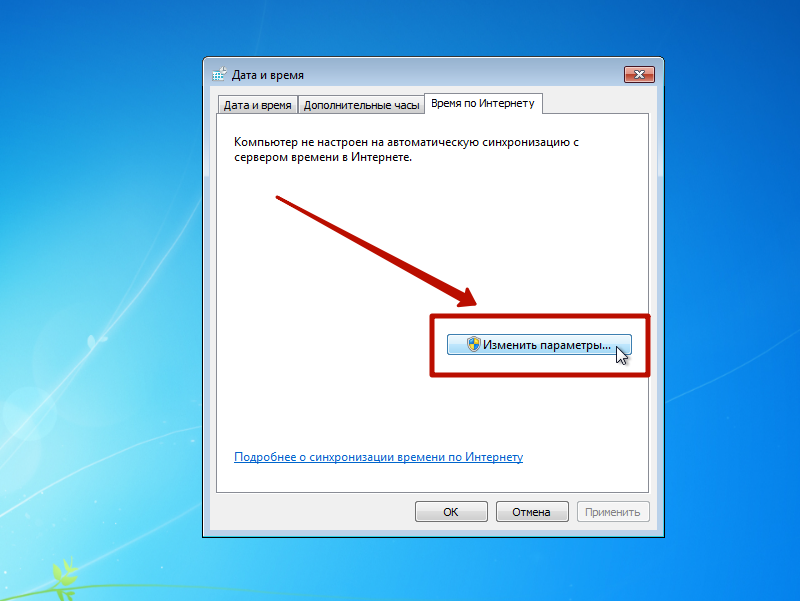
Находим галочку Синхронизировать с сервером времени в Интернете.
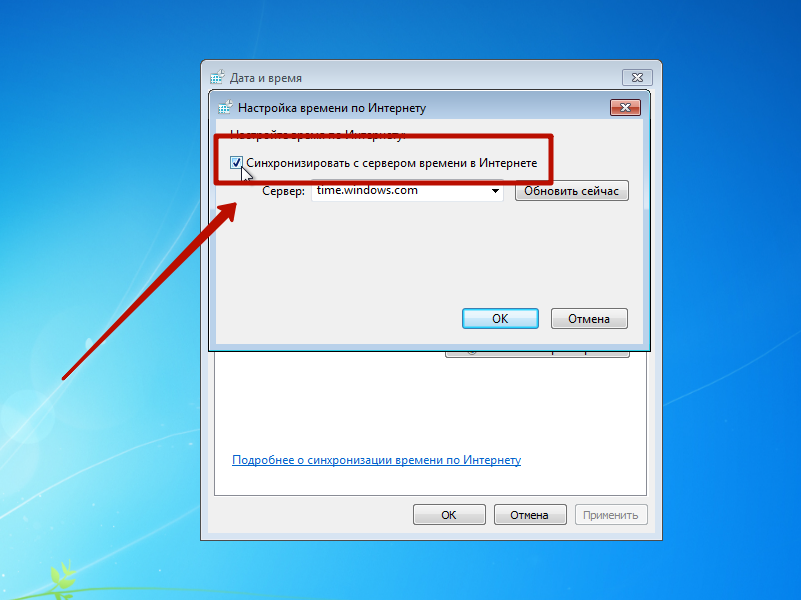
Убираем ее.
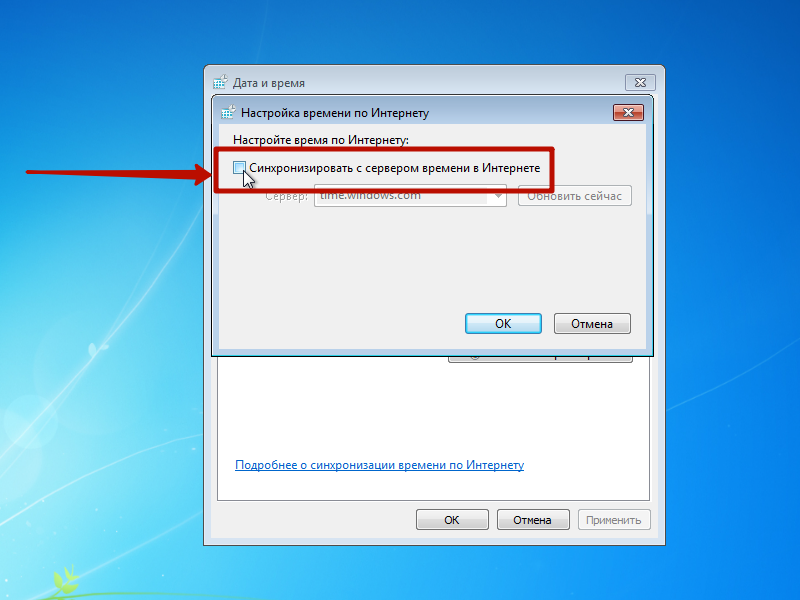
После этого подтверждаем действие одинарным нажатием на клавишу Ок.
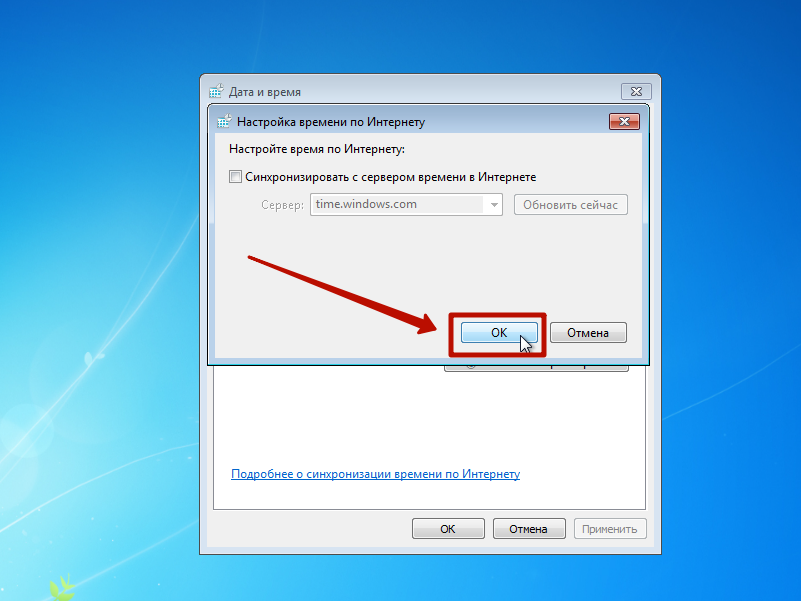
Повторяем то же самое в основном окошке.
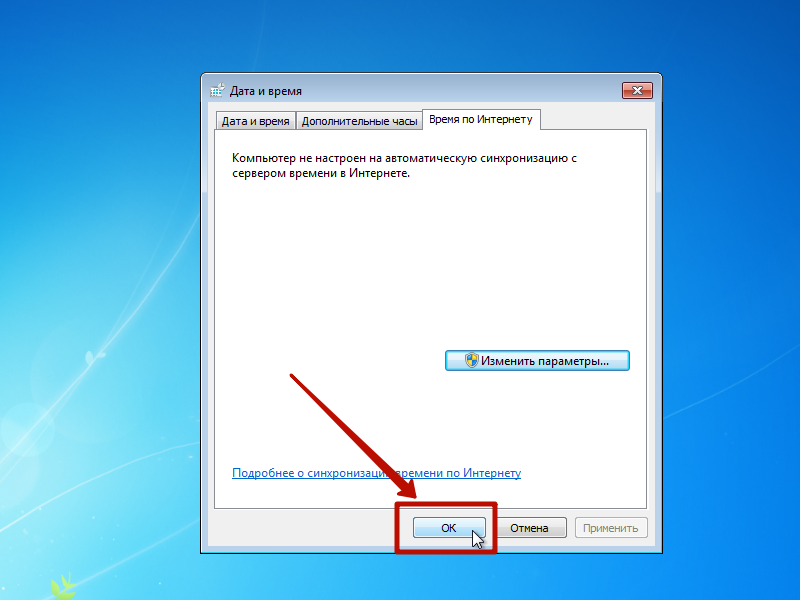
Вариант №2:
Нажмите правой кнопкой мыши по иконке Мой компьютер и выберите строку Управление, которая запускается от имени администратора.
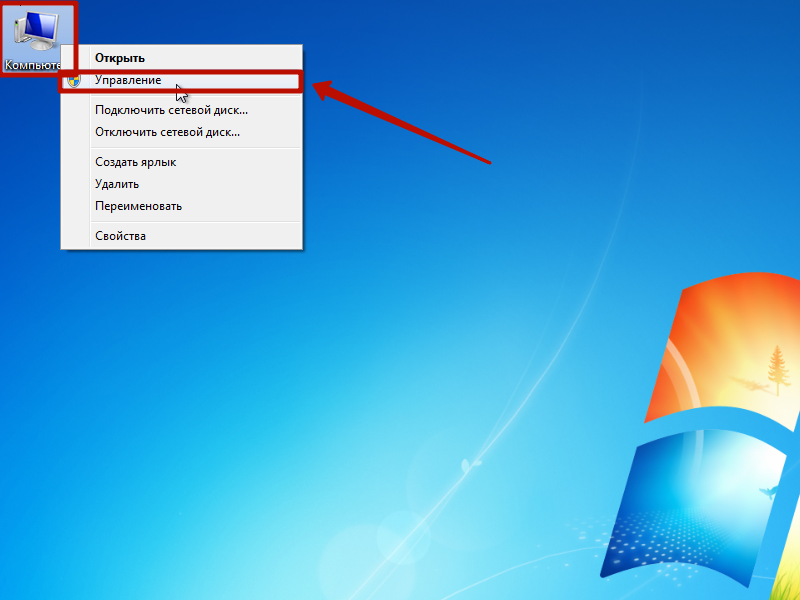
В левом столбце найдите строчку Службы и приложения и откройте двойным кликом.
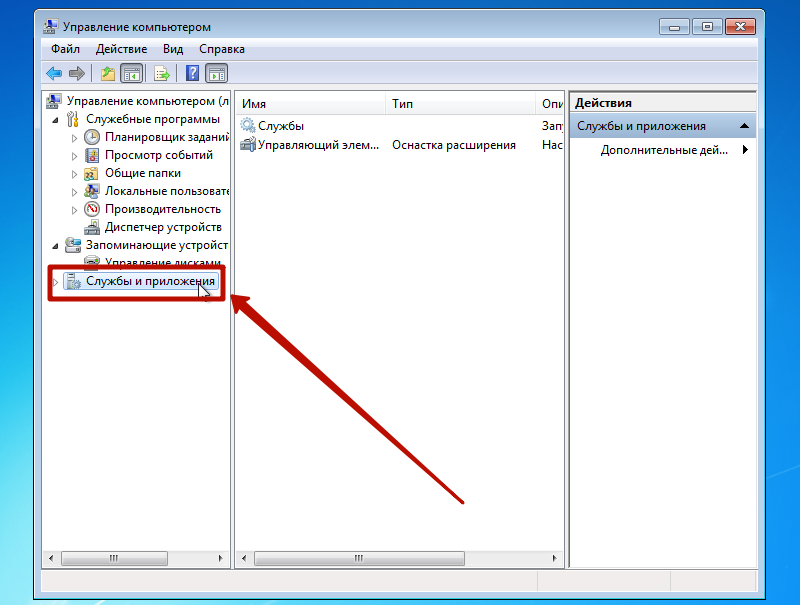
Далее проходим в Службы единичным нажатием.
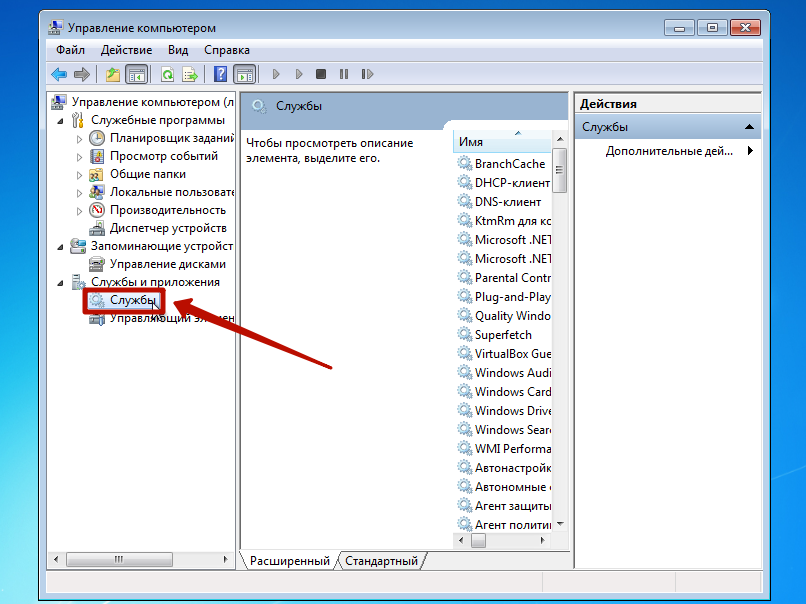
Двойным нажатием откройте строку Службы времени Windows.
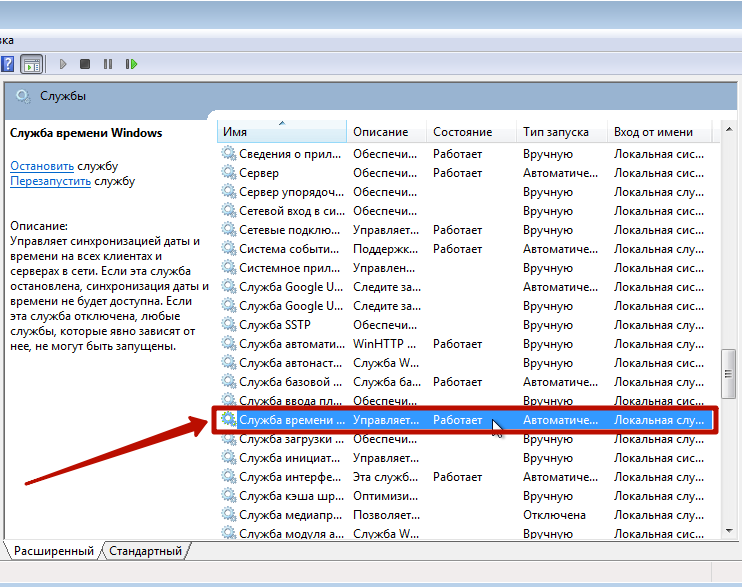
Активируйте кнопку Остановить.
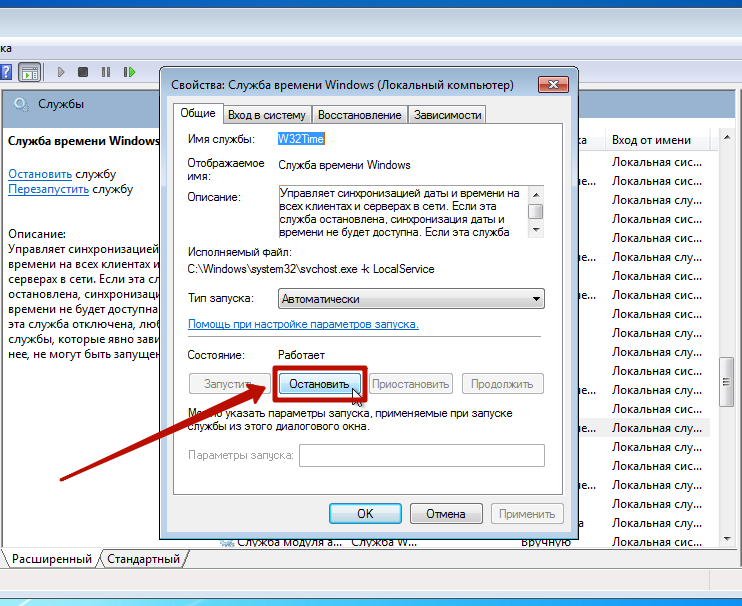
В окне Тип запуска нужно выбрать состояние Отключена.
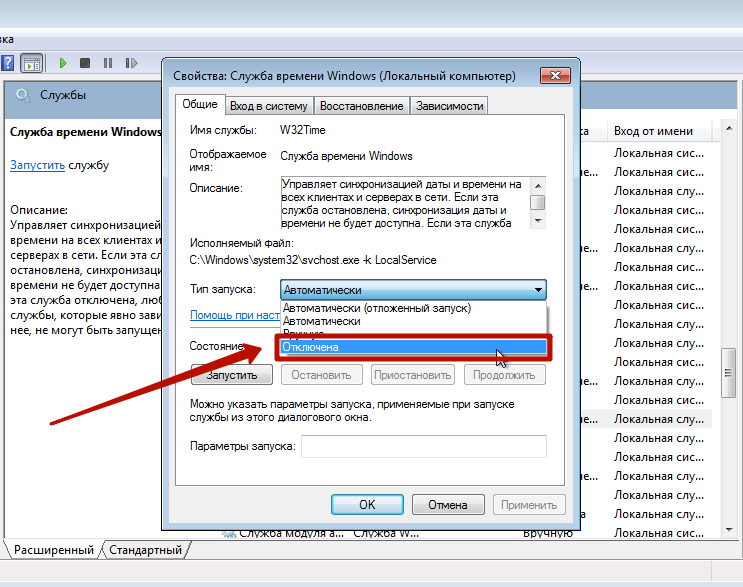
Подтвердите действие, нажав кнопку Ок.
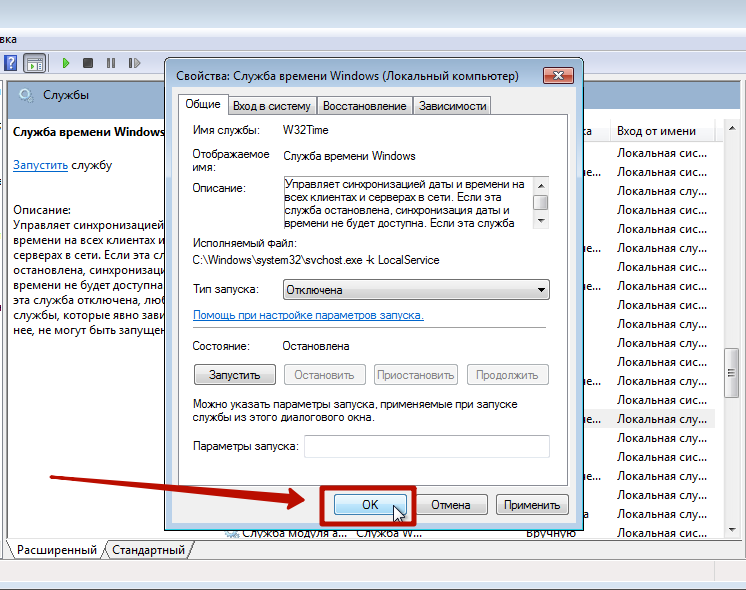
Лайфхакер в Telegram
Отключение синхронизации
Чтобы операционная система периодически не сверяла время с тем, что установлено на выбранном сервере, выполните такие шаги.
1. Откройте «Настройки даты и времени», кликнув правой кнопкой мыши по часам внизу дисплея.
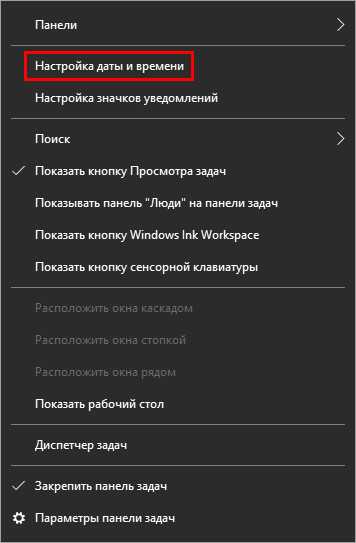
2. Перенесите первый переключатель в положение «Откл.» и закройте окно.
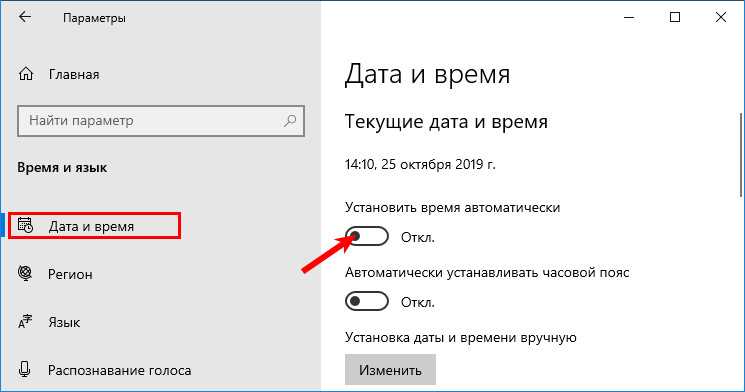
В данное окно можете попасть через Параметры Windows 10 (см. 1-й раздел статьи) или Панель управления (см. 2-й раздел).
Второй способ: остановите и отключите автоматический запуск сервиса «Служба времени Windows», о чем рассказано в 3-м разделе.
Не забудьте проверить правильность указанного часового пояса.
Как исправить настройки синхронизации времени
Настройка синхронизации времени на компьютерах и контроллерах домена
(кроме КД с ролью PDC)
- Найдите все групповые политики, изменяющие настройки синхронизации времени, и отключите такие политики. Через групповые политики служба времени настраивается здесь: gpedit.msc => «Computer Configuration» => «Administrative Templates» => «System» => «Windows Time Service» => «Time Providers». Проверьте, что политики синхронизации времени не применяются, для этого можно выполнить команду:
- Проверьте, что на всех виртуальных машинах — контроллерах домена отключена синхронизация времени с хостами виртуализации. Для этого (в Hyper-V) можно зайти в свойства виртуальной машины, раздел средств интеграции и отключить синхронизацию времени. После чего конфигурацию службы времени (на виртуальном контроллере домена) нужно обновить.
- Обновите конфигурацию на всех проблемных компьютерах / контроллерах домена (кроме КД с ролью PDC):
- Выполните принудительную синхронизацию времени, дав команду заново найти источники синхронизации времени:
- Если вышеуказанные действия не помогают, перезагрузите службу времени (на проблемных компьютерах)
и заново выполните пункты 3 и 4. - Если вышеуказанные действия не помогли решить проблему с синхронизацией времени, необходима перерегистрация службы времени на проблемных компьютерах (и повторная настройка параметров).
Настройка синхронизации времени на контроллере домена с ролью PDC
Настройки времени на КД с ролью PDC принципиально отличаются от настроек на всех остальных компьютерах в домене (включая остальные контроллеры домена). PDC является источником времени во всём домене, именно его время будет использовано (прямо или косвенно — через другие контроллеры домена) всеми остальными компьютерами.
- Если контроллер домена с ролью PDC — виртуальная машина, убедитесь, в настройках этой виртуальной машины отключена синхронизациия времени с хостом, на котором она находится!
- Убедитесь, что групповые политики синхронизации времени во всем домене (если они у Вас есть) не применяются к КД с ролью PDC! У этого компьютера источник времени — в интернете, и тип синхронизации времени (в отличие от всего остального домена) не NT5DS, а NTP!
- Если есть сомнения в том, что синхронизация времени на КД с ролью PDC выполняется правильно, проще всего выполнить перерегистрацию и повторную настройку службы времени.
Настройка синхронизации времени на контроллере домена с ролью PDC
Наш КД с ролью PDC необходимо настроить на синхронизацию с внешним источником (в интернете). Для этой цели не подходит тип синхронизации NT5DS и синхронизации в соответствии с иерархией домена (DOMHIER). Поэтому на нашем КД с ролью PDC мы используем тип синхронизации NTP и синхронизация будет настроена вручную (MANUAL). Источники синхронизации (peers) указываются в кавычках, а если таких источников несколько, то они перечисляются через запятую. Кроме того, мы даем указание считать данный источник синхронизации (КД с ролью PDC) надежным источником времени (reliable):
Теперь можно ускорить применение параметров и синхронизацию времени, перезагрузив службу времени и форсировав синхронизацию:
или
После выполнения этих команд (сделав паузу в несколько минут на применение параметров и выполнение синхронизации) сравните время на контроллере домена с временем в интернете:
Не забудьте проверить, что на всех контроллерах домена время синхронизировалось с PDC. Для этого наберите команду:
Всё должно заработать!
P.S.: Обратите внимание, что применение параметров команды w32tm требует времени. Поэтому после каждого обновления конфигурации рекомендуем делать паузу в 1-5 минут, а потом уже проверять, обновилась ли конфигурация службы времени, и как всё работает
Источники информации для данной статьи:
- w32tm Настройка синхронизации времени через cmd
- Windows Standart 2012 R2 синхронизация времени с интернетом не работает
- Особенности настройки времени для виртуальных контроллеров домена
- OsZone.net: Домен — Синхронизация времени
- Настройка синхронизации времени в домене Active Directory
- Синхронизация времени с внешним NTP сервером в Windows Server 2008 R2
- Настройка синхронизации времени по NTP с помощью групповых политик
Статья опубликована: 20.08.2017, обновлена 31.01.2020
Предотвращение проблем
Перед тем, как синхронизировать время на компьютере с интернетом на Windows 7, нужно учесть самые распространенные проблемы, с которыми можно столкнуться:
- Часы через какой-то промежуток начинают отставать. Проблема может быть в батарее CMOS. Если она ослабела, то ее нужно заменить на новую.
- Время меняется после перезагрузки компьютера. В таком случае приоритетным источником данных является BIOS, именно там и нужно изменить настройки времени и даты.
- Синхронизация не помогает изменить время. Тогда необходимо поменять интервал обновления.
- Часы сбрасывают изменения во времени. Скорее всего проблема в неправильно выставленном часовом поясе или дате.
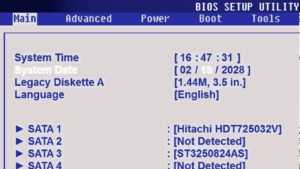
Не каждому пользователю требуется поддерживать на своем ПК максимально точное время. Но синхронизация позволяет избавиться от необходимости проверки корректности установленного времени. Ее можно проводить не только в ручном режиме, но и настроить автоматическое отправление запроса на специальный сервер.
Службы
Синхронизация через интернет может не работать, если отключен сервис «Служба времени Windows». Для проверки и запуска службы выполните следующие шаги.
1. Откройте окно управления сервисами операционной системы. Для этого зажмите клавиши Win + R и выполните команду «services.msc» в открывшемся окне.
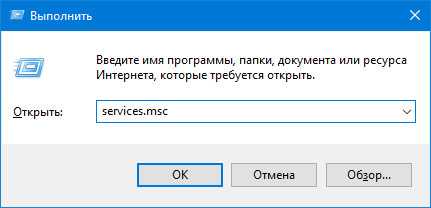
2. Откройте свойства записи «Служба времени Windows» через контекстное меню, двойным кликом или сочетанием клавиш Alt + Enter.
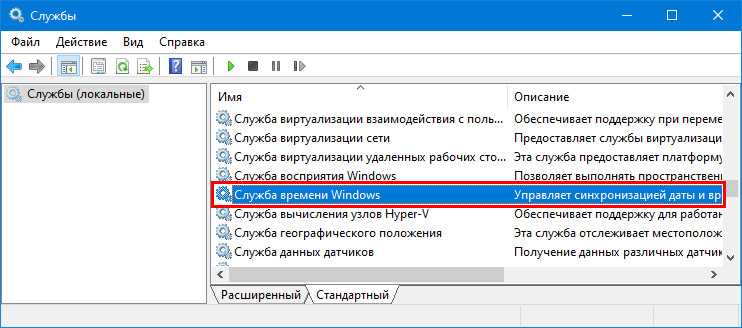
3. В выпадающем списке «Тип запуска» выберите «Вручную».
Можно указать и «Автоматически», но тогда сервис будет запускаться при каждой загрузке операционной системы, а при варианте «Вручную» — только когда Windows 10 обратится к нему.
4. Кликните «Запустить» и жмите «OK».
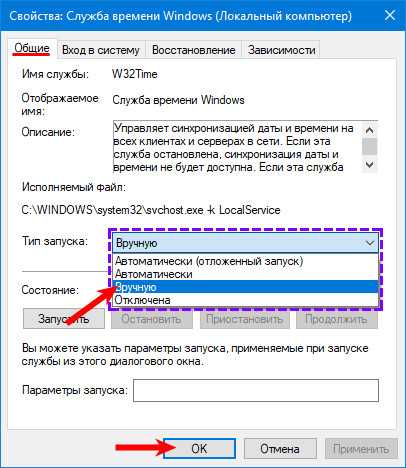
Если со службой все в порядке, остановите ее через контекстное меню, а затем снова запустите.
Настройки автоматической синхронизации
В системе Windows 7, 8, 10 есть встроенные часы, которые расположены в правом нижнем углу экрана, на панели уведомлений. Эти часы уже настроены на автоматическое обновление времени, а сервером является “time.windows.com”. Бывают случаи, когда время, все же, не синхронизируется. Если пользователь столкнулся с такой проблемой, перейдем к ее решению.
Стандартные настройки
Для начала стоит воспользоваться стандартным функционалом:
- Перейти по пути “Пуск” – “Панель Управления”, в правом углу открывшегося окна найти пункт “Просмотр”, изменить значение на “Мелкие значки”, затем найти пункт “Дата и время”.
- Откроются настройки времени. Их также можно вызвать по клику левой кнопкой мыши на календаре в строке уведомлений. В открывшемся подменю нужно выбрать “Изменение настроек даты и времени…”.
- Далее, в открывшемся окне, перейти на вкладку “Время по Интернету”. На ней будет предоставлены сведения о существующем способе синхронизации и названии сервера (если она включена). Для изменения конфигурации нажать на “Изменить параметры…”.
- Список серверов времени для синхронизации будет описан далее. Выбрать один из них, либо один из предоставленных по стандарту, кликнуть по кнопке “Обновить сейчас” и убедиться в том, что галочка напротив пункта “Синхронизировать с сервером времени в Интернете” активна. Нажать “ОК”.
Это позволит устанавливать время и дату на компьютере автоматически.
Командная строка
Следующий способ не помогает настроить синхронизацию, это просто команда, которая помогает провести операцию синхронизации вручную с целью ее ускорения:
- Нажать комбинацию клавиш “WIN+R”, в поле открывшегося окна ввести “cmd” (возможно потребуются права администратора).
- Откроется командная строка. Ввести команду “w32tm /resync”.
Команда сработает, если включено автообновление времени.
SP TimeSync
Также можно воспользоваться сторонними приложениями:
После того как программа была загружена и установлена, важно настроить ее на автозапуск при старте системы. Не обязательно в развернутом состоянии
Нужно отметить соответствующие пункты галочками.
Перейти к вкладке “NTP клиент”, в пункте меню “Получать каждые…” указать интервал обновления.
Вернуться к вкладке “Время”, нажать на кнопку “Получить время”, затем “Задать время”. После этого системное значение будет изменено на значение из программы.
Важно: программу нужно не закрывать, а сворачивать в трей, иначе обновления не произойдет. https://www.youtube.com/embed/YoMyBBpQOEc
https://youtube.com/watch?v=YoMyBBpQOEc
Как изменить время в Windows 10
В Windows 7, 8.1 и ранних версиях Windows 10 ссылка на настройки даты и времени была прямо в системном трее. И было проще: кликнул по часам в трее — отправился туда, куда нужно. Начиная с версии 2004 в «Десятке» этой ссылки в трее уже нет, но не беда, сами то настройки остались. Давайте посмотрим, как в этой операционной системе меняется дата, время и часовой пояс.
Как изменить время в Windows 10 в системном приложении «Параметры»
В системном универсальном приложении «Параметры» заходим в раздел «Время и язык». Если у вас сбились настройки автоматического времени, вы просто устанавливаете переключатель «Установить время автоматически» в положение «Вкл.». Если же вы хотите, наоборот, внести свои настройки, переключатель устанавливаете в положение «Откл.». После этого станет активной графа «Установка даты и времени вручную». Жмём её кнопку «Изменить».
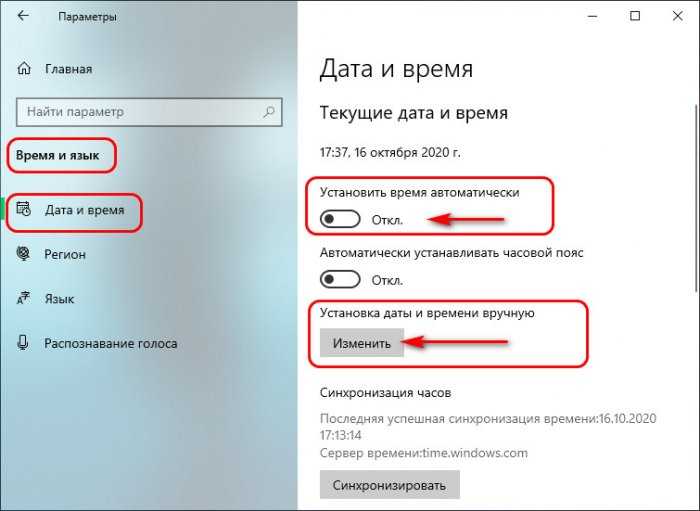
И выставляем в окне настроек нужные нам дату и время.
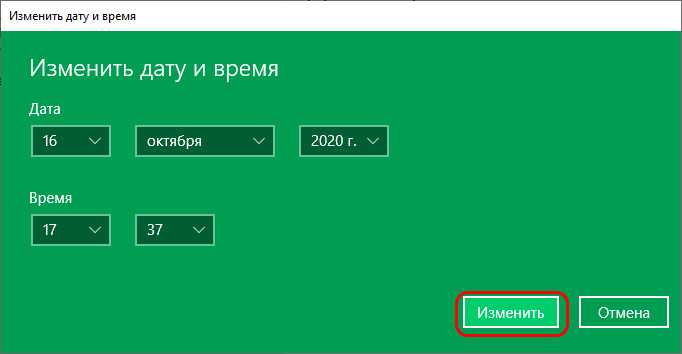
Но, друзья, повторюсь, Windows в любой версии автоматически синхронизируется с серверами точного времени Microsoft, за этот процесс в системе отвечает специальная служба времени (W32Time). Мы можем менять время в Windows 10 как-угодно, но через какое-то время оно будет синхронизировано с сервером точного времени, и в системе будет установлено именно оно – точное время. Если вам изменить время нужно на продолжительный какой-то период, тогда необходимо принудительно отключить синхронизацию времени с серверами Microsoft. Делается это с помощью командной строки. Запускаем её от имени администратора. И вписываем команду:
net stop w32time
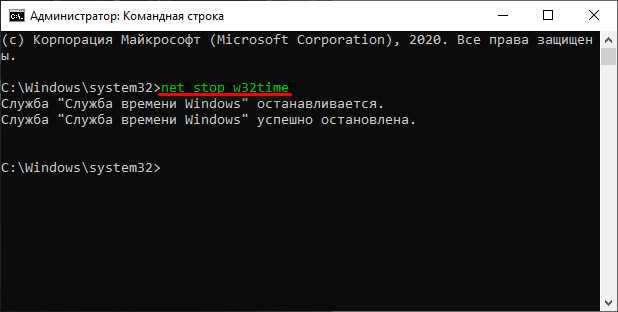
Если вам нужно изменить время с определённой разницей в часах, можете поступить проще – изменить свой текущий часовой пояс. Делается это в тех же параметрах даты и времени в приложении «Параметры» чуть ниже.
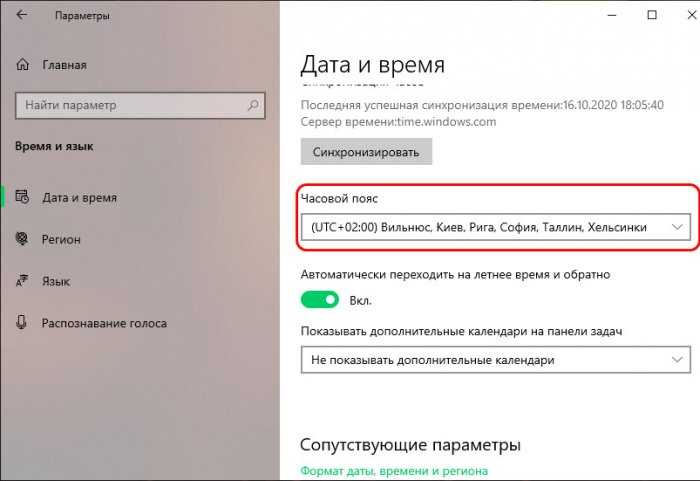
Допустим, если часовой пояс у вас выставлен UTC+03.00, при этом на часах 11.00, то изменив часовой пояс на UTC+02.00, вы тем самым измените время на 10.00, то есть «откатитесь» на час назад.
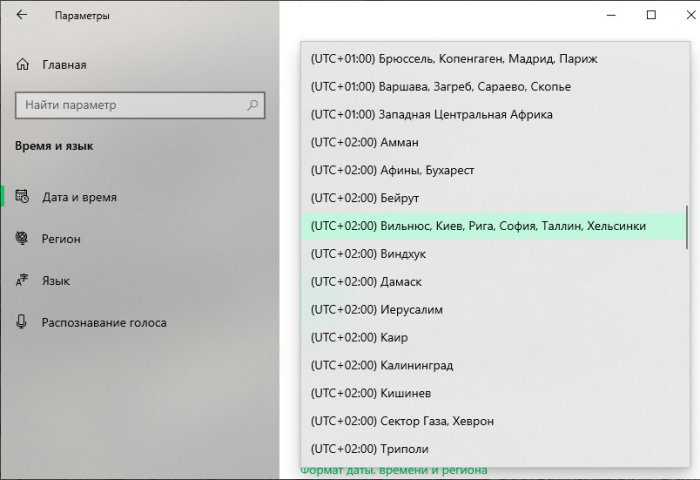
Такой подход удобен тем, что не требует отключения автоматической синхронизации с сервером точного времени.
Как изменить время в Windows 10 в классических настройках
Друзья, классические настройки в панели управления Windows 10, возможно, доживают последние годы своей эпохи. В планы Microsoft входит полностью перенести все настройки в универсальное приложение «Параметры», но пока что, на момент актуальности версии 2004 Windows 10 мы можем ими воспользоваться для настройки даты и времени. Заходим в панель управления, кликаем «Часы и регион».
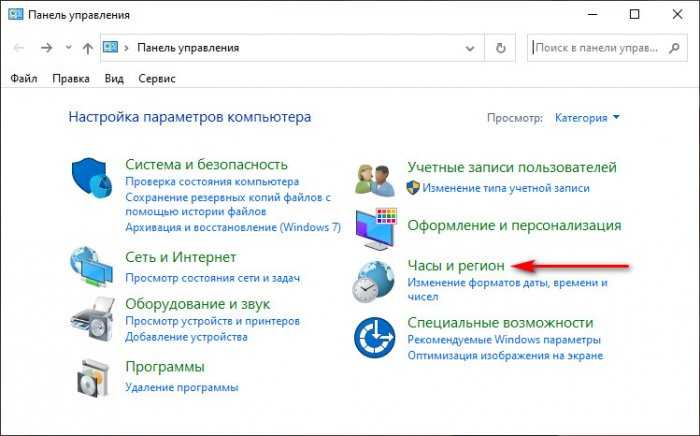
Затем – «Дата и время».
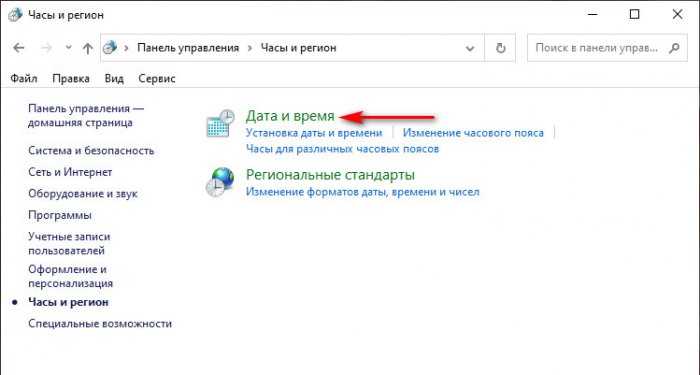
Либо же можем поступить проще: запускаем клавишами Win+R окошко «Выполнить» и вводим:
timedate.cpl
Все эти пути приведут нас в окошко классических настроек «Дата и время». И на первой вкладке этого окошка нам нужно нажать кнопку «Изменить дату и время».
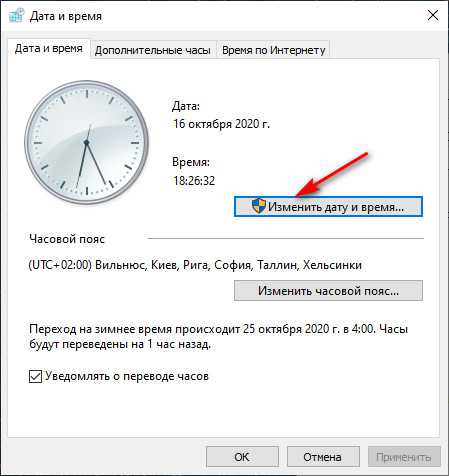
И далее мы уже выставляем нужные нам дату и время.
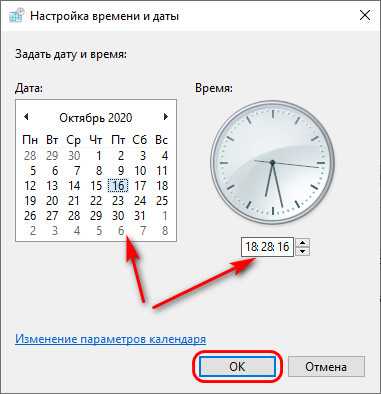
Здесь же, на первой вкладке настроек даты и времени можем установить иной часовой пояс.
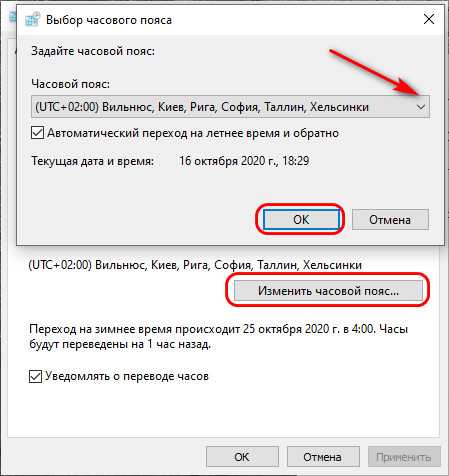
А чтобы Windows 10 не восстановила точное время, далее переключаемся на вкладку окошка «Время по Интернету», кликаем «Изменить параметры».
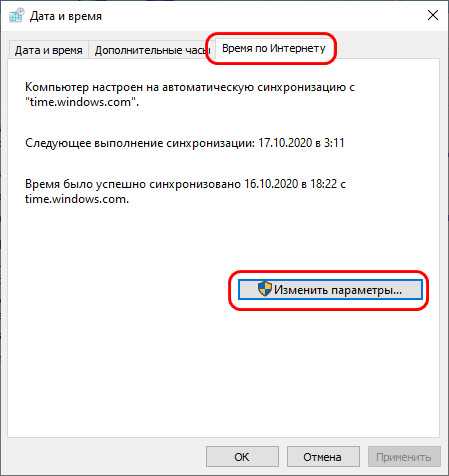
И убираем галочку с опции синхронизации времени с сервером точного времени.
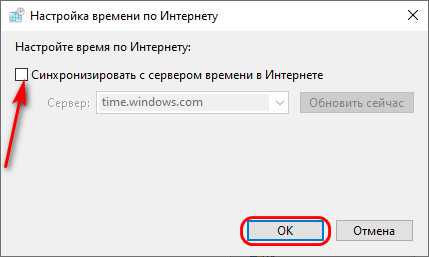
Как изменить время в Windows 10 с помощью командной строки и PowerShell
Друзья, изменить часовой пояс и время можно также с помощью запущенной от имени администратора командной строки. Допустим, мы хотим изменить текущее время 14.20 на 16.45. Так как мы работаем и с минутами, сначала нужно отключить автоматическую синхронизацию. Для этого в командной строке выполняем такую команду:
w32tm /config /syncfromflags:no /update
На всякий случай отключаем и службу времени командой:
net stop w32time
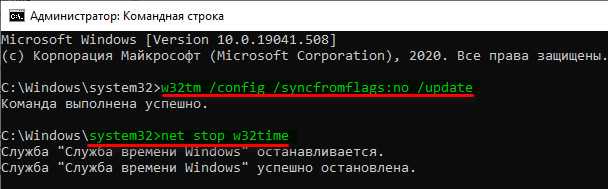
Теперь определим ID текущего часового пояса командой:
tzutil /g
В нашем примере это «Arabic Standart Time». Просто запоминаем его и выводим список всех доступных часовых поясов командой:
tzutil /l
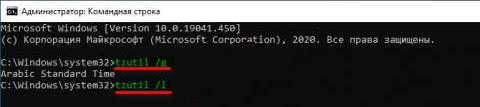
Находим в списке «Arabic Standart Time» и видим, что его временной сдвиг равняется UTC+03.00.
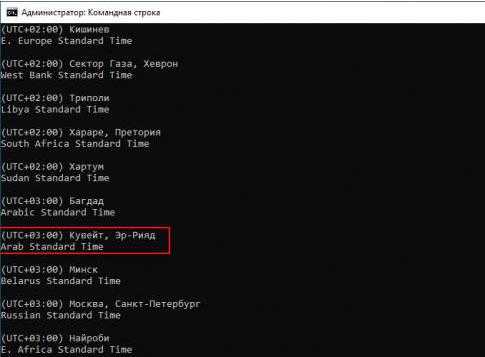
Следовательно, нам нужен часовой пояс со сдвигом UTC+05.00. Ну что же, «Ekaterinburg Standart Time» для этого вполне подходит. Тут же выполняем такую команду:
tzutil /s «Ekaterinburg Standart Time»
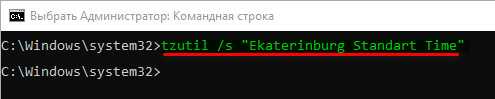
Со сменой часового пояса автоматически будет изменено и время. Теперь скорректируем минуты. Для этого используем команду по типу «time часы:минуты». Время у нас сейчас уже не 14 часов, а 16, поэтому первый параметр оставляем 16, а второй выставляем 45, вот так:
time 16:45

Время на часах в трее тут же изменится.
Ну хорошо, а разве нельзя было сразу выполнить команду time 16:45? Можно, если не желаете менять часовой пояс. Кстати, изменение даты консолью тоже поддерживается, для этого предусмотрена команда формата «date день-месяц-год», например:
date 31-12-2020
Существуют и другие способы изменить время в Windows 10, например, с помощью той же консоли PowerShell. Команда похожа на ту, которая использовалась в классической командной строке, у неё формат типа «Set-Date «день/месяц/год часы:минуты»», например:
Set-Date «14/10/2020 22:00»
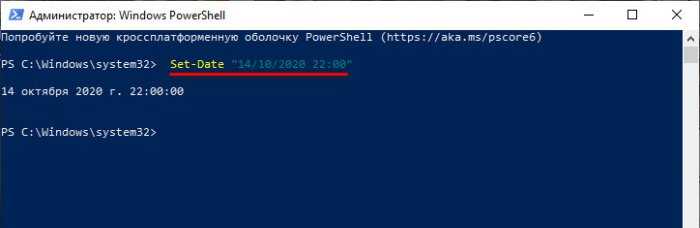
Как отключить синхронизацию времени Windows XP
Вариант №1:
Для начала найдите окошко, в котором показано время.
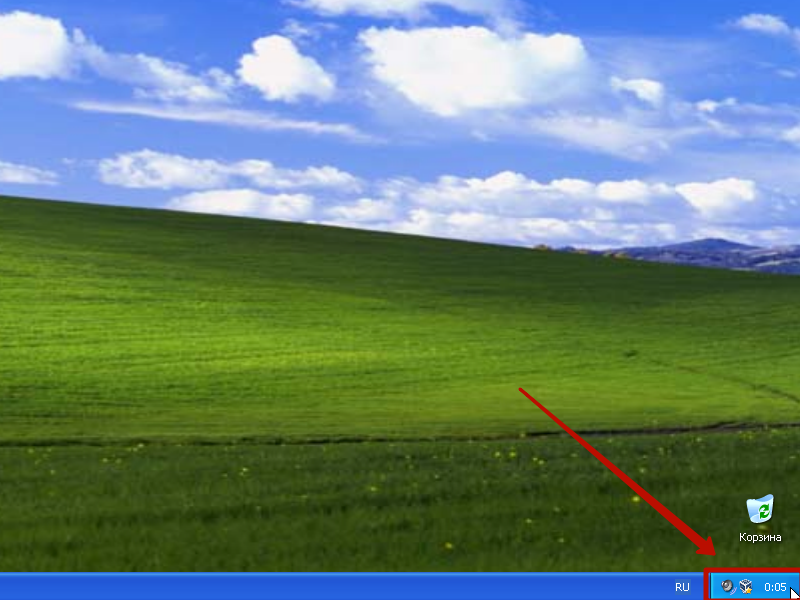
Откройте его и пройдите во вкладку Время Интернета.
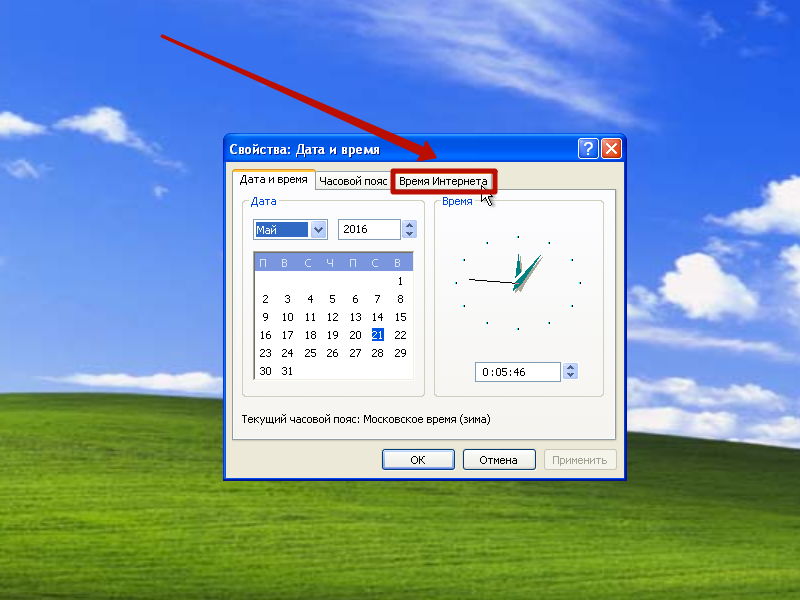
В самом верху есть строка Выполнять синхронизацию времени с сервером в Интернете. Слева от нее стоит галочка.
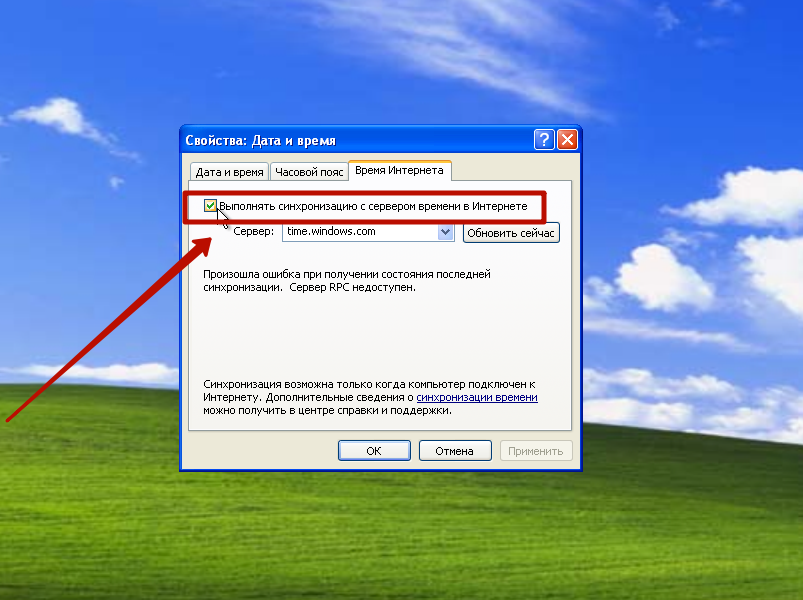
Убираем ее.
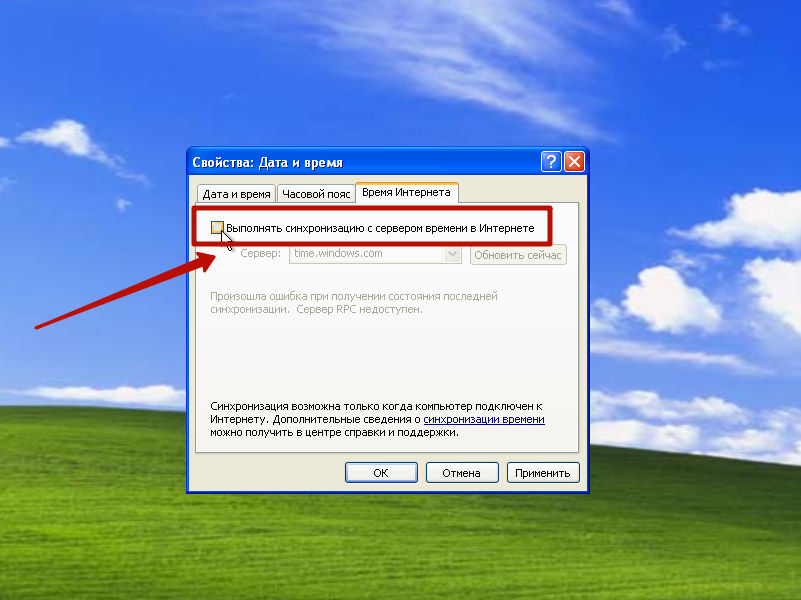
Подтверждаем действие, нажав Ок.
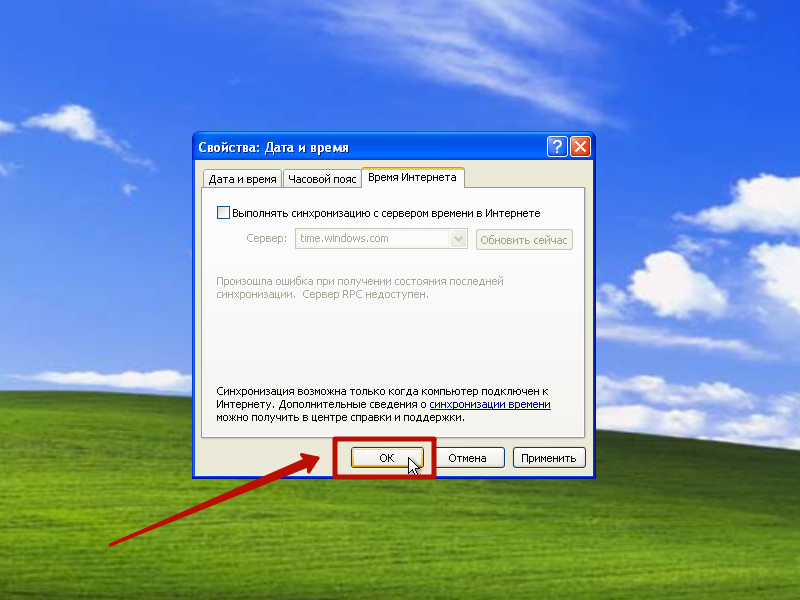
Вариант №2:
Найдите значокМой компьютер, нажмите на него правой кнопкой мыши, а в появившемся окне нажмите на строку Управление.
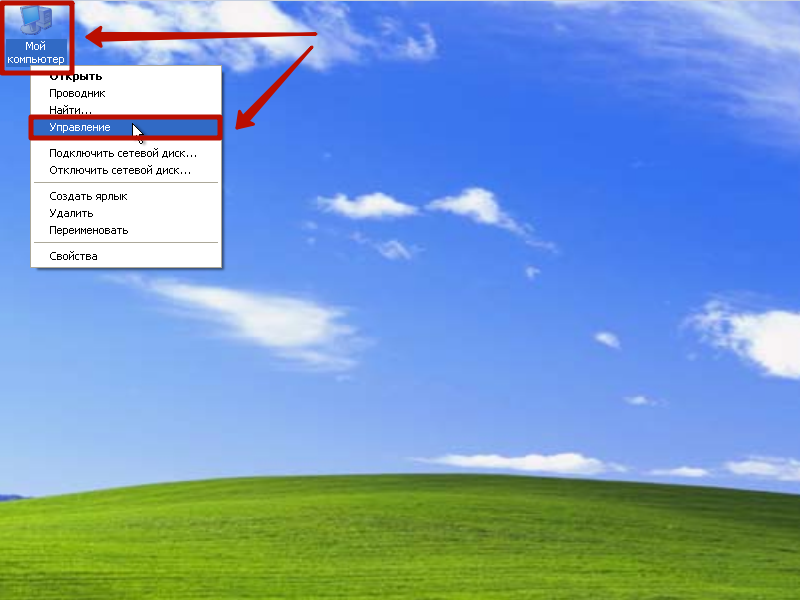
В левом столбце имеется строка Службы и приложения. Нажимаем на нее.
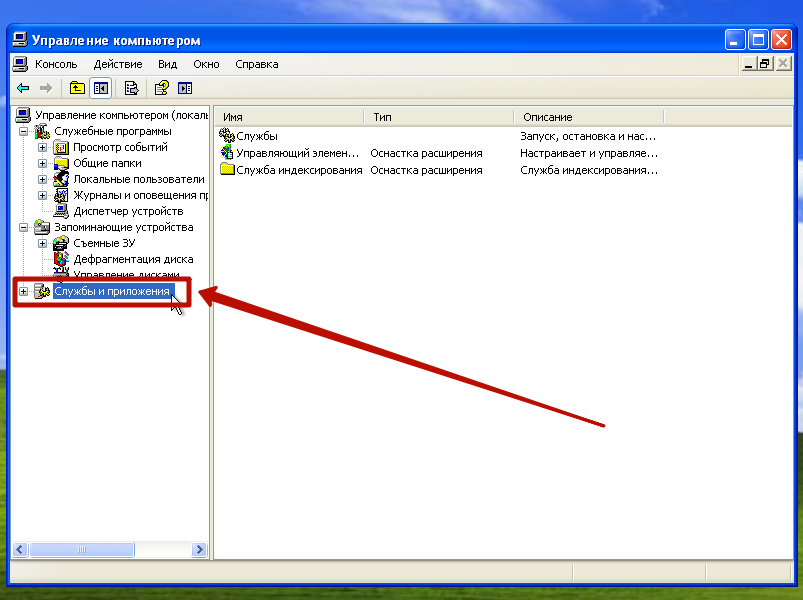
Активируем Службы.
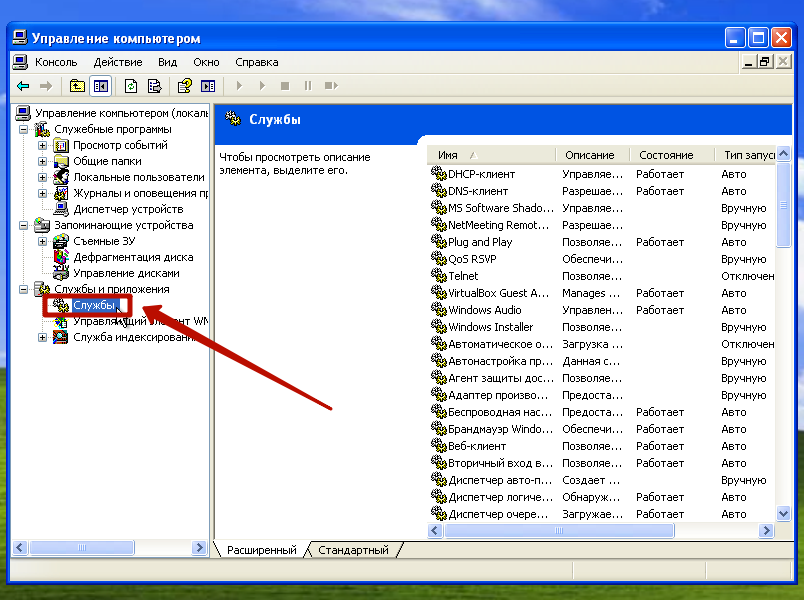
Далее проходим по строчке Службы времени Windows.
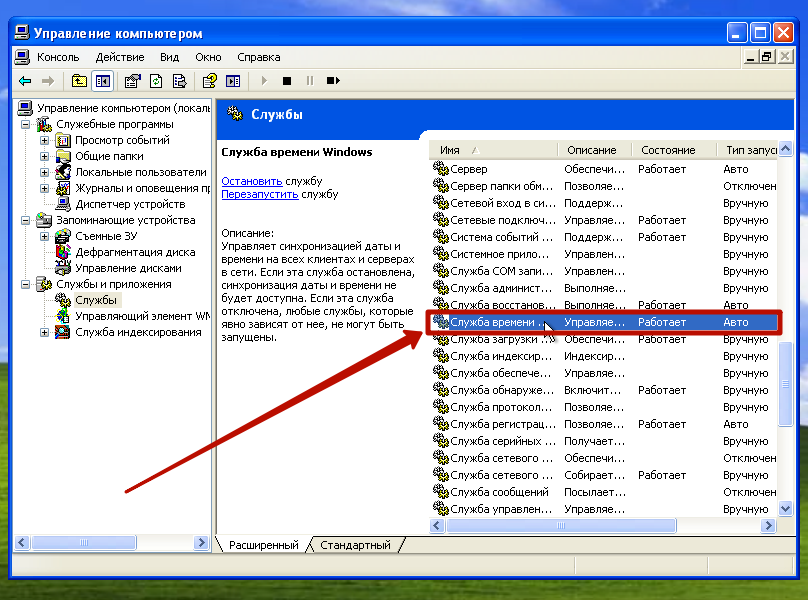
В нижней части появившегося окна есть раздел Состояние. Под ним находится кнопка Стоп, которую нужно нажать.
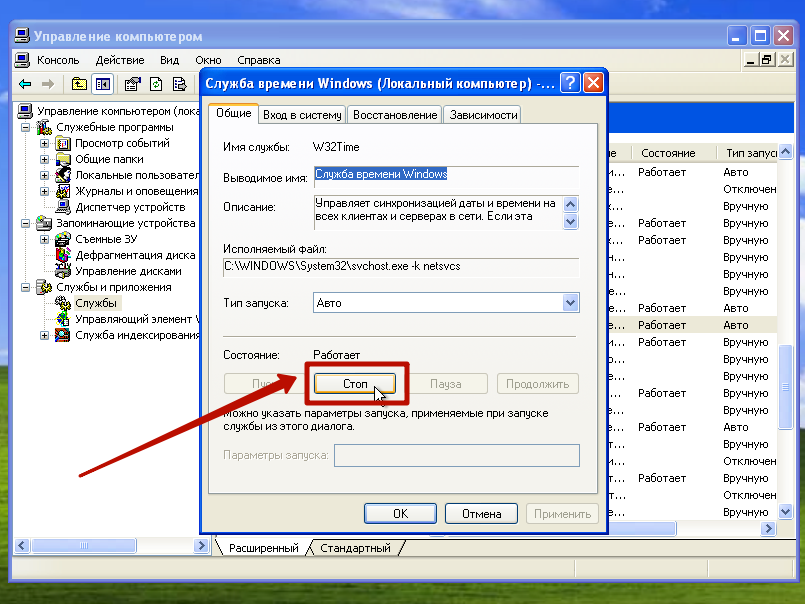
Чуть выше в разделе Тип запуска нужно поставить пункт Отключена.
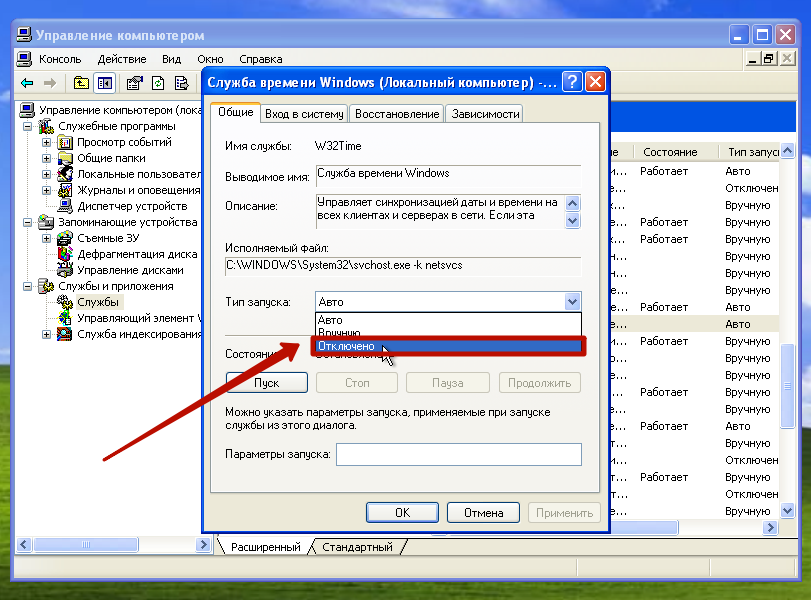
Подтверждаем операцию путем нажатия кнопки Ок.
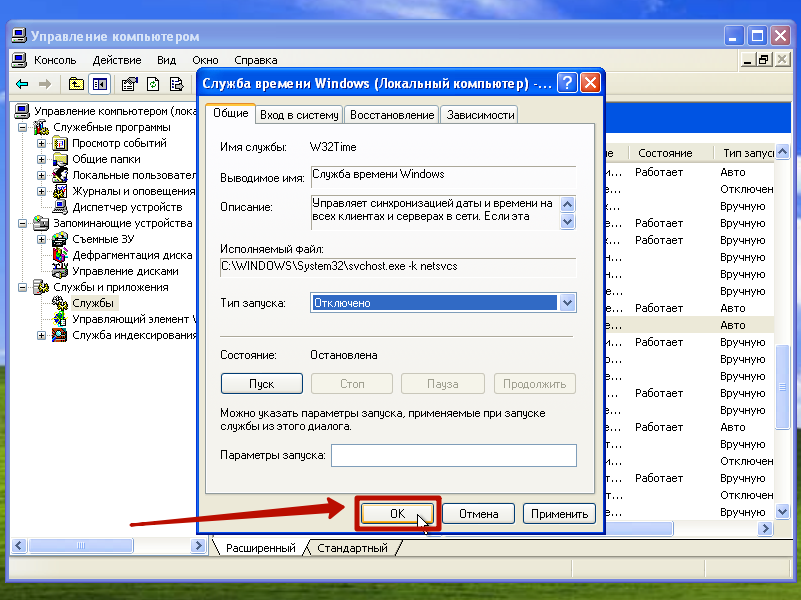
Синхронизация часов с сервером времени в Интернете с помощью командной строки
Если вы предпочитаете использовать командную строку, вы можете использовать командную строку для синхронизации часов вашего ПК с Интернет-временем.
Вы должны открыть командную строку от имени администратора. Поэтому ищите «командную строку», используя Cortana или Поиск рядом с меню «Пуск».
Щелкните правой кнопкой мыши на командной строке в разделе « Лучшее совпадение» и выберите « Запуск от имени администратора» .
Если отобразится диалоговое окно «Контроль учетных записей», нажмите « Да», чтобы дать разрешение и продолжить.
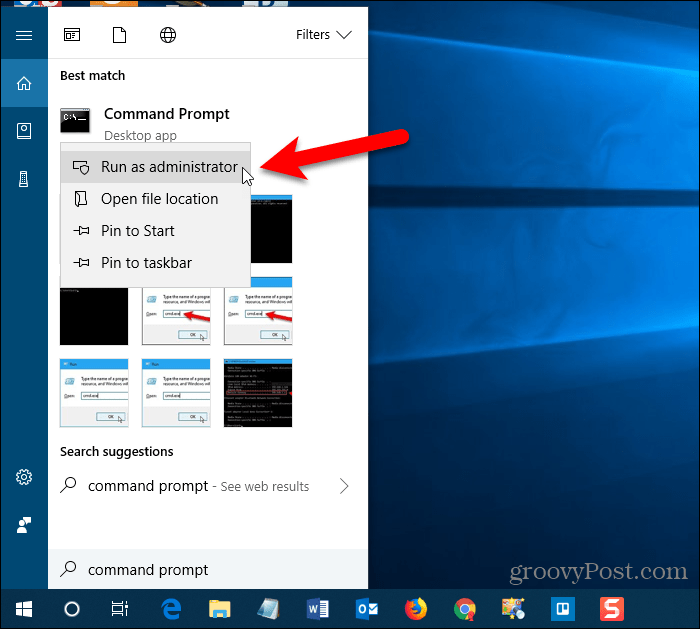
Введите в командной строке следующую команду и нажмите Enter .
w32tm / resync
Вы можете увидеть ошибку, говорящую, что служба не была запущена. Чтобы исправить эту ошибку, выполните следующую команду.
чистый старт w32time
Затем повторите предыдущую команду, чтобы попытаться синхронизировать часы. В этот момент вы можете увидеть ошибку, говорящую о том, что компьютер не выполняет повторную синхронизацию, поскольку данные о времени недоступны. Продолжайте пробовать команду «w32tm / resync», пока не увидите, что команда выполнена успешно.
Чтобы получить справку об использовании команды или прочитать о дополнительных параметрах, которые можно использовать с командой, выполните следующую команду.
w32tm /?
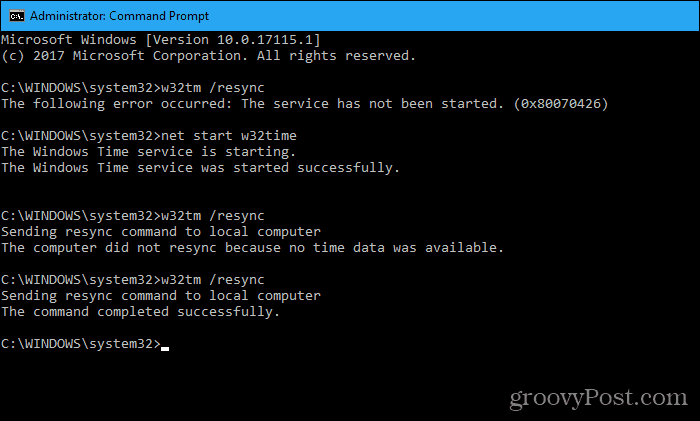
Синхронизируйте ваш компьютер с интернет-временем
В Windows 7 ваш компьютер обычно настроен на синхронизацию с интернет-сервером времени один раз в неделю. Джеффри недавно написал подробную статью, объясняющую, как настроить синхронизацию в Windows: как сделать так, чтобы все время на вашем ПК совпадало с синхронизацией атомных часов
,
Чтобы этот инструмент работал, убедитесь, что на вашем компьютере установлена правильная дата, иначе ваш компьютер не сможет синхронизировать свои часы. Если ваши системные часы показывают правильную дату и подключены к Интернету, но по-прежнему не синхронизируются с любым из предлагаемых серверов, вам, возможно, придется проверить брандмауэр. Он не должен блокировать сетевой протокол времени (NTP).
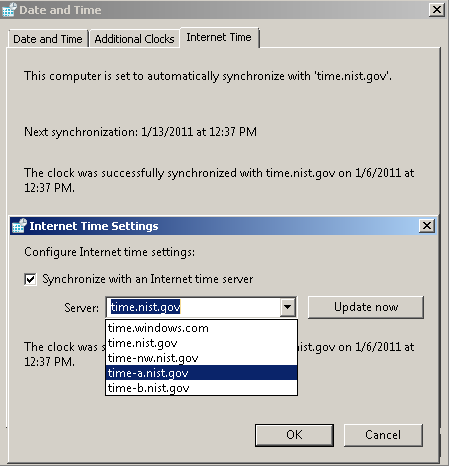
К сожалению, инструмент Windows 7 по умолчанию не позволяет изменять расписание. Также вы не можете добавить свой собственный выбор серверов.
Добавление новых серверов времени через реестр
С помощью панели управления вы можете изменить настройки Интернет-времени на что угодно, но в списке можно сохранить только одну дополнительную запись. Если вы хотите добавить несколько адресов в список, вам нужно использовать реестр.
Предупреждение: это дружеское напоминание о том, что редактирование реестра рискованно и может привести к необратимому повреждению вашей установки, если вы не сделаете это правильно. Рекомендуется сделать полную резервную копию вашего компьютера, прежде чем продолжить.
- Используйте сочетание клавиш Win + R, чтобы открыть окно «Выполнить».
- Введите regedit и нажмите кнопку ОК, чтобы открыть реестр.
- Найдите следующий путь:
HKEY_LOCAL_MACHINE\SOFTWARE\Microsoft\Windows\CurrentVersion\DateTime\Servers
-
Слева щелкните правой кнопкой мыши по ключу Servers, выберите Новый и нажмите Строковое значение .
- Введите число, соответствующее положению новой записи, в раскрывающемся меню сервера на панели управления.
- Дважды щелкните только что созданное строковое значение.
- Введите адрес сервера протокола сетевого времени (NTP). Например, если вы хотите использовать общедоступный NTP-сервер Google, вы можете ввести time.google.com
- Нажмите ОК.
Выполнив эти шаги, вы можете использовать инструкции для изменения сервера времени, но выберите только что добавленный сервер и не забудьте нажать кнопку Обновить сейчас.
Как изменить формат времени и даты
Справиться с поставленной задачей проще через панель управления. С её применением процедура осуществляется следующим образом:
- Аналогичным образом открыть «Панель управления виндовс».
- Отыскать строку «Часы, язык и регион» и тапнуть по ней.
- Переключиться на раздел «Региональные стандарты».
- Заполнить поля «Краткая и полная дата», «Краткое и полное время». Пользователю потребуется выбрать уже заданные значения из списка представленных, развернув каждую строчку, для изменения формата.
- Нажать по кнопке «Применить», а затем на «Ок».
Обратите внимание! Также можно выбрать виджет часов и разместить его на рабочем столе
Настройка даты и времени. Синхронизация времени через интернет. — Блог домашнего администратора
26 Марта 2014 Категория Операционные системы
Настройка даты и времени на компьютере, а также синхронизации времени через интернет, выполняется в свойствах часов на панели задач или через панель управления системы. Сами настройки даты и времени достаточно просты и остались неизменны на протяжении нескольких версий Windows. Правда в Windows 7 появилась дополнительная возможность отображать время сразу в нескольких часовых поясах.
Настройка даты и времени.
Настройка даты времени может быть выполнена с помощью панели управления операционной системы. Для этого следует выбрать пункт «Дата и время».
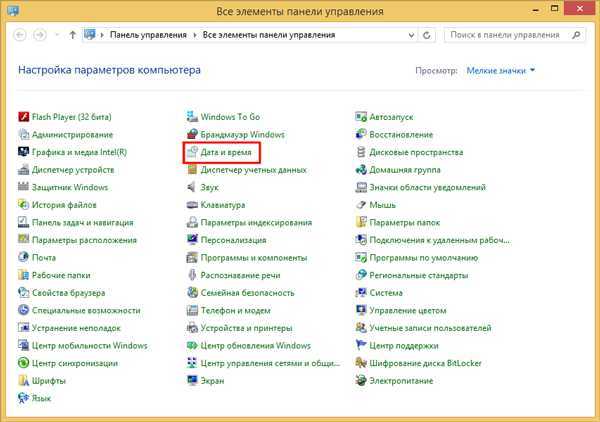
Настройка даты и времени в панели управления Windows
Другой способ доступа к настройкам системной даты и времени — щелкнуть мышкой на часах в панели задч и в открывшемся окне выбрать «Изменение настроек даты и времени».

Настройка даты и времени через панель задач Windows
В обоих случаях откроется окно настроек даты и времени.
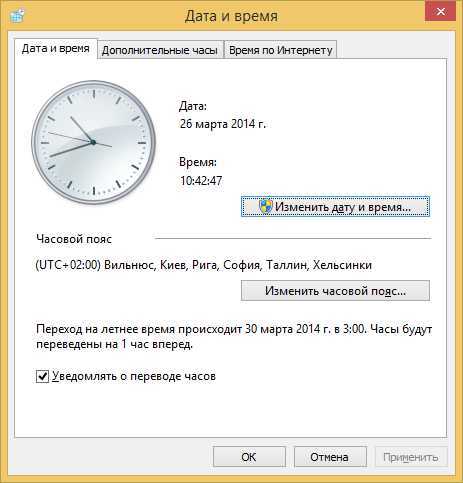
Окно настройки даты и времени
Настройка даты и времени выполняется нажатием на кнопку «Изменить дату и время…». Откроется окно для установки необходимых значений календаря и часов.

Настройка даты и времени
Ссылка «Изменение параметров календаря» открывает окно настройки формата отображения даты на компьютере.
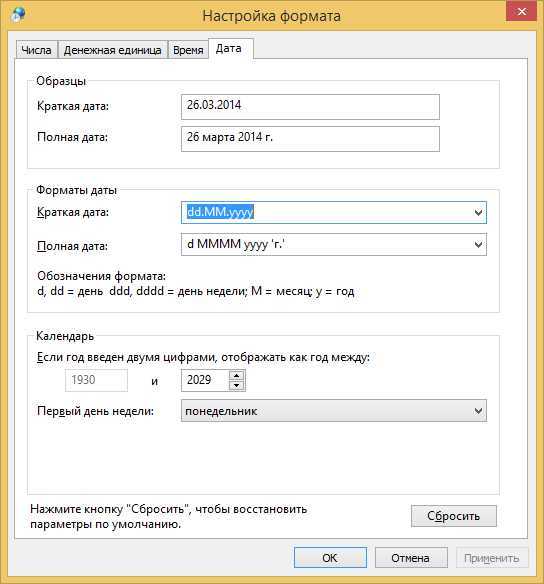
Настройка формата даты
В категории «Образцы» показаны примеры отображения даты согласно выбранным форматам. Сами форматы устанавливаются ниже в группе «Форматы даты». Требуемый формат краткой и полной даты можно выбрать из выпадающих списков или отредактировать вручную.
В окне настроек даты и времени можно указать требуемый часовой пояс (выбрать из выпадающего списка), нажав на кнопку «Изменить часовой пояс…».

Выбор часового пояса в настройках даты и времени
В последних версиях Windows, начиная с Windows 7, появилась возможность отображать кроме основных часов двое дополнительных. Они могут показывать время в других часовых поясах. Для их настройки перейдите на вкладку «Дополнительные часы» в окне настроек даты и времени.
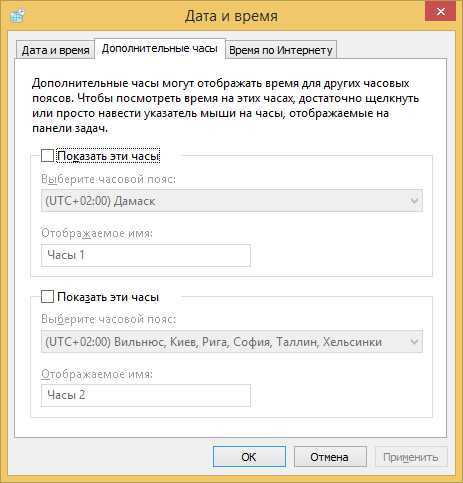
Настройка дополнительных часов
Чтобы отобразить одни дополнительные часы, включите первую опцию «Показать эти часы», выберите из выпадающего списка часовой пояс, время в котором они будут показывать, и задайте часам соответствующее имя.
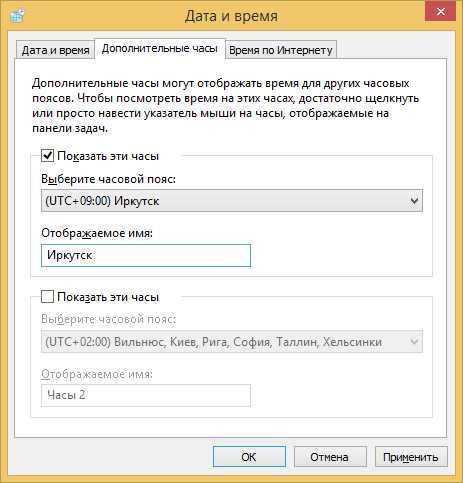
Выбор часового пояса в дополнительных часах
Теперь при наведении мышки на часы в панели задач, будет отображаться еще одно время в выбранном часовом поясе.
Дополнительные часы в панели задач Windows
Аналогично можно настроить вторые дополнительные часы.
Синхронизация времени через интернет.
Синхронизация времени через интернет в операционной системе Windows выполняется на вкладке «Время по интернету» окна настроек даты и времени.
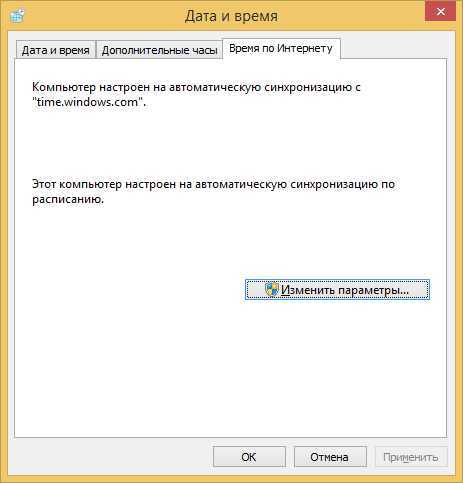
Синхронизация времени через интернет
Кнопка «Изменить параметры…» открывает окно настройки времени по Интернету.

Настройка времени по Интернету
Опция «Синхронизировать с сервером времени в Интернете» позволяет включить/выключить атоматическую синхронизацию через Интернет, а в выпадающем списке «Сервер» можно выбрать сам сервер времени.
Чтобы немедленно выполнить синхронизацию времени через интернет, нажмите кнопку «Обновить сейчас». Если синхронизация прошла успешно, об этом будет уведомлено в этом же окне.
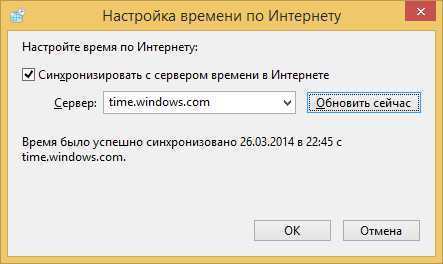
Результат синхронизации времени через интернет
Синхронизация времени через интернет в Windows по умолчанию включена.
Теги:
Почему время постоянно сбрасывается на Windows 10: проблемы с CMOS батарейкой
Иногда сброс временных параметров осуществляется из-за попадания в память вредоносной программы. Следует просканировать ПК антивирусом и удалить все подозрительные объекты автоматического запуска, загрузки и зараженные файлы.
Также часто сброс происходит из-за неисправности CMOS батарейки, установленной в материнской плате и выполняющей расчет временных параметров даже тогда, когда компьютер полностью отключен от сети. Всему виной выходит из строя этого элемента. Для решения проблемы достаточно купить новую батарейку.

Батарейка на материнской плате
В заключение можно сказать, что с поиском и настройкой серверов для обновления временных параметров справится любой человек. Достаточно следовать пошаговым инструкциям, приведенным ниже.
Локальная сеть
Если дома или в офисе установлено несколько компьютеров, подключенных по локальной сети, можно использовать один как сервер точного времени. Синхронизация с временем ПК, входящего в локальную сеть, производится так же, как и с серверами в интернете. Но сначала придется запустить сервер NTP на компьютере, время которого будут использовать остальные участники сети.
Для этого откройте реестр и отредактируйте раздел HKLM\System\CurrentControlSet\services\W32Time\TimeProviders\NtpServer. В нем ключу Enabled нужно присвоить значение 1, затем перезапустить службу Windows time из командной строки, напечатав net stop w32time, а после выполнения — net start w32time.
Помните, что теперь ПК эксплуатируется другими пользователями сети в качестве ориентира, не забывайте проверять его работоспособность время от времени. Включен ли сервер, можно проверить командой w32tm /query /configuration. Значение Enabled, равное 1, показывает, что с сервером всё в порядке.
Не забывайте синхронизировать время на компьютере с интернетом, ведь теперь, если часы убегут вперед или слишком отстанут на нем, это отразится на всех пользователях.
Варианты исправления ошибки
Чтобы восстановить нормальную работу синхронизации времени, можно прибегнуть к нескольким вариантам исправления неполадки. В первую очередь следует попробовать вручную провести эту процедуру, при надобности изменив сервер синхронизации, а также проверить, работает ли системная служба, отвечающая за эту функцию.
Нужный нам сервис также можно перезапустить с использованием специальных команд. Если такие действия не приведут к положительному результату, то воспользоваться программой, которая проверит целостность системных файлов.
Ручная синхронизация с изменением сервера
Синхронизировать время можно вручную, проделав следующие операции:
-
Открываем «Панель управления» воспользовавшись поиском системы.
-
Далее кликаем по иконке «Дата и время».
-
В новом окне переходим на вкладку «Время по Интернету» и нажимаем «Изменить параметры».
-
Отмечаем пункт синхронизации и кликаем «Обновить сейчас».
Если синхронизировать время не удастся, то можно попробовать изменить сервер подключения в списке.
Включение службы синхронизации
В некоторых случаях дата и время не синхронизируются из-за отключенной службы в системе. Чтобы её активировать, нам потребуется сделать следующее:
- Запускаем диалоговое окно «Выполнить», нажав на клавиатуре клавиши «Win+R».
-
Далее в появившееся окно вводим команду services.msc и нажимаем OK».
-
На экране появится список, в котором потребуется отыскать строку «Служба времени Windows» и кликнуть по ней дважды.
- В новом окне нажимаем на кнопку «Запустить» и устанавливаем тип запуска «Автоматически».
-
Кликаем по кнопке «ОК».
Так мы запустим деактивированный сервис синхронизации.
Кроме этого метода также можно попробовать включить службу при помощи специальных команд. Для этого сделаем следующее:
-
Запускаем «Командную строку» от имени администратора из стартового меню системы.
-
В появившееся окно вводим команду w32tm /unregister, которая отключит синхронизацию.
-
После этого включаем её обратно с использованием команды w32tm /register
Проверка системных файлов
Если ни один из способов не помог решить проблему с синхронизацией времени, то можно проверить целостность системных файлов Windows. Для этого проделаем следующие шаги:
- Запускаем «Командную строку» от имени администратора из стартового меню.
-
В появившееся окно вводим команду sfc /scannow и нажимаем Enter».
Начнется проверка файлов, по окончании которой перезагружаем компьютер и проверяем, заработала ли синхронизация.
На этом все. Теперь вы знаете, как устранить неполадки с синхронизацией времени в Windows 10.
Загрузка …
Post Views:
3 361
Как проверить скорость интернета на компьютере
Для проведения пинг теста в сети существует куча сайтов с онлайн-тестами. Чтобы измерить скорость интернета онлайн, воспользуемся speedtest.net. На сайте speedtest можно проверить скорость интернета на русском языке. Как онлайн проверить скорость интернета на компьютере бесплатно:
- Выбрать на карте точку, до которой будут отправлены тестовые пакеты. К примеру, Москва
- Выбрав точку на карте, вам нужно дождаться завершения проведения теста и проанализировать полученные данные
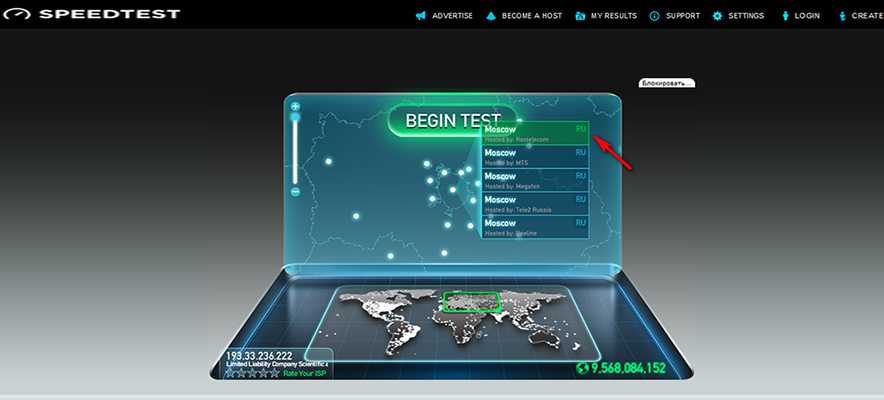
В нашем случае пинг до Москвы (из Крыма) — 34 мс. Скорость скачивания – 46 мб/с., при заявленной провайдером — 50 мб/с. Скорость загрузки — 95 мб/с.
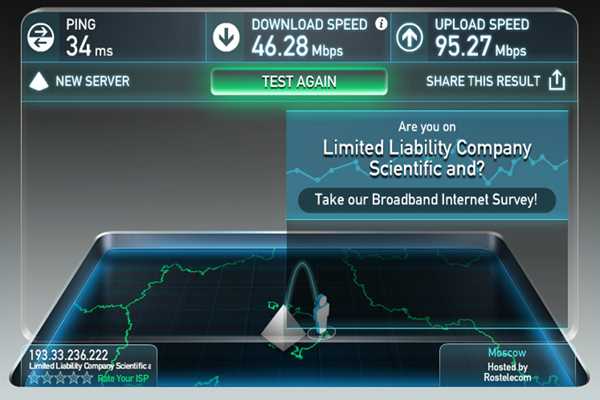
Если вы проверили скорость интернета на сайте speedtest и обнаружили существенные различия показателей с теми, которые заявляет провайдер, проведите диагностику оборудования или обратитесь в техподдержку за просьбой в решении проблемы.
Личная жизнь[ | ]
Дмитрий и Татьяна Дюжевы на кинофестивале «Кинотавр» в Сочи, 2016 год. 14 февраля 2008 года в Грибоедовском ЗАГСе Москвы женился на Татьяне Зайцевой (род. 1981), свидетелями были: Павел Майков и Владимир Вдовиченков, банкет был в ресторане «Метрополь», венчались 20 июля 2008. Татьяна Дюжева работает в нефтяной компании.
- Сын : Иван (род. 7 августа 2008 года)).
- Сын : Дмитрий (род. 26 января 2020 года).
Дмитрий и Татьяна Дюжевы на церемонии открытия «Кинотавра-2013» в Сочи.
Как устранить проблемы с синхронизацией времени
Если после изменения настроек ваше устройство по-прежнему испытывает проблемы с подключением к NTP-серверу, вы можете сбросить настройки службы времени Windows с помощью командной строки.
- Откройте командную строку.
- Введите следующую команду, чтобы отключить службу времени Windows, и нажмите Enter:
net stop w32time
-
Введите следующую команду, чтобы отменить регистрацию службы времени Windows и удалить всю информацию о настройках из реестра, и нажмите Enter:
w32tm /unregister
-
Введите следующую команду, чтобы зарегистрировать службу времени Windows и загрузить настройки по умолчанию в реестр, и нажмите Enter:
w32tm /register
-
Введите следующую команду, чтобы запустить службу времени Windows, и нажмите Enter:
net start w32time
-
Введите следующую команду, чтобы заставить компьютер синхронизировать компьютер без ожидания и нажмите Enter:
w32tm /resync /nowait
- Перезагрузите компьютер.
После выполнения этих действий ваше устройство должно синхронизироваться с часами через Интернет.
Синхронизация атомных часов
Атомные часы считаются самыми точными. Бесплатный инструмент, Atomic Clock Sync, предлагает простой способ синхронизировать часы вашего ПК с атомным временем на регулярной основе.
Эта программа позволяет автоматически синхронизировать время вашего ПК с серверами атомного времени, поддерживаемыми Национальным институтом стандартов и технологий (NIST) в США. Эти серверы считаются наиболее точными и правильными серверами атомного времени.
Скачайте Atomic Clock Sync и дважды щелкните по файлу .exe, чтобы запустить программу. Установка не требуется.
Если отобразится диалоговое окно «Контроль учетных записей», нажмите « Да», чтобы дать разрешение и продолжить.
На вкладке « Текущие настройки » отображаются текущие настройки даты и времени в Windows. Для правильной работы синхронизации времени на компьютере должен быть выбран правильный часовой пояс и установлены правильные правила перехода на летнее время.
Если вам нужно настроить параметры даты и времени, нажмите кнопку « Изменить» на вкладке « Текущие настройки ».
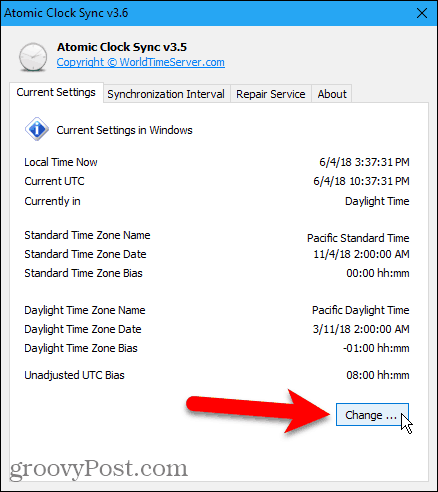
При необходимости используйте диалоговое окно « Дата и время » для изменения даты и времени или изменения часового пояса .
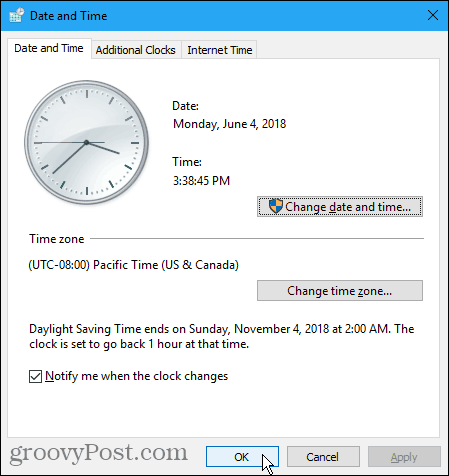
Чтобы указать частоту синхронизации часов вашего ПК, перейдите на вкладку « Интервал синхронизации ».
Интервал по умолчанию составляет 604 800 секунд, что составляет одну неделю. Используйте раскрывающийся список, чтобы выбрать тип интервала (секунды, минуты, часы или дни). Введите число для этого интервала в поле слева от раскрывающегося списка. Затем нажмите Применить .
Например, мы изменили интервал на один день.
Вы также можете вручную синхронизировать часы, нажав Синхронизировать сейчас .
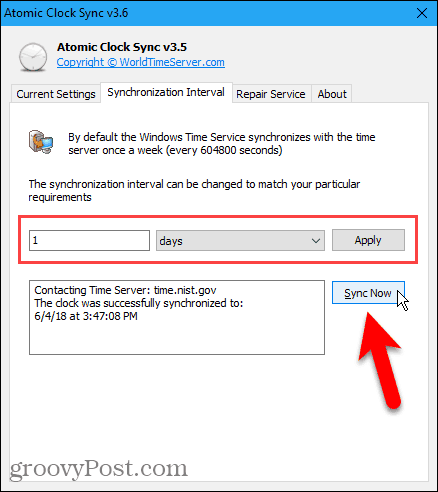
Если у вас возникли проблемы с синхронизацией часов, перейдите на вкладку « Служба восстановления » и выполните пронумерованные действия, чтобы решить проблему.
Программа также содержит ссылку на пошаговое руководство по устранению неполадок на случай, если у вас все еще есть проблемы.
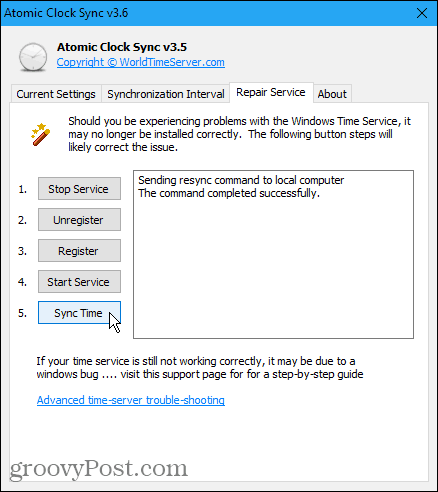
Что будет, если настроить неправильно
Если пользователь некорректно настроит системное время на стационарном компьютере или ноутбуке, то может произойти несколько ситуаций:
- постоянное изменение времени при запуске ОС и при работе ПК;
- возможность изменения других настроек системы;
- регулярные оповещения о неправильно настроенных часах, которые могут надоесть;
- невозможность запуска некоторого софта. Большинство программ требует, чтобы часы на ПК были корректно настроены согласно времени по МСК. Обычно это происходит с приложениями, которые могут работать только при подключении к Интернету.
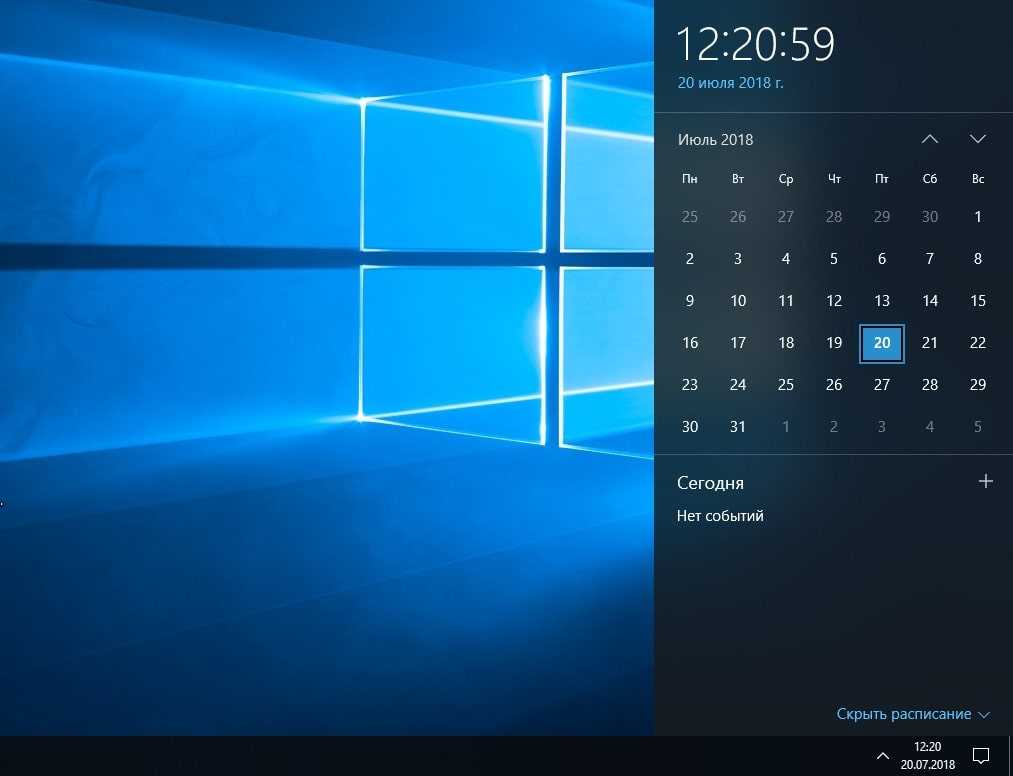
Время на компьютере Windows 10 подлежит замене