Настройка статического IP-адреса на роутере
ШАГ 1: узнаем MAC-адрес сетевого адаптера у компьютера
У каждой сетевого адаптера (прим.: это устройство, с помощью которого ПК/ноутбук/телефон получают доступ к сети) есть свой уникальный идентификационный номер. Представляет он из себя обычную текстовую строку, состоящую из букв и цифр.
Так вот, наша задача — узнать MAC-адрес сетевого адаптера, с помощью которого ваш компьютер/ноутбук подключается к роутеру и получает доступ к сети. Рассмотрю ниже пару наиболее простых способов сделать это.
Способ 1
Нажмите сочетание клавиш Win+R (должно появиться окно «Выполнить»), и введите команду ncpa.cpl. Должно появиться окно со всеми сетевыми адаптерами.
ncpa.cpl — просмотр всех сетевых подключений
В моем случае их два: «Ethernet» (в данный момент не активен, обратите внимание на его значок на скрине ниже) и «Беспроводная сеть» (это адаптер Wi-Fi). Вам нужно узнать MAC-адрес того сетевого адаптера, через которое осуществляется подключение к сети (обратите внимание, что неактивные адаптеры помечены красными крестиками)
Для этого просто кликните по адаптеру правой кнопкой мышки и в контекстном меню выберите вкладку «Состояние»
Вам нужно узнать MAC-адрес того сетевого адаптера, через которое осуществляется подключение к сети (обратите внимание, что неактивные адаптеры помечены красными крестиками). Для этого просто кликните по адаптеру правой кнопкой мышки и в контекстном меню выберите вкладку «Состояние»
Состояние беспроводной сети
Далее откройте вкладку «Сведения». См. скрин ниже.
Сведения сети
В графе «Физический адрес» и будет представлен MAC-адрес (в Windows просто используется другая аббревиатура…).
Физический адрес
Способ 2
Узнать практически всю подноготную о компьютере/ноутбуке можно с помощью спец. утилит. Весьма удобна и наглядна в этом плане Speccy (от создателей утилиты CCleaner; ссылка на нее приведена ниже, под скрином).
В Speccy достаточно открыть раздел «Network» и раскрыть вкладку «Adapter List»: в ней будут представлены все сетевые адаптеры и их MAC-адреса (обратите внимание также на строку «Connection Name» — это примечание помогает сориентироваться, если у вас несколько адаптеров)
Speccy — просмотр вкладки Network
ШАГ 2: вход в настройки роутера
Чтобы войти в настройки роутера — достаточно указать его IP-адрес в адресной строке браузера. Обычно эта информация указывается на самом роутере (достаточно посмотреть все наклейки на нем).
Наклейка на роутере — адрес и пароль для доступа
Ввод IP в адресную строку Chrome
Кстати, узнать IP-адрес роутера также можно с помощью командной строки. В ней достаточно использовать команду ipconfig /all (пример ниже).
ipconfig — узнаем IP роутера
Основной шлюз
ШАГ 3: пару слов о выборе IP
Разумеется, выбрать какой угодно IP-адрес (например, состоящий из одной цифры) нельзя. Если сказать технически, то IP-адрес должен быть включен в пул адресов DHCP. На практике все выглядит проще, покажу ниже …
И так, в настройках роутера вы можете увидеть все устройства, подключенные к нему в данный момент времени. Обычно, эта информация находится в разделах «Карта сети», «Статус», «Контроль пропускания полосы» и пр. (см. скрины ниже).
Просмотр подключенных устройств к роутеру (Tenda)
ASUS роутер — вкладка карта сети
ШАГ 4: настройка роутера (статический IP-адрес)
Теперь осталось только зарезервировать выбранный IP-адрес для MAC-адреса вашего сетевого адаптера (т.е. как только к роутеру будет подключаться устройство с определенным MAC-адресом — ему будет присваиваться установленный IP).
Сделать это можно в настройках DHCP (локальной сети). Покажу на примере нескольких роутеров.
Tenda
В разделе «Дополнительные» нужно ввести IP-адрес (см. шаг 3), MAC-адрес (см. шаг 1) и примечание (может быть любым). Далее нажать на значок «плюс» — строка будет добавлена (см. скрин ниже, она выделена красным).
Роутер Tenda — дополнительные настройки / Кликабельно
ASUS
Сначала необходимо открыть раздел «Локальная сеть» и перейти во вкладку «DHCP сервер». Далее в нижней части окна найти подраздел «Список присвоенных вручную IP-адресов в обход DHCP» и ввести необходимые значения (IP, MAC-адрес — см. шаг 1, 3).
Настройки ASUS роутера / Кликабельно
TP-LINK
Необходимо открыть раздел «DHCP/Address Reservation» (в русском прошивке — «DHCP/Резервирование адресов») и указать MAC- и IP-адрес. В принципе, все делается аналогично вышеприведенным вариантам.
TP-Link (англ. прошивка) — резервирование IP адреса по MAC-адресу
На этом сегодня все, удачи!
RSS
(как читать Rss)
Пароли, часто используемые в России
Как известно, у нас, россиян, особый менталитет, который распространен на все постсоветское пространство, кстати. Наш менталитет откладывает отпечаток даже на используемые пароли, мы подобрали самые популярные из них:
- password1
- gfhjkm
- 1q2w3e4r5t6y
- hjccnz
- rossia
- cyfqgth
- Номер домашнего телефона
- Номер сотового телефона
- putin01
- habibufc
- russia2018
- vputin
- medvedev
- soto4ka
- leningrad
- xuyxuy
- baltika9
- laikos
- navalny
- eskander
- brigada
- fapfap
Опасность от доступа посторонних
Любые несанкционированные соединения с персональной беспроводной сетью являются факторами риска. В лучшем случае, подключенный пользователь будет расходовать трафик. А в худших — сможет получить доступ к роутеру и изменить настройки, внедрить вредное программное обеспечение или вирусы и многое другое. Распространены случаи, когда под взламывают сеть пользователя и совершают правонарушение под видом владельца точки доступа, чтобы впоследствии переложить ответственность.
Важно! На сегодняшний день есть приложения и сервисы, которые без проблем способны взломать любой пароль. Для защиты, применяется программа для определения подключенных устройств к Wifi и контроля
Она может вычислить несанкционированные подключения, чтобы своевременно принять меры по защите
Для защиты, применяется программа для определения подключенных устройств к Wifi и контроля. Она может вычислить несанкционированные подключения, чтобы своевременно принять меры по защите.
Подключение роутера
Перед подключением откроем коробку и ознакомимся с комплектацией.
Помимо самого роутера в ней находятся:
- блок питания;
сетевой кабель;
диск с инструкцией и софтом для настройки;
руководство пользователя и гарантийный талон.
Приступаем к установке:
- размещаем устройство на выбранном месте;
с помощью сетевого кабеля соединяем LAN-порт маршрутизатора и сетевой разъем компьютера;
подключаем адаптер питания к роутеру и вставляем его в сеть.
TP-LINK: как узнать кто подключен к моему Wi-Fi и заблокировать устройство?
Все это можно посмотреть в настройках роутера. Для начала, нам нужно зайти в web-интерфейс. Для этого, откройте браузер, перейдите по адресу tplinklogin.net (можно еще попробовать 192.168.1.1, или 192.168.0.1). Адрес указан снизу роутера. На странице авторизации укажите логин и пароль. Если вы их не меняли, то это admin и admin. Если что-то не получается, то смотрите подробную инструкцию по входу в web-интерфейс роутеров TP-LINK.
В настройках перейдите на вкладку «Wireless» (беспроводной режим). Если у вас двухдиапазонный роутер, то откройте вкладку с нужной сетью (2.4 GHz, или 5 GHz). И сразу переходим на «Wireless Statistics» (статистика беспроводного режима).
Там в таблице будут отображаться все устройства, которые подключены к вашему Wi-Fi. Можете нажать на кнопку «Refresh» (обновить), что бы обновить список.
Честно говоря, информация там не очень информативная, поэтому, советую перейти на вкладку «DHCP» – «DHCP Client List» (список клиентов DHCP). Там хотя бы будет указано имя устрйоства.
Если вы обнаружите там какое-то не ваше устройство, то его можно заблокировать. Блокировать лучше всего по MAC-адресу. Но, есть еще один способ: просто сменить пароль на Wi-Fi. И все устройства, которые были подключены к вашему Wi-Fi, сами «отвалятся». А вы подключитесь с новым паролем.
Блокировка Wi-Fi клиентов по MAC-адресу на роутере TP-LINK
Из таблиц выше, которые я показывал, скопируйте MAC-адрес устройства, которое вы хотите заблокировать. Перейдите на вкладку «Wireless» (беспроводной режим) – «Wireless MAC Filtering» (фильтрация МАС-адресов).
Фильтрация должна быть включена (в статусе Enabled). А настройки блокировки в статусе «Deny» (Запретить). Нажмите на кнопку «Add New» (добавить), что бы добавить новое устройство.
Указываем MAC-адрес нужного устройства, вводим произвольное описание, и сохраняем правило.
Перезагружаем роутер. Заблокированное устройство будет отключено, и не сможет больше подключится. Но, я бы еще сменил пароль Wi-Fi сети.
Как посмотреть список Wi-Fi клиентов, если роутер TP-LINK с новой страницей настроек
Некоторые топовые модели роутеров от TP-LINK, уже обзавелись новым веб-интерфейсом. В основном, это устройства из линейки Archer (но не все). В настройках, в новой панели управления, перейдите сверху в раздел «Basic» (базовая настройка). Вы увидите карту сети. Там будут беспроводные клиенты. Нажимаем на них, и сбоку, или снизу появится список устройств, которые подключен к вашему Wi-Fi.
Жаль, что не сделали возможность блокировки устройств сразу из этой таблицы.
Что бы заблокировать устройства на роутерах с новой прошивкой, нужно перейти в раздел «Advanced» (дополнительные настройки). Затем открыть вкладку «Wireless» (беспроводной режим) – «Wireless MAC Filtering», и создать правило, как я показывал выше.
Вот собственно и все. Теперь вы знаете, как можно посмотреть список всех устройств, которые подключены к беспроводной сети. И при необходимости, заблокировать отдельные устройства.
22
Сергей
TP-Link
Инструкции и советы:
- 192.168.l.l недоступен, в чём причина?
- 192.168 0.1 Вход в роутер D-Link и TP-Link
- admin admin не подходит — что делать?
- Как настроить вай-фай на TP-Link
- Как поставить и поменять пароль на вход
- Для чего нужен IP-адрес 192.168.1.1
- Что такое VLAN 802.1 Q тегирование?!
Смотрим подключенные устройства в админке роутера
На разнообразных форумах довольно часто начинающие пользователи задают вопрос о том, как узнать кто подключился к моему WIFI, но чтобы дать точный ответ, требуется определить модель используемого маршрутизатора. Поскольку самыми распространенными являются роутеры TP-LINK, то целесообразнее всего рассматривать это на его примере. Наиболее эффективным, быстрым и удобным методом считается просмотр подключенных клиентов в админке устройства, однако в нее, для начала, нужно войти. Итак, вам необходимо:
- Подключится к точке доступа по WI-FI или же присоединить витую пару (с обеих сторон обжатый кабель) от порта LAN роутера к ноутбуку/компьютеру;
- Открыть браузер и в адресную строку ввести: 192.168.0.1 или 192.168.1.1 или tplinkwifi.net;
- В открывшемся окне указать данные для авторизации (по умолчанию Login — admin, Password — admin).
Вот и все, после этих несложных манипуляций клиент имеет возможность как угодно настраивать маршрутизатор. Касательно второго пункта нужно внести ясность, так как вводимый адрес напрямую зависит от модели вашего устройства, но в большинстве случаев один из вышеуказанных обязательно подойдет. Кроме того, посмотреть точный IP роутера можно на наклейке, которая находится в нижней части корпуса.
В дальнейшем просматривать подключенных клиентов не составит труда и для этого нужно проделать следующее:
- Войти в админку указанным выше способом;
- Перейти во вкладку Wireless;
- Выбрать пункт Wireless Statistic.
В этом разделе находятся все присоединенные к точке доступа на данный момент клиенты, но их также возможно просмотреть в меню пункта DHCP — DHCP Clients List. Данный метод выгоден тем, что отображает более детальную информация о подключенном гаджете, в том числе MAC-адрес сетевой карты и присвоенный внутренний IP.
Способ №1 — через настройки роутера
ШАГ 1 — вход в настройки роутера (определение IP-адреса для входа в настройки)
Чтобы узнать, кто подключен к Wi-Fi сети — необходимо войти в настройки роутера. Для этого есть специальная страничка, правда, открывается она у разных роутеров — по разным адресам. Как узнать этот адрес?
1) Наклейки и стикеры на устройстве…
Самый простой способ — внимательно посмотреть на сам роутер (или документы к нему). На корпусе устройства, обычно, есть наклейка, на которой указан адрес для настроек, и логин с паролем для входа.
На рис. 1 показан пример такой наклейки, для доступа с «админскими» правами к настройкам, нужны:
- адрес для входа: http://192.168.1.1;
- логин (username): admin;
- пароль: xxxxx (в большинстве случаев, по умолчанию, пароль либо вообще не задается, либо совпадает с логином).
Рис. 1. Наклейка на роутере с настройками.
2) Командная строка…
Если у вас интернет на компьютере (ноутбуке) есть, то вы можете узнать основной шлюз, через который функционирует сеть (а это и есть IP-адрес, для входа на страничку с настройками роутера).
Последовательность действий:
- сначала запускаете командную строку — сочетание кнопок WIN+R, затем нужно ввести CMD и нажать ENTER.
- в командной строке вводите команду ipconfig/all и жмете ENTER;
- должен появиться большой список, в нем найдите свой адаптер (через которое идет интернет подключение) и посмотрите адрес основного шлюза (его и нужно ввести в адресную строку своего браузера).
Рис. 2. Командная строка (Windows 8).
3) Спец. утилита
Есть спец. утилиты для поиска и определения IP-адреса для входа в настройки. Об одной из таких утилит рассказывается во второй части этой статьи (но можете воспользоваться и аналогами, дабы этого «добра» на просторах сети хватает :)).
4) Если войти не получилось…
Если страницу с настройками вы не нашли, рекомендую ознакомиться со следующими статьями:
https://pcpro100.info/kak-zayti-v-nastroyki-routera/ — вход в настройки роутера;
https://pcpro100.info/kak-zayti-na-192-168-1-1-pochemu-ne-zahodit-osnovnyie-prichinyi/ — почему не заходит на 192.168.1.1 (самая популярный IP-адрес для настроек роутера).
ШАГ 2 — просмотр, кто подключен к сети Wi-Fi
Собственно, если вы вошли в настройки роутера — дальше просмотр того, кто к нему подключен дело техники! Правда, интерфейс в разных моделях роутеров может несколько различаться, рассмотрим некоторые из них.
Во многих других моделях роутеров (и различных версиях прошивок) будут отображаться схожие настройки. Поэтому, просмотрев примеры ниже, вы и в своем роутере найдете данную вкладку.
TP-Link
Чтобы узнать, кто подключен, просто откройте раздел Wireless, затем подраздел Wireless Statistics. Далее перед вами появиться окно с количеством подключенных устройств, их MAC-адресами. Если в данный момент времени вы пользуетесь сетью один, а у вас подключено 2-3 устройства есть смысл насторожиться и поменять пароль (инструкция по смене пароля Wi-Fi)…
Рис. 3. TP-Link
Rostelecom
Меню в роутерах от «Ростелеком», как правило, на русском языке и проблем с поиском, как правило, не возникает. Чтобы просмотреть устройства в сети, просто раскройте раздел «Информация об устройстве«, вкладка DHCP. Помимо MAC-адреса, здесь вы увидите внутренний IP-адрес в этой сети, имя компьютера (устройства) подключенного к Wi-Fi, время работы в сети (см. рис. 4).
Рис. 4. Роутер от «Ростелеком».
D-Link
Очень популярная модель роутеров, и часто меню на английском. Сначала нужно открыть раздел Wireless, затем открыть подраздел Status (в принципе, все логично).
Далее перед вами должен предстать список со всеми подключенными устройствами к роутеру (как на рис. 5).
Рис. 5. D-Link кто присоединился
Если вы не знаете пароль для доступа к настройкам роутера (или просто не можете войти в них, или в настройках не можете найти нужной информации), рекомендую воспользоваться вторым способом просмотра подключенных устройств к вашей Wi-Fi сети…
Как посмотреть, кто подключен к моему Wi Fi роутеру
Узнав, сколько устройств подсоединено к вашей сети, можно определить, воруется интернет или нет.
Сколько устройств использует мой вайвай
Как узнать подключенные устройства к wi fi? Каждое устройство обладает своим именем. Стандартные имена ноутбука, планшета или смартфона совпадают с их моделями. Не стоит сразу бить тревогу при виде неизвестных имен. Иногда имя состоит из комбинации цифр и букв, и это легко проверяется в настройках подключенного к сети устройства. Но, если хотя бы одно название устройства в таблице не совпадает, ваши худшие ожидания подтвердились и необходимо отключить вора от сети.
Для решения вопроса, как узнать, кто пользуется моим вайфаем, вы можете воспользоваться двумя методами:
- первый состоит в том, чтобы узнать данные непосредственно в настройках маршрутизатора;
- второй способ позволит сделать это с помощью особых программ.
Каждый из методов характеризуется рядом преимуществ и недостатков. Допустим, в настройках маршрутизатора можно не только узнать перечень подключенных к сети, но и запретить доступ любому устройству.
Какой из способов выбрать? Если вы хотите узнать, какая идентификация пользователей wi fi всего в несколько кликов – рекомендуем специализированные программы. Если вас интересует контроль подключенных устройств, то следует воспользоваться стандартными настройками роутера (Рисунок 3). Стоит отметить, что меню настроек распространенного роутера системы TP-Link (D-Link) представлено лишь на английском языке.
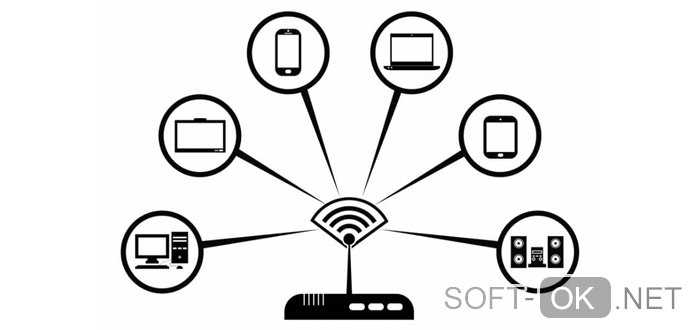
Рисунок 3. С помощью роутера происходит раздача Wifi сигнала на разные устройства
Посмотреть через настройки роутера
Как через настройки роутера определить, кто подключен к моему wi fi роутеру? Для получения доступа к панели управления роутером, сначала следует зайти в браузер. В адресную строку вносится адрес вашего маршрутизатора (можно найти на корпусе или в инструкции роутера). Стандартный IP для каждого пользователя – 192.168.1.1.
После введения адреса появится окошко авторизации. По умолчанию в поле имени пользователя вносится логин «admin», в поле пароля также вносится «admin»
Обратите внимание: при авторизации логин, а также пароль вводится без кавычек. После внесения данных будет получен доступ к настройкам
Как посмотреть количество подключенных к wi fi? Через настройки роутера необходимо зайти во вкладку «Wireless» и выбрать опцию «Wireless Statistics» (Рисунок 4). В появившейся таблице будет отображено количество подключений, MAC адреса устройств, тип шифрования и информация о переданных пакетах данных.
МАС-адрес – уникальный идентификатор, присваиваемый каждой подключенной к интернету единице техники. Также можно посмотреть устройства, подключенные к wi fi через кабель. Следует перейти во вкладку «DHCP» и выбрать опцию «DHCP Clients List».
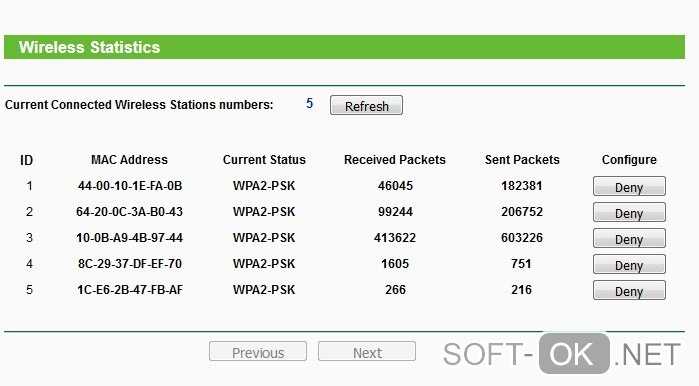
Рисунок 4. Статистика текущих подключенных устройств к роутеру
Посмотреть с помощью специальных программ
Если доступ к маршрутизатору отсутствует или стандартное меню настроек кажется непонятным и сложным, рекомендуем воспользоваться специализированными программами. Самый простой и бесплатный лицензионный вариант – утилита Wireless Network Watcher, загрузить которую можно с официального сайта (Рисунок 5). Утилиту не нужно инсталлировать, она работает без оставления информации на жестком диске компьютера и легко запускается сразу после загрузки с сайта.
Как только приложение запустится, пользователь увидит следующие данные: IP адреса и имена компьютеров, МАС идентификаторы, производителя сетевого адаптера (что также поможет вычислить «чужое» устройство) и дополнительные данные о самих устройствах. Несомненным преимуществом является простота такой программы: пару кликов мышкой – и пользователь уже владеет всей информацией.
Среди дополнительных бесплатных программ, благодаря которым можно узнать, сколько человек подключено wi fi: «SoftPerfect WiFi Guard», «NCS Network Scanner» или «NetBScanner».
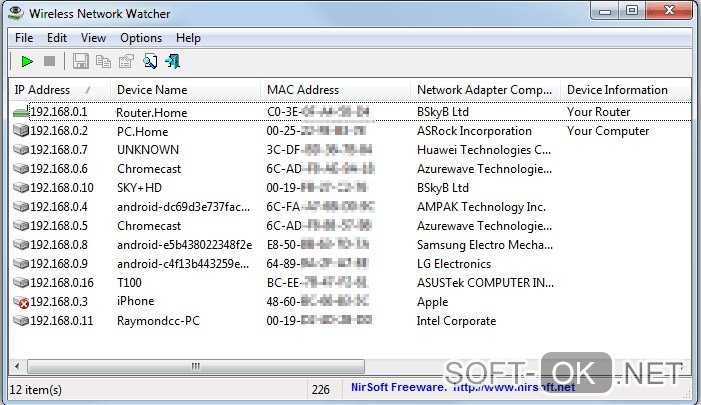
Рисунок 5. Визуальный интерфейс программы Wireless Network Watcher
Проверяем, кто подключен к нашему Wi-Fi роутеру Ростелеком
Проверить наличие дополнительных подсоединений не сложно, с этим сможет справиться даже неопытный пользователь. Чтобы узнать, кто подключился к вашему роутеру, следует выполнить несколько простых шагов. Первое, что рекомендуется сделать, это сосчитать, сколько устройств подключено к сети wi-fi, помимо компьютера, это могут быть планшет. ноутбук, телефон. Во время проверки следует временно отключить все другие устройства и оставить только основной компьютер или ноутбук.
Теперь нужно сверить свой личный IP и адрес МАС. Делается это очень просто, с помощью специальной команды ipconfig /all, которую нужно ввести в командную строку на компьютере.
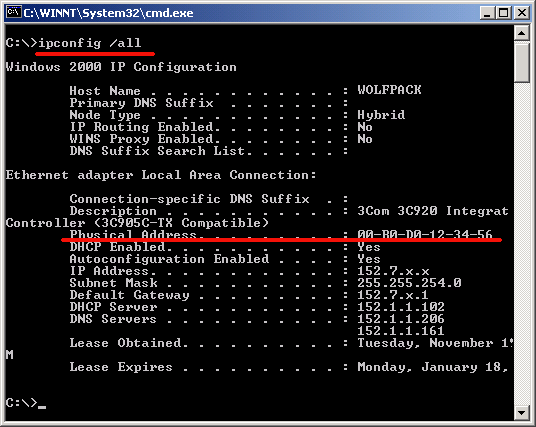 Окно командной строки
Окно командной строки
Далее необходимо зайти в настройки своего wi-fi маршрутизатора. Открыв настройки, нужно найти раздел статистики беспроводного использования интернета. В русифицированных версиях этот раздел может называться «клиенты беспроводной сети» или «беспроводной режим». В этом разделе можно ознакомиться со всеми IP-адресами и узнать, сколько устройств, подключено к маршрутизатору Ростелеком. Остается только сверить эти адреса с адресами своих устройств. Если они не совпадают, значит, имеется стороннее подключение.
После нахождения посторонних подключений рекомендуется сменить пароль на wi-fi на более надежный. Также доступна функция блокировки нежелательных клиентов. Но, стоит помнить, что это малоэффективный вариант, поскольку злоумышленник может с легкостью изменить адрес и снова подключиться к чужому интернету. Более эффективный способ – использование фильтрации по адресам МАС, с разрешением доступа только определенным адресам, для остальных будет стоять запрет и подключение станет невозможным.
Признаки стороннего подключения к Wi-Fi
Понять, что к вашему Wi-Fi подключились посторонние устройства, можно по следующим признакам:
- Снижение скорости Интернета. Видео начинают зависать при просмотре онлайн, страницы в браузере открываются с ощутимой задержкой, файлы скачиваются медленнее — все это указывает на то, что в беспроводной сети появились новые устройства. При распределении трафика на несколько гаджетов происходит падение скорости вай-фай.
- Активность индикатора беспроводного соединения на роутере. Если соответствующий индикатор продолжает подавать сигналы, когда ни одно из ваших устройств не подключено к Интернету, значит, Wi-Fi пользуются посторонние.
- Проблемы с доступом к сайтам и требования вводить капчу при переходе на веб-страницы. Это значит, что с вашего IP-адреса одновременно отправляются запросы с нескольких устройств, а интернет-ресурсы расценивают подобные действия как подозрительные.
Как настроить “static routing” в MikroTik
Будет рассмотрена запись статического маршрута, с детальным описанием рабочих параметров.
Настройка находится IP→Routes
Dst. Address – конечный адресат, популярные значения
- 0.0.0.0/0 – интернет;
- 192.168.0.0/24 – подсеть;
- 192.168.0.50 – конечный узёл;
Gateway – шлюз, которому будет отправлен пакет.
Check Gateway – проверка доступности шлюза:
- arp – по наличию записи в таблице ARP;
- ping – посредством отправки icmp запросов.
Этот пункт позволяет произвести точное определение не доступности шлюза и является рекомендованным, при использовании автоматического переключения линии интернета.
Поддержи автора статьи, сделай CLICK по рекламе ↓↓↓
Type – маршруты, которые не указывают nexthop для пакетов, но вместо этого выполняют некоторые другие действия с пакетами, имеют тип, отличный от обычного unicast(одноадресного). Маршрут blackhole(черная дыра) молча отбрасывает пакеты, в то время как маршруты, unreachable(недоступные) и prohibit(запрещающие), отправляют сообщение ICMP Destination Unreachable (код 1 и 13 соответственно) на адрес источника пакета.
Distance – определение приоритета заданного маршрута. Чем ниже число, те выше приоритет.
Scope\Target Scope – параметры рекурсивной маршрутизации, состоящей из этапов:
- Маршрут ищет интерфейс для отправки пакета исходя из своего значения scope и всех записей в таблице main с меньшими или равными значениями target scope
- Из найденных интерфейсов выбирается тот, через который можно отправить пакет указанному шлюзу
- Интерфейс найденной connected записи выбирается для отправки пакета на шлюз
Больше информации по использованию параметров ааа можно найти в соответствующем руководстве “Manual:Using scope and target-scope attributes →”
Routing Mark – направлять пакеты из заданной таблицы маршрутизации. Как правило этот параметр или пустой или заполняется промаркерованнымb маршрутами из раздела Mangle.
Pref. Source – задается IP адрес, от которого будет отправлен пакет. Этот параметр актуален, когда на интерфейсе несколько IP адресов.
Статистика роутера
Доступно, просто и ничего не надо придумывать. Роутер – это устройство, которое раздает беспроводной интернет. Если вы это читаете, значит, он у вас есть. Для начала вспомним, как зайти в настройки. Затем на примере моделей разных производителей разберемся, куда необходимо посмотреть, чтобы узнать, кто подключен к роутеру.
Подключение
Абсолютно все модели управляются через веб-интерфейс. Исключение составляют только устройства производства Apple, для настройки которых необходимо специальное приложение. Для выполнения дальнейших операций нам потребуются браузер и адрес устройства. Есть несколько способов его узнать, но, если изначально настройки не менялись, достаточно посмотреть на нижнюю крышку роутера.
Большинство производителей использует 192.168.1.1 в качестве адреса по умолчанию и комбинацию admin – admin для пароля и логина. Таким образом, можно зайти в роутер и разобраться с имеющимися подключениями.
Популярные модели
На начало 2017 года наиболее востребованы модели следующих производителей сетевого оборудования:
- ASUSTeK;
- D-Link;
- TP-Link;
- ZyXEL Communications Corp.
Продукты этих компаний можно найти в любом магазине электроники. Выбор моделей большой и программный интерфейс у них несколько различается. Мы приведем настройки не всех устройств, но поняв общий принцип, вы сможете самостоятельно разобраться со своим оборудованием.
ASUS
Рассмотрим, как узнать кто подключен к моему Wi-Fi на роутерах ASUSTeK. Сеть, как видно на приведенном скриншоте, отображается в графическом режиме.
Для ее просмотра вам потребуется выбрать режим Network Map. Выбранное устройство подсвечивается оранжевым цветом. В правом поле можно просмотреть имя и текущий IP, который оно получило в момент подключения. Кнопочка «Block» позволяет вам избавиться от нежелательных клиентов.
Нажав «ОК», вы полностью заблокируете подключение к вашей вай-фай сети для данного устройства.
D-link
У этого производителя есть два режима интерфейса: легкий и расширенный. Первый выглядит стандартно, как обычная веб-страница с гиперссылками. Нажатие на них переводит в нужный раздел настроек.
На скриншоте показано основное окно в «легком» режиме. Как видите, все предельно просто: выбираем беспроводной режим и смотрим список подключенных клиентов. Нежелательных можно отключить немедленно, нажав на кнопку «Разъединить». Поле «MAC» отображает уникальный адрес сетевой карты. В разделе «MAC-фильтр» вы можете создать соответствующее правило, запретив использование вашей сети на постоянной основе.
Теперь посмотрим, как проверить кто подключен к моему Wi-Fi, используя другой интерфейс. Первым делом в нижней части экрана переключитесь в расширенные настройки.
Дальше переходим в сектор управления беспроводным соединением и с помощью двойной стрелочки проматываем горизонтальное меню, чтобы появилась гиперссылка «Список клиентов Wi-Fi».
По функциональности полный аналог «легкого режима», только с более сложной системой переходов по пунктам.
TP-Link
Удобство управления роутерами этого производителя заключается в наличии справочной области в правой части основного окна.
Просмотр подключенных к Wi-Fi устройств выполняется переходом в меню: «Сеть» – «Беспроводной режим». Статистика и справка откроются одновременно. Очень удобно, особенно если вы занимаетесь настройками первый раз.
Некоторые модели получили обновленный интерфейс с графической картой подключений.
Цифры возле иконок дают возможность просмотреть, сколько пользователей подключены к Wi-Fi. Нажав на кнопку Wireless Clients, вы получаете детализацию с именем устройства, MAC-адресом сетевой карты и назначенным ему IP.
ZyXEL
Производитель известен серией модемов Keenetic с достаточными простыми настройками и автоматическим обновлением внутренних прошивок.
Меню выполнено наполовину в графическом стиле. Чтобы посмотреть, кто подключен к моему Wi-Fi, в нижней части выбираем тип подключения, а в верхней – текущие соединения. Рядом находится список доступа, с помощью которого можно создавать «черный» список для нежелательных клиентов.
Маленькая «хитрость»
Если вы собрались покупать новый роутер, можете заранее его изучить. Большинство производителей известных марок позволяют воспользоваться для этой цели эмуляторами. Они представляют собой ссылки на страницы, воссоздающие графический интерфейс настроек. Поэтому перед покупкой можно заранее изучить интерфейс и возможности установленного программного обеспечения, чтобы не брать «кота в мешке».
Как узнать кто подключен к WiFi роутеру и посмотреть клиентов беспроводной сети
23.10.2016
Роутеры и модемы
Сейчас, когда кабельный Интернет есть практически в каждой второй квартире, а в каждой третьей установлен WiFi-роутер, вопрос о безопасность домашней беспроводной сети встаёт особо остро. Малолетние доморощенные хакеры начитавшись различных гайдов на тему как взломать вай-фай штурмуют соседские сети в поисках халявы и развлечений.
Если маршрутизатор настроен правильно, то их попытки заранее обречены на неудачу.
Но проблема в том, что не всегда безопасность настроена на должном уровне. Многие пользователи вообще об этом даже не задумываются, считая что ничего страшного тут нет и если кто-то воспользуется их доступом в Интернет, то ничего страшного не случится. А зря…
Злоумышленник может сделать абсолютно что угодно. Например, перехватив данные увести аккаунты социальных сетей, фотографии с Вашего компьютера или платёжные данные карты.
Чтобы этого избежать нужно:
— Во-первых обязательно включить шифрование по стандарту WPA2-PSK + AES
— Во-вторых, отключить функцию WPS
— В третьих, контролировать клиентов беспроводной сети.
Если с первыми двумя пунктами особых вопросов возникнуть не должно, то вот с тем, как узнать кто подключен к сети WiFi роутера у многих могут появится сложности. Я хочу поподробнее на этом остановиться.
Для начала надо посмотреть все свои устройства, которые в данные момент используют Вай-Фай для выхода в Интернет. У каждого из них есть свой аппаратный идентификатор — MAC-адрес. Посмотреть его можно в сведениях о беспроводной сетевой карте, а именно — в строке «Физический адрес».
На планшете или смартфоне то же самое можно сделать через параметры сетевого адаптера. Не забудьте про телевизоры SMART TV, медиа-плееры и игровые приставки. Далее, надо выписать все свои МАКи в отдельный список — он нам ещё обязательно пригодится.
Теперь нужно открыть веб-интерфейс маршрутизатора. В качестве примера давайте рассмотрим 4 самых популярных марки сетевых устройств доступа.
1. D-Link
Давайте рассмотрим самую популярную модель — DIR-300. Для других моделей последовательность действий будет идентичным из-за того, пользовательский интерфейс микропрограммы идентичен. Чтобы посмотреть клиентов Вай-Фай на роутере Д-Линк, надо в веб-интерфейсе найти раздел «Статус»:
Там будет подраздел «Станционный список», в котором будет отображена вот такая таблица:
В ней отображён список устройств, подключенных к роутеру D-Link по WiFi. Из всей информации нам полезен только столбец «MAC», в котором перечислены аппаратные идентификаторы клиентов. Сверьте его со своим списком. Отличающиеся МАКи скорее всего и есть посторонние подключившиеся пользователи.
2. TP-Link
Чтобы посмотреть кто подключен к роутеру TP-Link, необходимо открыть раздел «Беспроводной режим» и найти там пункт «Статистика»:
Здесь будет показано число активных клиентов и список их MAC-адресов. Здесь же отображается их сетевая статистика по принятым и переданным пакетам.
3. ASUS
На маршрутизаторах ASUS увидеть кто подключен к моему WiFi можно прямо из раздела «Карта сети»:
Там будет значок «Клиенты». Кликнув мышью на него, Вы в правой части окна увидите вот такой список:
В нём отображены имена устройств и их IP. Чтобы посмотреть подробную информацию о каждом из них — просто кликните по нужной строчке.
4. Zyxel
Интернет-центры Zyxel Keenetic предоставляют, пожалуй, наиболее полную информацию о всех подключенных клиентах — как проводных, так и беспроводных. Чтобы посмотреть кто подключен к роутеру, надо открыть раздел «Домашняя сеть»:
На вкладке «Устройства» будет выведена таблица, в которой будут показаны хостнеймы, Ай-Пи и способ подключения — кабель или WiFi. Здесь же можно включить ограничение доступа, с помощью которого можно запретить доступ к домашней сети всем незарегистрированным в ней устройствам.
Альтернативный способ узнать сколько устройств подключено к WiFi
Есть и ещё один вариант? позволяющий без проблем посмотреть кто подключен к моему роутеру. Он вообще не требует доступа к настройкам точки доступа. Достаточно всего лишь установить одну единственную программу — Wireless Network Watcher. Она бесплатная, не требует установки в систему и скачать её в Интернете не проблема, так что ссылку выкладывать не буду.
Как Вы видите, утилита выводит список всех подключенных устройств и можно без проблем узнать сколько компьютеров, планшетов и телефонов подключено к Вай-Фаю. По результатам работы можно сохранить отчёт в формате HTML, XML, CSV или как обычный текстовый файлик.
вай-фай роутер, клиенты беспроводной сети, сколько подключено wifi


















































