Телефон уже давно используется не просто как средство связи, но и как незаменимый помощник во многих действиях. К примеру, для работы эксодус кошельком уже не нужен компьютер — достаточно установить приложение на смартфон, и все данные будут доступны в любое время. Для работы хватает обычного мобильного интернета.
Как проверить, какие программы используют Интернет
Способов, как можно посмотреть, что жрет трафик Интернета, не так много, причем они различаются по версиям Windows.
Как проверить, какие программы пользуются Интернетом на Windows 10
Сделать это можно, открыв командную строку от имени администратора и введя в ней netstat. Командная строка открывается через «Пуск», поиск (написав в поисковой строке cmd), с помощью комбинации «Windows + Х». После этого на мониторе отобразится список соединений с базовой информацией.
Чтобы посмотреть, какой файл на компьютере связан с тем или иным соединением, в командную строку нужно ввести netstat -b. Узнать, какая программа потребляет больше всего Интернета, можно, введя netstat -a.
Обратите внимание! Чтобы увидеть полный список возможных команд, нужно ввести netstat -h. Проверка другим, более простым способом — это зайти в «Параметры» — «Сеть и интернет» — «Использование данных»
Если следом нажать «Сведения о пользовании», появится окно, в котором будет указано, сколько трафика израсходовала каждая программа за последние 30 дней
Проверка другим, более простым способом — это зайти в «Параметры» — «Сеть и интернет» — «Использование данных». Если следом нажать «Сведения о пользовании», появится окно, в котором будет указано, сколько трафика израсходовала каждая программа за последние 30 дней.
Как узнать, какая программа использует Интернет на Windows 7
Для начала нужно открыть диспетчер задач. Чтобы это сделать, можно либо нажать сочетание клавиш «Ctrl + Alt + Del», либо кликнуть правой клавишей мыши по панели задач (длинная полоса внизу экрана со всеми активными ярлыками) и выбрать «Запустить диспетчер задач».
После того как диспетчер задач открылся, нужно выбрать следующие разделы: «Быстродействие» — «Монитор ресурсов» — «Сеть». Дальше появится поле «Процессы с сетевой активностью». Вот там и нужно смотреть, какие программы используют Интернет.
Как узнать, что потребляет Интернет на компьютере с Windows 8
Только в «Виндовс» 8 достаточно всего лишь ткнуть на любую сеть правой кнопкой мыши в разделе «Сеть» и выбрать функцию «Отображать сведения о предполагаемом использовании данных».
Обратите внимание! Следом высветится информация о количестве потраченного трафика, но не будет расписано, сколько его было потрачено отдельными приложениями
Как узнать остаток трафика на мобильном и сэкономить
Мобильный интернет далек от совершенства из-за ограниченного трафика. Просадить 15 Гбайт за неделю легко. В итоге приходится доплачивать по 50 – 150 рублей за дополнительный гигабайт. К концу месяца счет вырастает до 2 000 – 3 000 рублей, а мог бы выйти 300 рублей. Что делать с этим?
Поставьте ограничение трафика. Например, 10 Гбайт на месяц. Когда достигнете рубежа в 9 Гбайт, получите уведомление. При достижении лимита интернет просто выключится.
Я покажу, как это сделать на Android.
Шаг 1. Заходим в настройки.
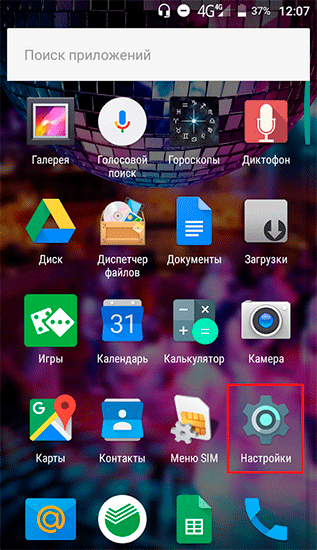
Шаг 2. В разделе “Беспроводные сети” выберите “Трафик данных”.
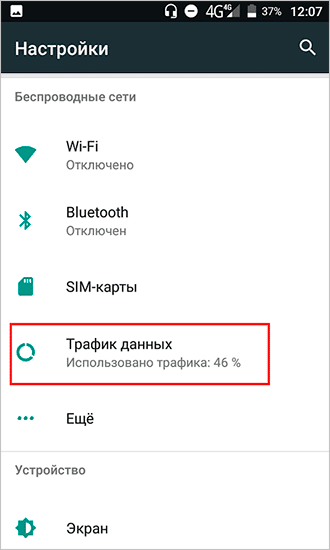
Шаг 3. Ниже названия сотового оператора нажимаем “Платежный цикл”.
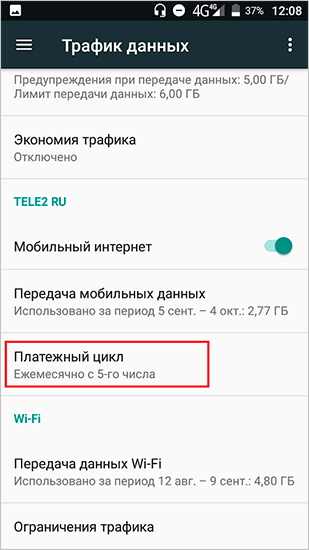
Шаг 4. Нажмите “Установить лимит трафика”.
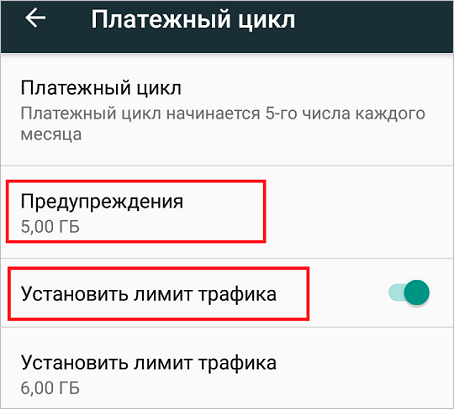
Шаг 5. Во всплывшем окне указываете количество Мбайт или Гбайт, которое можете использовать.
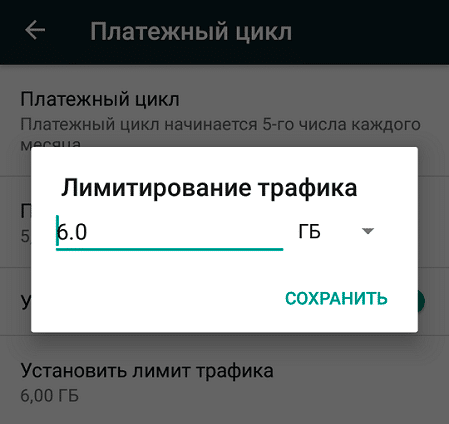
Включите режим экономии, чтобы уберечься от соблазна потратить много трафика в одном приложении. Так я избавилась от вредной привычки долго смотреть YouTube на телефоне и сберегла 5 Гбайт за месяц.
Шаг 1. В настройках выбираем “Трафик данных”.
Шаг 2. Нажимаем “Экономия трафика”.
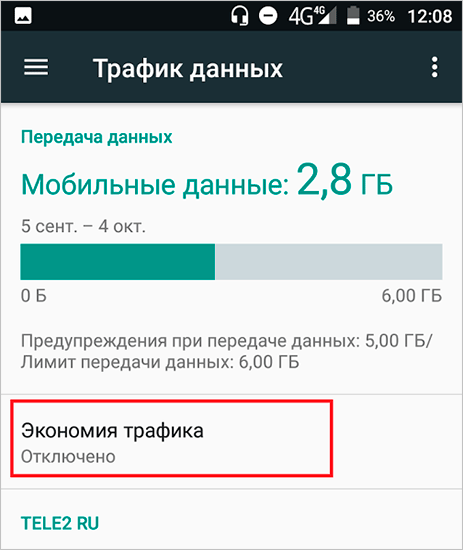
Шаг 3. Включаем функцию экономии. Если не хотите ставить ограничение на какое-то приложение, отметьте его в разделе “Неограниченный доступ к данным”.
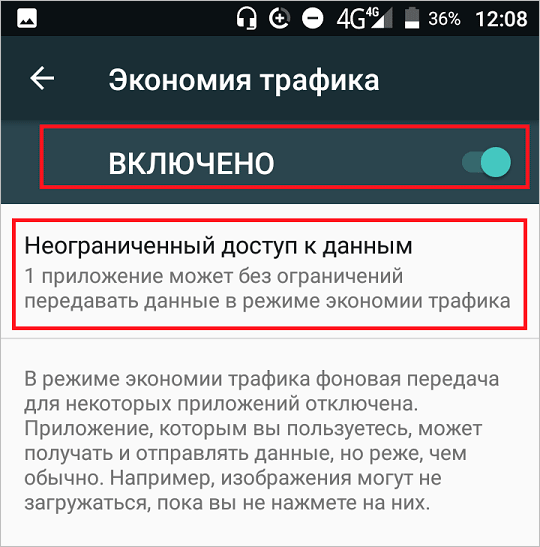
Реклама съедает много трафика, особенно на YouTube. Установите блокировщик AdAway. Мне удалось сэкономить на этом 539 Мбайт за 6 дней.
Как узнать, сколько трафика осталось на телефоне:
- Войти в личный кабинет на сайте оператора.
- Набрать короткую команду вроде *155*701#.
- Скачать приложение оператора.
- Позвонить оператору по бесплатному номеру.
Номера коротких команд для проверки трафика отличаются. Уточняйте у своего оператора.
Просмотр видео
Видеозаписи в сети – отдельная статья расходов мобильного интернета. Конечно, все зависит от качества ролика, но любой просмотр ознаменовывается довольно крупными потерями трафика, а, учитывая, что порой остановиться смотреть какую-либо передачу не получается, можно и не заметить, как весь доступный по тарифу пакет будет израсходован.
Необходимо всегда анализировать затраты трафика. Делать это можно и в самих настройках телефона или планшетного ПК. Для этого:
- Переходят в приложение «Настройки».
- Находят раздел «Сеть и Интернет» или что-то подобное.
- Заходят в подраздел «Передача данных» и выбирают пункт «Мобильный трафик».
- Просматривают статистику по использованию сети различными приложениями.
Как не переплачивать за мобильный интернет
В системе Android есть специальный раздел настроек для определения лимита мобильного интернета.
Например, при оплаченном пакете 2 Гб в месяц необходимо поставить предупреждение на 1,8 Гб. А после достижения 2 Гб разрешить системе отключить интернет вне сетей Wi-Fi.
Эти простые советы позволят быстро вычислить программу, потребляющую мобильный интернет больше обычного и не переплачивать за дополнительные пакеты мегабайт сотовому оператору.
Многие интернет-серферы сутки напролет проводят вмировой паутине, поэтому трафик уних быстро уходит ичасто заканчивается внеподходящий момент. Чтобы такого неслучилось, владельцамПК имобильных устройств позволили контролировать гигабайты, которые раздает модем, или которые входят всостав тарифного плана сим-карты втелефоне.
Как проверить, куда уходит интернет-трафик на компьютере
Не всегда перечисленные выше способы позволяют определить все то, что нужно. Для решения таких проблем были созданы следующие программы:
- TCPView;
- NetWorx;
- Comodo Free Firewall.
У каждой есть свои особенности, которых нет у конкурентов.
TCPView
TCPView — это бесплатная простая программа, у которой нет русскоязычного интерфейса. Ее даже не нужно устанавливать, достаточно распаковать архив и запустить. В самом приложении присутствует несколько столбцов:
- Process — имя процесса/программы;
- PID — идентификатор использующего трафик процесса;
- Protocol — протокол процесса;
- Local address — местоположение процесса/программы на самом ПК;
- Local port — номер локального порта;
- Remote address — адрес, куда подключен процесс/программа;
- State — статус соединения;
- Sent/Rcvd packets — количество отправленных/полученных пакетов;
- Sent/Rcvd bytes — количество отправленных/полученных байтов.
Обратите внимание! С помощью клика правой кнопки мыши можно оборвать соединение (Close connection), завершить процесс (End process), зайти в настройки процесса. Так, если у процесса обрывается соединение, строка окрашивается в красный, если оно восстанавливается — в зеленый

NetWorx
Эта программа не сможет определять отдельные программы, использующие трафик, однако она очень хороша для отчетности. Ее основной плюс — наличие русского языка в настройках. Пользоваться программой бесплатно можно в течение первых 30 дней, дальше за нее нужно платить 29,99 $/год.
В программе можно просмотреть, какое количество информации было получено и отправлено за каждый час, день, месяц, а также можно поставить свой собственный промежуток времени. Это приложение также умеет устанавливать квоту на использование трафика в день, т. е. напоминать пользователю, когда интернет-трафика использовано больше определенного процента от числа, которое можно потратить за день.
Пример: если в день установлено ограничение 500 Мбит, а процент, при котором система отправляет предупреждающее оповещение — 80 %, то, когда будет расходоваться 400 Мбит, NetWorx напомнит пользователю об этом.
Comodo Firewall
Прекрасная бесплатная программа с русскоязычным интерфейсом.
Важно! Есть еще расширенная версия Comodo Firewall, которая стоит 39,99 $/год. После установки эта программа покажет, какое приложение потребляет больше всего трафика в процентном соотношении
Comodo также может блокировать использующий трафик нежелательный ресурс, требовать перезагрузки после изменений, позволяющих фаерволу работать
После установки эта программа покажет, какое приложение потребляет больше всего трафика в процентном соотношении. Comodo также может блокировать использующий трафик нежелательный ресурс, требовать перезагрузки после изменений, позволяющих фаерволу работать.
Существует еще функция «Сканирование», способная выдать подробный отчет по файлам, находящимся в системе и можно ли им доверять. Нажав на один из них, появится отчет по отправленной и полученной информации подобно TCPView. А вот «Изолированная среда» позволит бывать в «опасных местах» без последствий для устройства, т. е. приложения не смогут потребить слишком много мегабайт.
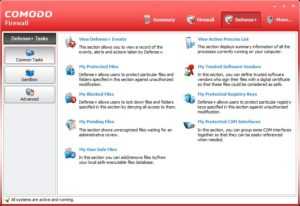
Как проверить остаток трафика на Мегафоне?
Чтобы избежать внезапного окончания трафика, важно систематически контролировать остаток единиц в оплаченном пакете, будь это мегабайты, минуты или СМС тарифного плана. Ответственное отношение позволит всегда оставаться на связи и затрачивать на это минимум денежных средств
Рассмотрим несколько способов контроля трафика для клиентов, пользующихся услугами компании Мегафон:
- С помощью универсальной сервисной команды. Комбинация *558# позволяет абоненту увидеть, какой остаток подключенных пакетов доступен для использования в данную минуту. Достаточно отправить автоматический запрос кнопкой вызова и ожидать получения сообщения, внутри которого будет находиться интересующая информация.
- Используя меню USSD. Данная опция позволяет не только контролировать свои «расходы», но и наделяет возможностью управлять всеми подключенными услугами через специальный портал Мегафона. Чтобы воспользоваться инструментом, наберите в тональном режиме команду *105#, завершив действие нажатием зеленой кнопки. Буквально через пару секунд устройство отобразит всплывающее окно, предлагающее остановить выбор на интересующей услуги. В ответ нужно отправить цифру 4 — дальнейшие действия подскажет система. Еще спустя несколько тапов на телефон придет сообщение, где будет отображена вся информации об остатках пакетов, в том числе — Интернета.
- Связавшись с оператором. Не очень быстрый, но действенный способ узнать свой трафик или проверить баланс на Мегафоне — звонок на горячую линию провайдера. Еще десять лет назад данный метод был актуален и востребован, однако современные пользователи предпочитают избегать долгого ожидания. Если вы все-таки решили попытать удачу, наберите номер горячей линии Мегафона — 0550. При звонке со сторонних операторов нужно звонить по номеру 8(800)-550-05-00.
- На сайте корпорации. Помимо перечисленных выше способов, каждый клиент имеет возможность посетить личный кабинет на официальном ресурсе компании. Ссылку на сайт удастся найти в любой поисковой системе, создав соответствующий запрос. Перейдя на портал, нужно отыскать на экране раздел «ЛК» — останется лишь ввести в специальные поля индивидуальные логин и пароль абонента (логин — номер телефона; пароль запрашивается комбинацией *105*00# или с помощью сообщения с текстом «0» на короткий номер 000105). Как только авторизация будет пройдена, на левой стороне экрана появится интересующая информация.
- Через приложение. Компания позаботилась о своих клиентах и создала собственное приложение, установив которое, абонент получает возможность быстро и без лишних «переходов» манипулировать подключенными, а также предлагаемыми опциями (например, удастся подключить «Черный список» на Мегафоне или самостоятельно изменить тарифный план). Вы можете узнать свой трафик точно так же, как и на сайте корпорации — для отображения остатка пакетов нужно ввести свои логин и пароль. Как только идентификация будет пройдена, найдите раздел «Остатки по пакетам услуг». Готово. Теперь вы знаете, сколько Интернета вам доступно в настоящее время.
Современные возможности позволяют человеку контролировать свою жизнь без помощи специалистов — достаточно лишь немного «дружить» с электронными гаджетами.
Отправка «служебной информации» тоже может тратить интернет
На самом деле, конечно эта опция не так сильно потребляет мобильный интернет и сам я с таким не сталкивался, однако видел несколько историй, в которых рассказывалось именно об этом то ли «глюке», то ли сбое, когда эта самая служебная информация отправлялась постоянно. Поэтому я решил включить этот пункт сюда — отключить ее отправку лишним не будет точно. Как это сделать?
- Открываем настройки.
- Переходим во вкладку «Конфиденциальность».
- Находим пункт «Диагностика и использование».
- Выбираем «Не отправлять».
Как видим в пояснении, данная информация отправляется ежедневно, и особой нагрузки кроме того, что мы помогаем Apple в совершенствовании продуктов, не несет. Поэтому, если выключить ее передачу, то ничего страшного не произойдет, а трафик (пусть даже небольшой) будет сэкономлен.
Onavo Extend
Категория: Инструменты
Разработчик: Onavo
Версия: 1.4.6-0ex
Onavo Extend – простое и удобное в использовании приложение, которое отлично сжимает данные любого вида. Принцип работы программа заключается в следующем: мобильный телефон обращается к оператору, предоставляющему связь, далее данные поступают на сервер Onavo, а после вы получаете сжатые данные, которые, по сути, в несколько раз меньше, чем оригинал, причем качество от этого не страдает. Перед началом использования программы вы должны разрешить программе отправлять мобильные данные на сервера Onavo, после чего можете приступать к работе. Само приложение работает через VPN-подключение, что и позволяет вам экономить данные, а также безопасно использовать глобальную сеть.
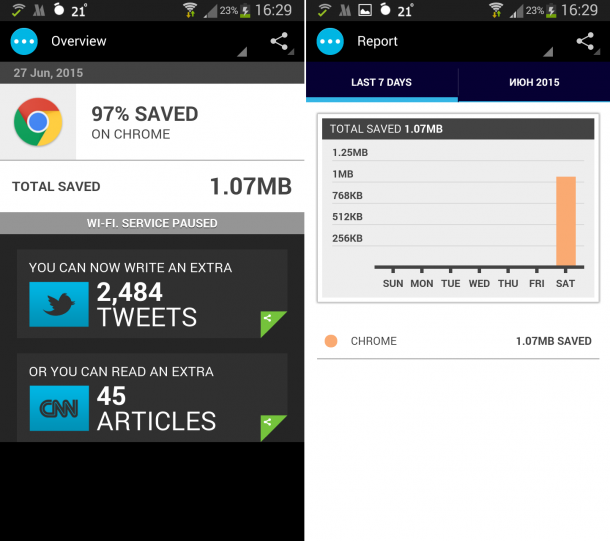
Data Status
Категория: Инструменты
Разработчик: Flavour Monkey
Версия: 6.21
Data Status – удобная программа позволяющая экономить мобильный трафик, который также будет проходить через сторонние серверы и сжимать его. Программа порадует своей наглядностью, на стартовом экране вы увидите все графики, шкалы, сравнительные показатели, различные цифры и многое другое, что дает понять, как и куда уходит вам трафик. Не обязательно запускать программу для того, чтобы убедиться в ее работе, можно попросту выдвинуть шторку и увидеть, сколько было сжато и потрачено мегабайт пользователем. Несмотря на английский язык приложения, пользоваться им очень просто.
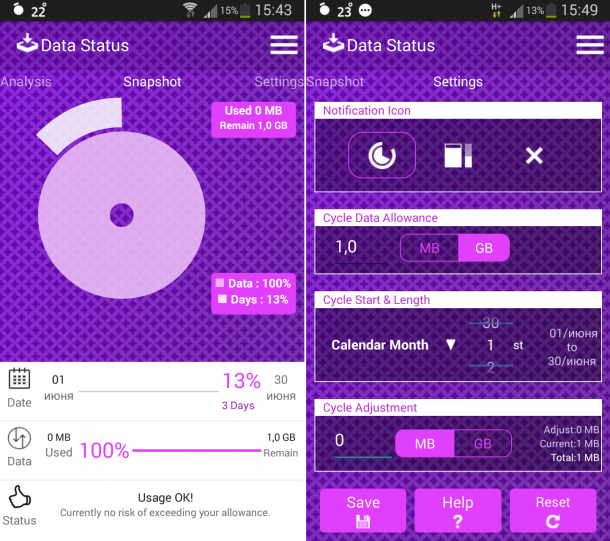
Osmino Wi-Fi
Категория: Инструменты
Разработчик: RIWW
Версия: 5.25.03
Osmino Wi-Fi – полезная программа на Андроид, которая является менеджером сетец Wi-Fi с поддержкой сообщества. По словам разработчиков, их приложение вам больше не придется беспокоиться о скоростном Интернете на своем устройстве, так как программа сама найдет нужную точку доступа Wi-Fi и подключиться к ней, даже если вы не знаете от нее пароля. Запускаем приложения, нажимаем на большую круглую кнопку расположенную в центре дисплея и наш смартфон/планшет сам подключиться к доступной сети, пропуская при этом настройки и ввод пароля. Вы также можете просмотреть список доступных Wi-Fi точек на карте города, расположенные рядом с вами, протестировать скорость подключения и даже посмотреть расположение ближайших точек доступа с функцией дополненной реальности (с включенной камерой). Программа на русском языке, пользоваться ей просто, а эффективность ее доказана сотнями положительных отзывов в магазине Google Play.
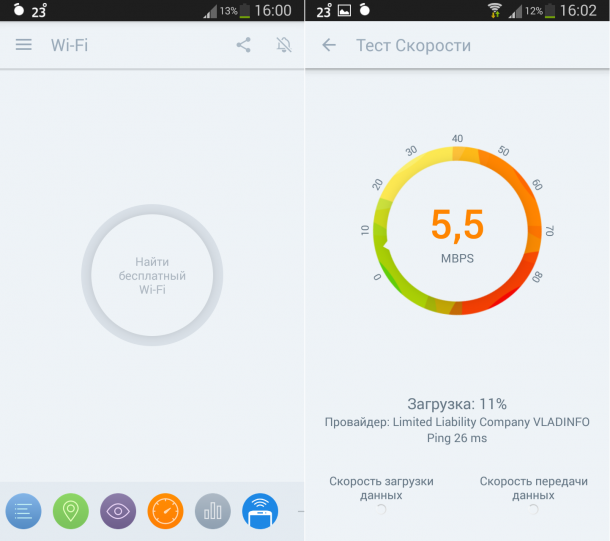
WeFi Pro
Категория: Связь
Разработчик: WeFi
Версия: 4.0.1.4200000
WeFi Pro – приложение, которое будет автоматически подключаться к наиболее доступным точкам доступа Wi-Fi. Сразу стоит отметить очень приятную функцию – автоматическое включение и отключение Wi-Fi для экономии заряда аккумулятора. То есть Wi-Fi будет автоматически подключаться в тех местах, где есть постоянный сигнал (к примеру, дома или на работе) и отключаться там, где его нет. Есть удобные Push-уведомления об открытых сетях, а также сетях, которые имеют пароли. При желании вы сможете указать публичные сети, которые стоит избегать (черный список, проще говоря). Если вы часто путешествуете, но не хотите платить за мобильный трафик, то воспользуйтесь данным приложением совершенно бесплатно.
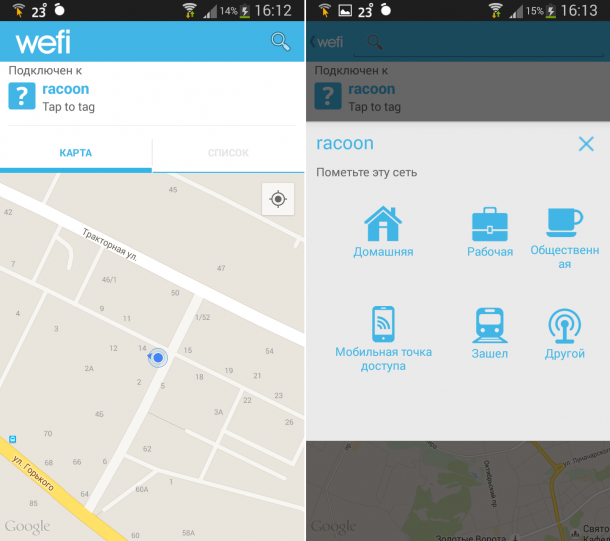
Список приведенных приложений не является конечным, на просторах Google Play вы сможете найти огромное количество подобных программ, каждая из которых будет уникальна по-своему и позволит вам сэкономить мобильный трафик.
Архив блога
Как проверить, какие программы используют Интернет
Способов, как можно посмотреть, что жрет трафик Интернета, не так много, причем они различаются по версиям Windows.
Как проверить, какие программы пользуются Интернетом на Windows 10
Сделать это можно, открыв командную строку от имени администратора и введя в ней netstat. Командная строка открывается через «Пуск», поиск (написав в поисковой строке cmd), с помощью комбинации «Windows + Х». После этого на мониторе отобразится список соединений с базовой информацией.
Чтобы посмотреть, какой файл на компьютере связан с тем или иным соединением, в командную строку нужно ввести netstat -b. Узнать, какая программа потребляет больше всего Интернета, можно, введя netstat -a.
Обратите внимание! Чтобы увидеть полный список возможных команд, нужно ввести netstat -h. Проверка другим, более простым способом — это зайти в «Параметры» — «Сеть и интернет» — «Использование данных»
Если следом нажать «Сведения о пользовании», появится окно, в котором будет указано, сколько трафика израсходовала каждая программа за последние 30 дней
Проверка другим, более простым способом — это зайти в «Параметры» — «Сеть и интернет» — «Использование данных». Если следом нажать «Сведения о пользовании», появится окно, в котором будет указано, сколько трафика израсходовала каждая программа за последние 30 дней.
Как узнать, какая программа использует Интернет на Windows 7
Для начала нужно открыть диспетчер задач. Чтобы это сделать, можно либо нажать сочетание клавиш «Ctrl + Alt + Del», либо кликнуть правой клавишей мыши по панели задач (длинная полоса внизу экрана со всеми активными ярлыками) и выбрать «Запустить диспетчер задач».
После того как диспетчер задач открылся, нужно выбрать следующие разделы: «Быстродействие» — «Монитор ресурсов» — «Сеть». Дальше появится поле «Процессы с сетевой активностью». Вот там и нужно смотреть, какие программы используют Интернет.
Сократите лишнюю передачу данных в фоновом режиме
Вы уже знаете, какие программы отличаются повышенным аппетитом на данные, даже тогда, когда вы ими не пользуетесь (то есть они работают в фоновом режиме). Запустите такое приложение и посмотрите в настройках возможности ограничения потребления данных и т.д. Используйте их, если это возможно. В большинстве случаев, во время нормального использования приложения Вы не увидите разницы, но экономия данных может быть значительная.
Может случиться так, что приложение не предлагает такого варианта, однако это не означает, что Вы бессильны. Эту функцию вы найдёте в самом Android. Просто перейдите в меню Настройки → Приложения, а затем выберите интересующую программу. Здесь Вы можете отключить опцию Разрешение на фоновые данные (это запретит приложению подгружать данные в фоновом режиме через сотовую сеть, они будут загружаться только при подключении к сети Wi-Fi).
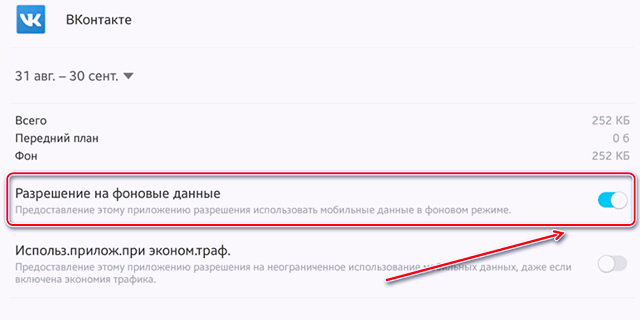
Примечание: если заблокировать фоновую передачу данных для приложений обмена сообщениями или электронной почты, Вы перестанете получать уведомления о новых сообщениях. Но, мы гарантируем, что в любом смартфоне найдется по крайней мере несколько работающих в фоне приложений, деактивация которых никак не ограничит функциональности устройства, а также позволит сэкономить ценные мегабайты.
Как подключить «СберМобайл»?
Вы можете присоединиться к мобильному оператору в любой момент: со своим номером телефона или с новым. Для этого есть несколько способов.
— подключитесь на сайте оператора или скачайте приложение в AppStore или Google Play. Нажмите кнопку «Заказать sim-карту», заполните анкету, введите свои данные, после чего нажмите кнопку «Подтвердить заказ»;
— второй вариант – посетить любое отделение Сбербанка и заказать sim-карту в офисе банка.


















































