Настройка сети на роутер дом ру
Чаще этим занимаются мастера от компании, но при желании осуществить полную установку можно самостоятельно. Это не сложная процедура, главное придерживается всех пунктов.
Вай-фай роутер дом ру обладает сразу тремя различными входами. Они отличны друг от друга по цвету:
- Красный – служит гнездом для кабеля Internet.
- Желтый – он изобретен для «конекта» всех устройств, которым требуется интернет (персональный компьютер, принтер, ноутбук и подобное).
Шнур, идущий в квартиру втыкается в красное гнездо. В комплекте лежит второй кабель, он служит соединительным мостиком между ПК и маршрутизатором. Перед включением лучше проверить все параметры сетевой карты. Еще одно отверстие нужно для блока питания, который присоединяется в конце. После включения происходит перезапуск компьютера.

Для дальнейшего соединения следует открыть случайный браузер (например, «Opera») напечатать такое сочетание в сточке адреса 192.168. 0.1. Чтобы авторизоваться заполняется поле «логин пароль», а после происходит вход. В памятке для абонента написаны значения для заполнения.
При первичном использовании придется написать код защиты в появившемся окне первоначальных изменений. Если придумывать собственное секретное значение не хочется, то можно сохранить рекомендованное (в будущем его возможно изменить на новое).
В центре есть стартовая вкладка, которая позволит получить доступ не только к интернету, но и к беспроводной сети.
Смена параметров
Зайдя в вышеописанную вкладку пользователь получит возможность кастомезировать соединение под свои желания. В обязательном порядке идет запись защитного сочетания букв и цифр, логина. Далее пара дополнительных пунктов:
- Радиоканал лучше сделать автоматическим («auto»).
- Режимов несколько (такие, как «g/b/n mixed» сделаю работу не быстрой, но возможной соединить с разными типами систем).
- В ключе включается «WPA2» или его просто отключают.
После выбора всех пунктов нажимается кнопка сохранения.
Соединение с провайдером
Перед началом изменений следует назвать последовательность надписи на наклейке, располагающейся внизу роутера, провайдеру. Сказать придется строку «mac id». Прошивка этого бренда не позволяет менять что-то помимо логина, кода клиента. При неверности записанных значений соединение может прерваться.
Заполнение этих полей происходит в свойствах маршрутизатора. После набора корректных значений требуется сохранение. После должно появиться соединение с глобальной сетью интернет. Об этом свидетельствует надпись «Подключено» во вкладке старта.
Как на ноутбуке посмотреть пароль от вайфая
Проблема решается одним из способов:
- средства Windows;
- опции роутера;
- специальные приложения.
Системные инструменты
Отличия поиска в среде Windows зависят от установленной модификации.
Сначала рассмотрим порядок действий в старых системах, включая XP. Проходим путь: Панель Управления – Мастер беспроводных сетей.
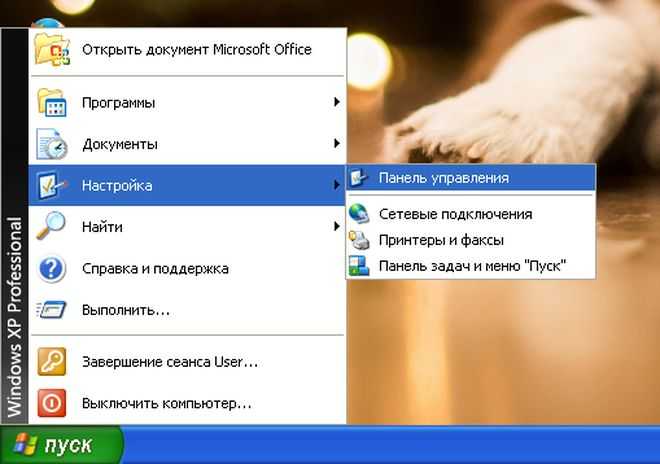 @vpautinu.com
@vpautinu.com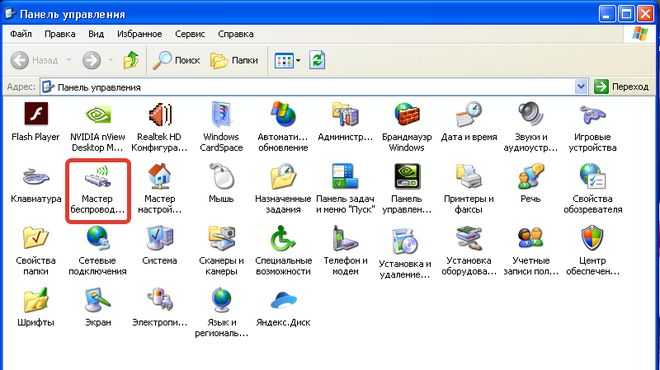 @vpautinu.com
@vpautinu.com
Запускается интерфейс, щёлкаем здесь «Далее».
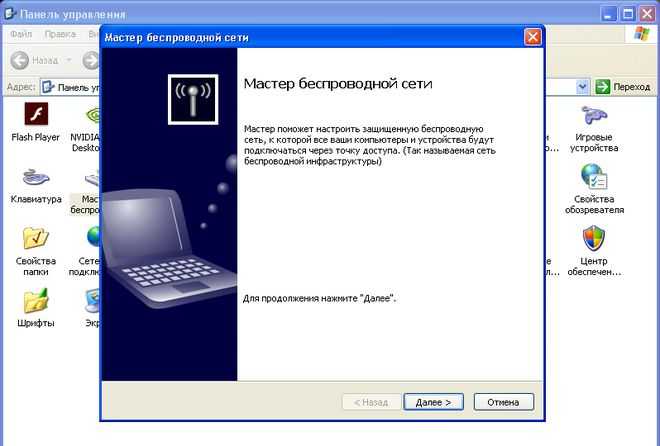 @mirinfo.ru
@mirinfo.ru
Последовательно выбираем команды. Каждый переход подтверждаем клавишей «Далее».
Указываем «Добавить новые компьютеры».
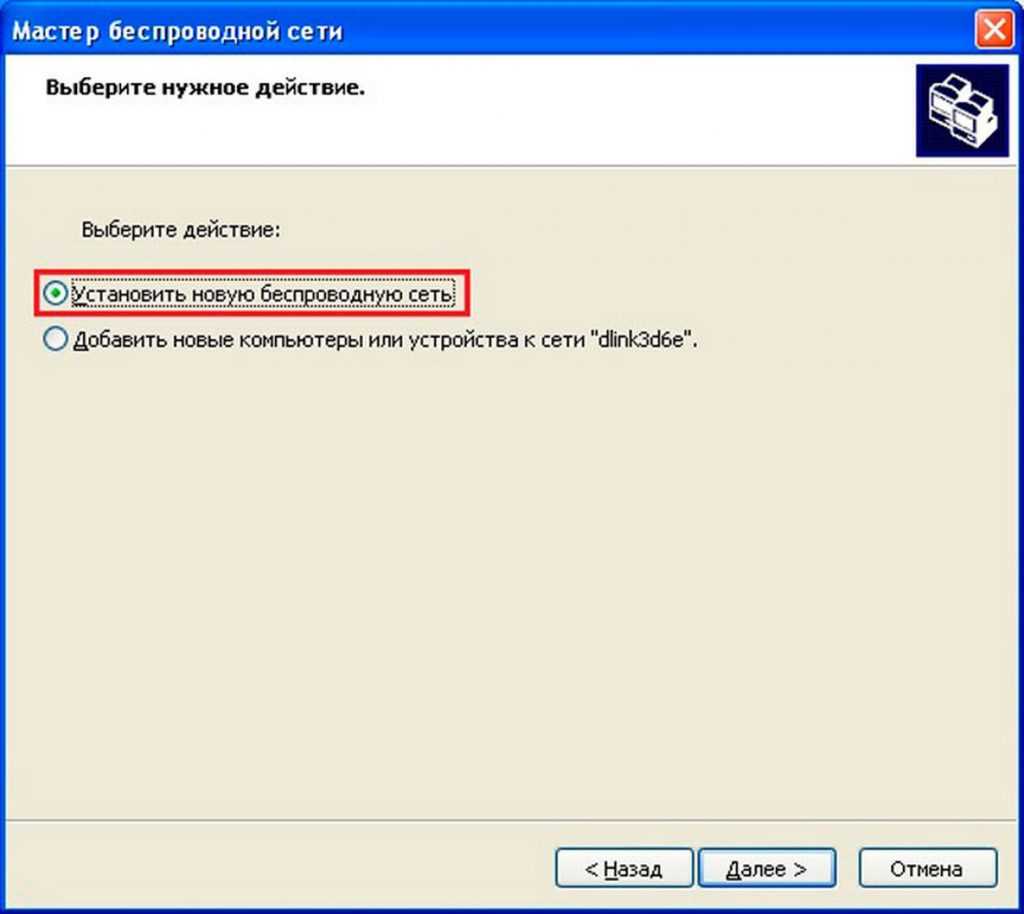 @wifigid.ru
@wifigid.ru
Устанавливаем ручной режим.
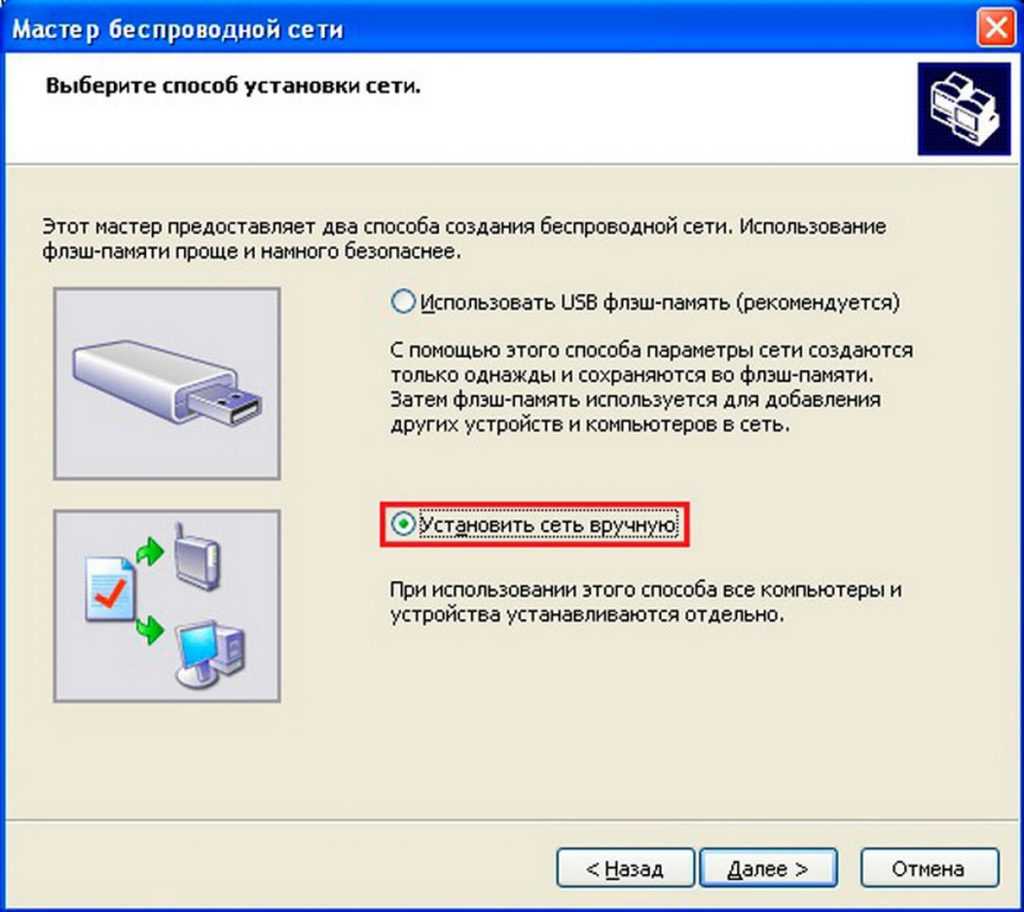 @wifigid.ru
@wifigid.ru
Отмечаем «Напечатать параметры сети», завершаем процесс нажатием «Готово».
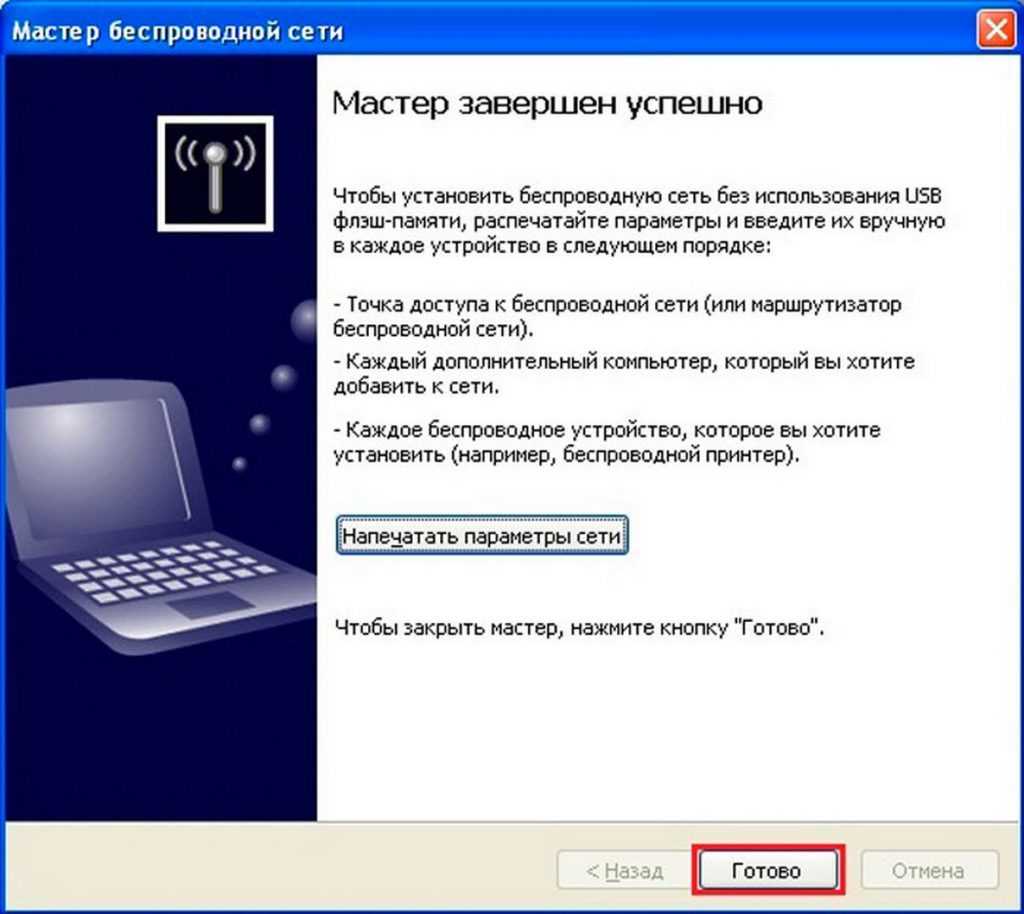
@wifigid.ruСтрочка «Ключ сети» содержит действующую комбинацию.
Версии Windows 7 и 8 используют иную схему. Заходим: Панель управления – Центр управления сетями и общим доступом.
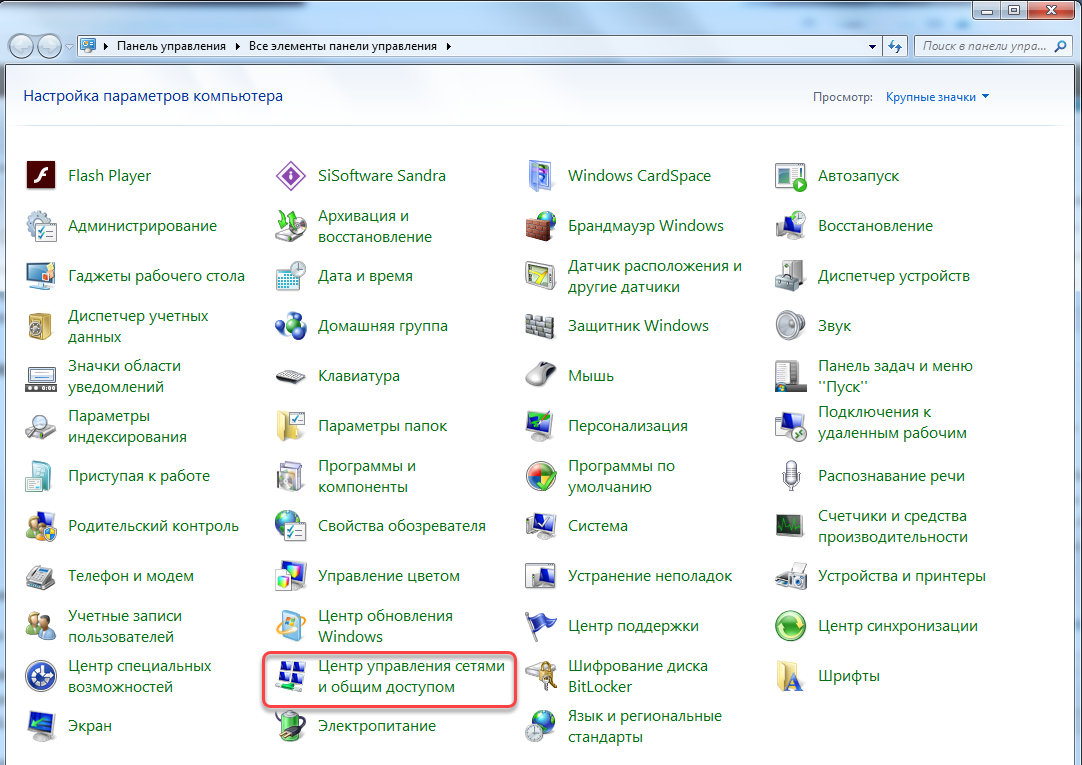 @reedr.ru
@reedr.ru
В левой области меню открываем раздел «Управление беспроводными сетями».
 @vpautinu
@vpautinu
Щёлкаем правой кнопкой мыши (ПКМ) по нужному названию, задействуем опцию «Свойства».
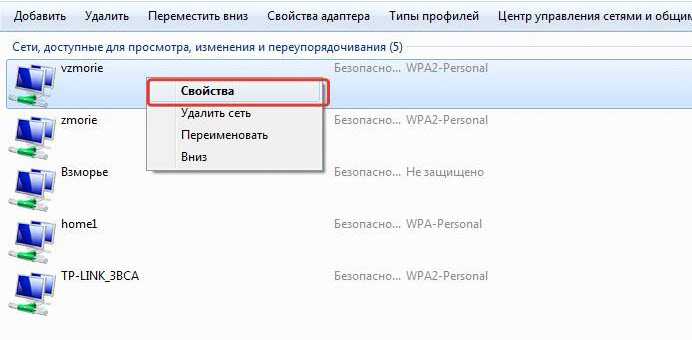 @vpautinu
@vpautinu
В следующем интерфейсе воспользуемся рубрикой «Безопасность». Выставляем флажок перед фразой «Отображать вводимые знаки».
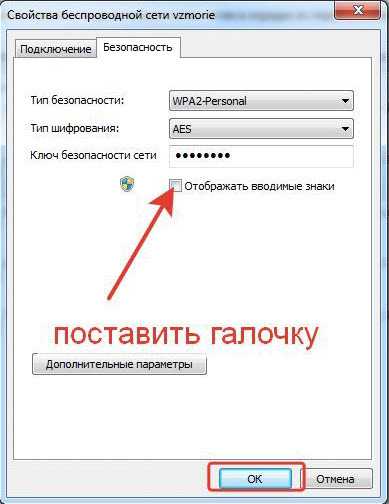 @vpautinu
@vpautinu
Сетевой код появляется после обозначения «Ключ безопасности сети».
Процедура в Windows 10 немного отличается. Применяем ПКМ на сетевом символе, находящемся в трее. Активируем команду «Параметры сети и интернет».
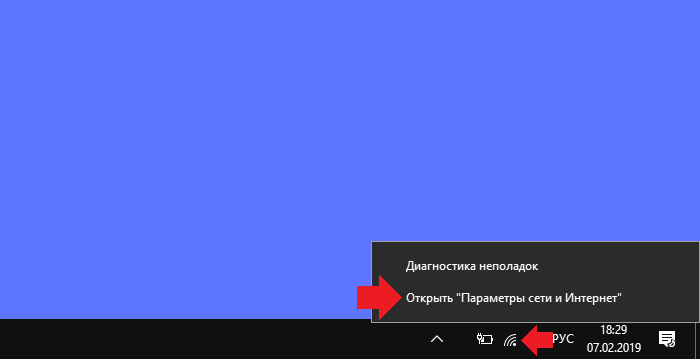 @siteprokompy.ru
@siteprokompy.ru
Жмём рубрику «Центр управления сетями и общим доступом».
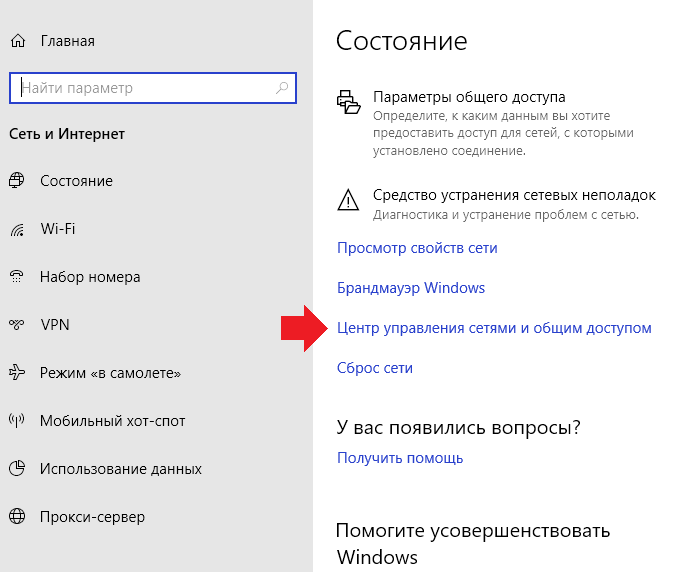 @siteprokompy.ru
@siteprokompy.ru
Инициируем «Изменение параметров адаптера».
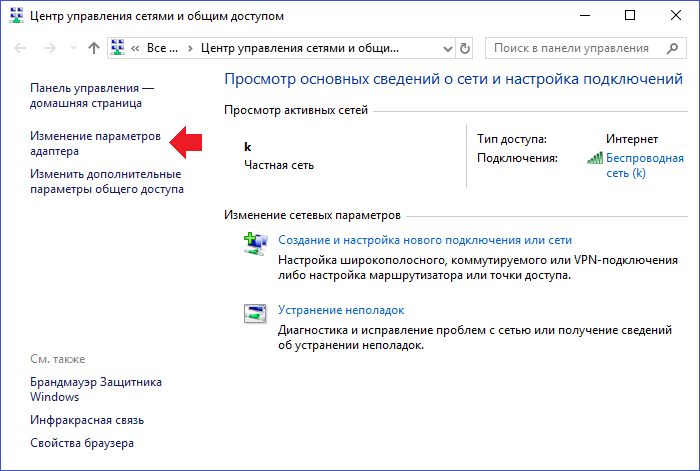 @siteprokompy.ru
@siteprokompy.ru
В раскрывшемся перечне подсвечиваем активное соединение.
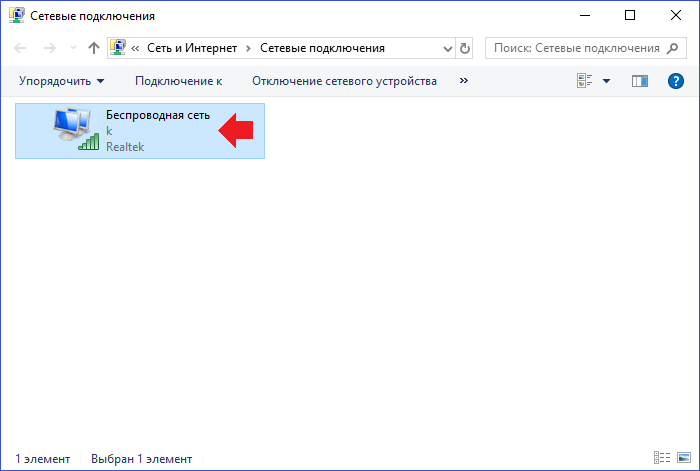 @siteprokompy.ru
@siteprokompy.ru
Последовательно проходим разделы: Свойства беспроводной сети – Безопасность.
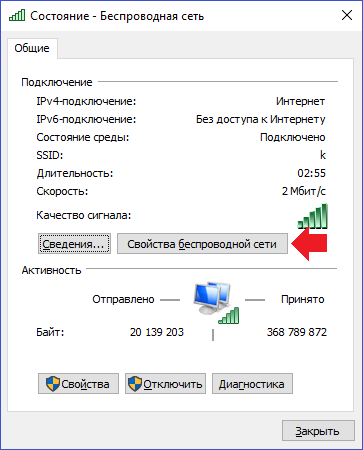 @siteprokompy.ru
@siteprokompy.ru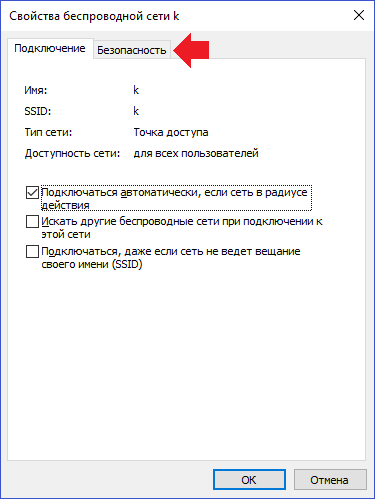 @siteprokompy.ru
@siteprokompy.ru
Дальнейшие действия повторяют предыдущую схему.
Командная строка
Данный инструмент позволяет легко отыскать пароль от любой (включённой или обесточенной) сети.
Нажимаем кнопку Пуск, в поисковой строке набираем cmd.
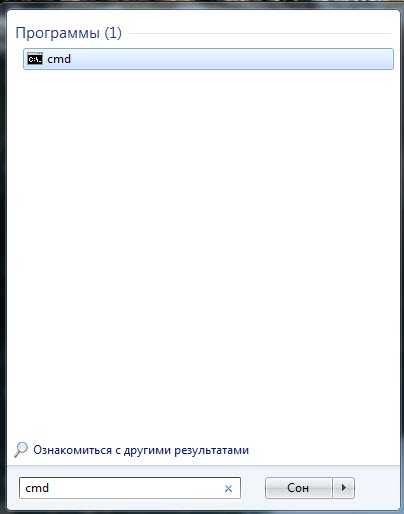 @reedr.ru
@reedr.ru
В открывшемся интерфейсе печатаем запрос netsh wlan show profiles.
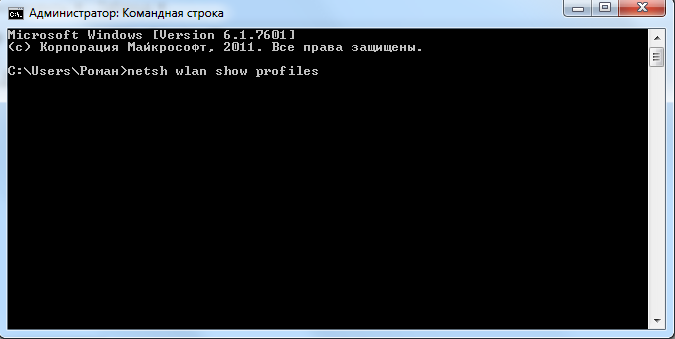 @reedr.ru
@reedr.ru
Система выдаёт полный перечень подключений, у которых есть сохранённые в памяти ПК файлы.
Смотрим подходящее наименование. Далее пишем задачу netsh wlan show profiles name=имя_сети key=clear.
Строчка «Содержимое ключа» отображает требуемую информацию.
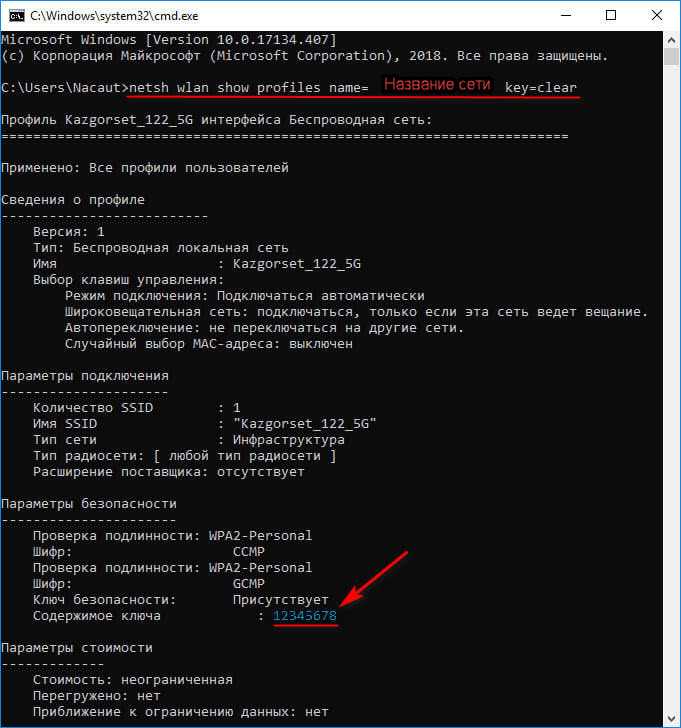 @ssecond-life.ru
@ssecond-life.ru
Опции роутера
Этот способ пригодится, если на ПК пароли не обнаружены.
Сначала ищем IP-адрес маршрутизатора. Эти сведения легко найти на нижней панели передатчика.
 @lh6.googleusercontent.com
@lh6.googleusercontent.com
Бывает так, что надписи здесь неразборчивы. В этом случае смотрим цифры в паспорте прибора.
Получив информацию, соединяем ноутбук и передатчик сетевым шнуром.
Открываем любой интернет-обозреватель и в адресной строке набираем найденный ранее набор символов.
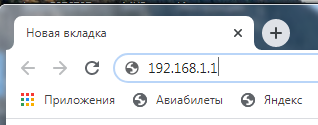 @reedr.ru
@reedr.ru
Последует запрос для входа, дважды вписываем здесь слово admin.
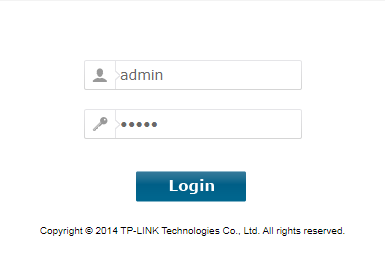 @reedr.ru
@reedr.ru
Дальнейшие манипуляции различаются, ведь каждый изготовитель предусматривает свои настройки.
Модели TP-Link: проходим разделы Wireless – Wireless Security. Пароль отображается рядом со строкой «PSK Password» (либо «Wireless Network Key»). В некоторых случаях система предлагает нажать ссылку чуть ниже. Комбинация появляется в дополнительном окне.
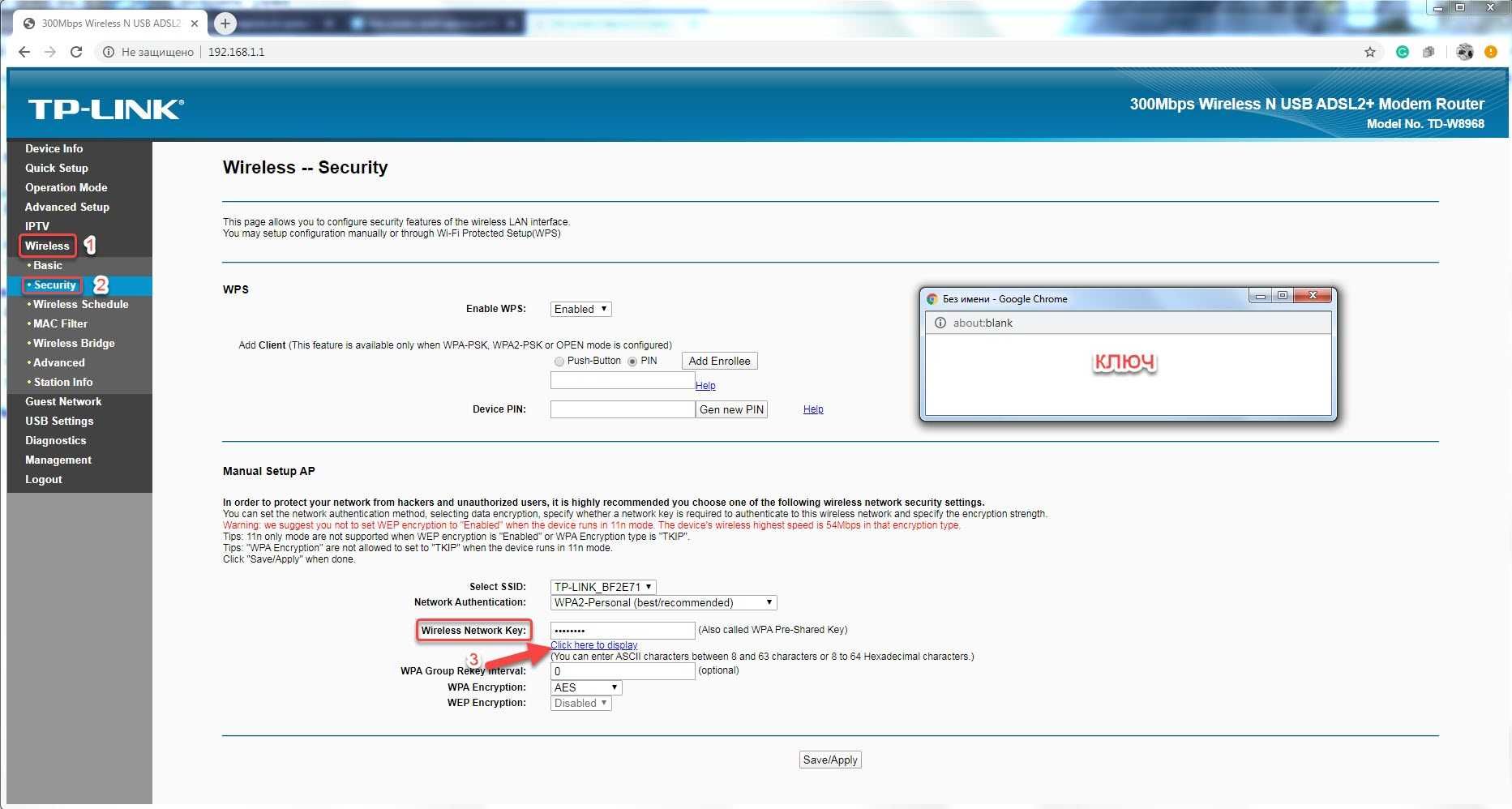 @reedr.ru
@reedr.ru
Asus: после входа открывается меню состояния сети. Далее – «Ключ WPA-PSK».
D-Link: в левом каталоге последовательно раскрываем рубрики: Wi-Fi – Настройки безопасности. Итоговый пункт – «Ключ шифрования PSK».
ZyXEL: в нижнем меню окна жмём «Сеть Wi-Fi». Переходим в опцию «Точка доступа». Затем – «Ключ сети».
@ixbt.com
Специальные приложения
Есть программы, которые вычисляют пароль от Wi-Fi быстро и точно.
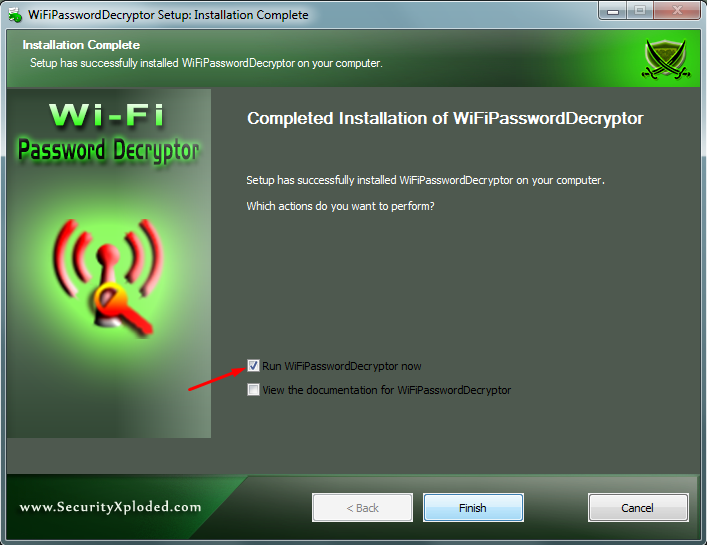 @reedr.ru
@reedr.ru
В интерфейсе активируем кнопку «Start Recovery». Сканируются доступные каналы, затем появляется их список. Выбираем нужную точку. Необходимые данные располагаются в столбце «Password Key». Клавиша «Export» позволяет сохранить информацию в текстовом или ином формате.
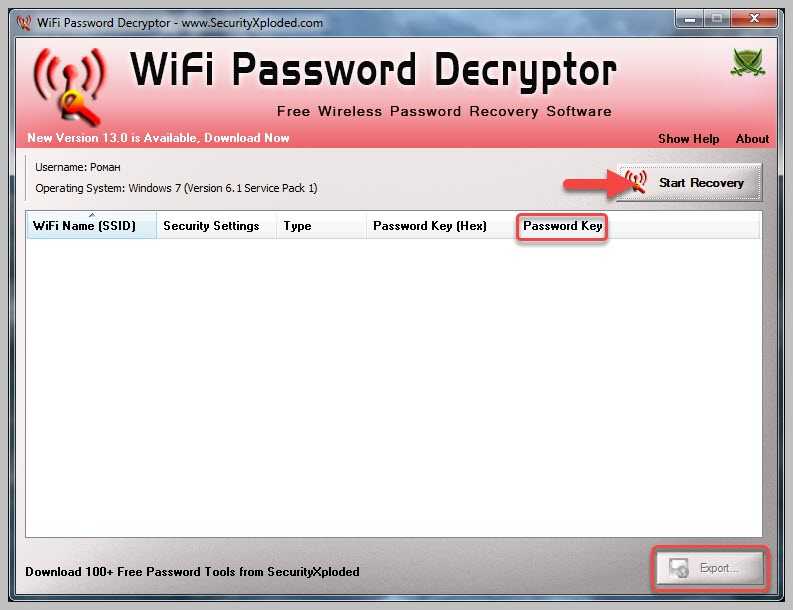 @reedr.ru
@reedr.ru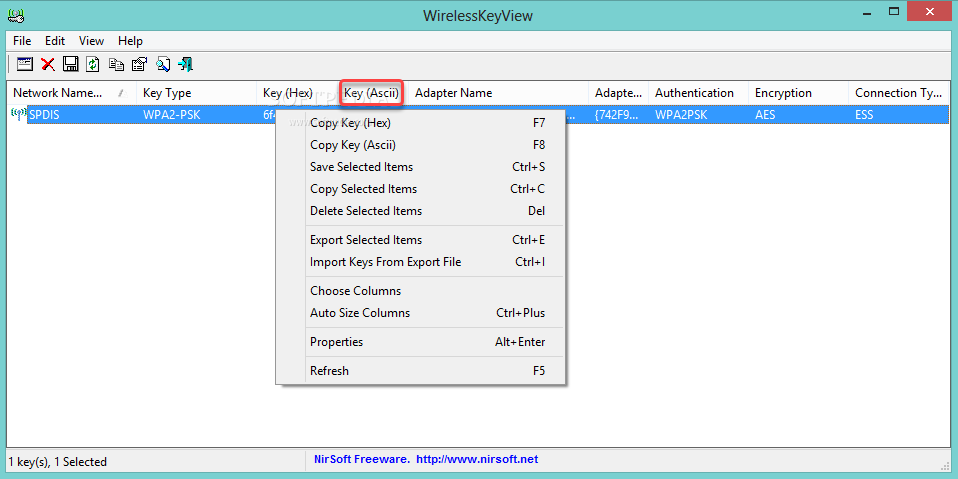 @windows-cdn.softpedia.com
@windows-cdn.softpedia.com
Найти пароль от беспроводной сети – несложная задача. Нет причин беспокоиться, что ключ забыт или потерян. Однако каждый из рассмотренных методов имеет свои нюансы. Среда Windows открывает эти сведения, но только если в системе есть сохранённые файлы. Настройки роутера помогают решить вопрос, когда на ноутбуке код не обнаружен. Наиболее быстрый и универсальный вариант – с помощью специальных программ, подходит во всех ситуациях.
Горячие клавиши
К счастью всех владельцев техники Леново, инженеры хорошо продумывают свои разработки. Если кнопки, отвечающей за работу беспроводного соединения, нет, то можно использовать горячие клавиши. Здесь есть два варианта включения Вай-Фая на ноутбуке Леново.
Среди встроенной клавиатуры есть набор специальных клавиш, которые активируют некоторые программы. Среди них можно попробовать поискать невзрачную кнопку с изображением соединения Вай-Фай.
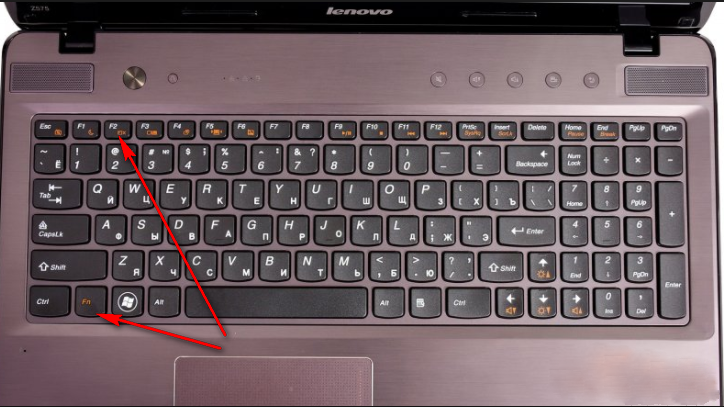 Если такая кнопка не обнаружена, можно использовать сочетание «Fn (эта кнопка уж точно есть!), например, с «F2». Но при переустановке операционной системы сочетания могут меняться. Главной всегда остается клавиша «Fn», а вот чтобы определить, какую еще кнопку требуется зажать одновременно с ней, придется экспериментировать.
Если такая кнопка не обнаружена, можно использовать сочетание «Fn (эта кнопка уж точно есть!), например, с «F2». Но при переустановке операционной системы сочетания могут меняться. Главной всегда остается клавиша «Fn», а вот чтобы определить, какую еще кнопку требуется зажать одновременно с ней, придется экспериментировать.
Если «тыкать» все подряд не хочется, тогда можно открыть «Панель управления» и изучить там, какая комбинация за что отвечает в данной версии ПО.
Не стоит паниковать, если клавиша «Fn» вообще отсутствует на стандартной клавиатуре. Некоторые владельцы Леново до сих пор используют устаревшие модели, на которых данная кнопка не предусмотрена. В таком случае можно использовать кнопки, которые есть на любом ПК и ноутбуке, — это набор от «F1» до «F12». На старых ноутбуках данные клавиши работают без помощи дополнительной «Fn.
Тип шифрования беспроводной сети: как выбрать способ защиты?
Итак, всего существует 3 типа шифрования:
- 1. WEP шифрование
Тип шифрования WEP появился ещё в далеких 90-х и был первым вариантом защиты Wi-Fi сетей: позиционировался он как аналог шифрования в проводных сетях и применял шифр RC4. Существовало три распространенных алгоритма шифровки передаваемых данных — Neesus, Apple и MD5 — но каждый из них не обеспечивал должного уровня безопасности. В 2004 году IEEE объявили стандарт устаревшим ввиду того, что он окончательно перестал обеспечивать безопасность подключения к сети. В данный момент такой тип шифрования для wifi использовать не рекомендуется, т.к. он не является криптостойким.
- 2. WPS — это стандарт, не предусматривающий использование пароля для подключения к беспроводной сети. Для подключения к роутеру достаточно просто нажать на соответствующую кнопку, о которой мы подробно рассказывали в статье WPS на роутере: что это.
Теоретически WPS позволяет подключиться к точке доступа по восьмизначному коду, однако на практике зачастую достаточно лишь четырех.
Этим фактом преспокойно пользуются многочисленные хакеры, которые достаточно быстро (за 3 — 15 часов) взламывают сети wifi, поэтому использовать данное соединение также не рекомендуется.
- 3. Тип шифрования WPA/WPA2
Куда лучше обстоят дела с шифрованием WPA. Вместо уязвимого шифра RC4 здесь используется шифрование AES, где длина пароля – величина произвольная (8 – 63 бита). Данный тип шифрования обеспечивает нормальный уровень безопасности безопасность, и вполне подходит для простых wifi маршрутизаторов. При этом существует две его разновидности:
• — Тип PSK (Pre-Shared Key) – подключение к точке доступа осуществляется с помощью заранее заданного пароля. • — Enterprise – пароль для каждого узла генерируется автоматически с проверкой на серверах RADIUS.
Тип шифрования WPA2 является продолжением WPA с улучшениями безопасности. В данном протоколе применяется RSN, в основе которого лежит шифрование AES.
Как и у шифрования WPA, тип WPA2 имеет два режима работы: PSK и Enterprise.
С 2006 года тип шифрования WPA2 поддерживается всем Wi-Fi оборудованием, соответственное гео можно выбрать для любого маршрутизатора.
Преимущества шифрования WPA2 перед WPA:
• — Генерация ключей шифрования происходит в процессе подключения к роутеру (взамен статических); • — Использование алгоритма Michael для контроля целостности передаваемых сообщений • — Использование вектора инициализации существенно большей длины. Кроме того, тип шифрования Wi-Fi выбирать стоит в зависимости от того, где используется ваш роутер:
— шифрование WEP, TKIP и CKIP вообще не стоит использовать;
— для домашней точки доступа вполне подойдет WPA/WPA2 PSK;
— для корпоративной сети стоит выбрать WPA/WPA2 Enterprise.
Что такое ключ безопасности сети вай-фай
Что это — ключ безопасности сети Wi-Fi? Прежде чем изучать инструкции, как узнать пароль от беспроводной сети, нужно ознакомиться непосредственно с этим понятием. Ключ безопасности, или пароль — это комбинация цифр и букв, без знания которых пользователь попросту не сможет подключиться к удаленной точке доступа.
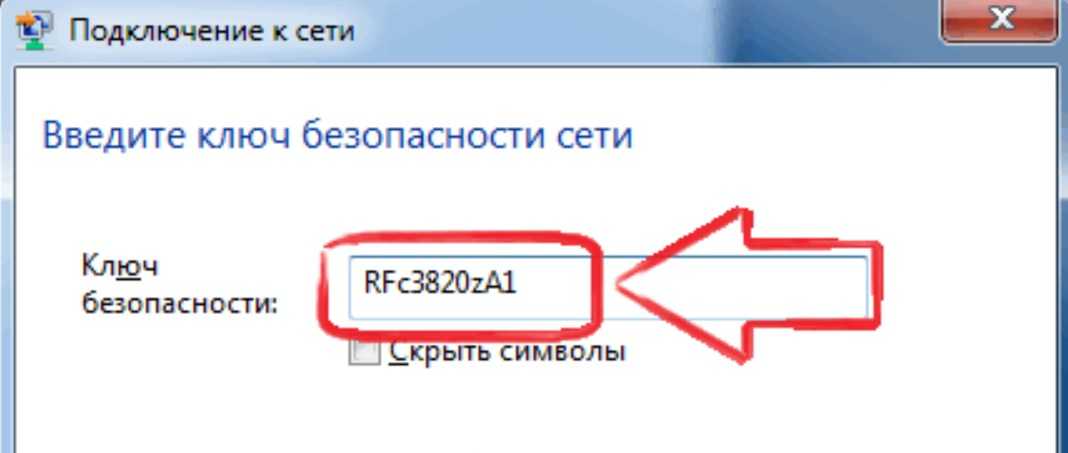
Пример надежного ключа безопасности для беспроводной сети
Важно! Настоятельно рекомендуется делать сеть запароленной, в противном случае к ней могут несанкционированно подключиться или же полностью/частично перехватить трафик пользователя, что ставит под удар целостность его персональных данных. Каким бы замысловатым и сложным не был бы пароль, степень общей безопасности удаленной точки зависит от типа шифрования данных
Пакеты данных, передаваемые в определенной сети, обязательно подвергаются шифрованию. Такой подход позволяет оградить сетевое оборудование пользователя от сопряжения с нежелательными девайсами
Каким бы замысловатым и сложным не был бы пароль, степень общей безопасности удаленной точки зависит от типа шифрования данных. Пакеты данных, передаваемые в определенной сети, обязательно подвергаются шифрованию. Такой подход позволяет оградить сетевое оборудование пользователя от сопряжения с нежелательными девайсами.
Прокачиваем Reaver
В HOWTO мы показали самый простой и наиболее универсальный способ использования утилиты Reaver. Однако реализация WPS у разных производителей отличается, поэтому в некоторых случаях необходима дополнительная настройка. Ниже я приведу дополнительные опции, которые могут повысить скорость и эффективность перебора ключа.
- Можно задать номер канала и SSID точки доступа:
# reaver -i mon0 -b 00:01:02:03:04:05 -c 11 -e linksys - Благотворно сказывается на скорости брутфорса опция ‘—dh-small’, которая задает небольшое значение секретного ключа, тем самым облегчая расчеты на стороне точки доступа:
# reaver -i mon0 -b 00:01:02:03:04:05 -vv —dh-small - Таймаут ожидания ответа по умолчанию равен пяти секундам. При необходимости его можно изменить:
# reaver -i mon0 -b 00:01:02:03:04:05 -t 2 - Задержка между попытками по умолчанию равна одной секунде. Она также может быть настроена:
# reaver -i mon0 -b 00:01:02:03:04:05 -d 0 - Некоторые точки доступа могут блокировать WPS на определенное время, заподозрив, что их пытаются поиметь. Reaver эту ситуацию замечает и делает паузу в переборе на 315 секунд по умолчанию, длительность этой паузы можно менять:
# reaver -i mon0 -b 00:01:02:03:04:05 —lock-delay=250 - Некоторые реализации протокола WPS разрывают соединение при неправильном PIN-коде, хотя по спецификации должны возвращать особое сообщение. Reaver автоматически распознает такую ситуацию, для этого существует опция ‘—nack’:
# reaver -i mon0 -b 00:01:02:03:04:05 —nack - Опция ‘—eap-terminate’ предназначена для работы с теми АР, которые требуют завершения WPS-сессии с помощью сообщения EAP FAIL:
# reaver -i mon0 -b 00:01:02:03:04:05 —eap-terminate - Возникновение ошибок в WPS-сессии может означать, что АР ограничивает число попыток ввода PIN-кода, либо просто перегружена запросами. Информация об этом будет отображаться на экране. В этом случае Reaver приостанавливает свою деятельность, причем время паузы может быть задано с помощью опции ‘—fail-wait’:
# reaver -i mon0 -b 00:01:02:03:04:05 —fail-wait=360

Сбросьте пароль и задайте новый
Ничто не устоит против грубой силы. Если пароль нельзя достать, значит, нужно его взломать, то есть сбросить. Этот способ годится только в случае, когда нужен пароль от вашего домашнего роутера, но сработает на абсолютно любом маршрутизаторе, поскольку у каждого из них есть физическая кнопка сброса. Единственный минус — если ваш провайдер использует специфические настройки подключения, его придётся настраивать заново.
 simpson33/depositphotos.com
simpson33/depositphotos.com
Итак, достаём роутер из шкафа, с антресолей — или где он там у вас спрятан — и внимательно смотрим на ту его часть, где расположены порты и кнопки управления. Ищите небольшое отверстие, рядом с которым написано Reset. Это и есть кнопка сброса. Её нужно нажать скрепкой или иголкой и подержать несколько секунд (если не поможет, то зажимаем reset и, не отпуская кнопки, выключаем роутер на 30 секунд, а затем, продолжая держать кнопку, включаем и отпускаем ее через 30 секунд). После этого настройки роутера сбросятся на стандартные и вы сможете узнать пароль одним из способов, описанных выше.
Kid’s Shell
Приложение разрешает открыть только рекомендуемые файлы и игры. Также программу можно установить на гаджет родителей. Благодаря удалённому контролю, ребёнок лишается доступа к Google Play, SMS и вызовам (по желанию).
Ключевые особенности приложения:
- запрет на совершения покупок в любых приложениях;
- режим для ребенка, в нем открываются только указанные родителями программы;
- требуется пароль при выходе из оболочки;
- блокируется поиск в Google Play и по рекламным ссылкам;
За 200 рублей можно открыть функции на запрет использования интернета, персонализацию рабочих столов, установку лимита времени работы телефона, а еще встроенный плеер с полезной информацией для ребенка.
Ключ безопасности от беспроводной сети Wi-Fi
Ключ безопасности сети является паролем, используя который можно подключиться к работающей сети Wi-Fi. От него напрямую зависит безопасное функционирование беспроводной сети. Основная задача его заключается в ограждении пользователя (хозяина) Wi-Fi от несанкционированного подключения к ней. Некоторым может показаться, что такое подключение, в общем-то, не сильно будет мешать работе в интернете. На самом же деле оно чревато значительным уменьшением скорости интернета
Поэтому, созданию пароля необходимо уделять самое пристальное внимание
Кроме собственно сложности создаваемого пароля, на степень безопасности беспроводной сети Wi-Fi в значительной степени влияет тип шифрования данных. Значимость типа шифрования объясняется тем, что все данные, передающиеся в рамках конкретной сети зашифрованы. Такая система позволяет оградиться от несанкционированного подключения, т. к. не зная пароля, сторонний пользователь при помощи своего устройства просто не сможет расшифровать передающиеся в рамках беспроводной сети данные.
Виды шифрования сети
В настоящее время Wi-Fi маршрутизаторы используют три разных типа шифрования.
Отличаются они друг от друга не только количеством доступных для создания пароля символов, но и другими не менее важными особенностями.
Самым ненадежным и менее популярным типом шифрования на сегодняшний день является WEP. В общем-то, этот тип шифрования использовался раньше и сейчас применяется редко. И дело тут не только в моральной старости такого типа шифрования. Он действительно достаточно ненадежный. Пользователи, использующие устройства с WEP-шифрованием имеют довольно высокие шансы на то, что их собственный ключ безопасности сети будет взломан сторонним пользователем. Данный вид шифрования не поддерживается многими современными Wi-Fi роутерами.
Последние два типа шифрования намного более надежны и гораздо чаще используются. При этом у пользователей имеется возможность выбрать уровень безопасности сети. Так, WPA и WPA2 поддерживают два вида проверки безопасности.
Один из них рассчитан на обычных пользователей и содержит один уникальный пароль для всех подключаемых устройств.
Другой используется для предприятий и значительно повышает уровень надежности сети Wi-Fi. Суть его заключается в том, что для каждого отдельного устройства создается собственный уникальный ключ безопасности.
Таким образом, становится практически невозможно без разрешения подключиться к чужой сети.
Тем не менее, выбирая свой будущий маршрутизатор, следует остановить свой выбор именно на той модели, которая поддерживает именно WPA2-шифрование. Объясняется ее большей надежностью в сравнении с WPA. Хотя, конечно же, WPA-шифрование является достаточно качественным. Большинство маршрутизаторов поддерживают оба эти вида шифрования.
Как узнать свой ключ безопасности сети Wi-Fi
Чтобы узнать свой ключ безопасности от беспроводной сети можно воспользоваться несколькими способами:
- Проще всего узнать свой ключ через настройки маршрутизатора. Для этого необходимо будет просто зайти в его веб-интерфейс, использую стандартный пароль для входа (если его не меняли). Обычно, и пароль и логин для входа – это «admin». Кроме того, эти данные можно посмотреть и на самом роутере. После этого нужно будет зайти в меню «Беспроводной режим», выбрать там пункт «Защита беспроводного режима». Там, вы и можно взять собственный ключ безопасности, найти его не составит проблем он либо так и называется «ключ безопасности», либо «пароль PSK», возможно на различных моделях роутеров различное название.
- Также узнать пароль от Wi-Fi возможно в панели управления. Для этого нужно кликнуть мышкой по значку сети, расположенному в правом нижнем углу экрана, рядом с часами. Оттуда понадобится зайти в «Центр управления сетями и общим доступом». Далее следует перейти по вкладке «Управление беспроводными сетями». Там следует найти собственную сеть и кликнуть по ней ПКМ(правой кнопкой мыши), после чего, выбрать в открывшемся окошке «Свойства». Затем, нужно будет перейти в раздел «Безопасность» и отметить галочкой графу «Отображать вводимые знаки». Такое действие покажет скрываемые ранее символы пароля.
- Узнать забытый пароль от Wi-Fi легче всего в уже подключенном к сети компьютере. Для этого нужно также нажать ЛКМ(левой кнопкой мыши) на значок и выбрать имя сети, напротив которого написано «Подключено». Затем на нее необходимо будет нажать ПКМ(правой кнопкой мыши) еще раз и зайти в «Свойства». Там нужно будет так же выбрать «Безопасность» — «Отображать вводимые знаки». После этого можно будет узнать забытый пароль от сети.
Возможно ли поменять ключ безопасности беспроводной сети
Установить и поменять пароль можно с любого электронного девайса. Процедура проста в выполнении и не отнимает более 5-7 мин. К установлению пароля рекомендуется подходить серьезно, поскольку вокруг много злоумышленников, для которых взлом Wi-Fi не составляет большого труда.
Как изменить ключ безопасности удаленной точки доступа на стационарном компьютере или ноутбуке:
- Прежде чем приступить к изменению стандартных настроек, нужно авторизоваться в панели управления (веб-оболочке) сетевого оборудования. Нужно открыть любой браузер, установленный на девайсе, и в адресную строку вписать IP-адрес роутера, нажать «Enter». Отобразится окно-приветствие, где в соответствующих формах понадобится ввести логин и пароль.
- Когда на экране отобразится весь доступный функционал, пользователь должен перейти во вкладку «Wireless» «Wireless Security», затем «PSK Password», напротив которого будет отображаться используемый на данный момент код доступа. Для редактирования пароля достаточно удалить/добавить новые символы или же полностью удалить старый пароль и записать новый.
Чтобы изменения вступили в силу, их обязательно нужно сохранить, нажав «Save», после чего перезагрузить сетевое оборудование и повторно к нему подключиться.
Обратите внимание! В зависимости от марки сетевого оборудования и версии прошивки интерфейс может немного изменяться, но в целом последовательность действий остается одинаковой. На телефоне или планшете последовательность действий выглядит следующим образом
Для изменения пароля на девайсе с ОС Android необходимо зайти в любой браузер, в адресную строку ввести IP-адрес маршрутизатора и перейти в панель управления сетевым оборудованием. Далее все осуществляется по аналогии, как и на ПК
На телефоне или планшете последовательность действий выглядит следующим образом. Для изменения пароля на девайсе с ОС Android необходимо зайти в любой браузер, в адресную строку ввести IP-адрес маршрутизатора и перейти в панель управления сетевым оборудованием. Далее все осуществляется по аналогии, как и на ПК.
Чтобы грамотно сменить ключ безопасности, пользователь должен учесть следующие моменты:
сложность пароля. Специалисты при создании пароля рекомендуют использовать буквы разного реестра (например, «А» и «а») и цифры от 1 до 9. Что касается пробелов и сложных символов, то их лучше не использовать, поскольку каждый раз их вводить очень неудобно, да и забыть намного проще такую комбинацию;
длина
Важно понимать, что короткий пароль легко взломать. Например, чтобы взломать пароль, состоящий от 8 и более символов, специальным программам потребуется не менее 1 месяца;
отсутствие распространенных словосочетаний, дат и имен
Специальные программы прогоняют наиболее распространенные комбинации.
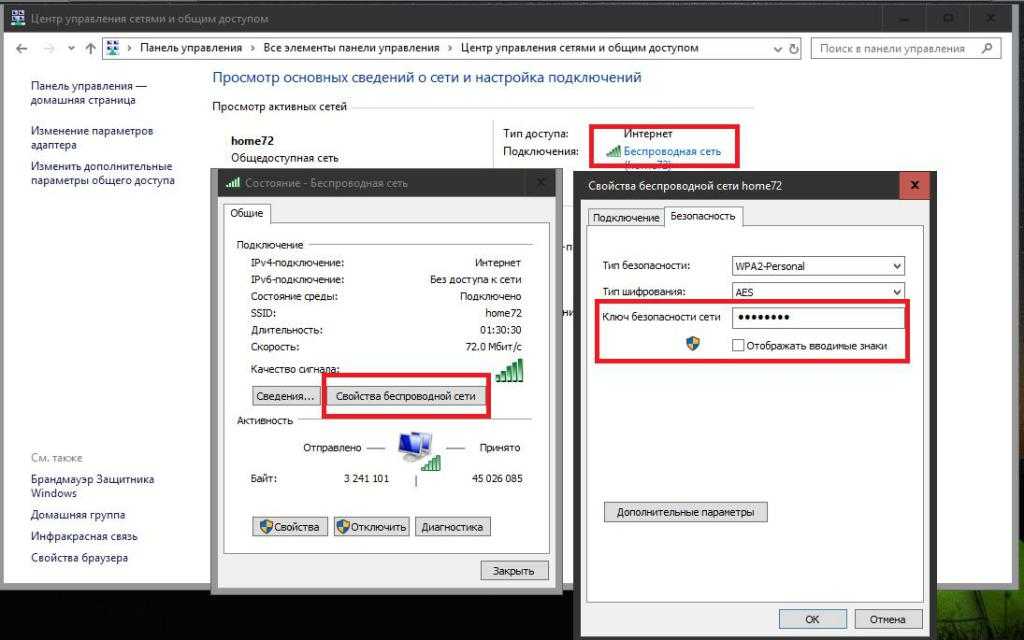
Смена пароля удаленной точки доступа
Как узнать ключ безопасности сети
Чтобы подключиться к беспроводному Интернету, необходимо узнать ключ безопасности беспроводной сети на роутере. Это можно сделать несколькими путями — с помощью ноутбука, телефона или самого маршрутизатора. Рассмотрим эти вопросы подробнее.
На ноутбуке
Начнем с того, как найти ключ безопасности для беспроводной сети на ноутбуке. Здесь возможно два пути — с помощью встроенных возможностей операционной системы или специальных программ.
Общая инструкция для Windows (с небольшими изменениями) имеет такой вид:
жмите на картинку беспроводной сети справа внизу правой кнопкой;
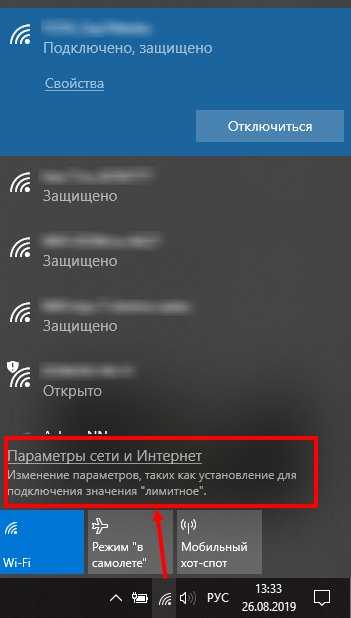
войдите в раздел Центр управления сетями и общим доступом;
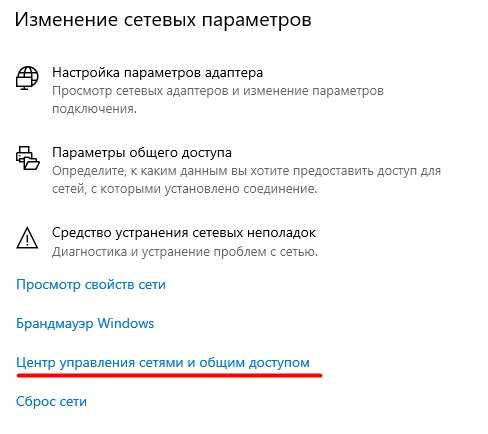
перейдите к нужной сети и войдите в меню;
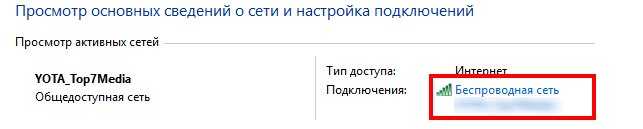
кликните на Свойства;
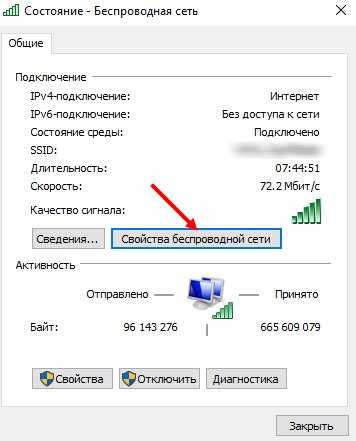
откройте раздел безопасности и поставьте отметку, позволяющую отображать скрытые символы.
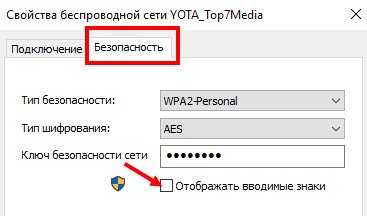
В специальной графе вы можете посмотреть ключ безопасности беспроводной сети на компьютере или ноутбуке. На Windows 7 нужно войти в свою сеть, выбрать Свойства, а после в разделе Безопасность поставить отметку «Отображать вводимые знаки».
Если рассмотренный метод не сработал, можно воспользоваться альтернативным путем — использовать программу Wireless Key View. Она устанавливается и работает на всех версиях ОС Windows. Перед тем как узнать ключ безопасности беспроводной сети на ноутбуке, скачайте софт с официальной страницы и запустите exe-файл
После этого найдите свою сеть Wi Fi по названию и обратите внимание на поле «Key (Ascii)». Если антивирус не дает установить программу, его можно временно отключить
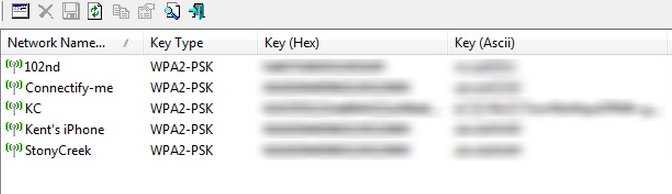
На Андроиде
Владельцы мобильных телефонов могут найти ключ безопасности для беспроводной сети на Андроид. Для этого сделайте такие шаги:
- получите права Суперпользователя с помощью одной из доступных программ;
- войдите в папку с настройками Wi Fi;
- найдите файл «wpa supplicant.conf;
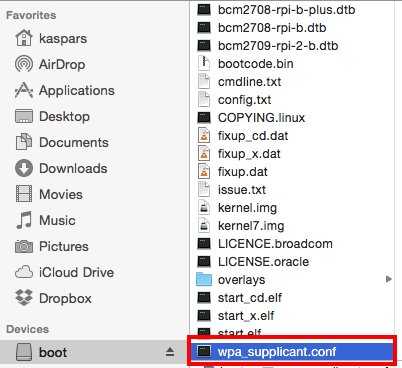
откройте его с помощью специального ПО или браузера.
Найдите надписи SSID и PSK. Во второй графе указывается пароль, а в первой — название сети. Чтобы узнать свой ключ безопасности беспроводной сети, можно использовать одну из программ, которыми «кишит» Play Market. Наибольшим спросом пользуется приложение Wi Fi Pass, которое не требует оплаты.
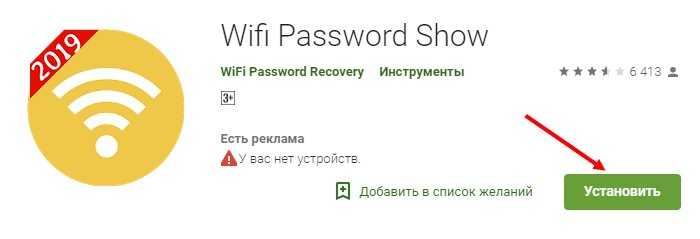
Минус в том, что для получения данных все равно не обойтись без получения root-прав. После входа в программу пользователю доступен перечень сетей. Выберите необходимую и посмотрите ключ безопасности на экране. Предварительно обновите список для получения свежих данных.
На Айфоне
На iPhone выделяется множество методов, как узнать код безопасности сети Вай Фай. Рассмотрим несколько вариантов:
Телефон раньше подключался к Интернету по Wi Fi, под рукой имеется Mac. В таком случае нужно подключить MAC к беспроводной сети и получить информацию из «связки ключей». Эта опция должна быть настроена заранее. Для синхронизации паролей ноутбук необходимо подключить к Интернету путем раздачи последнего со смартфона через режим модема Айфона.
![]()
Телефон подключен к Wi Fi и необходимо узнать ключ безопасности для использования Интернета на других устройствах. В IOS 7 все сведения о паролях можно получить через меню. К примеру, при переходе в настройки, входе в пункт Safari и Пароли можно посмотреть ключи к интернет-страницам и учетным записям. Но узнать код Wi Fi стандартным методом (без Mac) не получится. Альтернативное решение — установка твика Wi Fi Passwords. После его инсталляции перезапустите Springboard, откройте утилиту и посмотрите ключи безопасности от всех ранее используемых сетей Wi Fi.
Для защиты нужно срочно открыть Связку ключей на Mac и удалить данные из раздела iCloud, чтобы они не попали в руки злоумышленников. После этого меняйте пароль для iCloud через настройки. После входа в этот раздел войдите в iCloud, перейдите в раздел Связка ключей, а далее Параметры. На завершающем этапе жмите на ссылку Изменить код безопасности и введите новый пароль.
На роутере
Многие спрашивают, где на роутере написан ключ безопасности сети. Ответ — нигде. На маршрутизаторе нет пароля для входа в Wi Fi. Там приведены данные для авторизации в админке устройства и не более. Остальные сведения устанавливает уже сам пользователь. Чтобы получить нужную информацию, сделайте такие шаги (общая инструкция):
- откройте браузер;
- введите адрес роутера (указан на дне изделия или 192.168.0.1);
- пропишите логин и пароль (как правило, здесь действует комбинация admin и admin).
Далее войдите в раздел, где находится ключ безопасности на роутере и запишите данные. Чаще всего необходимо искать пункт настроек Wi Fi. Подробнее об особенностях входа рассмотрено в разделе ниже.
Полезные свойства щуки
Щука — пресноводная рыба из семейства щуковых. В длину она вырастает до 150 см, её вес — от 2 до 35 кг. Её ценят за сытность и низкую калорийность. К столу лучше всего выбирать рыбу весом 2–2,5 кг, так как её мясо нежное и сочное. Наиболее популярное блюдо — фаршированная щука.
Эта рыба обладает множеством полезных свойств.
- Имеет низкую калорийность: в 100 г мяса содержится всего лишь 84 калории и до 3% жира.
- Является природным антисептиком. Натуральные антисептики намного полезнее химических, так как они помогают справляться с различными инфекционными заболеваниями, укрепляют иммунитет.
- Содержит много витаминов, макро- и микроэлементов.
Щука — полезная и вкусная рыба, которая доступна всем
Как изменить ключ безопасности сети?
Изменение используемого пароля возможно двумя способами и оба рассмотрим на примере маршрутизатора F@st 1744, v2.2 от ростелекома:
Изменение непосредственно в настройках роутера.
- Необходимо подключаться непосредственно к сени и выполнить переход в браузере по адресу 192.168.1.1.
- Вход с введением данных – при сохранении заводского логина и пароля это admin/admin.
- Переход по вкладкам Сеть – WLAN – Безопасность.
- В строке Общий ключ текущий пароль стирается и вводится новый – запомнить пароль можно посредством перехода по рядом находящиеся Display Key.
- После ввода пароля необходимо сохранение путём кнопки Применить внизу страницы.
- Браузер после применения настроек не закрывается – происходит перезагрузка роутера примерно за 15-20 секунд.
- Новый пароль вводится уже непосредственно в используемой сети на планшете, телефоне, ноутбуке или PC.
Соединение Wi-Fi ограничено или не работает в Windows 10
В этой инструкции поговорим (ну и решим проблему заодно) о том, что делать, если в Windows 10 пишет, что подключение Wi-Fi ограничено или отсутствует (без доступа к Интернету), а также в сходных по причинам случаях: Wi-Fi не видит доступных сетей, не подключается к сети, сам отключается вначале и больше не подключается и в подобных ситуациях. Такие ситуации могут возникнуть как сразу после установки или обновления Windows 10, так и просто в процессе работы.
Нижеследующие шаги подойдут только в том случае, если до этого всё работало исправно, настройки Wi-Fi роутера верные, а со стороны провайдера нет каких-либо неполадок (т.е. другие устройства в этой же Wi-Fi сети работают без проблем). Если же это не так, то, возможно, вам будут полезны инструкции Wi-Fi сеть без доступа к Интернету. Не работает Wi-Fi на ноутбуке .


















































