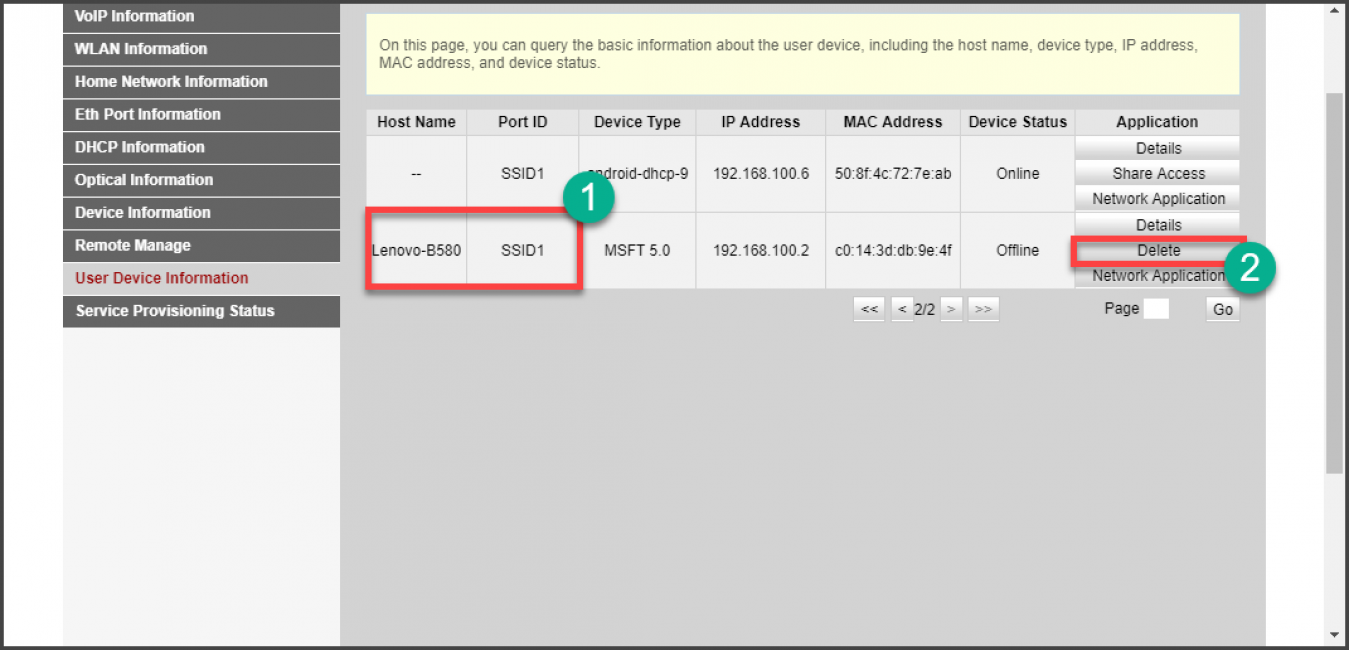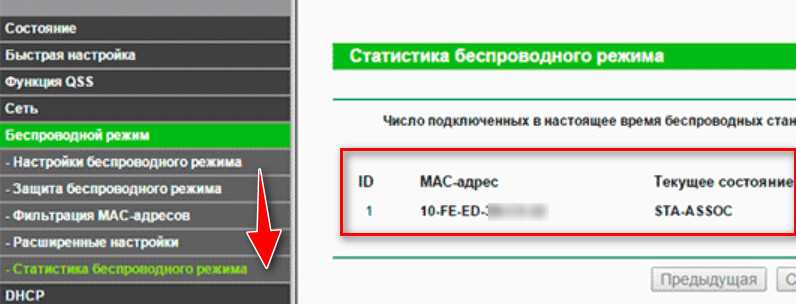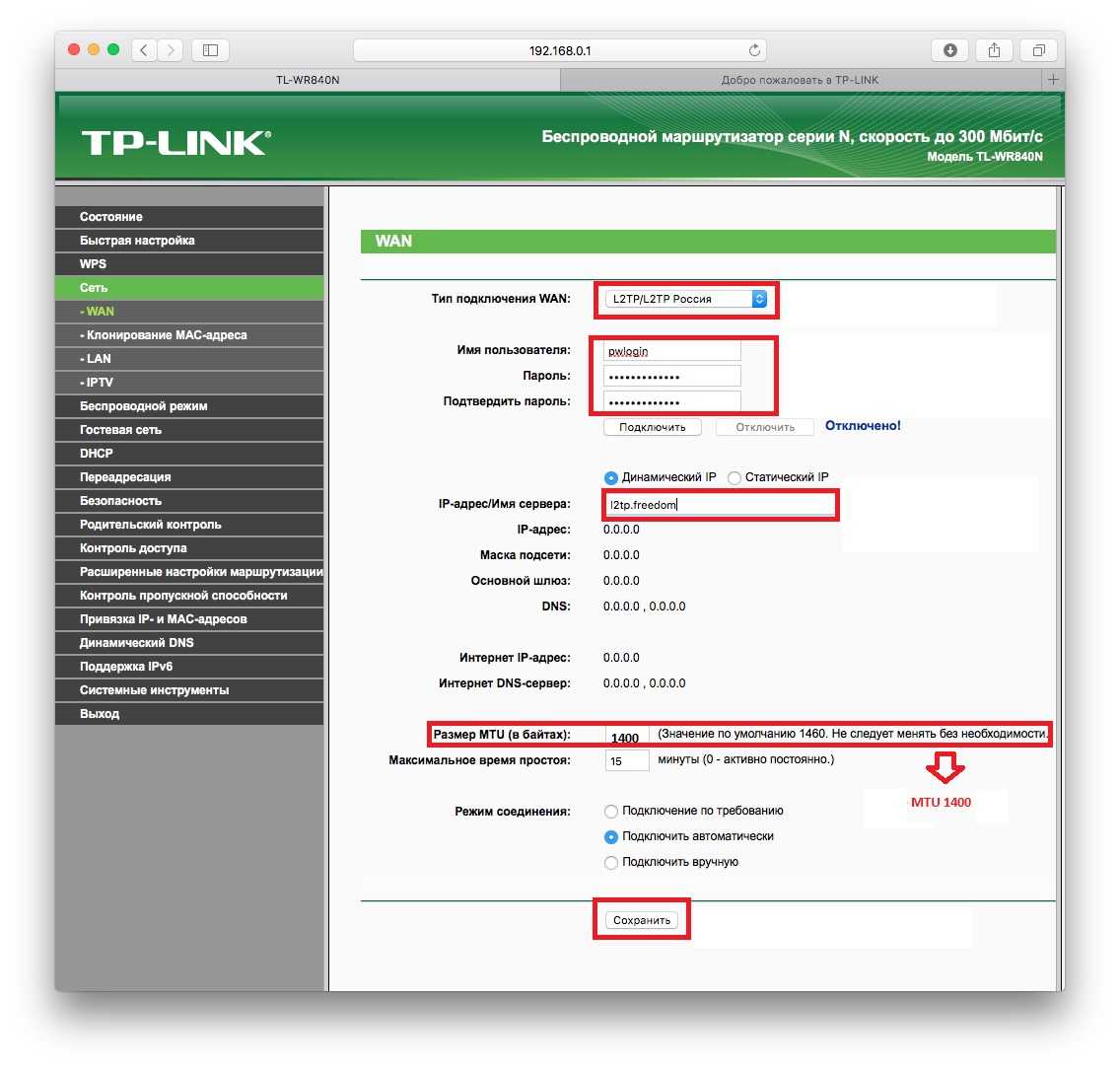Вступление
Симптомы чужих подключений
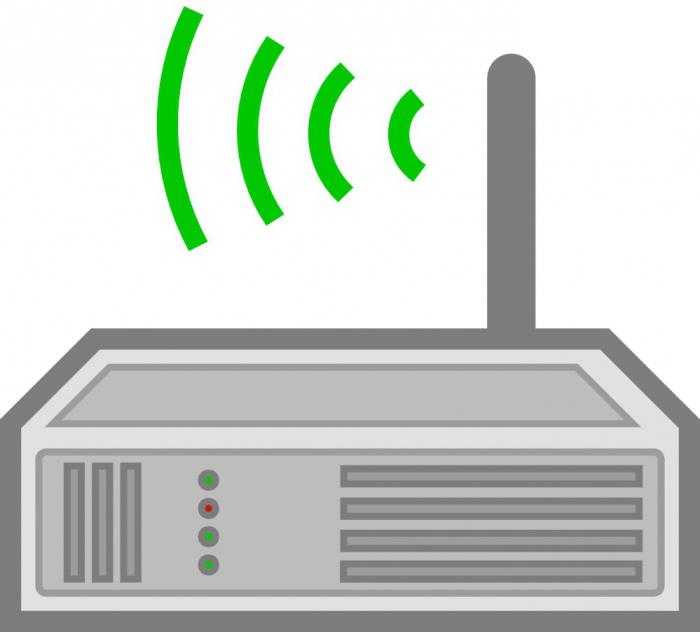
Чтобы узнать, сколько сторонних пользователей пользуются вашей раздачей, вам надо ознакомиться с основными признаками чужого подключения.
Вот они:
- Передача данных значительно снижена.
- Изменение настроек маршрутизатора.
- Индикатор маршрутизатора отображает обмен информацией, когда вы не используете сеть. Это говорит о том, что кто – то подключился к вашей сети.
- В списке подключений присутствуют неизвестные устройства.
Интернет – маршрутизаторы пользуется огромным спросом, так как в этом случае к нему можно подсоединить разные устройства.
В основе работы данного оборудования используется технология Wi-Fi.
Именно поэтому падение скорости свидетельствует о посторонних включениях, так как маршрутизатор распределяет скорость на все количество клиентов.
Сканирование локальной сети
Существует еще один способ, как узнать, кто подключился к моему WIFI. Он заключается в сканировании локальной сети. Необходимо ввести IP-адрес ноутбука или компьютера и выбрать ближайший диапазон. После проверки должно высветиться два адреса: подключенного устройства и модема. Если их больше – это свидетельствует о том, что к Wi-Fi подключены чужие устройства.
Некоторые пользователи ставят WEP-шифрование, но этот метод ненадежный. Существуют программки, позволяющие взламывать защиту и подключаться к Интернету. WPA – это преграда посильнее, но не все старые модели роутеров поддерживают данный протокол.
Защищаем свой интернет от вмешательства
Чтобы в дальнейшем предотвратить возможность подключения сторонних лиц к вашей беспроводной сети, необходимо позаботиться об обеспечении максимального уровня защиты. Делается это следующим образом:
- перейдите в настройки маршрутизатора;
- скопируйте MAC-адреса всех ваших устройств, которые подключены к роутеру;
- найдите пункт Wireless MAC Filtering;
- добавьте сюда ранее скопированные адреса.
После внесения изменений сохраните настройки и перезагрузите роутер через админ-панель. Такая защита пригодится не только в домашних, но и офисных условиях, так как вы разрешите подключение только устройствам с определенными MAC-адресами. Но недостатком максимальной защиты является то, что вам придется разрешать доступ каждого нового устройства вручную, что при большой текучке гаджетов, например, в сервисном центре, не совсем удобно.
Дополнительные меры предотвращения подключения к моему wifi роутеру
Отключением «халявщика» от сессии проблема решена не будет. Подробно про обеспечение безопасности можно прочитать в отдельно посвященной данной теме статье, здесь же напомню об основных методах. Итак, чтобы защитить свой Wi-Fi после несанкционированного подключения, нужно:
- Сменить пароль.
- Установить тип шифрования. WEP — устаревший и небезопасный тип шифрования, поэтому лучше всего использовать уже вышеупомянутые WPA и WPA2.
- Включить фильтр MAC-адресов (если имеется в настройках роутера). Можно задать список MAC-адресов, которые будут иметь доступ к Wi-Fi сети, все остальные же подключиться просто так не смогут.
- Включить брандмауэр. Эта функция есть не во всех роутерах, но если она присутствует, то грех ей не воспользоваться.
- Изменить SSID (идентификатор связи) и сделать Wi-Fi невидимым. Имя идентификатора связи в целях безопасности лучше всего придумывать посложнее. Невидимость Wi-Fi сети еще больше усложнит несанкционированный доступ, поскольку подключиться к сети сможет только тот, кто знает точное название.
Пользуйтесь этими способами, чтобы вовремя отловить находчивых соседей и заблокировать им доступ.
Мобильные приложения
Не стоит забывать о возможностях мобильных приложений, которые также обладают подобными функциональными возможностями.
Если говорить об универсальной программе, которая доступна для платформ iOS и Android, то тут наиболее ярким представителем сегмента сканеров можно назвать приложение под название Fing.
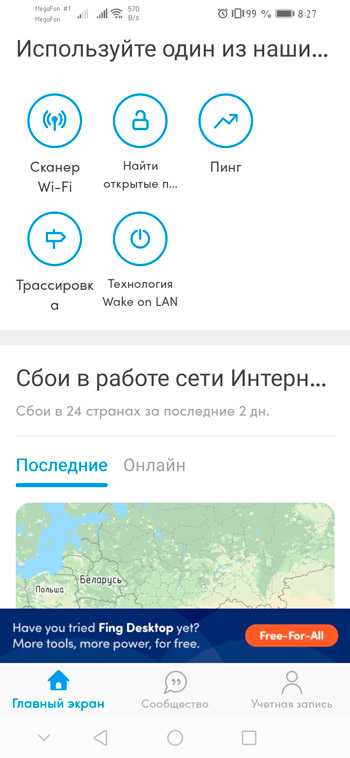
Для получения информации о несанкционированных подключениях достаточно установить себе это приложение в одном из маркетов, подключить сам смартфон или планшет к своей беспроводной сети, и открыть в приложении вкладку с подключёнными клиентами.
Что самое интересное, это приложение даёт возможность не только узнать внутренний сетевой адрес стороннего пользователя, но и считать имя подключённого устройства. Это во многом позволяет понять, с какого именно девайса подключились к вашей сети, с телефона, либо же с компьютера, ноутбука.
Плюс в верхней части списка отображено текущее и максимальное количество пользователей. В первом случае это число текущих подключений, а во втором предел, на который способен ваш роутер.
Смена заводского пароля
В целях безопасности рекомендуется сменить заводской пароль. По умолчанию: Логин admin, пароль admin.
В интерфейсе роутера необходимо зайти во вкладку «Сервис», далее «Пароль».
- Имя пользователя — логин для доступа на роутер
- Новый пароль и Подтверждение пароля — пароль для доступа на роутер
Немного теории или как меряется скорость
Не все понимают в чем заключается разница между скоростью соединения и реальная скорость передачи пакетов данных (перемещение файлов между двумя компьютерами). Особенно много вопросов возникает к провайдеру интернет: мол, почему я подключен на скорости 60 Мбит/с (мегабит в секунду), а торрент качает только на 1,5 МБ/с (мегабайт в секунду). Торрент это дело отдельное, но в чем отличие попробуем разобраться.
Стандарты подключения по проводной и беспроводной технологиям прошли некоторые ступени эволюции, и на данный момент мы имеем 10/100/1000BaseT (10, 100 и 1000 Мбит/с соответственно) для провода, и IEEE802.11b/g/n (11, 54, 150 Мбит для b, g или n) в беспроводных подключениях.
Что это означает? Это всего лишь та скорость, на которой происходит соединение между двумя конечными узлами в сети по кабелю или между устройством и точкой доступа. Конечно это влияет на время, затрачиваемое на загрузку файлов, но в определенных пропорциях. Для расчета принято скорость соединения делить на 8 (в идеале на 9, но последний бит четности не учитывается). В таблице показаны соотношения подключения к реальным данным в идеальных условиях:
| Проводные подключения | |||
| Стандарт | Используемый тип кабеля | По стандарту | Реально |
| 10BaseT Ethernet | 3-я или 5-я, только 4-ре жилы | 10 Мегабит/с | 1,2 Мегабайта/с |
| 100BaseT Fast Ethernet | 100 Мегабит/с | 12 Мегабайт/с | |
| 1000BaseT Gigabit Ethernet | 5-я или 6-я, используются все 8 жил | 1000 Мегабит/с | 120 Мегабайт/с |
| Беспроводные подключения | |||
| Стандарт | Частота | По стандарту | Реально |
| 802.11b | 2,4 ГГц | 11 Мегабит/с | 0,6 Мегабайт/с |
| 802.11g | 54 Мегабит/с | 3 Мегабайта/с | |
| 802.11n | 2,4/5 ГГц | 150, 300, 600 Мегабит/с | 5-10 Мегабайт/с (в зависимости от количества антенн на роутере) |
Как видно цифры более или менее просчитываемые для проводных соединений и абсолютно непонятные для беспроводных. Это объясняется тем, что передача радиосигнала редко обходится без потери качества. Эфир могут глушить различные препятствия в виде стен зданий или крупных объектов. Также немаловажную роль здесь играет расстояние. Расстояние касается и проводных подключений. Рекомендуемая длина кабеля между конечными узлами не должна превышать 100 метров, или же должно ставиться дополнительное активное оборудование — свичи или хабы.
Другие GUI-менеджеры
Пакет network-manager-kde будет работать для Xfce и icewm.
wicd — для Xfce, LXDE, Fluxbox
Менеджер соединений wicd (Wireless Interface Connection Daemon) является альтернативой NetworkManager. Он независим от рабочей среды, а следовательно, легко переносим на другие окружения рабочего стола (например, Xfce, LXDE, Fluxbox, и т. д.). Как и NetworkManager, wicd настраивается через графическй интерфейс. Ваше беспроводное соединение не должно описываться в конфигурационном файле /etc/network/interfaces.
Пользователи Lenny: wicd не содержится в Lenny, но доступен через backported-пакет. Настройте /etc/apt/sources.list как описано на странице Backports.
-
Обновите список доступных пакетов и установите пакет wicd:
$ su -l # aptitude update # aptitude install wicd
-
Если нужно, исправьте /etc/network/interfaces так, чтобы содержалось лишь следующее:
# This file describes the network interfaces available on your system # and how to activate them. For more information, see interfaces(5). # The loopback network interface auto lo iface lo inet loopback
-
Если это ещё не сделано, добавьте обычного пользователя в группу netdev и перезагрузите DBus:
# adduser yourusername netdev # /etc/init.d/dbus reload
-
Запустите демон wicd:
# /etc/init.d/wicd start
-
Запустите графическую оболочку wicd с обычного пользователя:
# exit $ wicd-client -n
См. также wicd frequently asked questions.
Признаки несанкционированных подключений
Первый признака довольно часто можно столкнуться с резкими падениями пропускной способности соединения. Чаще всего проблема кроется в работе провайдеров различных уровней между Вами и удаленным сервером, но вполне возможен и расход траффика Вашего канала посторонними лицами. Второй признак. заставляющий задуматься о контроле доступа к своему Wi-Fi каналу — это внезапно возникающие ограничения к доступу для вашего ip-адреса для каких-либо сайтов
Кроме того, обратите внимание на поведение индикатора беспроводного соединения на корпусе роутера — при отключении всех устройств от сети он не должен ни моргать, ни тем более практически постоянно гореть