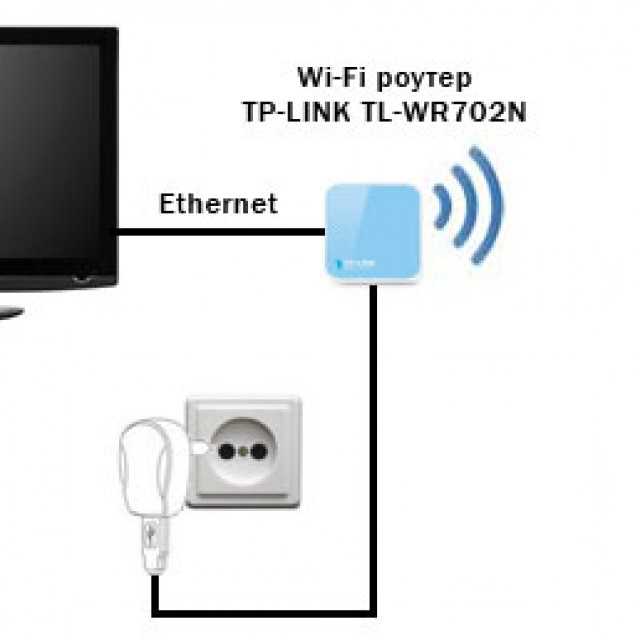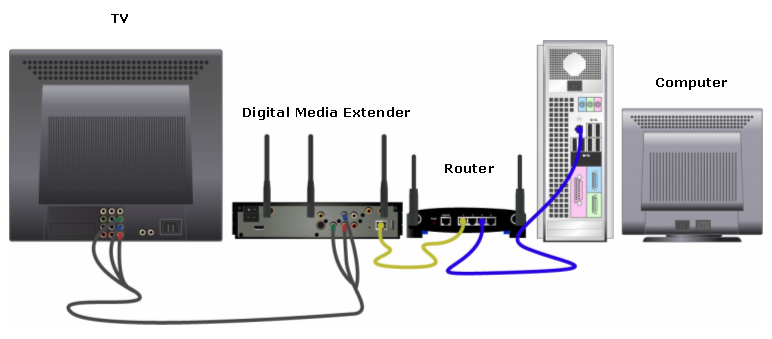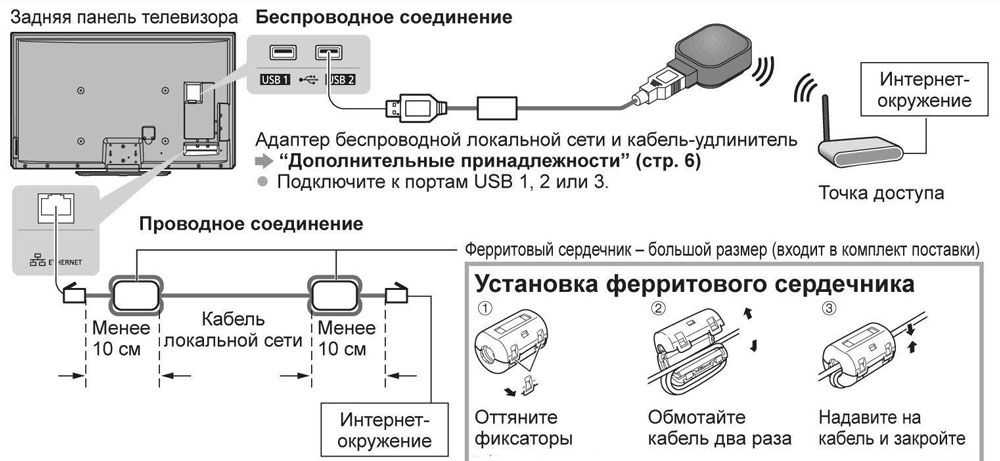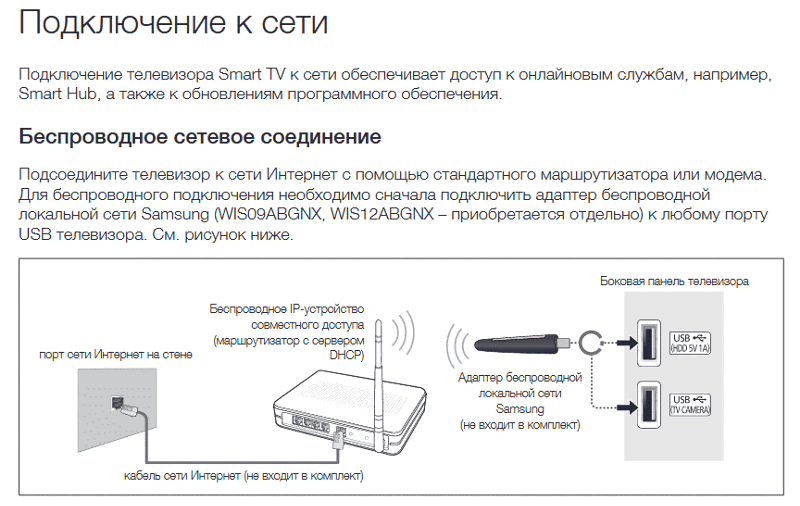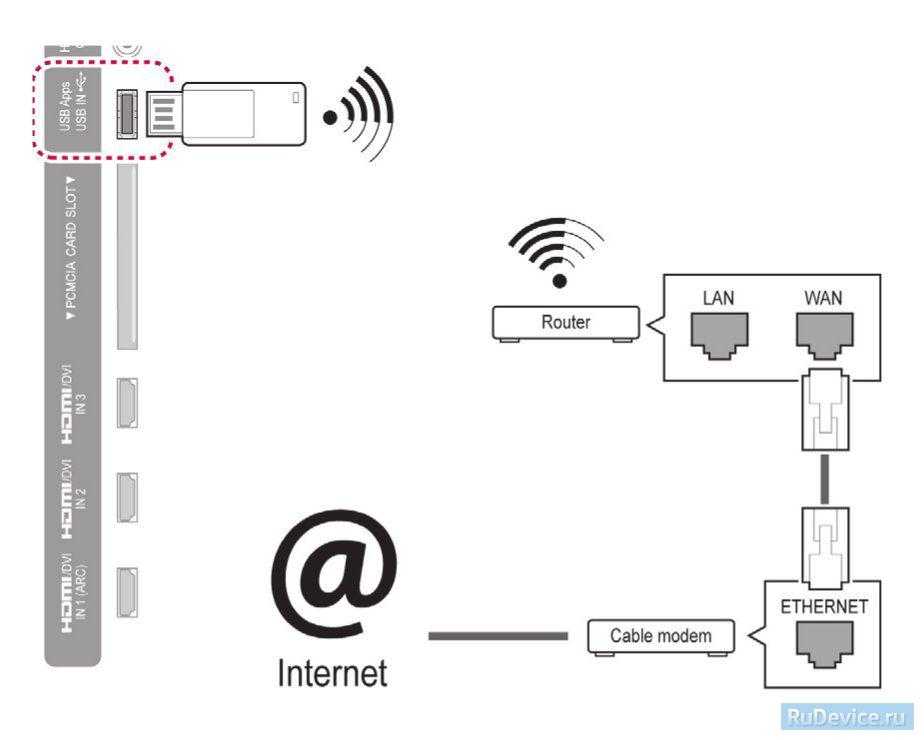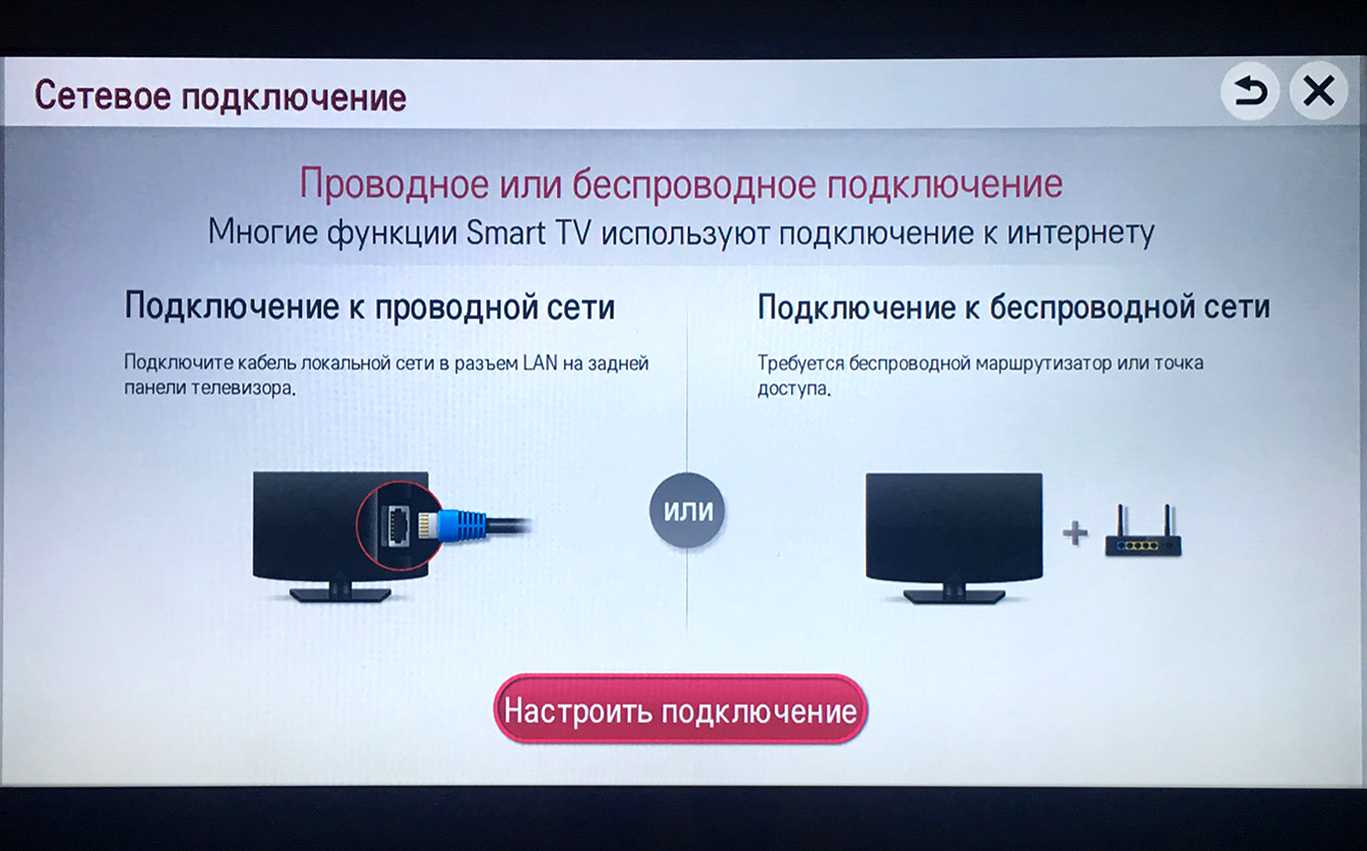Smart TV через Wi-Fi
Пользователю также необходимо приобрести специальное оборудование и, возможно, потребуется подыскать новую антенну. Цифровое ТВ без кабеля – это мечта многих современных пользователей. Десятки метров проводов, разбросанных по квартире, это не только неэстетично, но и неудобно, всегда есть риск зацепить кабель неосторожным движением и оставить домочадцев без любимых программ. Сегодня эту проблему можно решить с помощью Интернет-технологий.

Интернет и ТВ технологии развиваются стремительными темпами, причем, если раньше они являлись отдельными услугами, сегодня их удалось совместить друг с другом. Прогресс дошел до того, что для просмотра видеороликов на популярных сервисах или для поиска информации уже не нужен ноутбук или смартфон.
Всеми необходимыми функциями обладают современные Смарт-телевизоры. Устройства дорогие, но, как говорится, цель оправдывает средства. Процесс просмотра любимых передач становиться максимально комфортным, качество изображения повышается в несколько раз, также пользователь получает доступ к дополнительным функциям.
Владельцем современного оборудования может стать любой потребитель, но не каждый знает, как подключить Смарт ТВ без кабеля. Существует вариант подключения напрямую, с помощью кабелей, но они могут привести немало хлопот и неудобств. Подключение через Wi-Fi решит все эти проблемы, и не стоит верить тем, кто утверждает, что данные модули не всегда обеспечивают бесперебойное соединение с сетью. Нестабильная связь с интернетом связана с работой роутера, поэтому рекомендуется заменить оборудование или поставщика услуг.

Перед тем как приступить к настройкам Smart TV, необходимо определить несколько моментов. Во-первых, необходимо выяснить, входит ли в комплектацию приемника встроенный модуль Wi-Fi. Во-вторых, рекомендуется проверить, правильно ли настроен роутер. На примере телевизора Smart TV от производителя Samsung можно узнать, как настраивается беспроводное соединение. Приемник при первом запуске сам должен предложить перейти к выполнению настроек, в некоторых случаях пользователь получает прибор, настроенный в магазине. Для тех, кто не желает использовать для соединения кабель, подойдет следующая инструкция:
- После включения ТВ-приемника необходимо нажать на пульте кнопку «Setting».
- В открывшемся на экране меню выбрать вкладку «Сеть» и найти пункт под названием «Сетевое подключение».
- Далее выбрать тип подключения: беспроводное или проводное. Выполняется это с помощью команды «Настроить соединение».

- В списке должна отобразиться искомая беспроводная сеть. Если их несколько, выбирается та, которая принадлежит пользователю. В некоторых случаях потребуется задать дополнительные параметры. Это можно сделать с помощью пункта «Настройка вручную».
- Следующий этап – это ввод пароля для подсоединения TV-приемника к точке доступа беспроводной сети.
- Для подтверждения нажать на кнопку «Ок», после чего откроется окно, отображающее состояние подключения. Если сигнал устойчивый, нужно выбрать команду «Готово».
Устройство может потребовать от пользователя ввести адреса DNS и IP. В этом случае рекомендуется выбрать пункт «Получить автоматически». После настройки беспроводного соединения рекомендуется еще один раз открыть меню, во вкладке «Поддержка» найти функцию «Смарт Клуб». С ее помощью можно будет открыть доступ к дополнительным сервисам и информационным ресурсам.
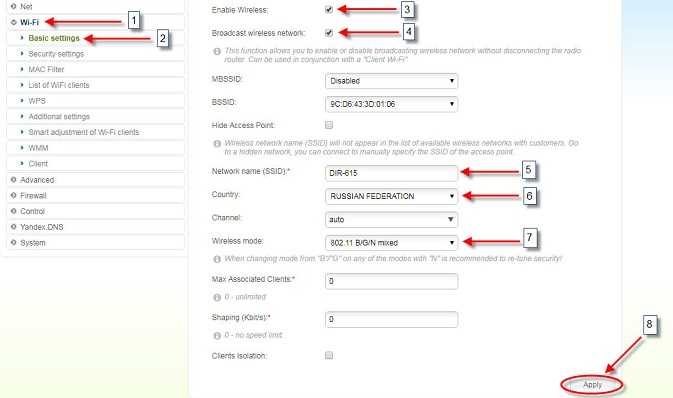
Вход и настройка роутера для нового провайдера
Для того чтобы установить новую точку доступа APN и раздавать вай-фай, клиенту нужно перенастроить роутер. Пользователю потребуется совершить вход в меню устройства. Пошаговая инструкция для получения доступа к интерфейсу маршрутизатора:
- Включить роутер, персональный компьютер или ноутбук, проверить функционирование гаджетов. Пользователю понадобится взять короткий кабель и подсоединить к гнезду маршрутизатора. Второй конец вставить в USB-порт компьютера (желательно использовать разъемы не на передней части системного блока, а на противоположной стороне);
- Пользователю нужно открыть любой веб-обозреватель и набрать в адресную строку комбинацию 168.0.1 или 192.168.1.1. После этого следует нажать на клавишу «Enter», начнется загрузка страницы. Всплывет окно, где понадобится указать данные (имя пользователя/логин и пароль) для авторизации;
- По умолчанию в обе строки вводят слово «admin», жмут клавишу ОК. Если команда неверна, то пользователю следует скопировать данные с этикетки на корпусе роутера. Там же указан и адрес, по которому следует осуществить вход в интерфейс устройства. Используя эти данные, клиент окажется в меню маршрутизатора;
- В зависимости от модели роутера, пользователю понадобится указать в строках город и регион. Потребуется задать пароль для администратора маршрутизатора. С помощью подсказок необходимо заполнить поля. Некоторые модели гаджетов не снабжены такими разделами, поэтому если никаких окон нет, то можно продолжать настройку;
- Нужно перейти в раздел «Сеть» или «WLAN», а затем навести курсор мышки на команду «Базовые настройки». На этой странице пользователю нужно указать название новой точки доступа вай-фай. Наименование сети указывается в строке SSID, затем два раза вводится пароль для авторизации. В этом же окне можно ограничить количество подключаемых устройств, чтобы не было излишней нагрузки на устройство при приеме и передаче данных;
- Далее клиенту нужно щелкнуть левой кнопкой мыши по разделу «Безопасность». Для того чтобы к сети пользователя не подключались незнакомые люди, следует выбрать защищенное соединение. Так настройка роутера завершена.
Если компьютер не обнаруживает сеть, то потребуется сделать несколько операций. Все остальные устройства (планшет, телевизор, смартфон) должны подключаться к точке доступа. Инструкция для синхронизации персонального компьютера:
Нужно щелкнуть по команде «Пуск», а затем навести курсор на пункт «Панель управления». В открывшемся окне выбрать раздел «Сеть и интернет» (или аналогичный);
Нужно выбрать команду «Создание нового подключения». В зависимости от версии операционной системы Windows название пункта может отличаться, тогда стоит выбрать аналогичную команду. Далее потребуется щелкнуть правой кнопкой мыши по новому интернет соединению, и нажать в появившемся окне опций на «Свойства»
Выполнить команды, указанные на картинке;
Если в договоре у нового оператора не указан IP-адрес, нужно обратить внимание на окно «Свойства: Протокол Интернета версии 4». Следует нажать на пункт «Получить IP-адрес автоматически», и ввести такие же цифровые показатели
Нажать ОК, сохранив указанные параметры. Настройка компьютера завершена.
Беспроводной или проводной
Конечно, если Вы нескованные финансовыми ограничениями, то приобретайте комбинированный вариант роутера, где совмещается наличие Wi-Fi приёмника со стандартами кабельного подключения. Таким образом, у Вас будет возможность создать более расширенную локальную сеть с доступом в Интернет или к периферийным устройствам, типа принтер, сканер и т.п.
Если же планируется сеть офисного типа, где используются преимущественно стационарные компьютеры и ноутбуки, то остановите свой выбор на проводном маршрутизаторе (Switch). Такое оборудование в 2-3 раза дешевле, и может работать на более высокой скорости, чем Wi-Fi аналоги.
Если же организация сети подразумевает наличие мобильных устройств: планшетов, смартфонов и т.д., то будет целесообразнее установить беспроводной роутер, который бы реализовывал Wi-Fi покрытие со всей функциональностью проводного соединения. Обычно, такой маршрутизатор оснащён лишь одним кабельным подключением, например, для Интернет кабеля или соединения с проводной сетью.
Плюсы или минусы
В любом случае, какую Вы бы не преследовали цель, будут присутствовать негативные и положительные моменты, целиком зависящие от выбора роутера:
- Если Вами планируется трансляция Интернет-трафика в локальную сеть, то будьте готовы, что скорость подключения будет поделена между активными пользователями. Поэтому при низких показателях тарифного плана, не стоит экспериментировать, и оставьте Интернет соединение для одного компьютера.
- Проводной роутер, как было упомянуто, стоит дешевле, но потребует дополнительных вложений на покупку сетевых кабелей, требуемой длины, а также их раскладку в помещении (кабель-каналы или другие фиксирующие элементы). Итоговая стоимость может оказаться выше беспроводного решения.
- Wi-Fi маршрутизатор может быть приобретён, и по другим причинам. Например, если планируется расширение рабочей сети или обустройство помещений по типу «Умный дом» для управления светом, кондиционированием или отоплением.
- Если говорить о безопасности, то проводной роутер более надёжное решение, так как исключает возможность несанкционированного подключения со стороны. Wi-Fi покрытие для безопасности потребует назначения парольной защиты или активного мониторинга сети.
Особенности подключения интернета на телевизоре LG
Smart TV —это популярная технология, которой оснащено большинство современных телевизоров. При помощи такой особенности возможно пользоваться всеми возможными сервисами Сети. Но прежде — их необходимо подключить.

Ко всей сети Интернет имеются специальные шифры, защищающие её от хакеров.
Как подключить к телевизору LG
Процесс синхронизации телевизоров с внешней сетью не имеет сложностей, однако необходимо корректно внести все настройки. Как и для всех марок ТВ-приёмников, подключение выполняется либо проводным способом, либо через Wi-Fi. Вам достаточно просто войти в сетевые настройки и сделать установки для беспроводного соединения. В случае с кабельным соединением от вас требуется только вставить кабель в разъём телевизора, далее все установки сгенерируются автоматически. Также можно выполнять соединение со внешней сетью при помощи сторонних адаптеров. Более подробные инструкции смотрите в видео ниже.
Способ настройки СМАРТ-ТВ на телевизоре LG
Рекламные баннеры на телевизоре всплывают реже, чем на ПК. Настроить интернет для данного телевизора можно любым из перечисленных выше способов. Однако этого недостаточно: чтобы полноценно использовать глобальные возможности, вам необходимо ещё и зарегистрировать вашу модель устройства на сайте производителя. Зайдите в профиль, для этого нажмите кнопку «Войти», где введите необходимые данные в поля, после чего примите соглашение и оставайтесь в сети. Чтобы попасть в меню пользователя, необходимо нажать поочерёдно две кнопки на пульте: Exit и Home.
Настройка вай-фай камеры
Практически все модели поддерживают проводной либо беспроводной варианты подключения.
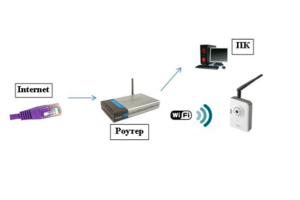
По проводу
Обратите внимание! Всё зависит от того, с каким устройством соединяют саму камеру. Это может быть регистратор либо компьютер
Соединение в случае с первым приспособлением организуют так:
Это может быть регистратор либо компьютер. Соединение в случае с первым приспособлением организуют так:
- Соединение приборов друг с другом с помощью кабеля Ethernet.
- Настройка видеорегистратора требует получения доступа. После подключаются к видеокамере, для чего достаточно набрать IP-адрес.
- Начать запись видео на веб-камеры.
Проводное подключение к компьютеру требует выполнения чуть более сложной схемы:
- Соединение видеокамеры с портом роутера либо сетевой картой компьютера.
- Далее открывают браузер, заходят на IP-адрес, указанный в инструкции.
- Стандартная установка предполагается при вводе логина, пароля.
- Рекомендуется использовать свои данные, чтобы войти в систему.
- Лучше скачивать специальные программы для компьютера, чтобы просмотр видео был более удобным. Ноутбук использовать тоже разрешают.
Настройка по вай-фай
Настройку выполняют в данном случае благодаря таким шагам:
- Соединение камеры с источником питания, включение.
- Переход в настройки, выставление нужных параметров.
- Поиск нужного устройства. Проходит в автоматическом либо ручном режиме. Видеорегистратор работает по тем же правилам.
Обратите внимание! Настройки беспроводных соединений в Windows помогут, когда в процессе участвует компьютер. Подключение камеры производят через веб-интерфейс роутера
Сначала переходят по IP-адресу устройства, потом вводят логин и пароль, установленные специально для него. В том, как настроить вай-фай камеры, легко разберётся каждый
Подключение камеры производят через веб-интерфейс роутера. Сначала переходят по IP-адресу устройства, потом вводят логин и пароль, установленные специально для него. В том, как настроить вай-фай камеры, легко разберётся каждый.
Иногда продаются видеорегистраторы, у которых нет встроенного модуля вай-фай. Роутер или специальный адаптер помогут обойти ограничения, связанные с такими устройствами.
У USB-адаптеров есть две особенности, которые надо учитывать:
- Видеорегистратор должен поддерживать подключение нескольких устройств по USB, иначе покупка не принесёт пользы.
- Сам адаптер должен поддерживаться устройством.
Рекомендуется провести консультации у специалистов, чтобы такая покупка оказалась удачной. И само подключение камер к роутеру в этом случае будет эффективнее.
Через телефон
Рекомендуют скачивать специальные приложения для решения проблемы, потом считывают QR-код с коробки камеры. После открытия соседней вкладки указывают номер ID. На рынке разработано множество приложений, контролирующих информацию с телефона.
Обратите внимание! В приложение после первоначальной настройки легко добавить все IP-адреса тех или иных камер, составляющих систему. Управлять разрешают как изображениями, так и звуком
Через роутер
Основных этапов у этого процесса не так много:
- Ввод данных IP.
- Установка технических параметров для записи.
Маршрутизаторы предполагают настройку как одной камеры, так и сразу нескольких. После первоначального ввода надо проверять, насколько работоспособно оборудование.