Настройка интернет на роутере D-Link DIR-300 NRU с прошивкой 1.3.3
Зайдите во вкладку Сеть — WAN. Если вы выходите в интернет, используя выданный вам статический IP-адрес без дополнительных подключений, тогда вы выбираете в строке Тип соединения вариант Статический IP.
В поле MAC необходимо прописать MAC адрес компьютера который был подключен к интернет до приобретения модема. Если вы настраиваете роутер, подключив его именно к тому компьютеру с которого еще вчера выходили в интернет, тогда вы можете воспользоваться автоматическим копированием MAC-адреса с вашего компьютера, выбрав соответствующий вариант в поле MAC чуть правее вариант из выпадающего списка. Затем нажмите кнопку Клонировать MAC.
В 5 строках ниже в разделе IP необходимо вписать те адреса, которые указаны на последней странице вашего договора.
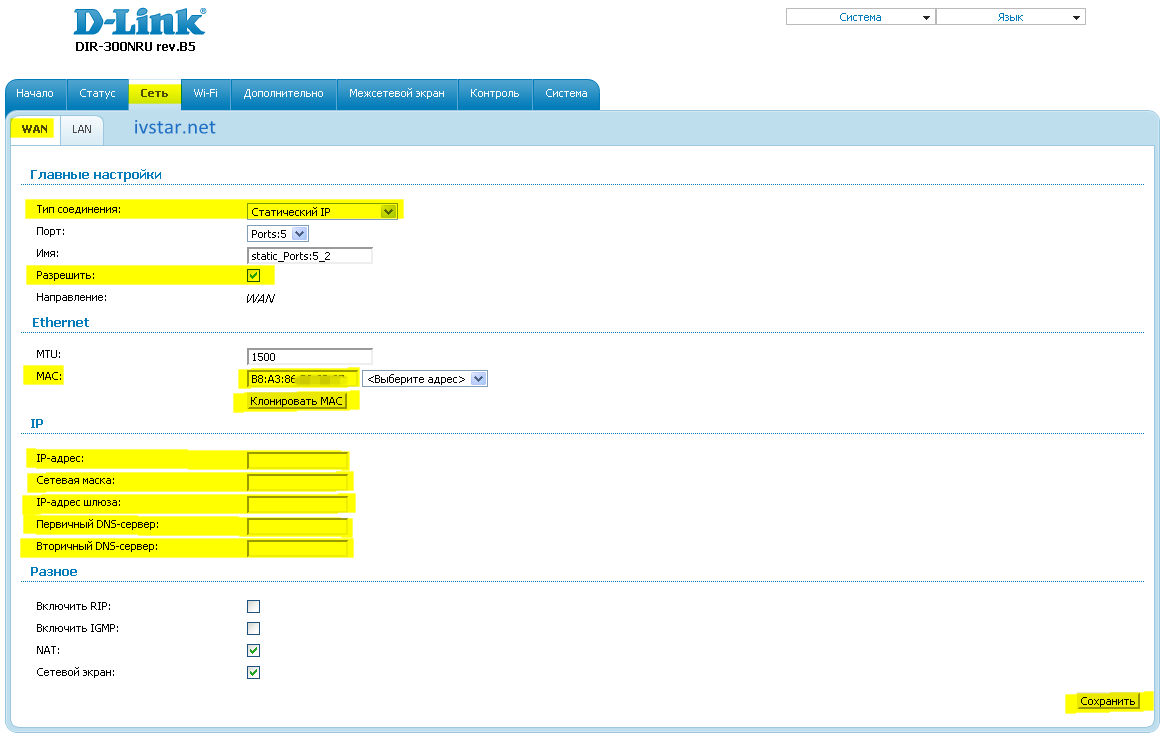
В случае подключения к интернет через модем или по выделенной линии без использования паролей выбирайте в строке Тип соединения вариант Динамический IP. В случае выхода в интернет через модем дополнительно потребуется в поле MAC прописать MAC адрес компьютера, который был подключен к интернет до приобретения модема. Если вы настраиваете роутер подключив его именно к тому компьютеру с которого еще вчера выходили в интернет, тогда вы можете воспользоваться автоматическим копированием MAC-адреса с вашего компьютера, выбрав соответствующий вариант в поле MAC чуть правее вариант из выпадающего списка. Затем нажмите кнопку Клонировать MAC.
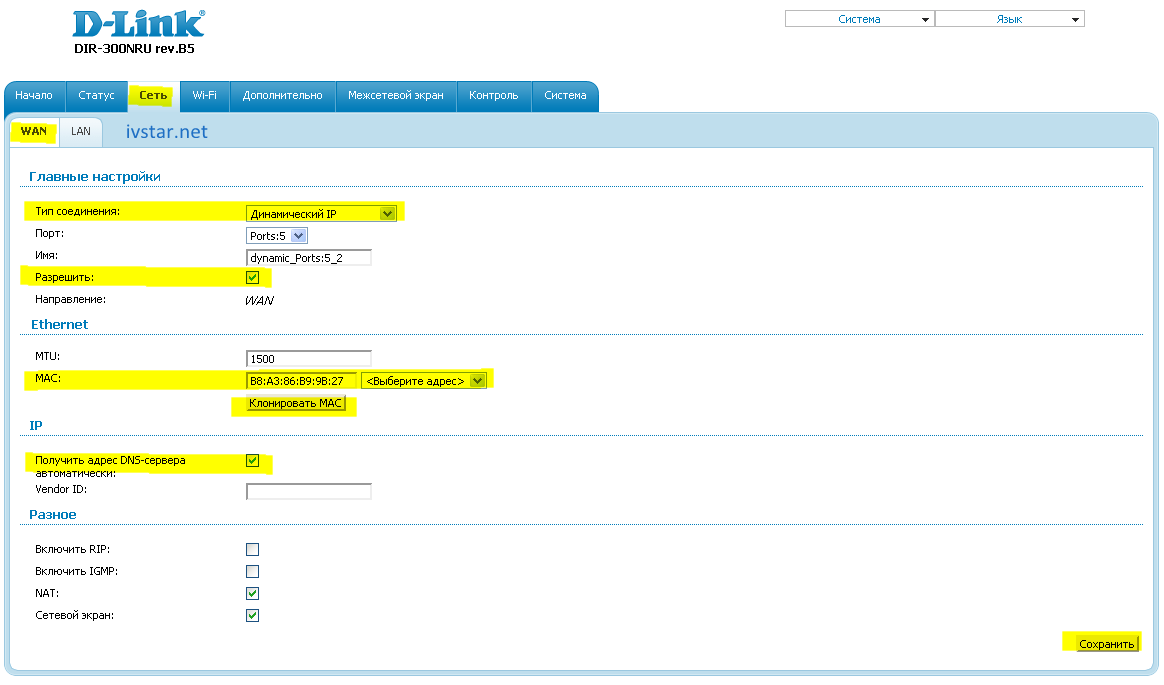
Если вы подключены к интернет по выделенной линии с использованием ввода пароля и логина, выбирайте в меню Сеть — WAN в строке Тип подключения вариант PPTP + Динамический IP. Задавать MAC адрес необязательно. В разделе VPN на текущей странице укажите Имя пользователя. т.е. ваш логин от интернет, пароль от интернет, адрес vpn-сервера . В строке Тип шифрования надо выбрать Без шифрования, а в строке Подключаться автоматически поставить рядом галочку. Теперь не забудьте нажать кнопку Сохранить внизу страницы. 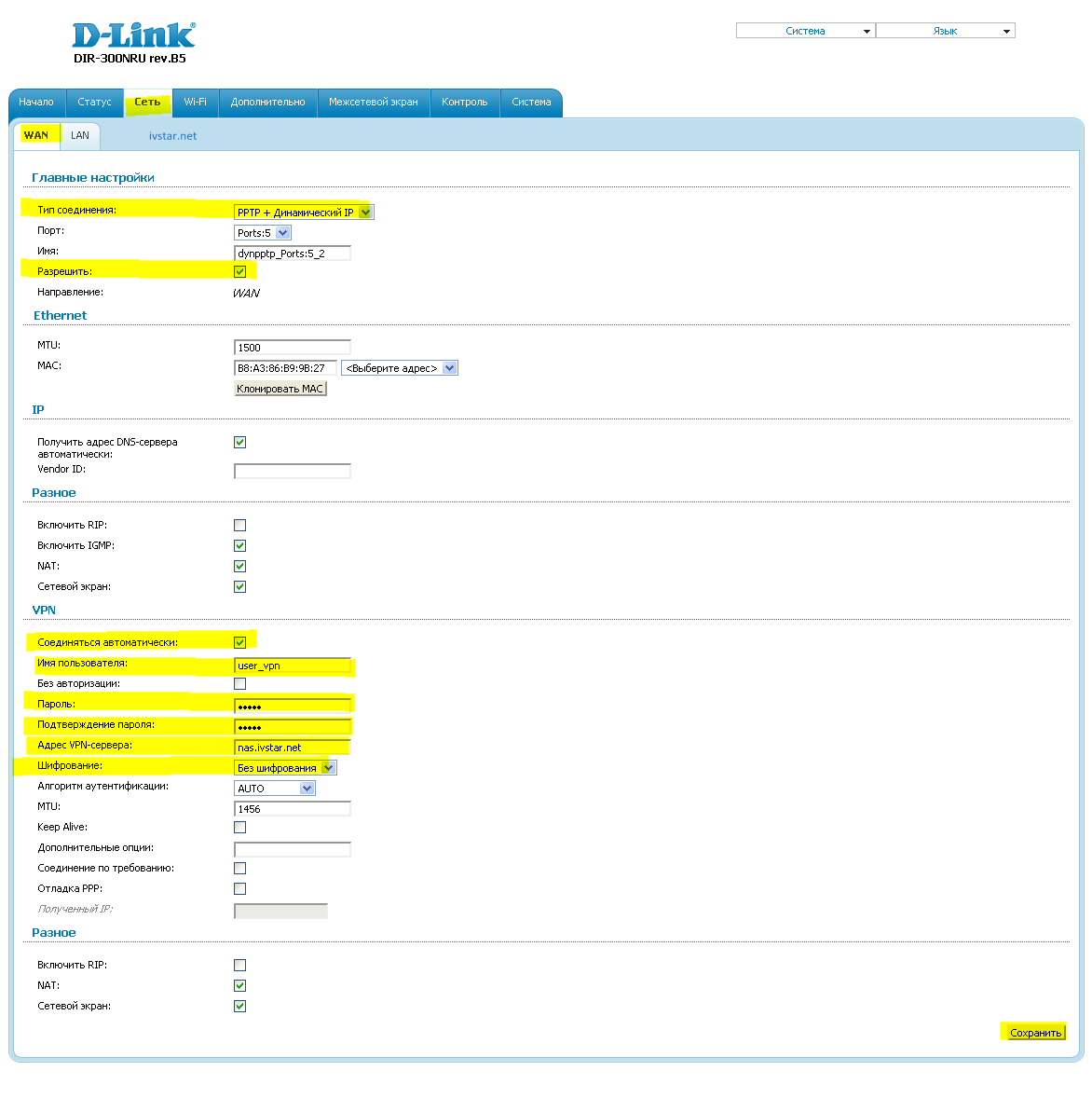
Когда роутер сохраняет настройки появляется соответствующее текстовое уведомление. Если соединение было настроено верно, роутер исправен и есть связь до сервера провайдера, то в разделе Сеть — WAN вы увидите в столбце Состояние статус Подключено. Если что-то неверно настроено или прервана связь, тогда статус подключения будет отмечен как Разорвано. Проверьте также, что только что созданный тип соединения отмечен как шлюз по умолчанию.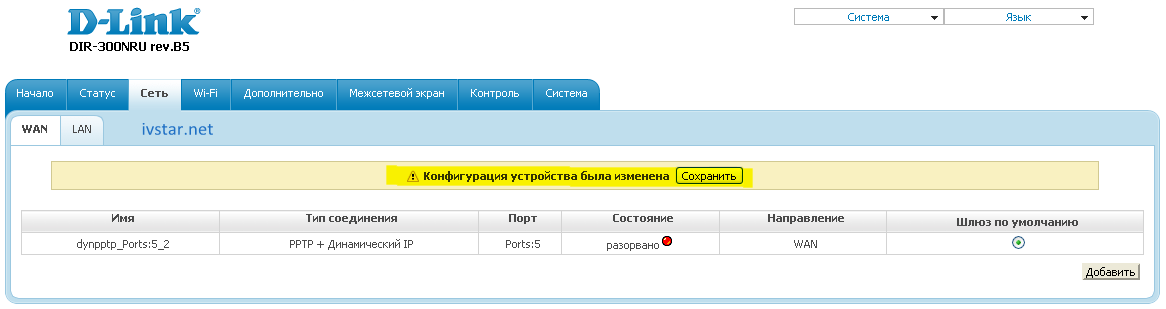
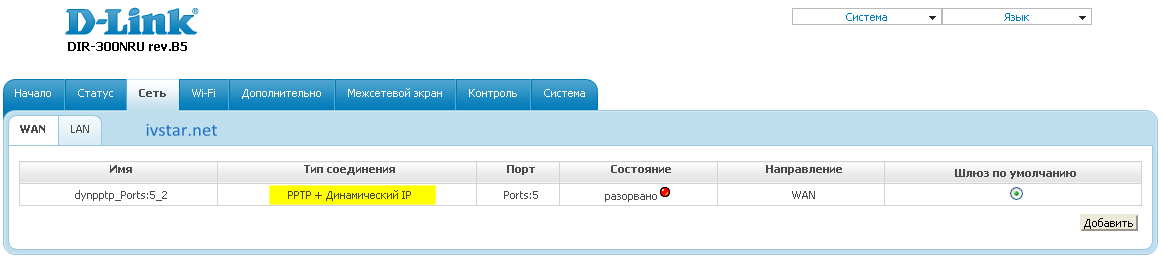
Предварительная настройка подключения в Windows
Перед тем, как приступать к настройкам роутера DIR-300, да и любого другого, нужно произвести определенные настройки подключения в самой операционной системе.
Сразу хотим обратить внимание на то, что алгоритм действий по настройке подключения в Windows 7, Windows 8 и Windows 10 идентичны. Итак, нам необходимо посмотреть свойства протокола интернета версии 4 (TCP/IPv4)
После чего записать их или внести изменение. Делается это просто. Наводим курсор мыши на значок подключения в области уведомлений и, нажав на нем правой клавишей мыши, выбираем пункт «Центр управления сетями и общим доступом»
Итак, нам необходимо посмотреть свойства протокола интернета версии 4 (TCP/IPv4). После чего записать их или внести изменение. Делается это просто. Наводим курсор мыши на значок подключения в области уведомлений и, нажав на нем правой клавишей мыши, выбираем пункт «Центр управления сетями и общим доступом».
Далее выбираем «Изменение параметров адаптера».
После, нажимаем на значке проводного соединения правой клавишей мыши и в контекстном меню выбираем «Свойства».
На следующем шаге находим интересующий нас протокол TCP/IPv4 и снова жмем на «Свойства».
После всех проделанных действий попадаем в нужный нам раздел, в котором желательно выставить галочки — получить адрес IP и DNS серверов автоматически. Это позволит подключить компьютер в локальную сеть без риска его конфликта с другими устройствами сети на уровне сетевых адресов.
Если у вас в свойствах протокола данные галочки не стояли по умолчанию, то на всякий случай перепишите все настройки в файл и сохраните его. Возможно, если появится необходимость в присвоении каждому устройству в локальной сети статического IP-адреса, данные настройки могут пригодиться.
Настройка роутера D-Link DIR-300
Итак, приступаем к непосредственным настройкам маршрутизатора. Для этого, как уже говорилось ранее, он должен быть подключен к компьютеру или ноутбуку. Чтобы открыть интерфейс роутера D-Link DIR-300 необходимо в адресной строке любого браузера ввести его IP-адрес. Как правило, он имеет вид – 192.168.0.1 или 192.168.1.1.
Убедиться какой именно сетевой адрес вашего устройства можно посмотрев на этикетке, приклеенной на нижней части роутера.
После ввода действительного IP-адреса откроется окно для ввода логина и пароля. Как видно из скриншота выше, логин и пароль по умолчанию идентичны и имеют вид – admin.
Войдя в панель администрирования роутера D-Link DIR-300 можно приступить к его главным настройкам. В первую очередь нас интересует настройка интернет-соединения. Для этого открываем раздел «Сеть» и нажимаем на данный тип подключения «WAN».
Откроется окно его настроек, где необходимо выбрать тип подключения. На выбор дается два типа – IPoE и PPPoE. Какой именно из них вводить вам можно посмотреть в договоре, заключенным с провайдером или у технического специалиста, позвонив в техническую поддержку провайдера.
Кроме этого, на данной странице присутствует несколько других настроек, которые могут быть полезны.
- Получить IP-адрес автоматически – ставим галочку, если на этапе настройки протокола TCP/IPv4 вы установили соответствующую настройку
- Получить адрес DNS сервера автоматически – аналогично предыдущему пункту.
Настройка беспроводного подключения
Для выхода в интернет через роутер посредством беспроводного подключения необходимо данную функцию подключить. Чтобы это сделать заходим в раздел «Wi-Fi» — «Общие настройки» и ставим галочку «Включить беспроводное соединение».
Далее необходимо дать имя сети и пароль для подключения. Это нужно для ее идентификации при попытке подключения мобильных устройств и защиты от несанкционированного доступа.
Чтобы дать название сети заходим в «Основные настройки» и в поле «SSID» вписываем придуманное имя. Тут же выберите один из режимов работы беспроводной сети. Оптимальным считается — 802.11 b/g/n, как показано на скриншоте.
Для установки пароля заходим в раздел «Настройки безопасности», где в графе «Сетевая аутентификация» выставляем все как на скриншоте ниже и в поле «Ключ шифрования PSK» вписываем пароль.
Установка нового пароля на вход в админ-панель роутера
После того, как все необходимые настройки произведены, лучше подстраховаться и сменить пароль для входа в админ-панель, который по умолчанию соответствует логину, на более надежный. Для этого, открываем раздел «Система» и в пункте «Пароль администратора» прописываем новый код защиты, после чего сохраняем настройки.
- Как узнать пароль от WiFi на телефоне
- Чем отличается роутер от маршрутизатора?
- Чем отличается коммутатор от маршрутизатора?
- Как подключить домашний компьютер к Wi-Fi сети
- Как усилить сигнал Wi-Fi роутера
Установка и подключение роутера DIR-300 NRU к компьютеру
Совет. Перед подключением и настройкой роутера DIR-300 NRU держите эту страницу открытой, распечатайте или сохраните ее на компьютер, чтобы вся информация была перед глазами.
Распакуйте роутер из коробки (защитные пленки можно пока не снимать), подключите кабель, идущий в комплекте, одним концом в разъем на роутере с названием LAN 1, LAN 2, LAN 3 или LAN 4, а другим — в разъем на компьютере или ноутбуке. Перепутать нужный разъем с каким-либо другим на компьютере и ноутбуке невозможно — как правило подходящий разъем в который кабель вставляется легко и без усилий только один.
Кабель, который до приобретения роутера включался в ваш компьютер или ноутбук, теперь надо вставить в разъем роутера с названием WAN или INTERNET (в зависимоти от модели роутера).
Подключите питание роутера. Блок питания роутера должен быть надежно сидеть в электрической розетке, не шатаясь и не свисая, иначе при кратковременном пропадании питания придется заново настроить роутер или в самый неподходящий момент будет прерываться интернет на некоторое время. Нельзя использовать другие блоки питания, рассчитанные на другое напряжение. Для питания роутера необходим импульсный источник питания с напряжением 5 В и током не менее 2 А.
После того как все соединения выполнены и питание роутера включено, подождите 1-2 минуты до полной прогрузки роутера, а затем откройте любой браузер, например, Google Chrome.
Если вы только что купили новый роутер D-Link DIR-300 NRU, вы можете сразу в адресной строке браузера набрать http://192.168.0.1 и нажать Enter. В появившемся окне входа в систему введите логин: admin и пароль: admin.
Примечание. Если вам достался роутер от знакомых и т.п., возможно, сначала необходимо будет произвести программный сброс роутера (восстановление к заводским настройкам). Для этого предусмотрена кнопка сзади коробочки, нажать на которую можно тонким острым предметом. Сброс производится удержанием утопленной кнопки Reset в течение 20-30 секунд при включенном роутере. Если сбросить роутер к заводским настройкам не удалось или не удается войти в настройки роутера, обратитесь за помощью к специалисту или верните роутер в магазин.
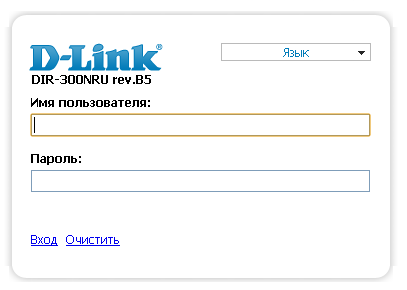
Как только вы впервые войдете в настройки роутера, вам будет предложено сменить пароль. Задайте новый пароль для входа, после чего заново зайдите в настройки роутера. Пароль не должен быть из числа традиционных паролей таких как 12345, qwerty, password и т.п., т.к. такие пароли проверяют в первую очередь те, кто загорится желанием ради прикола или пакости зайти на ваш роутер.
После того как вы перезашли в настройки роутера, на главной странице вы увидите большие кнопки для настройки роутера под требуемые задачи. Выбирайте раздел Настроить вручную.
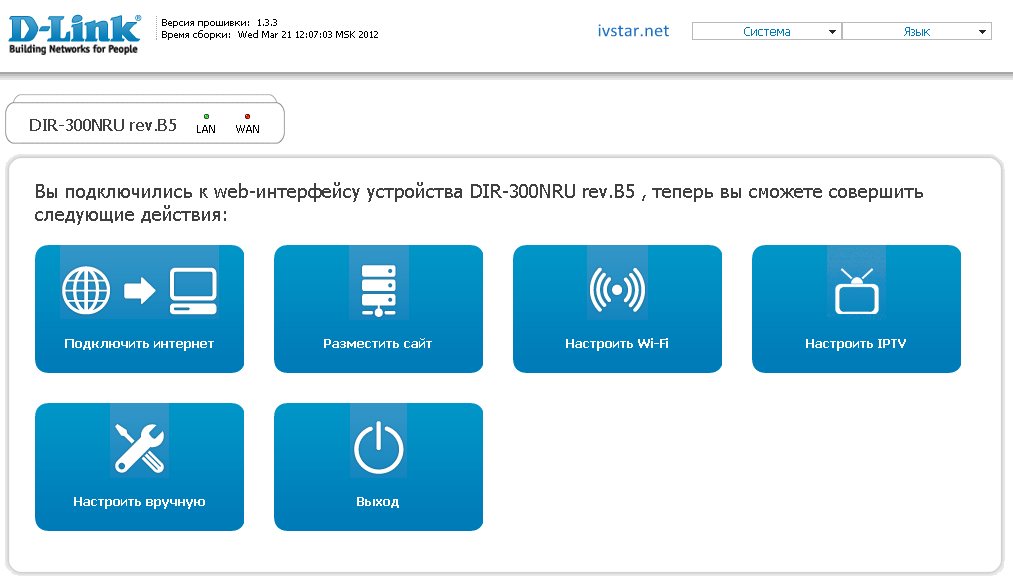
Настройка беспроводной сети на роутере D-Link DIR-300 с новой прошивкой
Мощности вай-фай хватает на любую квартиру и даже больше. Сигнал вашего роутера можно принимать и этажом ниже или выше, однако уровень сигнала будет меньше и скорость может быть также меньше чем у вас в квартире. Чтобы сосед не воспользовался вашим беспроводным интернетом нахаляву, надо обязательно поставить на доступ к вай-фай пароль.
При необходимости положение антенны на роутере и само положение роутера в пространстве квартиры можно менять, чтобы добиться наиболее лучших условий приема и максимума сигнала.
Настройка беспроводной сети на роутере D-Link DIR-300 производится в разделе Wi-Fi. В закладке Общие настройки можно выключать или включать беспроводную сеть, поставив или сняв галочку рядом с опцией Включить беспроводное соединение.
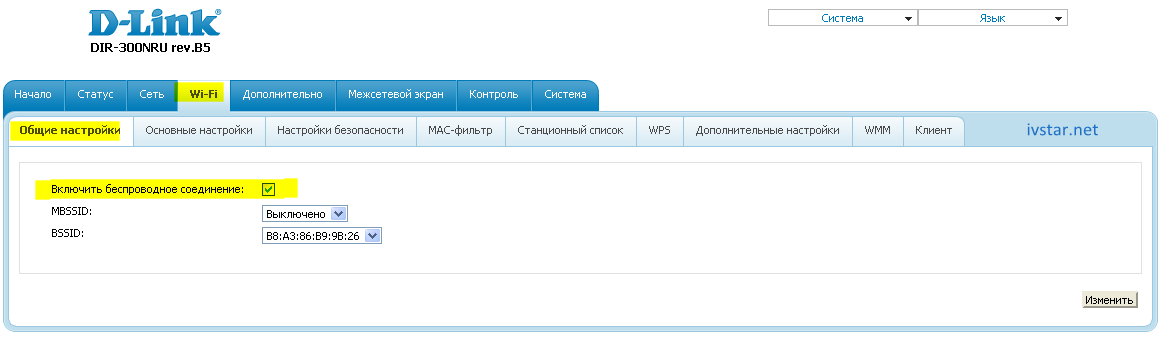
В разделе Основные настройки задаем латинскими буквами и цифрами название вашей беспроводной сети в поле SSID. Жмем кнопку Изменить.
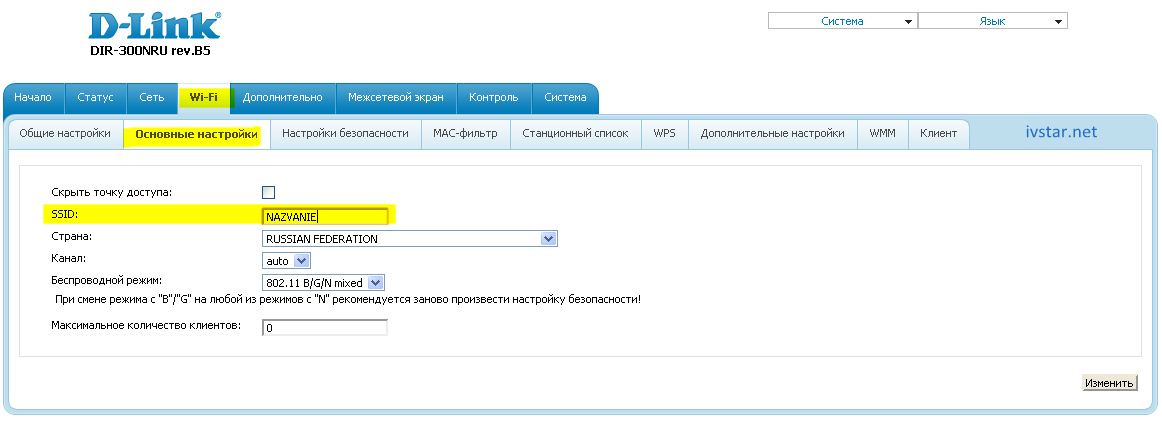
В закладке Настройки безопасности выбираем в списке Сетевая аутентификация нужный тип шифрования, например WPA-PSK/WPA2-PSK mixed. Если ваш ноутбук видит беспроводную сеть, но не может подключиться к ней, попробуйте задать другой вариант аутентификации.
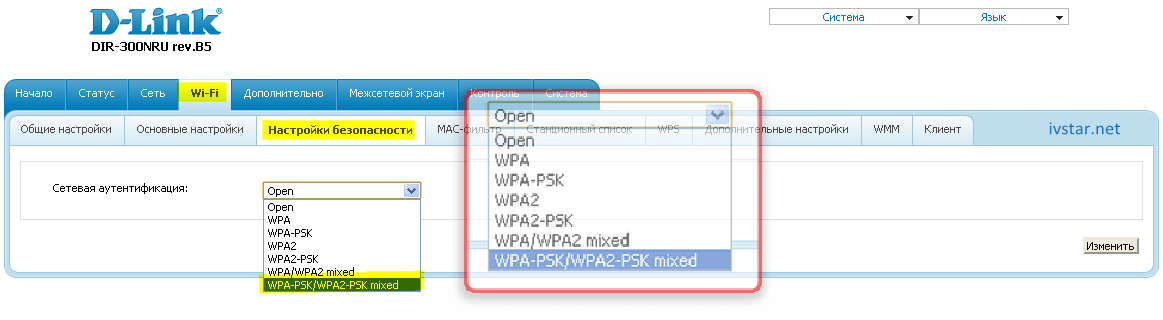
Задайте ключ шифрования, т.е. пароль от доступа к вашей беспроводной сети. Старайтесь избегать простых паролей как то 1234, 1111 и т.п., т.к. любопытный сосед в поисках халявного интернета может заинтересоваться подбором пароля к вашей сети. Нажмите кнопку Изменить в углу справа.
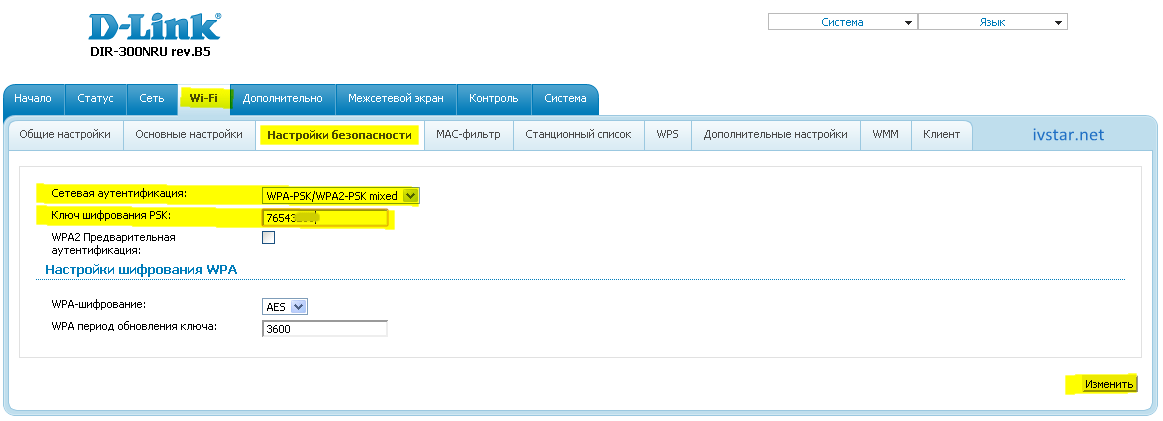
Посмотреть кто подключился к вашей беспроводной сети можно в разделе Wi-Fi в закладке Станционный список.
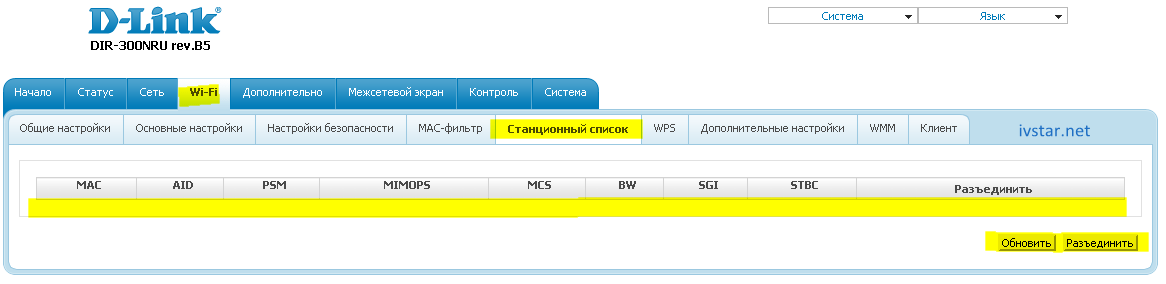
Изменить некоторые дополнительные параметры беспроводной сети можно в закладке Дополнительные настройки. например здесь можно изменить мощность сигнала беспроводной сети в пределах от 0 до 100%. Это может быть полезно в целях снижения влияния радиопомех на другие устройства и ваш организм. Другие параметры изменять не рекомендуется, если вы не знаете для чего они предназначены.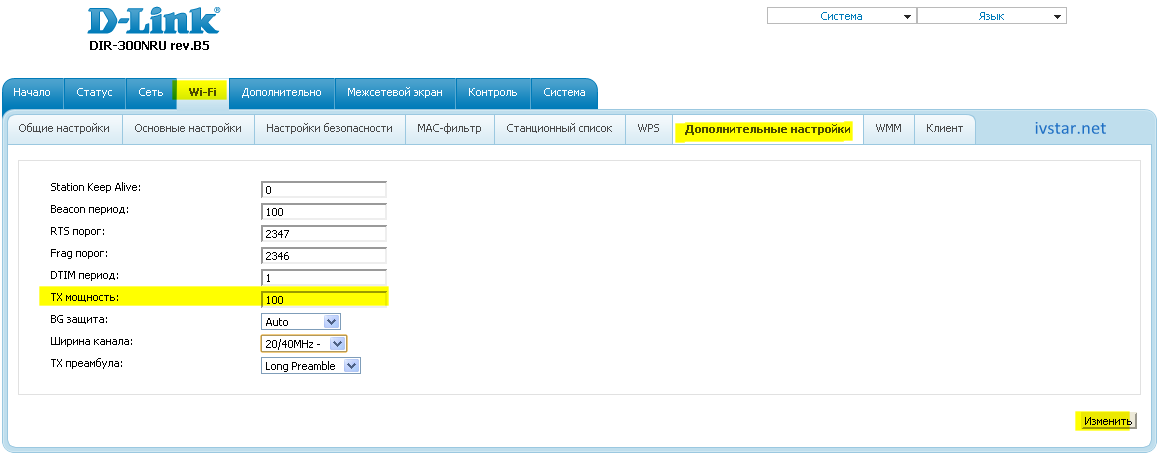
В разделе Дополнительно в закладке Маршрутизация можно прописать статические маршруты на роутере.

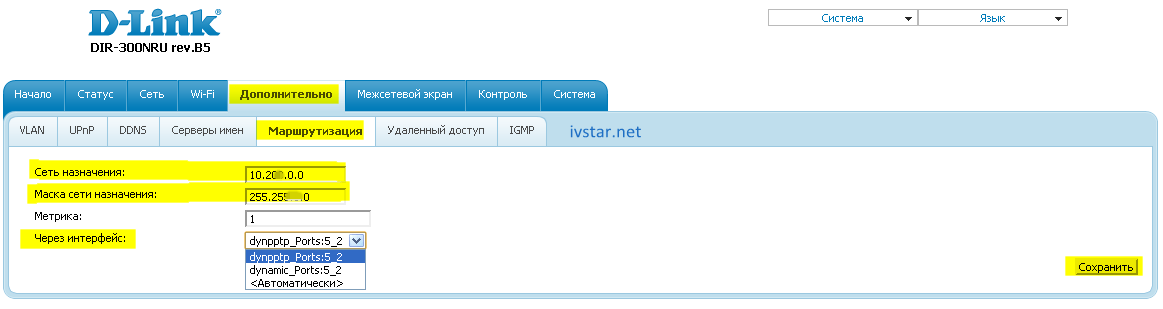
При необходимости можно сменить пароль для входа в роутер через раздел Система в закладке Пароль администратора.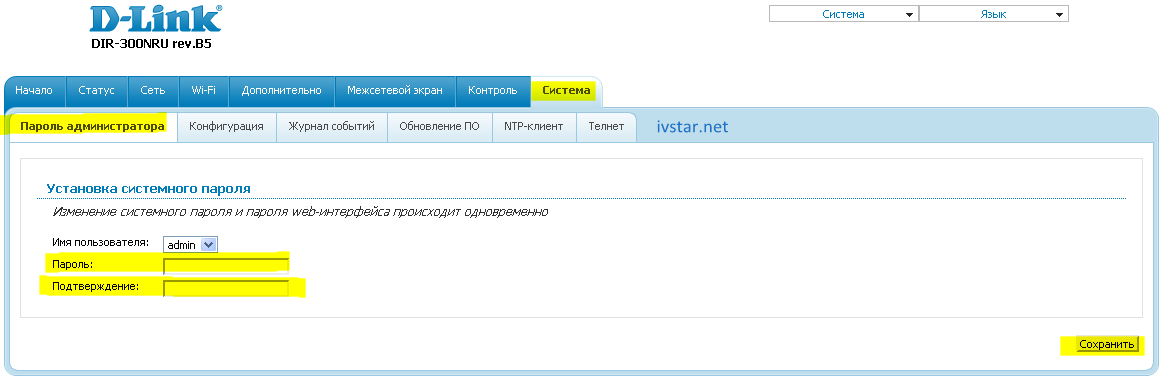
Загрузка новой прошивки DIR-300
Для того, чтобы быть уверенными, что все будет работать как нужно, рекомендую установить стабильную версию прошивки для Вашего роутера. Это совсем не сложно и, даже если Вы мало разбираетесь в компьютерах, я опишу процесс очень подробно — никаких проблем не возникнет. Это позволит избежать зависаний роутера, разрыва соединений и других неприятностей в дальнейшем.
Файлы прошивки D-Link DIR-300 B6
Перед тем, как подключать маршрутизатор, загрузите обновленный файл прошивки для Вашего роутера с официального сайта D-Link. Для этого:
- Уточните, какая именно версия (они перечислены в списке выше) роутера у Вас — эта информация присутствует на наклейке с обратной стороны устройства;
- Зайдите на ftp://ftp.dlink.ru/pub/Router/, затем в папку DIR-300_A_C1 или DIR-300_NRU, в зависимости от модели, а внутри этой папки — в подпапку Firmware;
- Для роутера D-Link DIR-300 A/C1 загрузите лежащий в папке Firmware файл прошивки с расширением .bin;
- Для роутеров ревизий B5, B6 или B7, выберите соответствующую папку, в ней — папку old, и оттуда загрузите файл прошивки с расширением .bin с версией 1.4.1 для B6 и B7, и 1.4.3 для B5 — на момент написания инструкции они являются более стабильными, чем последние версии прошивки, с которыми возможны различные проблемы;
- Запомните, куда сохранили файл.
Настройка беспроводного соединения wi-fi (вай-фай) на роутере DIR-300 NRU.
Мощности вай-фай хватает на любую квартиру и даже больше. Сигнал вашего роутера можно принимать и этажом ниже или выше, однако уровень сигнала будет меньше и скорость может быть также меньше чем у вас в квартире. Чтобы сосед не воспользовался вашим беспроводным интернетом нахаляву, надо обязательно поставить на доступ к вай-фай пароль.
При необходимости положение антенны на роутере и само положение роутера в пространстве квартиры можно менять, чтобы добиться наиболее лучших условий приема и максимума сигнала.
В левом меню выберите вариант Wi-Fi и далее Настройки. Убедитесь, что стоит галочка опции «Включить беспроводное соединение», а MBSSID в положении Выключено.
Установка названия вашей беспроводной сети
Выберите в меню слева следующий раздел «Основные настройки».
В поле «SSID» введите латинскими буквами или цифрами или и тем и другим название вашей беспроводной сети, например IVSTAR.
Канал оставьте в положении авто и только если у вас наблюдается нестабильная связь по вай-фай, необходимо изменить значение на другое. В условиях города при близком расположении к источнику помех, например, базе такси, бывает ситуация когда интернет по проводам работает нормально, а через вай-фай плохо работает. В этом случае задайте конкретный номер канала по желанию и проверьте экспериментально наилучшее значение номера канала по качеству приема и работы интернет.
Беспроводной режим ставьте в «B/G/N Mixed». Если вы пользуетесь только современными ноутбуками или мобильным телефоном, тогда можно выбрать вариант «G Only», что позволит «разогнать» беспроводную связь по максимуму.
Установка пароля на wi-fi
В поле Сетевая аутентификация поставьте вариант «WPA-PSK/WPA-2-PSK mixed».
В поле «Ключ шифрования PSK» наберите ваш пароль из 8 или более символов, например uH6KL#!kd или что-то попроще. Не ставьте банальные пароли 123, qwerty, password и т.п. Сосед за стенкой при желании халявы наверняка попробует эти традиционные варианты.
WPA шифрование оставьте в положении TKIP.
На этом роутер для пользования интернетом по проводам и без готов. Можно, правда, еще зайти в другие разделы настроек, но это рекомендуется делать только тем, кто осознает для чего нужны остальные настройки иначе при незнании можно заблокировать себе интернет или роутер будет работать не так как надо. За помощью по настройкам остальных опций роутера рекомендуем обращаться в нашу техподдержку или в любой компьютерный сервис города.
Возможные проблемы при настройке и работе роутера и их решение
Проблема. После настройки соединения WAN в разделе Статус отображается информация о том, что роутер получил IP-адрес, но доступ в интернет отсутствует, не пингуются и не открываются даже локальные сервера провайдера.
Решение. Зайдите в настройки соединения LAN и измените IP адрес с 192.168.0.1 на другой, скажем, 15.15.15.1. Затем выберите вариант в правом верхнему углу Сохранить и перезагрузить, после чего зайдите в настройки роутера уже под новым адресом, например, как в нашем примере, написав в адресной строке http://15.15.15.1.
Проблема. Ноутбук или мобильный телефон не видит мою беспроводную сеть или она пропала, хотя индикатор беспроводной сети горит на роутере.
Решение. Зайдите в настройки роутера и измените значение канала с Авто на любое значение на ваш выбор от 1 до 13.
Проблема. Очень часто интернет тормозит через беспроводную связь или пропадает вовсе, при этом если подключиться к роутеру по проводам все работает отлично.
Решение. Возможно, что ваш роутер находится в зоне действия радиопомех, например от неподалеку располагающейся базовой станции сотовой связи или связи таксистов. Попробуйте а настройках беспроводной сети изменить значение номера канала (по умолчанию стоит значение Авто) на другой. Опытным путем найдите такой номер канала (от 1 до 13) на котором связь будет наиболее устойчивой.
Насколько надежен роутер D-Link DIR-300 NRU, а также любой другой роутер
Роутер — это маленький компьютер с ограниченными возможностями и с конкретно поставленной задачей. Как и любой компьютер, роутер тоже может зависнуть или выйти из строя, вплоть до того что он с виду будет похож на рабочий, однако по факту это будет не так. Выйти из строя может даже только что купленный роутер, поэтому сохраняйте упаковку и чек от роутера на случай возврата! На настоящий момент нет такой фирмы или такой модели роутера, которая бы работала надежнее чем все остальные, по крайней мере среди роутеров дешевого класса до 3 тысяч. У многих роутеры работают годами без сбоев, но кому-то бывает не везет и приходится менять роутер чуть ли не каждый месяц.
Новые прошивки роутера D-Link DIR-300 NRU B5
Документация на роутер DIR-300 NRU
Обновление прошивки
После того, как Вы подключили роутер к компьютеру, с которого производится настройка, запустите любой браузер интернет и введите в адресную строку следующий адрес: 192.168.0.1, после чего нажмите Enter, а при запросе логина и пароля для входа в панель администрирования роутера, в оба поля введите стандартное значение: admin.
В итоге, Вы увидите панель настроек Вашего D-Link DIR-300, которая может иметь три различных вида:
Различные виды прошивок для D-Link DIR-300
- В первом случае выбираем пункт меню «система», затем — «Обновление ПО», указываем путь к файлу с прошивкой, и нажимаем «Обновить»;
- Во втором — нажимаем «Настроить вручную», выбираем вверху вкладку «Система», затем ниже — «Обновление ПО», указываем путь к файлу, нажимаем «Обновить»;
- В третьем случае — внизу справа нажимаем «Расширенные настройки», затем на вкладке «Система» нажимаем стрелочку «Вправо» и выбираем «Обновление ПО». Также указываем путь к файлу новой прошивки и нажимаем «Обновить».
После этого дожидаемся завершения обновления прошивки. Сигналами того, что она обновилась могут быть:
- Приглашение для ввода логина и пароля или смены стандартного пароля
- Отсутствие каких-либо видимых реакций — полоска дошла до конца, но ничего не произошло — в этом случае просто заново зайдите на 192.168.0.1
Все, можно переходит к настройке подключения Аист Тольятти и Самара.
Подключение роутера
Подключение беспроводного маршрутизатора D-Link DIR-300 не представляет особых сложностей: кабель провайдера подключаем к порту «Internet», входящим в комплект поставки роутера кабелем соединяем один из портов LAN на роутере с разъемом сетевой карты Вашего компьютера или ноутбука.
Если вы уже ранее пробовали произвести настройку, привезли роутер из другой квартиры или купили б/у устройство, перед началом следующих пунктов рекомендуется сбросить все настройки: для этого чем-либо тонким (зубочисткой) нажмите и удерживайте кнопку reset сзади, до тех пор, пока не начнет мигать индикатор питания на DIR-300, после чего отпустите кнопку.
Настройка PPTP подключения на DIR-300
В панели администрирования выбираем «Расширенные настройки» внизу и на вкладке сеть — пункт LAN. Меняем IP адрес с 192.168.0.1 на 192.168.1.1, на вопрос об изменении пула адресов DHCP отвечаем утвердительно и нажимаем «Сохранить». Затем, вверху страницы выбираем «Система» — «Сохранить и перезагрузить». Без этого шага интернет от Аист работать не будет.
Страница расширенных настроек D-Link DIR-300
Перед следующим этапом убедитесь, что VPN-соединение Аист на Вашем компьютере, которое Вы обычно использовали для выхода в Интернет, разорвано. Если это не так, отключите это соединение. В дальнейшем, когда роутер будет настроен, Вам больше не нужно его будет подключать, более того, если Вы запустите это подключение на компьютере, интернет будет работать только на нем, но не по Wi-Fi.
- В поле Тип соединения выбираем PPTP + Динамический IP
- Ниже, в разделе VPN указываем имя и пароль, данные провайдером Аист
- В поле адрес VPN сервера вводим server.avtograd.ru
- Остальные параметры оставляем без изменения, нажимаем «Сохранить»
- На следующей странице появится ваше соединение в статусе «разорвано», также сверху будет лампочка с красной отметкой, нажимаем на нее и выбираем пункт «сохранить изменения».
- Статус соединения так и будет отображаться «разорвано», но если страницу обновить, то вы увидите изменения статуса. Также можете на отдельной вкладке браузера попробовать зайти на любой сайт, если работает — то самое главное — настройка соединения для Аист на D-Link DIR-300 закончено.
Возможные проблемы при настройке и работе роутера DIR-300 NRU и их решение
Проблема. После настройки соединения WAN в разделе Статус отображается информация о том, что роутер получил IP-адрес, но доступ в интернет отсутствует, не пингуются и не открываются даже локальные сервера провайдера.
Решение. Зайдите в настройки соединения LAN и измените IP адрес с 192.168.0.1 на другой, скажем, 15.15.15.1. Затем выберите вариант в правом верхнему углу Сохранить и перезагрузить, после чего зайдите в настройки роутера уже под новым адресом, например, как в нашем примере, написав в адресной строке http://15.15.15.1.
Проблема. Ноутбук или мобильный телефон не видит мою беспроводную сеть или она пропала, хотя индикатор беспроводной сети горит на роутере.
Решение. Зайдите в настройки роутера и измените значение канала с Авто на любое значение на ваш выбор от 1 до 13.
Проблема. Очень часто интернет тормозит через беспроводную связь или пропадает вовсе, при этом если подключиться к роутеру по проводам все работает отлично.
Решение. Возможно, что ваш роутер находится в зоне действия радиопомех, например от неподалеку располагающейся базовой станции сотовой связи или связи таксистов. Попробуйте а настройках беспроводной сети изменить значение номера канала (по умолчанию стоит значение Авто) на другой. Опытным путем найдите такой номер канала (от 1 до 13) на котором связь будет наиболее устойчивой.
Проблема. Ноутбук подключается к роутеру без проблем, а мобильный телефон видит сеть, но подключиться не может. Пароли ввожу правильно. Или наоборот, мобильный телефон подключается к роутеру, а ноутбук видит сеть, но подключиться не может.
Решение. Измените в настройках беспроводного соединения стандарт на 802.11 B/G или на 802.11 G/N. Такая проблема чаще всего возникает когда выставлен смешанный стандарт 802.11 B/G/N или только один B, либо только G, либо только N.
Скачать новые прошивки роутера D-Link DIR-300 NRU B5 (1.2.94, 1.3.3, 1.4.0)Прошивка D-Link DIR-300 NRU 1.2.94 от 03.08.2011Прошивка D-Link DIR-300 NRU 1.3.3 от 09.04.2012 Прошивка D-Link DIR-300 NRU 1.4.0 от 23.07.2012 Описание настройки роутера с прошивкой 1.4
Документация на роутер DIR-300 NRUИнструкция по настройке и эксплуатации роутера D-Link DIR-300 NRUИнструкция по настройке и эксплуатации роутера D-Link DIR-300 NRU B5 с прошивкой 1.4.0Технические характеристики роутера D-Link DIR-300 NRU
Настройка PPTP подключения Аист на Wi-Fi роутере DIR-300
Важное примечание перед тем, как настраивать: если у Вас подключено соединение Аист в утилите Аист Онлайн или где-либо еще, отключите его. Если не подключено — не подключайте
Дело в том, что настройка роутера заключается в том, чтобы настроить маршрутизатор таким образом, чтобы он сам устанавливал соединение с Интернет, а уже затем раздавал другим устройствам по локальной (по проводу) и беспроводной сети. Если вы запустите Аист на компьютере, то роутер этого сделать не сможет, в связи с чем вы столкнетесь с очень частой ситуацией, когда Интернет есть на компьютере, но нету на ноутбуке или телефоне, хотя они и подключаются по Wi-Fi. Надеюсь, объяснил достаточно ясно.
Теперь, собственно, главный шаг настройки — настроить параметры подключения для Аист. Для того, чтобы сделать это:
Запустите любой браузер и перейдите на адрес 192.168.0.1 — это внутренний адрес веб-интерфейса настроек роутера. Если Вы ранее уже пробовали настроить D-Link DIR-300, то рекомендую предварительно сбросить устройство на заводские настройки. Чтобы сбросить роутер, нажмите и удерживайте в течение 10-15 секунд кнопку Reset на задней его стороне (роутер должен быть подключен к питанию в это время). После этого отпустите ее и подождите полминуты, в течение которых роутер перезагрузится.
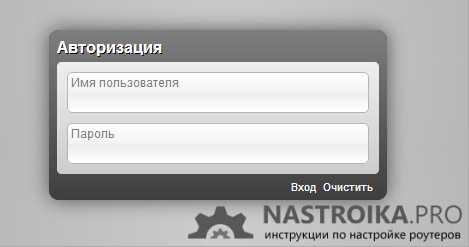
Появится запрос имени пользователя (логин) и пароля, которые нужны для того, чтобы зайти в настройки роутера. Стандартные значения для DIR-300 NRU — admin и admin в обоих полях для ввода. После первого входа Вас попросят изменить стандартный пароль на какой-либо другой. Сделайте это.
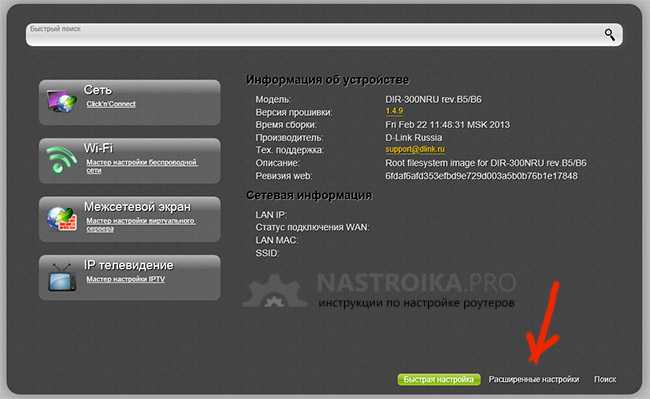
После входа, Вы окажетесь на главной странице настроек беспроводного маршрутизатора D-Link DIR-300 NRU, внизу которой располагается ссылка «Расширенные настройки», нажмите на эту ссылку.
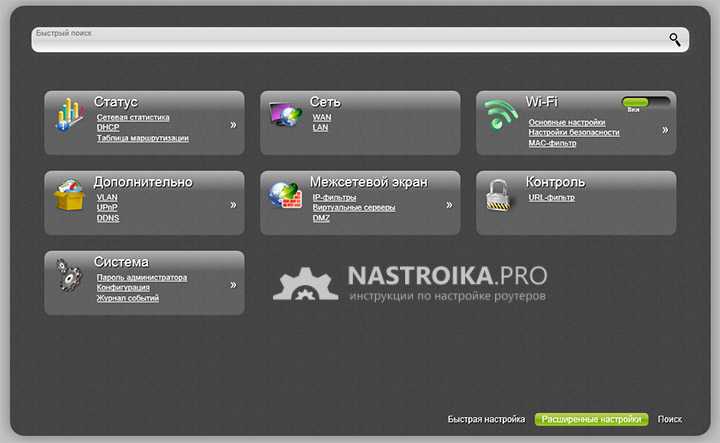
Настройка роутеров для Аист имеет одну особенность, из-за которой у многих возникают сложности — нужно изменить локальный адрес роутера, для этого, в пункте «Сеть» нажмите «LAN» и в поле IP-адрес на следующей странице, замените 192.168.0.1 на 192.168.1.1 и нажмите «Сохранить». Появится окно, сообщающее о необходимости подтвердить изменение пула адресов DHCP, нажмите «ОК».
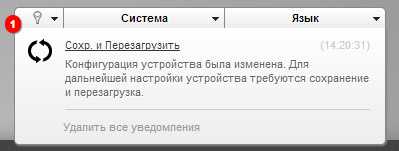
Вверху справа появится уведомление о том, что нужно сохранить настройки и перезагрузить устройство. Выполните это действие. В дальнейшем, говоря об этом уведомлении я буду писать «Нажмите Сохранить вверху справа».
На экране появится полоска, сообщающая о том, что роутер перезагружается. Ничего не делайте пару минут (сама страница не обновится), после чего, вновь зайдите на страницу расширенных настоек D-Link DIR-300 NRU, однако теперь используйте адрес 192.168.1.1 (просто введите его в адресную строку и нажмите Enter, не обращая внимания на то, что полоса прогресса все еще «бегает» туда-сюда).
В пункте «Сеть» нажмите ссылку «WAN», а на следующей странице нажмите «Добавить».
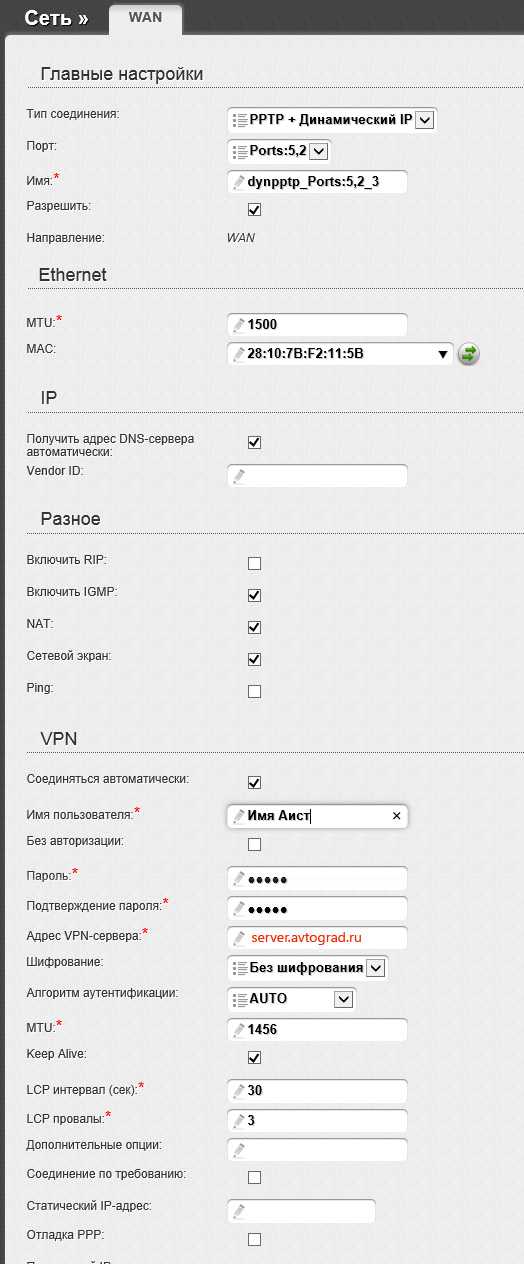
Настройки подключения Аист на DIR-300
Теперь нужно заполнить все параметры для Интернет-подключения Аист. Для подключения нужно использовать следующий набор параметров:
- Тип соединения — PPTP + Динамический IP
- Имя пользователя и пароль — Ваши данные от Интернета Аист
- Адрес VPN-сервера — server.avtograd.ru
Остальные параметры можно не менять, нажмите «Сохранить», а на следующей странице нажмите «Сохранить» вверху справа. Подождите минуту и обновите страницу, Вы должны будете увидеть, что статус созданного Вами подключения изменился и теперь оно «Соединено». Нажмите стрелку «Влево» на странице, чтобы вернуться на страницу настроек роутера. Следующий шаг — настроить беспроводную сеть.
Перед тем, как настроить роутер
Прежде чем подключать роутер и начинать его настраивать, я рекомендую проделать несколько операций. Стоит отметить, что применимы они лишь в том случае, если настройку роутера Вы будете производить с компьютера или ноутбука, к которому можно подключить роутер сетевым кабелем. Роутер можно настроить даже если у Вас и нет компьютера — с помощью планшета или смартфона, но в этом случае описанные в этом разделе операции неприменимы.
Загрузка новой прошивки D-Link DIR-300
Первое, что следует сделать — загрузить файл последней версии прошивки для Вашей модели роутера. Да, в процессе мы займемся установкой новой прошивки на D-Link DIR-300 — не пугайтесь, это совсем не сложная задача. Как загрузить прошивку:
- В зависимости от Вашей модели маршрутизатора, пройдите в папку: pub — router — DIR-300NRU (DIR-300A_C1 для A/C1) — Firmware. В этой папке будет находиться один единственный файл с расширением .bin. Он и является файлом последней прошивки для имеющейся ревизии DIR-300/DIR-300NRU.
- Загрузите этот файл себе на компьютер и запомните, куда именно Вы его загрузили.
Последняя прошивка для DIR-300 NRU B7
Проверка параметров LAN на компьютере
Второй шаг, который следует выполнить — заглянуть в настройки подключения по локальной сети на Вашем компьютере. Для того, чтобы это сделать:
- В Windows 7 и Windows 8 зайдите в Панель управления — Центр управления сетями и общим доступом — Изменение параметров адаптера (в меню справа) — щелкните правой клавишей мыши по значку «Подключение по локальной сети» и нажмите «Свойства», перейдите к третьему пункту.
- В Windows XP зайдите в Панель управления — Сетевые подключения, кликните правой кнопкой мыши по значку «Подключение по локальной сети», нажмите «Свойства» в контекстном меню, перейдите к следующему пункту.
- В появившемся окне в списке компонентов, используемых подключением, выберите «Протокол Интернета версии 4 TCP/IPv4» и нажмите кнопку «Свойства».
- Убедитесь, что параметры подключения установлены в «Получать IP адрес автоматически» и «Получать адреса DNS серверов автоматически». Если это не так, то установите нужные параметры. Следует отметить, что если Вашим провайдером (например, Interzet) используется подключение типа «Статический IP», и все поля в данном окне заполнены значениями (IP-адрес, маска подсети, основной шлюз и DNS), то запишите куда-либо эти значения, они пригодятся в дальнейшем.
Параметры LAN для настройки DIR-300
