Настройка беспроводной сети Wi-Fi на роутере
Возвращаемся в главное меню роутера и переходим к настройке беспроводной сети. Прямо из главного меню можно программно выключать беспроводную сеть на роутере, не выключая роутер целиком. Для включения и выключения вай-фай на роутере DIR-300 NRU B5 или B6 вы можете использовать зеленый ползунок рядом с надписью Wi-Fi. Отключение беспроводной сети может быть необходимо, если вы не планируете подключаться к роутеру без проводов или по каким-либо соображениям хотите снизить уровень радиоизлучения в вашей квартире.Примечание. Уровень радиоизлучения роутера не превышает допустимых норм САНПиН, однако находиться голове человека в непосредственной близости с антенной не рекомендуется.
Итак, выбираем в меню Wi-Fi раздел Основные настройки.
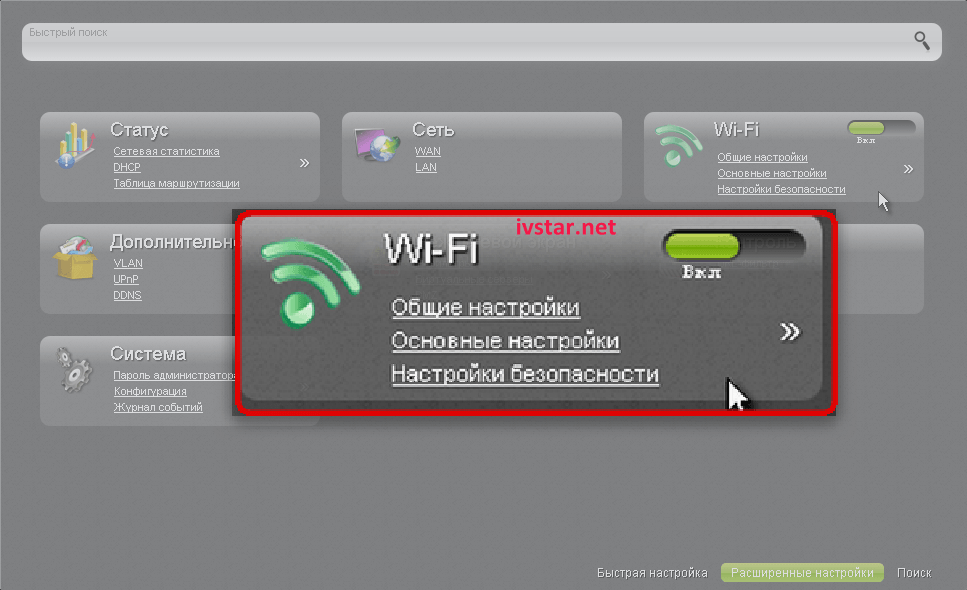
В разделе Общие настройки можно также как и в главном меню выключить или включить беспроводную сеть.
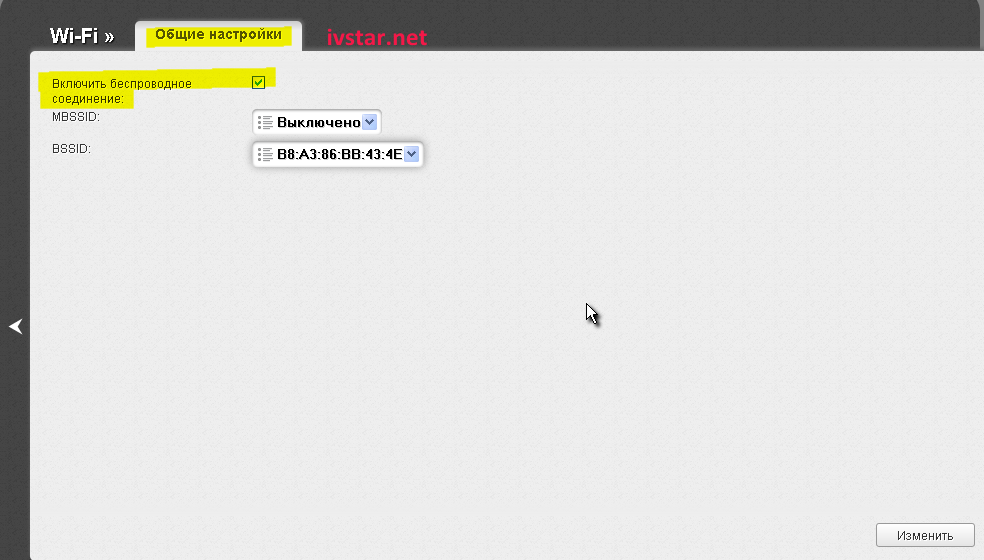
В разделе Основные настройки вы можете скрыть точку доступа от посторонних, поставив галочку в опции Скрыть точку доступа. Это может быть полезно для снижения риска обнаружения вашей сети любопытным соседом, который испытывает желание подключиться к чужой сети нахаляву или для скрытия от надзорных органов в особых случаях использования беспроводной сети в т.ч. в коммерческих целях.
В списке Страна выбирайте Russian Federation. В списке номера канала можно оставить значение Авто, однако если ваша беспроводная сеть работает нестабильно, рвется или скорость интернет по вай-фай значительно ниже чем по проводам, тогда можно сменить номер канала в интервале от 1 до 13.
В опции Беспроводной режим рекомендуется оставить вариант 802.11 B/G/N mixed для того, чтобы все ваши устройства как современные так и более старые могли подключаться к вашей беспроводной сети. Однако, если у вас используются только самые новые устройства, вы можете выбрать более жесткие настройки, например, G only, чтобы разогнать вашу беспроводную сеть по максимуму.
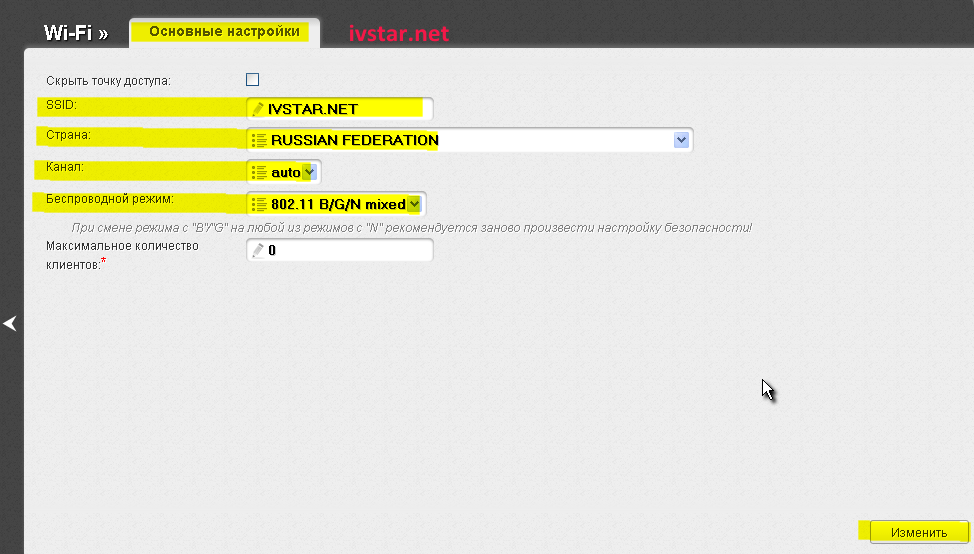
В разделе Настройки безопасности рекомендуем выбрать самый защищенный тип шифрования WPA2-PSK/WPA2-PSK mixed и задать ключ (пароль) для подключения к беспроводной сети. Не делайте пароль чересчур простым, иначе его будет легко подобрать и ваш случайны любопытный сосед может начать выходить в интернет за ваш счет. Если ваше устройство видит вашу сеть и вы вводите заведомо правильный пароль, но оно не может к ней подключиться, попробуйте изменить тип шифрования на более простой, например, на WPA.
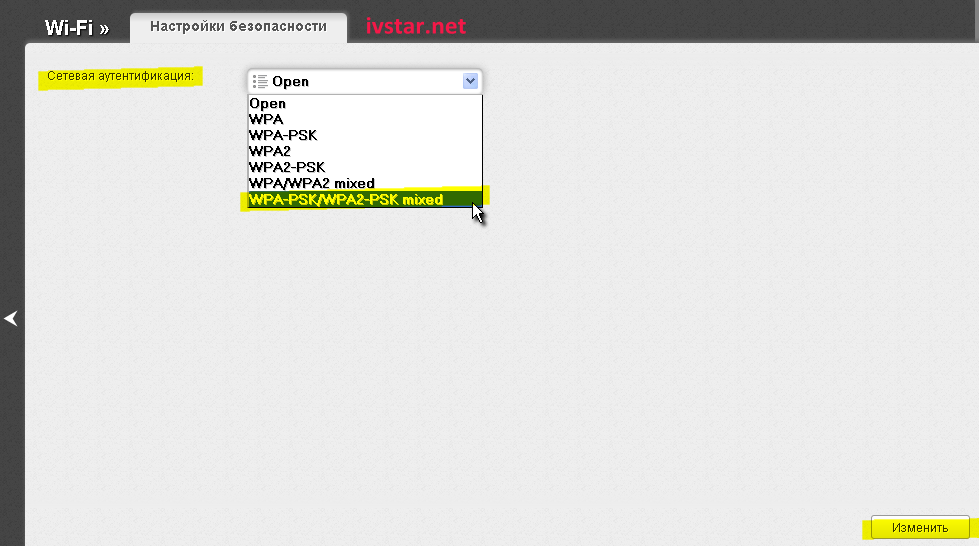
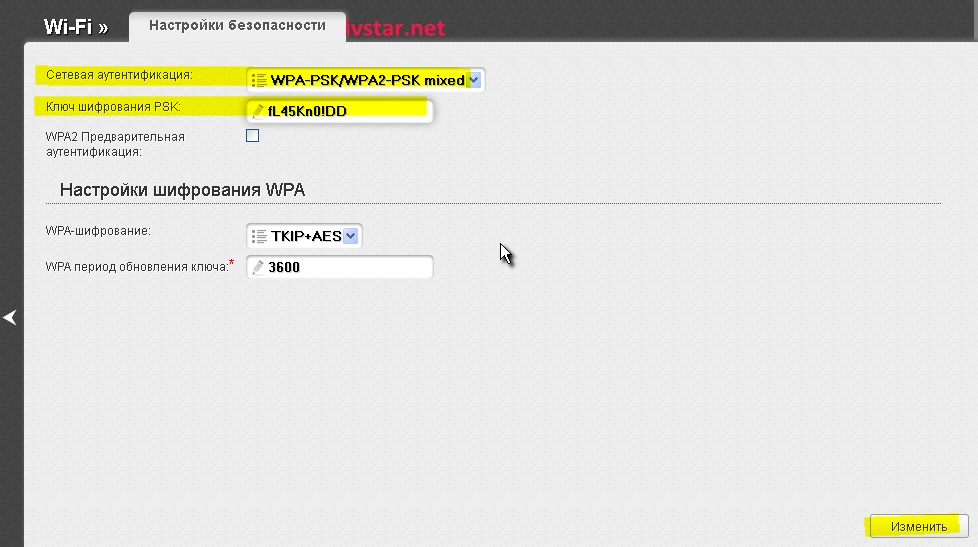
На этом практически все сделано для того, чтобы выйти в интернет, однако более дотошные пользователи могут более тонко настроить беспроводную сеть, например снизив уровень радиоизлучения в процентном отношении со 100 единиц до, скажем 20. Снижение уровня мощности не сильно скажется на быстродействии беспроводного интернета если ваш ноутбук находится совсем рядом с роутером, зато вы снизите помехи другим устройствам и общий уровень радиоизлучения в доме. Для более тонких настроек кликайте на изображение кавычек и переходите в раздел Дополнительные настройки.
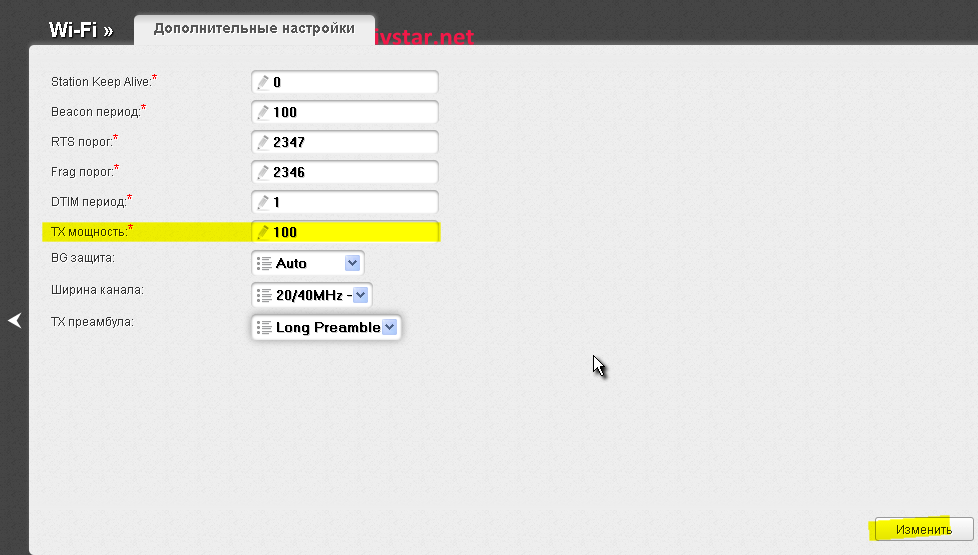

Настройка PPtP (VPN) при автоматическом получении локального IP адреса (DHCP)
- В поле Тип соединения (Connection Type): выберите PPTP (PPTP и L2TP — туннельные протоколы типа точка-точка, позволяющие компьютеру устанавливать защищённое соединение с сервером за счёт создания специального туннеля в стандартной, незащищённой сети.)
- В поле MAC вводите номер вашей сетевой карты (узнать его можно в состоянии подключения по локальной сети или через командную строку «ipconfig /all»)
- PPP имя пользователя(PPP Username): Ваш логин из договора
- Пароль (Password): Ваш пароль из договора
- Подтверждение пароля (Confirm Password): повтор пароля
- Имя сервиса(Service name): — IP/Имя сервера провайдера
- Значение MTU — 1372
- Алгоритм аутентификации: Auto
- Keep alive — ставим галочку для постоянного подключения
- Сохраняем настройки кнопкой Save кнопкой Перезагрузка перезагружаем роутер.
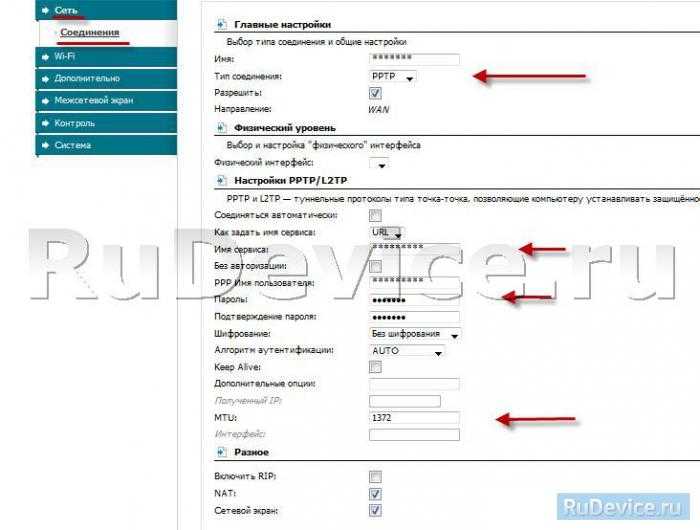
Настройка беспроводного соединения wi-fi (вай-фай) на роутере DIR-300 NRU.
Мощности вай-фай хватает на любую квартиру и даже больше. Сигнал вашего роутера можно принимать и этажом ниже или выше, однако уровень сигнала будет меньше и скорость может быть также меньше чем у вас в квартире. Чтобы сосед не воспользовался вашим беспроводным интернетом нахаляву, надо обязательно поставить на доступ к вай-фай пароль.
При необходимости положение антенны на роутере и само положение роутера в пространстве квартиры можно менять, чтобы добиться наиболее лучших условий приема и максимума сигнала.
В левом меню выберите вариант Wi-Fi и далее Настройки. Убедитесь, что стоит галочка опции «Включить беспроводное соединение», а MBSSID в положении Выключено.
Установка названия вашей беспроводной сети
Выберите в меню слева следующий раздел «Основные настройки».
В поле «SSID» введите латинскими буквами или цифрами или и тем и другим название вашей беспроводной сети, например IVSTAR.
Канал оставьте в положении авто и только если у вас наблюдается нестабильная связь по вай-фай, необходимо изменить значение на другое. В условиях города при близком расположении к источнику помех, например, базе такси, бывает ситуация когда интернет по проводам работает нормально, а через вай-фай плохо работает. В этом случае задайте конкретный номер канала по желанию и проверьте экспериментально наилучшее значение номера канала по качеству приема и работы интернет.
Беспроводной режим ставьте в «B/G/N Mixed». Если вы пользуетесь только современными ноутбуками или мобильным телефоном, тогда можно выбрать вариант «G Only», что позволит «разогнать» беспроводную связь по максимуму.
Установка пароля на wi-fi
В поле Сетевая аутентификация поставьте вариант «WPA-PSK/WPA-2-PSK mixed».
В поле «Ключ шифрования PSK» наберите ваш пароль из 8 или более символов, например uH6KL#!kd или что-то попроще. Не ставьте банальные пароли 123, qwerty, password и т.п. Сосед за стенкой при желании халявы наверняка попробует эти традиционные варианты.
WPA шифрование оставьте в положении TKIP.
На этом роутер для пользования интернетом по проводам и без готов. Можно, правда, еще зайти в другие разделы настроек, но это рекомендуется делать только тем, кто осознает для чего нужны остальные настройки иначе при незнании можно заблокировать себе интернет или роутер будет работать не так как надо. За помощью по настройкам остальных опций роутера рекомендуем обращаться в нашу техподдержку или в любой компьютерный сервис города.
Возможные проблемы при настройке и работе роутера и их решение
Проблема. После настройки соединения WAN в разделе Статус отображается информация о том, что роутер получил IP-адрес, но доступ в интернет отсутствует, не пингуются и не открываются даже локальные сервера провайдера.
Решение. Зайдите в настройки соединения LAN и измените IP адрес с 192.168.0.1 на другой, скажем, 15.15.15.1. Затем выберите вариант в правом верхнему углу Сохранить и перезагрузить, после чего зайдите в настройки роутера уже под новым адресом, например, как в нашем примере, написав в адресной строке http://15.15.15.1.
Проблема. Ноутбук или мобильный телефон не видит мою беспроводную сеть или она пропала, хотя индикатор беспроводной сети горит на роутере.
Решение. Зайдите в настройки роутера и измените значение канала с Авто на любое значение на ваш выбор от 1 до 13.
Проблема. Очень часто интернет тормозит через беспроводную связь или пропадает вовсе, при этом если подключиться к роутеру по проводам все работает отлично.
Решение. Возможно, что ваш роутер находится в зоне действия радиопомех, например от неподалеку располагающейся базовой станции сотовой связи или связи таксистов. Попробуйте а настройках беспроводной сети изменить значение номера канала (по умолчанию стоит значение Авто) на другой. Опытным путем найдите такой номер канала (от 1 до 13) на котором связь будет наиболее устойчивой.
Насколько надежен роутер D-Link DIR-300 NRU, а также любой другой роутер
Роутер — это маленький компьютер с ограниченными возможностями и с конкретно поставленной задачей. Как и любой компьютер, роутер тоже может зависнуть или выйти из строя, вплоть до того что он с виду будет похож на рабочий, однако по факту это будет не так. Выйти из строя может даже только что купленный роутер, поэтому сохраняйте упаковку и чек от роутера на случай возврата! На настоящий момент нет такой фирмы или такой модели роутера, которая бы работала надежнее чем все остальные, по крайней мере среди роутеров дешевого класса до 3 тысяч. У многих роутеры работают годами без сбоев, но кому-то бывает не везет и приходится менять роутер чуть ли не каждый месяц.
Новые прошивки роутера D-Link DIR-300 NRU B5
Документация на роутер DIR-300 NRU
Настройка роутера
Приступим непосредственно к настройке Вашего роутера. Для этого на компьютере, ноутбуке или другом устройстве запускаем любой интернет браузер (Internet Explorer, Mozilla Firefox, Google Chrome, Safari и т.д.) и вводим в адресную строку следующий адрес: 192.168.0.1, нажимаем enter.
После этого Вы должны увидеть страницу входа, причем она отличается для одинаковых внешне роутеров D-Link, т.к. на них установлена разная прошивка. Мы будем рассматривать настройку сразу для трех прошивок — DIR 300 320 A1/B1, DIR 300 NRU rev.B5 (rev.5B) и DIR 300 rev.B6.
Вход в настройку DIR 300 rev. B1, Dir-320
Логин и пароль DIR 300 rev. B5, DIR 320 NRU
страница входа D-link dir 300 rev B6
(Если по нажатию enter перехода на страницу ввода логина и пароля не произошло, проверьте настройки подключения, используемого для связи с роутером: в свойствах протокола Интернет версии 4 этого подключения должно быть указано: Получить IP адрес автоматически, Получить адрес DNS автоматически. Настройки подключения можно посмотреть в Windows XP: пуск — панель управления — подключения — щелчок правой кнопкой мыши по подключению — свойства, в Windows 7: щелчок правой клавишей мыши по значку сети справа внизу — центр управления сетями и общим доступом — параметры адаптера — правым щелчком мыши по подключению — свойства.)
На странице вводим имя пользователя (login) admin, пароль — также admin (пароль по умолчанию в различных прошивках может отличаться, информация о нем обычно имеется на наклейке с обратной стороны WiFi роутера. Другие стандартные пароли — 1234, password и просто пустое поле).
Сразу после ввода пароля Вам предложат задать новый пароль, что рекомендуется сделать — во избежание доступа к настройкам Вашего роутера посторонних лиц. После этого нам необходимо перейти в режим ручной настройки интернет-соединения в соответствии с настройками Вашего провайдера. Для этого в прошивке rev.B1 (оранжевый интерфейс) выбираем Manual Internet Connection Setup, в rev. B5 заходим во вкладку сеть/соединения, а в прошивке rev.B6 выбираем ручная настройка. Затем необходимо настроить непосредственно сами параметры подключения, которые отличаются для различных интернет провайдеров и типов интернет соединения.
Обновление прошивки
Если вы приобрели роутер б/у или уже самостоятельно пробовали его настроить, рекомендую перед началом сбросить его к заводским настройкам, нажав и удерживая чем-либо тонким кнопку Reset на задней панели в течение примерно 5-10 секунд.
Открываем любой интернет-браузер (Internet Explorer, Google Chrome, Mozilla Firefox, Яндекс.Браузер и т.д.) и вводим в адресную строку следующий адрес: http://192.168.0.1 (а можете просто кликнуть по этой ссылке и выбрать «открыть в новой вкладке»). В результате Вы увидите окно ввода логина и пароля для администрирования роутера.
Обычно на DIR-300 NRU rev. B6 и B7, имеющихся в продаже, установлена прошивка 1.3.0, и это окно будет выглядеть так:
Для DIR 300 B5 оно может выглядеть так же, как и выше, а может и отличаться и иметь, к примеру, следующий вид для прошивки 1.2.94:
Вход DIR-300 NRU B5
Вводим одинаковые стандартные логин и пароль (они указаны на наклейке внизу роутера): admin. И попадаем на страницу настроек.
D-Link DIR-300 rev. B7 — панель администрирования
В случае с B6 и B7 с прошивкой 1.3.0 необходимо зайти в «Настроить вручную» -> Система -> Обновление ПО. В B5 с той же прошивкой все так же. Для более ранних прошивок роутера B5 путь будет практически тем же, за исключением того, что не нужно будет выбирать “Настроить вручную».
Процесс обновления прошивки DIR-300 NRU
В поле для выбора обновленного файла нажимаем «Обзор» и указываем путь к ранее загруженной официальной прошивке D-Link. Далее, логично, «Обновить». Дожидаемся окончания обновления, после чего возможны следующие варианты:
- Вы увидите сообщение о том, что устройство готово и Вам предложат ввести и подтвердить новый (не стандартный пароль admin) для доступа к настройкам D-Link DIR-300 NRU. Вводим и подтверждаем.
- Ничего не произойдет, хотя, судя по всему, обновление уже прошло. В данном случае просто снова зайдите на 192.168.0.1, введите логин и пароль по умолчанию и Вам также будет предложено их изменить.
Прошивка роутера D-Link DIR 300 B5, B6 и B7
Этот пункт о том, как прошить роутер DIR-300 последней прошивкой от производителя. Для использования D-Link DIR-300 rev. B6, B7 и B5 с Ростелеком смена прошивки не является обязательной, но я все-таки считаю, что лишней эта процедура не будет, а возможно и облегчит последующие действия. Для чего это нужно: по мере выхода новых моделей маршрутизаторов D-Link DIR-300, а также в связи с различными ошибками, возникающими при работе этого устройства, компания производитель выпускает новые версии программного обеспечения для своих Wi-Fi роутеров, в котором исправляются обнаруженные недочеты, что, в свою очередь ведет к тому, что нам проще настроить роутер D-Link и мы испытываем меньше проблем с его работой.
Процесс прошивки очень прост и будьте уверены, что Вы легко с этим справитесь, даже если ни разу до этого ни с чем подобным не сталкивались. Итак, начнем.
Загрузка файла прошивки с официального сайта
Прошивка для DIR-300 на сайте D-Link
Зайдите на сайт ftp.dlink.ru , где Вы увидите список папок.
Вам следует зайти в pub, router, dir-300_nru, firmware, а затем зайти в папку, соответствующую аппаратной ревизии Вашего роутера. О том, как узнать номер версии было сказано выше. После того, как Вы зашли в папку B5 B6 или B7, Вы увидите там два файла и одну папку. Нас интересует файл прошивки с расширением .bin, который необходимо загрузить на компьютер. В этой папке всегда находится самая последняя версия прошивки, так что можно смело загружать, после чего сохраните файл в известном Вам месте на компьютере. На момент написания инструкции, последняя версия прошивки для D-Link DIR-300 B6 и B7 — 1.4.1, для DIR-300 B5 — 1.4.3. Вне зависимости от того, какая именно ревизия маршрутизатора у Вас, настройка интернет для Ростелеком для всех них будет совершенно одинакова.
Обновление прошивки
Перед началом процесса прошивки рекомендую временно отключить кабель Ростелеком от порта WAN Вашего роутера и оставить только кабель от разъема LAN к Вашему компьютеру. Также, если Вы покупали роутер с рук или взяли у кого-то из знакомых, не лишним будет сбросить его, приведя к заводским настройкам. Для этого нажмите и удерживайте кнопку RESET на обратной стороне устройства 5-10 секунд.
Запрос пароля для старой прошивки DIR-300 rev B5
D-Link DIR-300 B5, B6 и B7 с прошивкой 1.3.0
Откройте любой Интернет браузер и введите в адресной строке следующий адрес: 192.168.0.1, нажмите Enter, и если все предыдущие этапы были выполнены правильно, то Вы окажетесь на странице с запросом логина и пароля для входа в настройки DIR-300 NRU. Стандартные логин и пароль для этого маршрутизатора — admin/admin. После их ввода Вы должны оказаться непосредственно на странице настроек. В зависимости от того, какая прошивка уже установлена на Вашем устройстве, эта страница может немного отличаться внешне.
Страница настроек роутера D-Link DIR-300 NRU с прошивкой 1.3.0
Если используется версия прошивки 1.3.0, то следует выбрать: Настроить вручную — Система — Обновление ПО. Для более ранних версий программного обеспечения путь будет короче: Система — Обновление ПО.
Обновление прошивки D-Link DIR-300
В поле, предназначенном для выбора файла с новой прошивкой, указываем путь к загруженному с сайта D-Link файлу. Последнее, что предстоит сделать — нажать кнопку «Обновить» и дождаться завершения процесса обновления, после чего роутер может повести себя следующими способами:
1) Сообщить, что прошивка была успешно обновлена, и предложить ввести новый пароль для доступа к своим настройкам. В этом случае, задаем новый пароль и попадаем на новую страницу настроек DIR-300 с прошивкой 1.4.1 или 1.4.3 (а может, к тому моменту, как Вы это читаете, уже выпустили и более новую)
2) Ничего не сообщить. В данном случае просто снова введите IP адрес 192.168.0.1 в адресную строку Вашего браузера, логин и пароль и переходите к следующему пункту инструкции.
D-Link DIR-300 запрос пароля на прошивке 1.4.1
Предварительная настройка подключения в Windows
Перед тем, как приступать к настройкам роутера DIR-300, да и любого другого, нужно произвести определенные настройки подключения в самой операционной системе.
Сразу хотим обратить внимание на то, что алгоритм действий по настройке подключения в Windows 7, Windows 8 и Windows 10 идентичны. Итак, нам необходимо посмотреть свойства протокола интернета версии 4 (TCP/IPv4)
После чего записать их или внести изменение. Делается это просто. Наводим курсор мыши на значок подключения в области уведомлений и, нажав на нем правой клавишей мыши, выбираем пункт «Центр управления сетями и общим доступом»
Итак, нам необходимо посмотреть свойства протокола интернета версии 4 (TCP/IPv4). После чего записать их или внести изменение. Делается это просто. Наводим курсор мыши на значок подключения в области уведомлений и, нажав на нем правой клавишей мыши, выбираем пункт «Центр управления сетями и общим доступом».
Далее выбираем «Изменение параметров адаптера».
После, нажимаем на значке проводного соединения правой клавишей мыши и в контекстном меню выбираем «Свойства».
На следующем шаге находим интересующий нас протокол TCP/IPv4 и снова жмем на «Свойства».
После всех проделанных действий попадаем в нужный нам раздел, в котором желательно выставить галочки — получить адрес IP и DNS серверов автоматически. Это позволит подключить компьютер в локальную сеть без риска его конфликта с другими устройствами сети на уровне сетевых адресов.
Если у вас в свойствах протокола данные галочки не стояли по умолчанию, то на всякий случай перепишите все настройки в файл и сохраните его. Возможно, если появится необходимость в присвоении каждому устройству в локальной сети статического IP-адреса, данные настройки могут пригодиться.
Настройка роутера D-Link DIR-300
Итак, приступаем к непосредственным настройкам маршрутизатора. Для этого, как уже говорилось ранее, он должен быть подключен к компьютеру или ноутбуку. Чтобы открыть интерфейс роутера D-Link DIR-300 необходимо в адресной строке любого браузера ввести его IP-адрес. Как правило, он имеет вид – 192.168.0.1 или 192.168.1.1.
Убедиться какой именно сетевой адрес вашего устройства можно посмотрев на этикетке, приклеенной на нижней части роутера.
После ввода действительного IP-адреса откроется окно для ввода логина и пароля. Как видно из скриншота выше, логин и пароль по умолчанию идентичны и имеют вид – admin.
Войдя в панель администрирования роутера D-Link DIR-300 можно приступить к его главным настройкам. В первую очередь нас интересует настройка интернет-соединения. Для этого открываем раздел «Сеть» и нажимаем на данный тип подключения «WAN».
Откроется окно его настроек, где необходимо выбрать тип подключения. На выбор дается два типа – IPoE и PPPoE. Какой именно из них вводить вам можно посмотреть в договоре, заключенным с провайдером или у технического специалиста, позвонив в техническую поддержку провайдера.
Кроме этого, на данной странице присутствует несколько других настроек, которые могут быть полезны.
- Получить IP-адрес автоматически – ставим галочку, если на этапе настройки протокола TCP/IPv4 вы установили соответствующую настройку
- Получить адрес DNS сервера автоматически – аналогично предыдущему пункту.
Настройка беспроводного подключения
Для выхода в интернет через роутер посредством беспроводного подключения необходимо данную функцию подключить. Чтобы это сделать заходим в раздел «Wi-Fi» — «Общие настройки» и ставим галочку «Включить беспроводное соединение».
Далее необходимо дать имя сети и пароль для подключения. Это нужно для ее идентификации при попытке подключения мобильных устройств и защиты от несанкционированного доступа.
Чтобы дать название сети заходим в «Основные настройки» и в поле «SSID» вписываем придуманное имя. Тут же выберите один из режимов работы беспроводной сети. Оптимальным считается — 802.11 b/g/n, как показано на скриншоте.
Для установки пароля заходим в раздел «Настройки безопасности», где в графе «Сетевая аутентификация» выставляем все как на скриншоте ниже и в поле «Ключ шифрования PSK» вписываем пароль.
Установка нового пароля на вход в админ-панель роутера
После того, как все необходимые настройки произведены, лучше подстраховаться и сменить пароль для входа в админ-панель, который по умолчанию соответствует логину, на более надежный. Для этого, открываем раздел «Система» и в пункте «Пароль администратора» прописываем новый код защиты, после чего сохраняем настройки.
- Как узнать пароль от WiFi на телефоне
- Чем отличается роутер от маршрутизатора?
- Чем отличается коммутатор от маршрутизатора?
- Как подключить домашний компьютер к Wi-Fi сети
- Как усилить сигнал Wi-Fi роутера
Подключение Wi-Fi роутера
Примечание: на всякий случай не подключайте кабель Интернет провайдера на данном этапе, во избежание каких-либо сбоев при смене прошивки. Сделайте это сразу после успешного обновления.
Роутер подключается следующим образом: кабель интернет-провайдера — к гнезду Internet, входящий в комплект синий провод — одним концом в порт сетевой карты компьютера, другим — в один из разъемов LAN на задней панели роутера.
Wi-Fi роутер D-Link DIR-300 NRU rev. B7 вид сзади
Настройку роутера можно произвести и не имея компьютера, а с планшета или даже смартфона, используя только Wi-Fi доступ, но смена прошивки возможна только с помощью кабельного подключения.
Настройка LAN на компьютере
- Windows 7: Пуск -> Панель управления -> Просмотр состояния сети и задач (или Центр управления сетями и общим доступом, в зависимости от выбора варианта отображения) -> Изменение параметров адаптера. Вы увидите список соединений. Правым кликом мыши нажмите по «соединение по локальной сети», затем, в появившемся контекстном меню — свойства. В списке компонентов подключения, выберите «Протокол интернета версии 4 TCP/IPv4», правый клик, затем — свойства. В свойствах этого соединения следует выставить: получать IP адрес автоматически, адреса DNS серверов — также автоматически, как это отображено на картинке. Если это не так, установите соответствующие настройки и нажмите сохранить.
- Windows XP: Все то же самое, что и для Windows 7, но список соединений находится в Пуск -> Панель управления -> Сетевые подключения
- Mac OS X: нажимаем на яблоко, выбираем «Системные настройки» -> Сеть. В пункте конфигурация подключения должно быть «Используя DHCP»; IP адреса, DNS и маску подсети устанавливать не нужно. Применить.
Параметры IPv4 для настройки DIR-300 B7
