Обновление прошивки
Обновлённая версия прошивки в любом случае благоприятно отразится на работе роутера, улучшится его производительность, стабильность, функциональные качества, появятся новые расширения. Но следует неукоснительно придерживаться инструкции по установке, никакой импровизации, иначе маршрутизатор превратится в подставку для цветов. Процесс этот не трудный, но ответственный, необходимо проявить максимум внимания и терпения.
Первым делом нужно скачать программное обеспечение:
После того как новая прошивка будет загружена, нужно переходить к следующему, самому ответственному этапу – настройке программного обеспечения. Но прежде, следует учесть 3 очень важных момента, способных нанести непоправимый вред оборудованию, и игнорировать их не стоит:
- Версия прошивки должна соответствовать аппаратной версии модели роутера;
- Настройка обновления проводится при соединении по локальной сети, ни в коем случае не по Wi-Fi;
- Ни при каких обстоятельствах нельзя выключать оборудование во время его прошивки.
Чтобы начать обновление, первым делом нужно войти в WEB-интерфейс роутера:
- В поисковой строке браузера прописать адрес — 192.168.0.1;
- В открывшемся новом окне указать логин и пароль по умолчанию – admin и admin;
- На панели управления кликнуть по «Расширенным настройкам»;
- В разделе «Система» из 3 вариантов выбрать «Обновление ПО»;
- Затем, в новом окне, перейти в раздел «Ручной настройки»;
- Кликнуть по кнопке «Обзор», открыть скачанный файл прошивки и нажать «Обновить».
После завершения процесса обновления, нужно будет ещё раз ввести логин и пароль, чтобы войти в систему, можно так же изменить данные доступа или оставить по умолчанию. А если у роутера есть доступ к Интернету и можно воспользоваться автоматическим обновлением, всё пройдёт намного проще, нужно только зайти в «Систему» нажать «Обновить» и она всё сделает сама.
Прошивка DIR-615 K1 и K2
Обновление прошивке решает проблемы, которые свойственны ранним релизам ПО, устраняя обнаруженные глюки и приводя внешний вид конфигуратора к современному стилю.
Обновление ПО разделяют на два этапа:
- подготовительный;
- непосредственно прошивка.
Если WiFi роутер для IPTV уже использовался, следует обнулить параметры. Для восстановления заводских установок необходимо нажать на Reset рядом с разъемом блока питания и удерживать несколько 5-15 секунд. Об удачном сбросе сообщит мигающий индикатор Power на лицевой стороне.
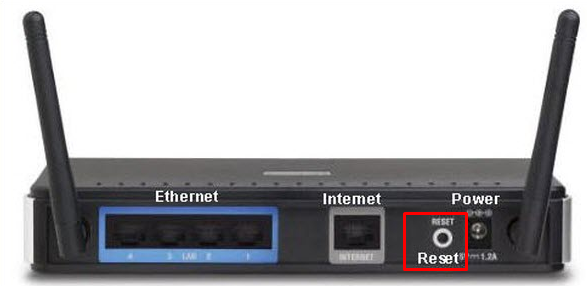
Для прошивки потребуется отключить интернет. Заранее заходим на ftp-сервер D-Link, находим в папке Routers модель устройства, переходим в подкаталог Firmware и выбираем подходящую ревизию оборудования.
Совет. Найти ревизию устройства можно на наклейке. При неправильном выборе ПО происходят ошибки.
В каталоге с прошивками скачиваем файл прошивки, оканчивающийся на расширение .bin и сохраняем на жесткий диск.
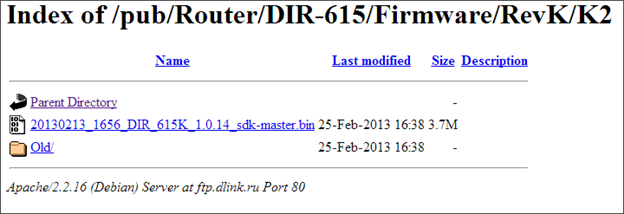
Подключение роутера для обновления ПО происходит через патч-корд из комплекта. Им соединяем порт, подписанный LAN 1-4 и сетевую карту компьютера.
Выполнив соединение, переходим к проверке сетевых настроек. Заходим в управления подключениями, выбираем свойства подключения по локальной сети и открываем параметры протокола четвертой версии протокола. Оба переключателя должны находится в положение автоматического получения установок.
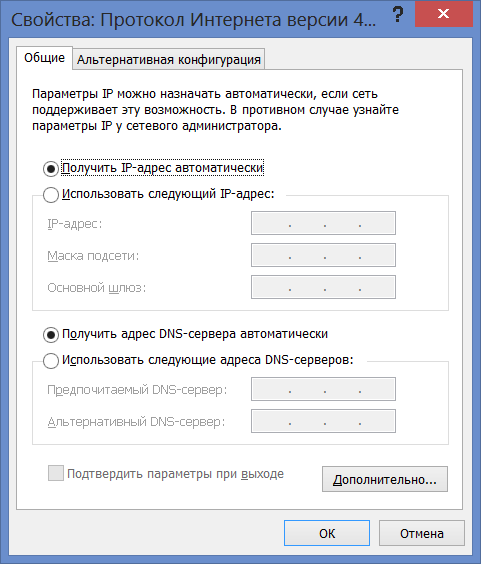
Проверка автоматического соединения на компьютере
Открываем конфигурационное меню роутера, перейдя в браузере 192.168.0.1. Откроется меню авторизации. Пароль и логин по стандарту имеют значение admin-admin. Вводим данные для авторизации и оказываемся на главной странице. Она отличается в зависимости от даты приобретения роутера.
Если оформление имеет синие кнопки на белом фоне, то открываем раздел ручной настройки.
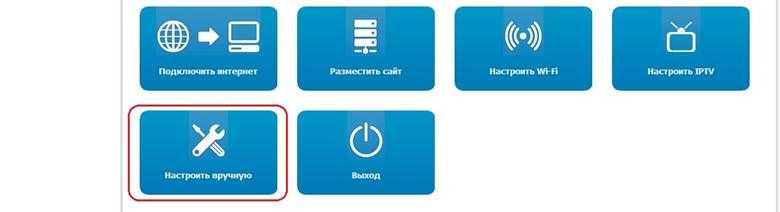
В сером интерфейсе переходим разделу расширенных параметров.
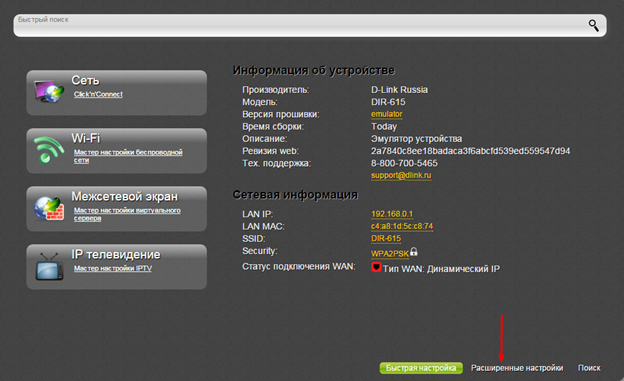
Далее переходим в раздел система и щелкаем по пункту «Обновление ПО». Здесь потребуется выбрать скаченный раньше файл прошивки. Обновление произойдет за 2-5 минут, связь с роутером может быть потеряна при этом. Окончив прошивку, роутер перезапуститься и запросит стандартные параметры для авторизации в конфигураторе. Войдя в меню, настраиваем маршрутизатор для IPTV, интернета и Wi-Fi.
Как вернуть заводскую прошивку на DIR-615 K1, K2 или R1 от Дом.ру
21.11.2014
Роутеры и модемы
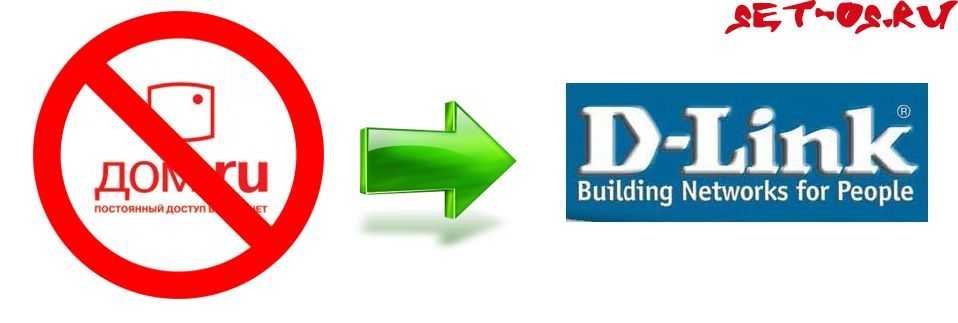
Компания Дом.ру частенько выдает своим пользователям Wi-Fi роутеры от D-Link. Один из самых популярных — DIR-615. Причем юзерам выдавались разные версии этого маршрутизатора — DIR-615 K1, DIR-615 K2 и DIR-615 R1. Причем шли они все с жутко урезанной прошивкой от Дом.ру, которая практически полностью закрывает возможности роутера от пользователя. Поэтому я решил выложить инструкцию как удалить прошивку Дом.ру на роутере DIR-615 и установить туда заводскую.
Ставим галочку «Клиент TFTP» и нажимаем кнопку ОК. Всё, теперь мы готовы к дальнейшим действиям.
Удаление прошивки DIR-615 от Дом.ру
1. Отключаем от роутера кабель провайдера и соединяем с компьютером. Причем компьютер подключаем в первый LAN-порт Дир-615.
2. В настройках сетевой карты на компьютере прописываем статический IP-адрес:

3. Выключаем роутер.
4. На компьютере запускаем командную строку и в ней — команду: ping 192.168.0.1 -t

5. На роутер стержнем или скрепкой зажимаем кнопку reset («дырочка» на задней стороне маршрутизатора) и держим (порой держать её нажатой приходится около минуты).
6. Включаем питание роутера. И смотрим на пинги. Как только пойдет стабильный отклик без потерь — отпускаем кнопку.
7. Прерываем пинги с помощью комбинации клавиш Ctrl+C и пишем новую команду:
В моем примере файл с микропрограммой называется 20140711_1343_DIR_615K1_2.5.4_sdk-master.bin и лежит в корне диска C:\. Команда будет выглядеть так:

Нажимаем кнопку Enter и смотрим на результат. Если всё нормально ответ должен быть примерно таким:
Успешная передача 3345428 байт за 12 сек., 1334415 байт/с
После этого WiFi-роутер должен перезагрузиться и запуститься с новой, заводской прошивкой. Ещё раз делаем сброс настроек нажатием кнопки Reset на 8-10 секунд и пробуем зайти на него через http://192.168.0.1. Логин при этом будет admin и пароль — admin.
dir 615 e4, dir 615 прошивка, dir-615 k1, dir-615 настройка, прошивка роутера дом ру, роутер дом.ру
Настройка интернета Ростелеком на D-Link dir-615
После того, как вы успешно пройдете процедуру аутентификации в веб-интерфейсе роутера, приступайте непосредственно к его конфигурации. Отметим, что данная модель имеет русский интерфейс и это очень удобно. Настраиваем роутер следующим образом:
- Внизу главной страницы находим кнопку «Расширенные настройки», расположенную справа.
- Переходим к пункту «WAN». Отметим, что попасть в него можно и из главного меню, ведь данный пункт находится в блоке «Сеть».
- Удаляем имеющийся параметр с динамическим IP-адресом.
- Нажимаем кнопку «Добавить».
- Указываем тип соединения
- Указываем, при необходимости, имя соединения.
- Непосредственно в параметрах PPP нужно указать логин и пароль, которые предоставила вам компания Ростелеком в рамках договора по подключению к домашнему интернету.
- Нажимаем на кнопку «Сохранить».
- Переносим курсор к самому верхнему меню интерфейса роутера и сохраняем настройки также и там.
- Перезагружаем устройство и наблюдаем, что соединение стало активным.
- Переходим в раздел настройки Wi-Fi сети.
- В поле «SSID» вводим любое имя, которое вы хотели бы присвоить вашему домашнему Wi-Fi.
- Сохраните изменения.
- Перейдите в меню «Настройки безопасности».
- Выберите тип сетевой аутентификации «WPA2-PSK».
- Введите ключ шифрования, который является паролем доступа к точке Wi-Fi.
- Нажмите на кнопку «Изменить».
- Повторно нажмите кнопку «Сохранить», которая находится в верхней части веб-интерфейса.
- Перезагрузите устройство.
На этом все, после повторного запуска роутера, у вас будет работать интернет как при подключении через кабель, так и через беспроводное подключение.
Настройка Wi-Fi сети с помощью мастера
y http-equiv=»Content-Type» content=»text/html;charset=UTF-8″>le=»text-align: justify;»>Самый быстрый и простой способ настроить параметры беспроводной сети на D-Link DIR-615 — это воспользоваться мастером настойки. Для того, чтобы сделать это, с главной страницы настроек роутера, слева в пункте «Wi-Fi» нажмите «Мастер настройки беспроводной сети», они и проведет Вас через весь процесс настройки. Единственное, думаю, следует дать некоторые пояснения:
- SSID — это имя Вашей беспроводной сети, его видят все, включая Ваших соседей, и по нему Вы сможете отличать свою сеть от соседских. Латиница и цифры.
- Тип шифрования — рекомендуется WPA2-PSK, как наиболее защищенный вариант.
- Ключ шифрования PSK — Ваш пароль на Wi-Fi, должен состоять не менее чем из восьми символов (цифры и латиница).
После того, как все настройки были сделаны и сохранены, Ваш роутер готов к работе: вы можете подключиться по Wi-Fi с планшета или телефона и пользоваться Интернетом по беспроводной сети.
Может быть полезным и интересным:
- Новый Браузер Brave, который платит пользователю
- Wi-Fi без доступа к Интернету, соединение ограничено
- Если не заходит на 192.168.0.1 или 192.168.1.1
Настройка роутера D-Link DIR-615 K/R1 для Дом.ру (PPPoE)
20.02.2014
Роутеры и модемы

WiFi-роутер Длинк DIR-615 аппаратной версии K/R1 сейчас очень неплохо продается и потому становится весьма распространенным устройством. Такой популярностью он обязан в первую очередь цене. Даже дурная слава версий K1 и K2 не сыграла роковой роли. Это маршрутизатор начального уровня с обычными для этого класса устройств функциями. Проще говоря — «Дешево и сердито». Поэтому DIR-615 предлагают своим клиентам различные Интернет-провайдеры, среди которых и такой крупный оператор связи — Дом.ру (он же ЭР-Телеком). С настройкой роутера может справится даже начинающий и вызов монтера провайдера совершенно не нужен. Сейчас я подробно расскажу как это можно сделать.
Подключение DIR-615 простое — надо подсоединить кабели к нему так, как на рисунке:

После того, как подключили кабели к роутеру — надо проверить настройки сетевой платы компьютера, с которого будет настраивать. Параметры протокола Интернета версии 4 должны быть выставлены так:
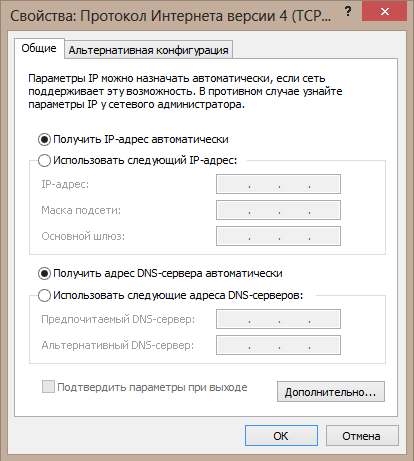
После этого в своём браузере (Internet Explorer, Chrome и т.д.) в адресную строку вводим IP-адрес маршрутизатора — в нашем случае это 192.168.0.1 — и нажать кнопку Enter. Вам должна открыться страница доступа в интерфейс конфигурации с запросом логина и пароля:
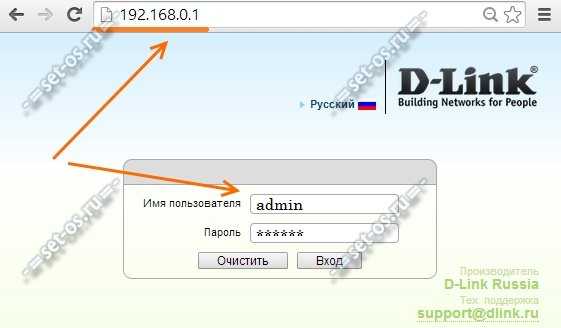
Если она недоступна — смотрите пост как зайти на http://192.168.1.1.
Для настройки роутера DIR-615 R1 для Дом.ру через PPPoE, нужно зайти в раздел конфигуратора Сеть >>> WAN:
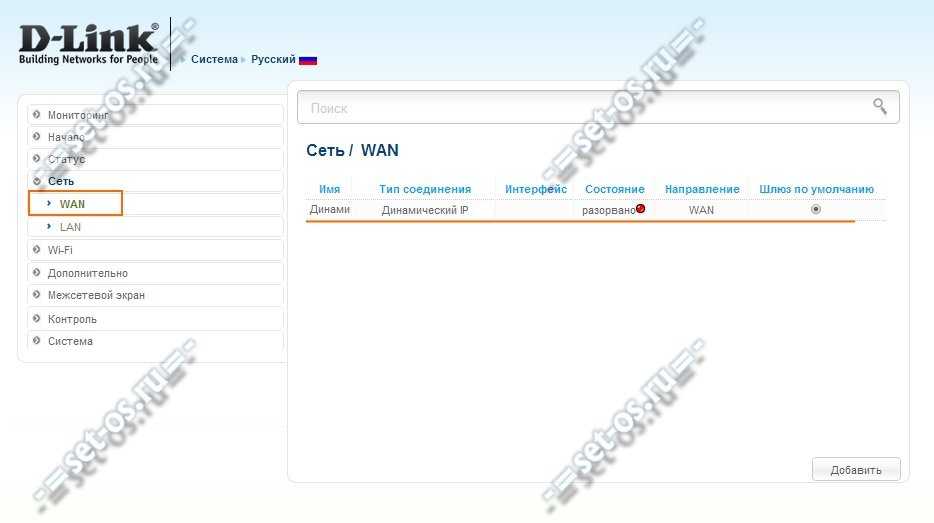
Если там уже есть соединение какое-то соединение — его надо обязательно удалить, иначе оно может мешаться. Чтобы это сделать — Вы должны кликнуть на имеющемся соединении чтобы зайти в его параметры, промотать список в самый низ и нажать кнопку «Удалить». После этого таблица станет пустой и надо будет нажать кнопку «Добавить». Откроется вот такое окно:
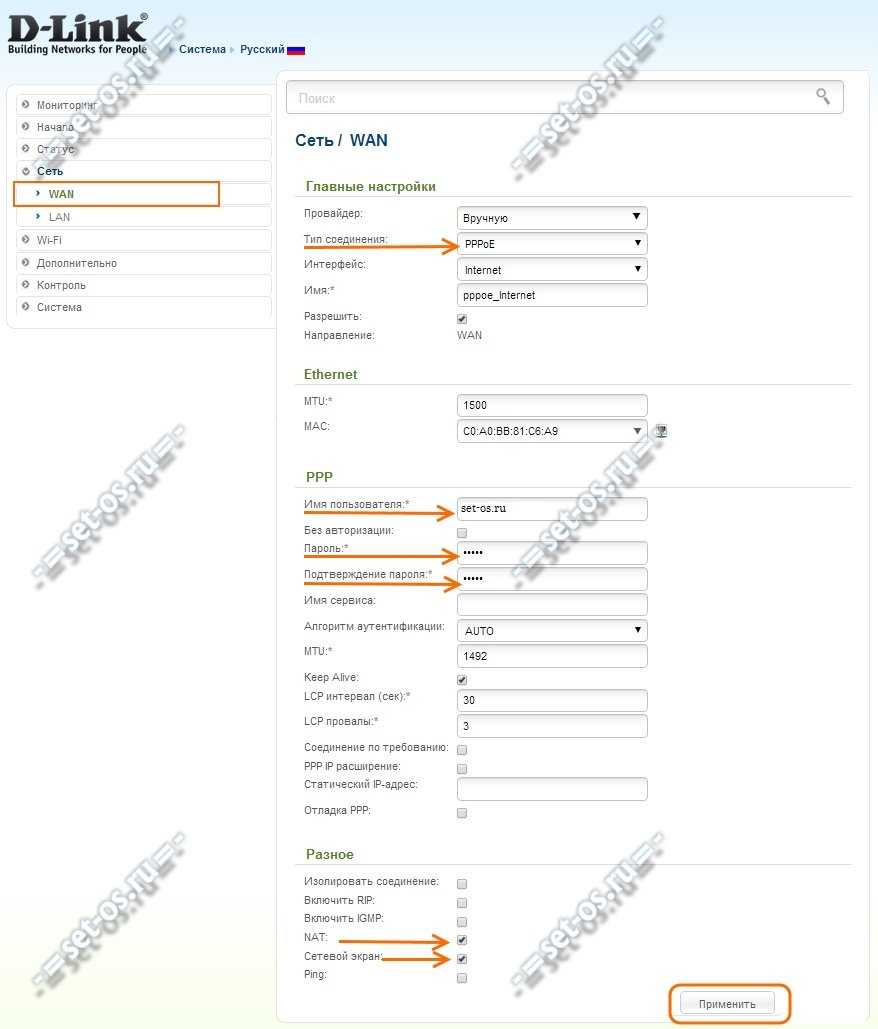
Тип соединения ставим «PPPoE», в списке Интерфейс — значение «Internet». Флажок «Разрешить направление — WAN» тоже должен обязательно стоять. Ниже, в поля «Имя пользователя», «Пароль» и «Подтверждение пароля» вводим логин и пароль, который Вы получили, когда заключили договор с Дом.ру.
Обязательно поставьте галку «NAT» — иначе интернет не будет раздаваться. Галку «Сетевой экран» лучше тоже поставить, хотя если Вы активно пользуетесь файлообменом, торрентами и любите Онлайн-игры, то лучше её не ставить.
Нажимаем кнопку «Применить».
Подключение DIR-615 к Дом.ру настроено.
Как настроить Wi-Fi на DIR-615 R1
Для подключения планшетов, смартфонов, телевизоров и пр. через беспроводную сеть — её тоже надо предварительно сконфигурировать, благо это много времени не займёт. Выбираем раздел Wi-Fi пункт Основные настройки:
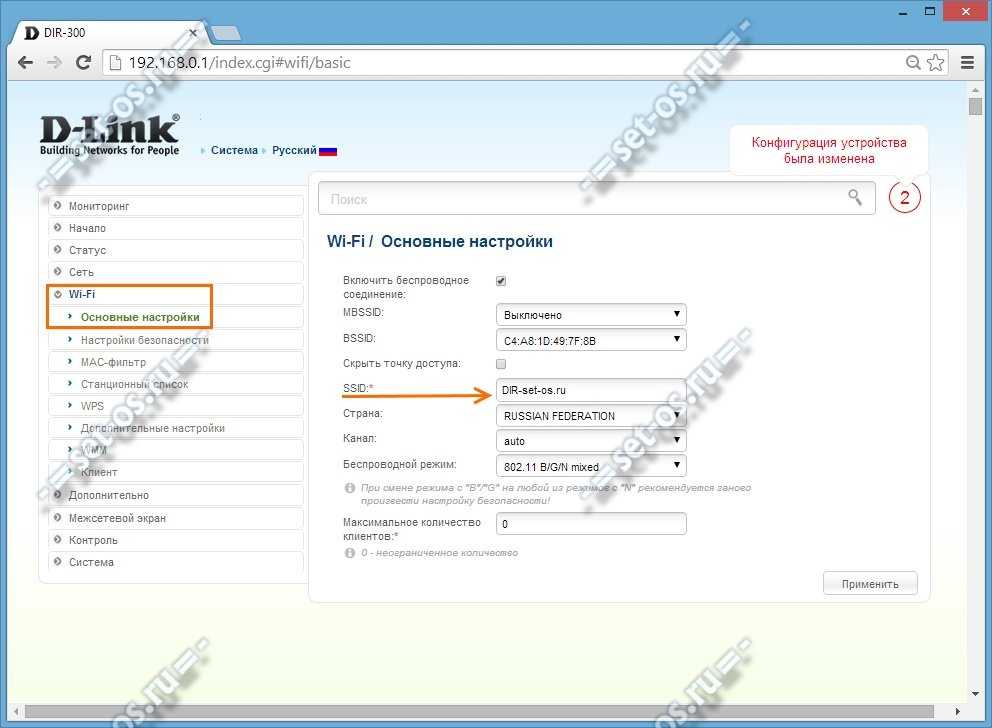
Здесь надо в поле «SSID» прописать имя Вашей сети Вай-Фай, в качестве которого можно использовать абсолютно любое слово на английской раскладке
Остальное можно оставить по-умолчанию, но обратите внимание, чтобы в строке «Канал» стояло значение Auto, а «Беспроводной режим» использовался смешанный — 802.11 B/G/N mixed. Нажимаем «Применить».
Идём в раздел Настройка безопасности:
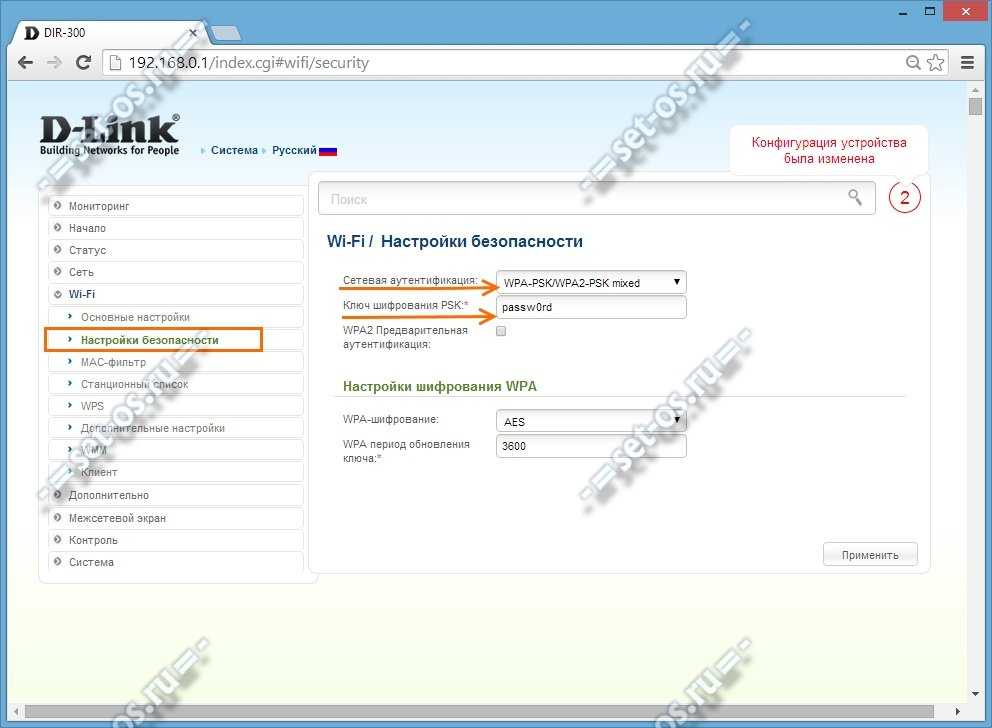
Параметр «Сетевая аутентификация выставляем в самое универсальное значение — «WPA-PSK/WPA2-PSK», с которым будет работать практически любое устройство. Ниже, в поле Ключ шифрования надо ввести пароль на Вай-Фай сеть Вашего Dir-615. В его качестве можно использовать как буквы в английской раскладке, так и цифры или символы. По длине — оптимальнее всего делать пароль к WiFi не короче 7-8 знаков.
Нажимаем кнопку «Применить».
P.S. Не забудьте сохранить настройки Вашего ДИР-615. Для этого надо В самом верху кликнуть на значок «Система» и нажать на кнопку «Перезагрузить».
dir-615 дом.ру, dir-615 настройка, настройка домру, роутер dir-615
Настройка роутера DIR-615 K1 для Dynamic IP (Динамический IP)
09.08.2013
Роутеры и модемы

Настройка роутера DIR-615 K1 для подключения по
Чтобы настроить маршрутизатор DIR-615 rev K1 — сначала его надо правильно подключить. Для этого включаем питание устройства и подключаем роутер DIR-615 K1 к сетевой плате компьютера
Затем подсоединяем в разъем WAN кабель провайдера, приходящий в квартиру.Внимание! Не надо подключать кабель провайдера в LAN-порт маршрутизатора, этим можно нарушить работоспособность сети провайдера в Вашем доме, что может привести к сбою предоставления услуг связи в Вашем доме.
Для того, чтобы войти в интерфейс настройки роутера DIR-615 K1, надо в веб-браузере, к примеру — Internet Explorer, в адресной строке ввести IP-адрес роутера. По умолчанию IP-адрес DIR-615 K1 в локальной сети — 192.168.0.1, адрес интерфейса настройки — http://192.168.0.1/.
В появившемся окне авторизации введите имя пользователя — admin, пароль по умолчанию — admin и нажмите кнопку Enter
Если вход по http://192.168.1.1 не доступен — смотрите тут — ссылка. Вам откроется окно:
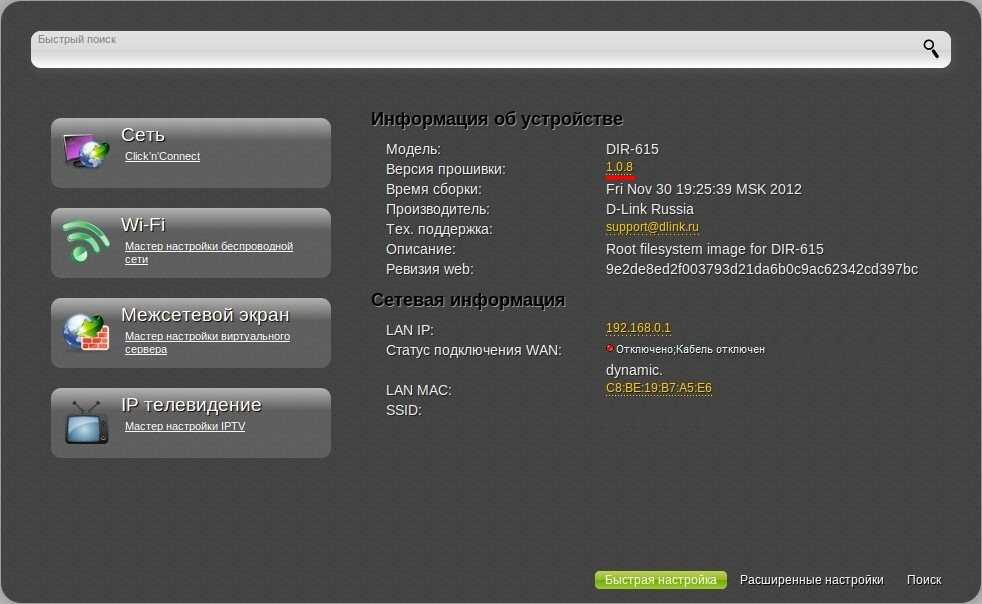
Для настройки роутера D-Link DIR-615 М1 надо в нижнем левом углу нажать кнопку Расширенные настройки.
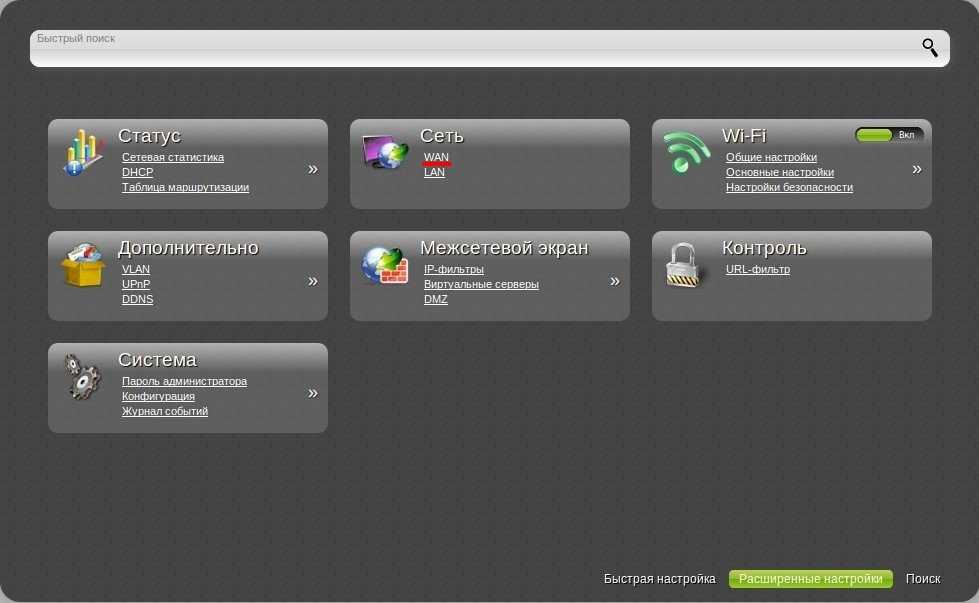
Затем в меню ищем раздел Сеть, а в нем — подраздел WAN. Откроется таблица существующих WAN-соединений:
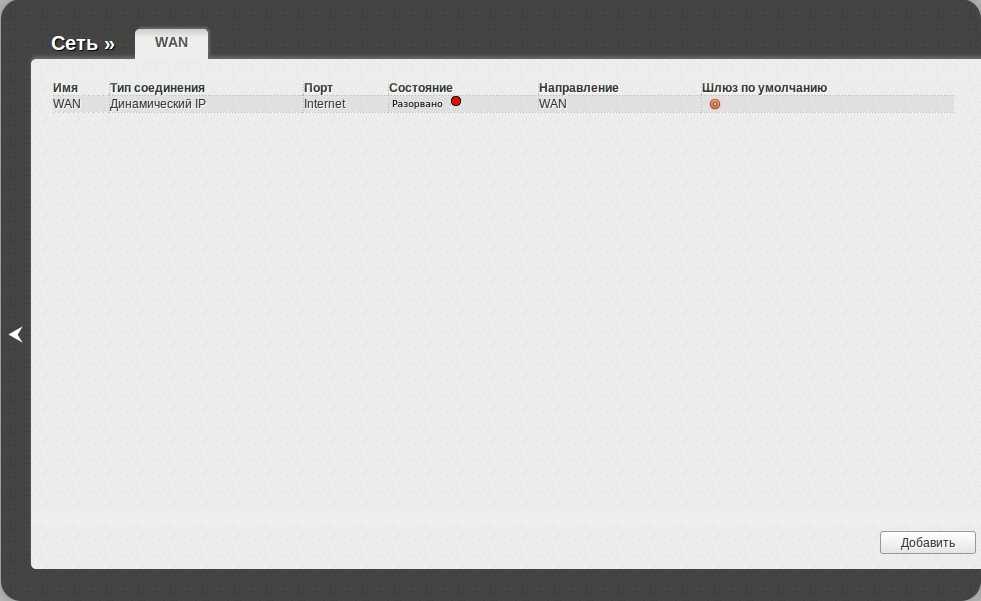
Роутер D-Link DIR-615 K1 «из коробки» настроен на тип подключения Динамический IP (Dynamic IP).
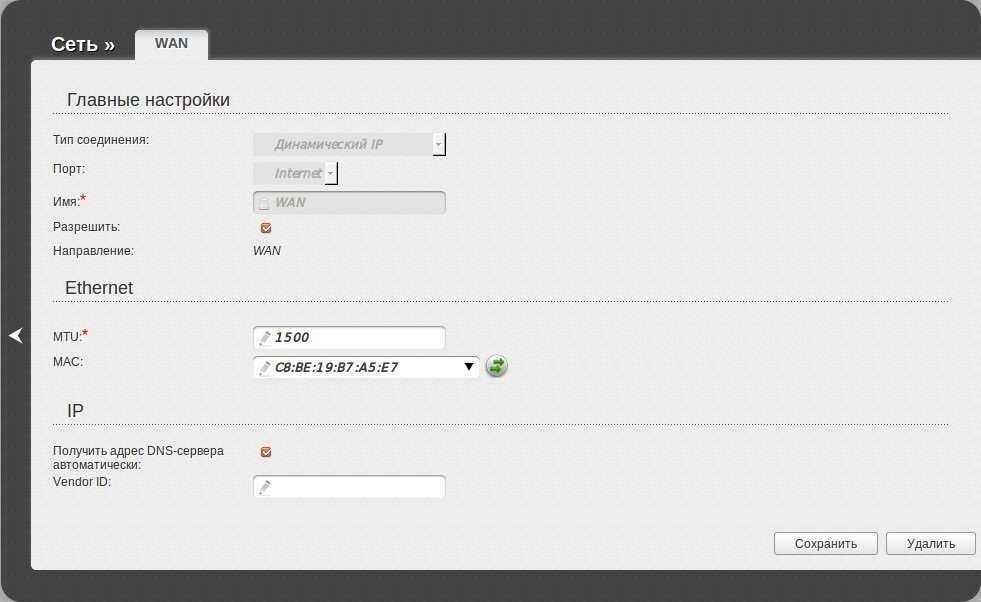
Поэтому можно только внести некоторые изменения. А именно — у некоторых провайдеров необходимо поменять параметр MTU — но это надо уточнить в техподдержке провайдера. Так же, у некоторых провайдеров может быть с делана привязка к физическому MAC-адресу устройства. Тогда надо в подразделе Ethernet нажать кнопку со стрелочками чтобы клонировать MAC-адрес сетевой карты Вашего компьютера. После этого не забудьте нажать кнопку Сохранить.
После этих манипуляций в таблице подключений раздела WAN у Вас должна быть вот такая картина:

Настройка Wi-Fi на роутере DIR-615:
Для настройки Wi-Fi на роутере D-Link DIR-615 K1 Вам надо выбрать раздел Wi-Fi:
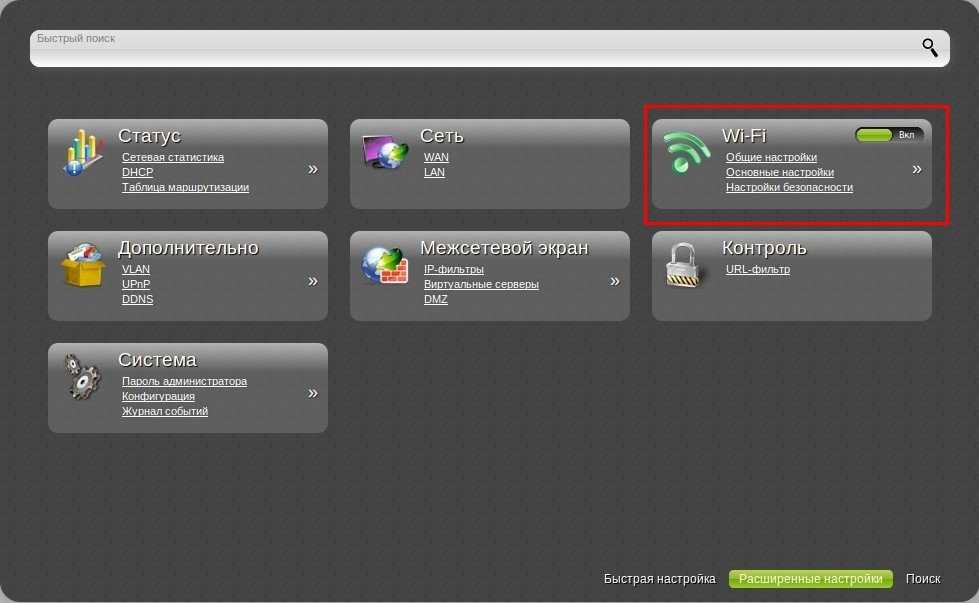
А в этом разделе кликнуть на ссылку Общие настройки. Откроется вот такое окно:
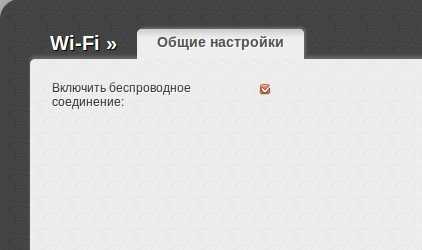
Для того, чтобы включить Wi-Fi на DIR-615 K1 Вам надо поставить галочку Включить беспроводное соединение и нажать кнопку Сохранить.
Далее переходим в раздел Основные настройки:
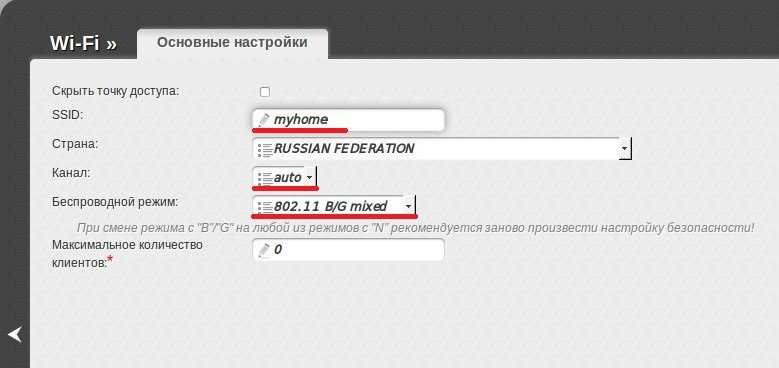
Здесь надо ввести имя сети Wi-Fi — так называемый SSID — любое слово на английском или транслите. Канал оставляете auto. Режим работы — Беспроводной режим — выставляем 802.11 B/G mixed. Если у Вас есть устройства поддерживающие 802.11 N, то режим выставляйте 802.11 B/G/N mixed. Нажимаем кнопку Сохранить.
Переходим в раздел Настройка безопасности:
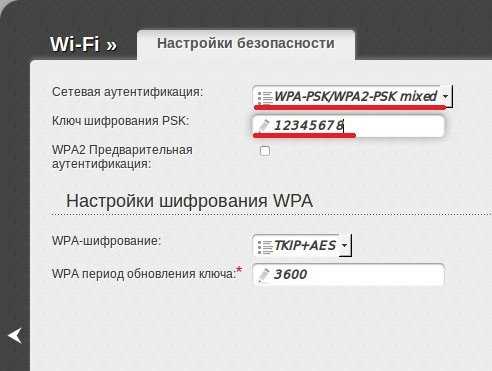
Сетевая аутентификация выбираем WPA-PSK/WPA2-PSK mixed, в поле Ключ шифрования PSK вводим пароль на Wi-Fi — им может быть слово, число или просто смешанный набор символов. Длину используете — не менее 8 символов. Нажмите кнопку Сохранить.
Ваш роутер D-Link DIR-615 K1 настроен и готов к эксплуатации. Не забудьте сохранить настройки роутера. Для этого в верхнем правом углу интерфейса нажмите кнопку Система — Сохранить:
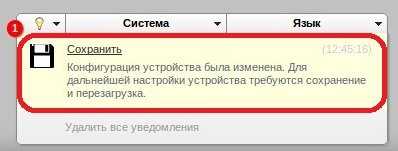
192.168.0.1 dir-615, 192.168.0.1 dir-615 k1, d-link dir-615, d-link dir-615 k1, dir-615, dir-615 k1, dir-615 k1 Ростелеком, wifi dir-615 k1, маршрутизатор dir-615 k1, настройка dir-615, настройка dir-615 k1, роутер dir-615 k1
Проблемы с Интернетом
Причин для некорректной работы Интернета или его полного отсутствия может быть сколько угодно, а в представленном списке возможных проблем легко запутаться и окончательно растеряться. Разобраться в них достаточно сложно, учитывая, что исходить они могут и от провайдера, и крыться в неисправности сетевых оборудований, неправильных настройках, вредоносных вирусах, атакующих систему, несвоевременной оплате Интернет-услуг и ещё много в чём. В возможных причинах поможет разобраться обращение в Службу технической поддержки Ростелекома, с этого всегда нужно начинать, прежде чем предпринимать какие-то активные действия.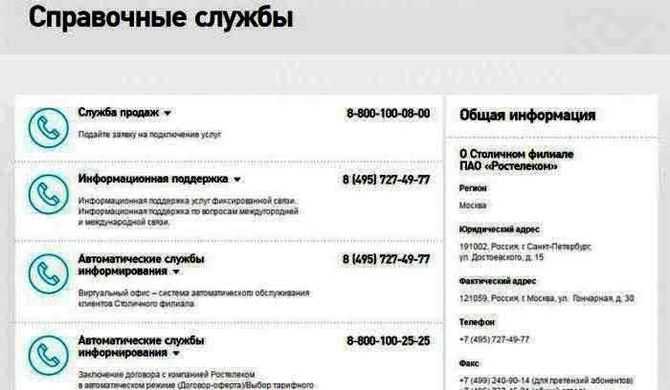
Нет Wi-Fi-соединения
Как и в случае с глобальным отсутствием Интернет-подключения, причины могут быть самыми разнообразными, и первая из них в том, что нет соединения по локальной сети. В этом случае, естественно, Wi-Fi работать не будет. Причина может заключаться в повреждении кабеля, обрыве на линии или неисправности сетевого оборудования. Это легко установить, если попробовать подключить Интернет напрямую, каким бы ни был результат, круг поиска проблемы сузится. Одна из распространённых причин – неправильные настройки роутера, их аварийный сброс или аппаратные неисправности устройства. Установить это и попытаться исправить, довольно просто, при помощи функциональных возможностей компьютера:
- В меню «Пуск» открыть «Панель управления»;
- В разделе «Сеть» выбрать раздел «Сетевые подключения»;
- В «Свойствах» перейти в «Протокол Интернета версии 4»;
- Отметить галочкой «Автоматические настройки» и нажать на «Свойства»;
- Отметить получить адреса IP и DNS-сервера, кликнуть по кнопке «ОК»;
- Для сохранения изменений перезагрузить ПК.
После сброса не горит лампочка подключения к сети
Сброс настроек роутера, является частым и наиболее оптимальным решением проблем, связанных с некорректной работой сетевого оборудования, особенно, если другие способы бессильны. После сброса необходимо подстраивать его заново, хотя можно и применить значения по умолчанию простым нажатием соответствующей кнопки на задней панели, или войти на «Заводские настройки» при помощи ПО маршрутизатора. Часто после этой операции перестаёт гореть лампочка подключения к Интернету, хотя Wi Fi остаётся доступным для любых устройств, только в режиме ограниченного доступа, о чём сигналит желтый треугольник с восклицательным знаком на трее. Проблема решается занесением в параметры устройства WAN параметров, если же точка доступа совершенно ему не видна, потребуется перенастроить подключение к Wi-Fi.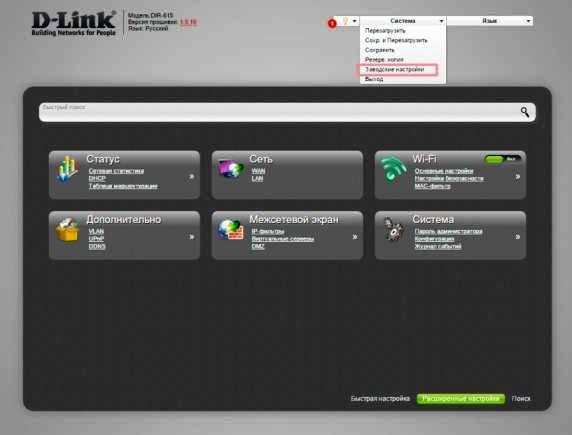
Ремонтные работы на линии
Одной из распространенных причин отсутствия Интернет-соединения, является авария или какие-нибудь существенные неполадки на линии Ростелекома, когда провайдер проводит технические работы, для их устранения. Виной этому может быть выход из строя сервера, или его перезагруженность в местных филиалах, требующие ремонта. Для получения информации по этому вопросу, нужно обратиться в Службу технической поддержки, и если окажется, что подключения нет по вине провайдера, пользователям не останется ничего другого как ждать.
Неисправность сетевого оборудования
Аппаратная неисправность роутера D-Link DIR-615 K1/K2 может выражаться в чём угодно, и установить точную проблему для неспециалиста в большинстве случаев попросту невозможно. Но есть 3 способа попытаться наладить работу сетевого оборудования самостоятельно:
- Просто перезагрузить маршрутизатор;
- Обновить прошивку;
- Сбросить настройки до заводских.
Если ничего из этого не принесёт желаемого результата, неискушённому пользователю останется только обратиться в сервис по ремонту, или готовиться к покупке нового роутера.
В заключение можно добавить только одно – роутеры D-Link DIR-615 K1/K2, достойная альтернатива более именитым и дорогостоящим, которым они мало в чём уступают и в функционале и по качеству. С учётом стоимости (самые дешёвые сетевые устройства из всех существующих) они остаются самыми популярным и востребованными.
Как настроить D-Link DIR-615 K1 K2 Ростелеком

Использовать для каждого устройства отдельный кабель – затруднительно. Разобраться в пучке кабелей подчас невозможно, да и мобильность сводится к нулю. На помощь придет беспроводной роутер, позволяющий легко создать собственную Wi-Fi сеть. Сетевое оборудование D-link традиционно пользуется спросом среди клиентов из РФ. Оно недорого, легко в обслуживании. Ряд моделей стал хитами продаж, одна из них — DIR 615.
Провайдеров на рынке выбор широк, но Ростелеком присутствует даже там, где другие операторы недоступны. Модернизация линий связи позволила перейти на высокие скорости доступа. К услугам клиентов:
- доступ в интернет;
- телевидение на Смарт ТВ;
- подключение IPTV;
- телефонная связь.
Но мало подключить цифровое телевидение Ростелеком и интернет. Требуется выполнить настройку маршрутизатора. Разберемся в статье, как происходит настройка DIR 615 для Ростелеком, для чего рассмотрим:
- процедуру обновления ПО;
- конфигурацию беспроводной точки доступа;
- создание соединение;
- подключение IPTV к телевизору через маршрутизатор.
Выполняется настройка роутера клиентом. Специалисты из технической поддержки могут лишь подсказать параметры. Настройка роутера D Link DIR 615 производится за 10-15 минут и глубоких знаний техники не требует.
Рассмотрим основные этапы подключения к интернету и ТВ:
- Заключение договора и монтаж. Этим занимаются сотрудники оператора. В назначенное время специалисты придут по адресу, проведут кабеля из подъезда и продемонстрируют работу. Установка цифрового телевидения выполняется вместе с проведением интернета.
- Распаковка и подключение роутера.
- Прошивка свежего ПО. Это необязательный этап. Настроить телевизор и интернет вполне возможно на стандартной прошивке, но в свежий релизах глюков меньше, чем в первоначальных.
- Создание подключения к интернету в роутере.
- Настройка Wi-Fi и ТВ. DIR 615 IPTV и Wi-Fi поддерживает из коробки. Их настройка отнимет не больше 3-5 минут.
Прошивка роутера D-Link DIR-615 K1 и K2
Напоминаю, что с настоящего момента и до конца настройки роутера, а также по ее окончании, подключение к интернету Дом.ру непосредственно на самом компьютере должно быть разорвано. Единственным активным соединением должно быть «Подключение по локальной сети».
Для того, чтобы перейти к странице настроек роутера DIR-615, запустите любой браузер (только не в Опера в режиме «Турбо») и введите адрес 192.168.0.1, после чего нажмите «Ввод» на клавиатуре. Вы увидите окно авторизации, в которое следует ввести стандартные логин и пароль (Login и Password) для входа в «админку» DIR-615. Логин и пароль по умолчанию — admin и admin. Если по какой-то причине они не подошли и Вы их не меняли, нажмите и удерживайте кнопку сброса к заводским настройкам RESET, находящуюся на задней стороне маршрутизатора (питание при этом должно быть включенным), отпустите ее секунд через 20 и дождитесь, когда роутер перезагрузится. После этого снова зайдите на тот же адрес и введите логин и пароль по умолчанию.
Прежде всего, Вам будет предложено изменить используемый стандартный пароль на какой-либо другой. Сделайте это, указав новый пароль и подтвердив изменение. После этих действий Вы окажетесь на главной странице настроек роутера DIR-615, которая, скорее всего, будет выглядеть как на картинке ниже. Также возможен вариант (для первых моделей этого устройства), что интерфейс будет несколько отличаться (синий цвет на белом фоне), тем не менее, это не должно Вас пугать.
Для обновления прошивки, внизу страницы настроек выберите пункт «Расширенные настройки» (Advanced Settings), а на следующем экране, во вкладке «Система» (System), нажмите двойную стрелку вправо, после чего выберите пункт «Обновление ПО» (Firmware Upgrade). (В старой синей прошивке путь будет выглядеть немного иначе: Настроить вручную — Система — Обновление ПО, остальные действия и их результат отличаться не будут).
Вам будет предложено указать путь к файлу новой прошивки: нажмите кнопку «Обзор» (Browse) и укажите путь к ранее скаченному файлу, после чего нажмите «Обновить» (Update).
Начнется процесс смены прошивки роутера DIR-615. В это время возможны разрывы соединения, не вполне адекватное поведение браузера и индикатора прогресса обновления прошивки. В любом случае — если на экране не появится сообщение о том, что процесс прошел успешно, то минут через 5 самостоятельно зайдите на адрес 192.168.0.1 — прошивка уже будет обновлена.
Настройка сети (интернет-соединения) D-Link DIR-615
Для того, чтобы перейти к настройкам интернет-соединения, нажмите кнопку Manual Internet Connection Setup и на открывшейся странице укажите:
INTERNET CONNECTION TYPEMy Internet Connection is: Russia PPTP (Dual Access)
RUSSIA PPTP (DUAL ACCESS) INTERNET CONNECTION TYPEAddress Type: Dynamic IPPPTP Server IP Adress: vpn.internet.beeline.ruUsername: имя пользователя, которое было выдано вам при подключении к БилайнPassword: пароль, выданный вам при подключении к БилайнVerify Password: повторение пароляReconnent Mode: Always onPrimary DNS Address и Secondary DNS Address: можно пропуститьMTU и MAC Address: менять не нужно
Для сохранения настроек нажмите кнопку Save Settings.
Здесь мы ненадолго прервём процесс настройки, потому что в нашем случае роутер к сети Билайна подключаться не захотел. Так как нам попался D-Link DIR-615 с прошивкой 5.10RU, а на момент настройки на официальном сайте производителя была доступна более новая прошивка 5.11RU, было принято решение прошивку обновить.
Обратите внимание: данная прошивка предназначена только для D-Link DIR-615 ревизии E4. Номер ревизии указан в верхнем правом углу веб-интерфейса роутера (Hardware Version) или на нижней поверхности устройства
Использование данной прошивки для обновления маршрутизатора другой ревизии может вывести устройство из строя.
После этого нужно открыть раздел TOOLS, в боковом меню (слева) выбрать подраздел FIRMWARE, затем в части Firmware Upgrade через Обзор указать путь к скачанной прошивке и нажать Upload. Процедура обновления займёт 2-3 минуты, после чего роутер будет перезагружен.
Все указанные ранее параметры роутера должны сохраниться, поэтому настройку можно будет продолжать.
Популярные вопросы и проблемы
Настроил интернет по инструкции, однако, подключения нет. Что делать?
Причин сбоя очень много – механические дефекты роутера, повреждения кабеля, ремонтные работы на линии, особенности договора с провайдером и т. д. Достаточно часто отсутствие интернета возникает из-за того, что при подключении к новому провайдеру в настройках сети сохраняются старые значения для IP и DNS-адресов. Исправить эту проблему очень просто:
- Проделайте следующий путь: Пуск -> Панель управления -> Сеть -> Сетевые подключения.
- В открывшемся списке найдите иконку сети, кликните по ней правой кнопкой мыши, выберите пункт «Свойства» и кликните по строке «Протокол версии интернета 4…».
- В открывшемся меню выберите пункты «Получить автоматически» для IP и DNS, нажмите клавишу «ОК», перезагрузите компьютер.
Если после включения ПК сеть так и не появилась, позвоните провайдеру для решения проблем.
Могу ли я установить Static или Dynamic IP? Или нужно обязательно выбирать PPPoE?
Тип соединения зависит от провайдера, а информация обо всех доступных функциях прописывается в тексте договора обслуживания
Обратите внимание, что зачастую функции выделенного IP не входят в стандартный пакет Ростелеком – подобная услуга оформляется отдельно за небольшую плату
Я указал значение admin/admin в качестве логина и пароля, но авторизация не произошла. Что делать?
Подобная проблема может возникнуть по двум основным причинам, а решить ее достаточно просто:
Причина первая – нестандартные заводские настройки
Метод решения – переверните устройство, найдите наклейку и обратите внимание на значения, которые указаны в строках Username и Password. Если они отличаются от стандартного admin/admin, укажите их в консоли авторизации.
Причина вторая – предыдущий хозяин роутера DIR-615 изменил логин/пароль вручную
Решение: на задней стороне прибора найдите кнопку Reset и зажмите ее на 15-20 секунд – это приведет к изменению настроек на заводские. Теперь для авторизации в меню нужно указать стандартные значения admin/admin (либо альтернативные, если на устройстве установлены нестандартные параметры).
Настройка IP-TV
Вариант 1. Выделяем порт для приставки без указания VLAN ID
Таким образом настраивается цифровое телевидение Билайн, Дом.Ру, ТТК и некоторые филиалы Ростелекома. Этот способ наиболее прост. Выбираем в меню раздел Начало — Мастер настройки IPTV. В открывшемся окне кликаем на порт, в который будет подключена ТВ-приставка — он будет помечен зеленым цветом. Как правило, для этого используется 4-й LAN-порт. Нажимаем на кнопку «Сохранить». Теперь можно подключать приставку в 4-й LAN-порт.
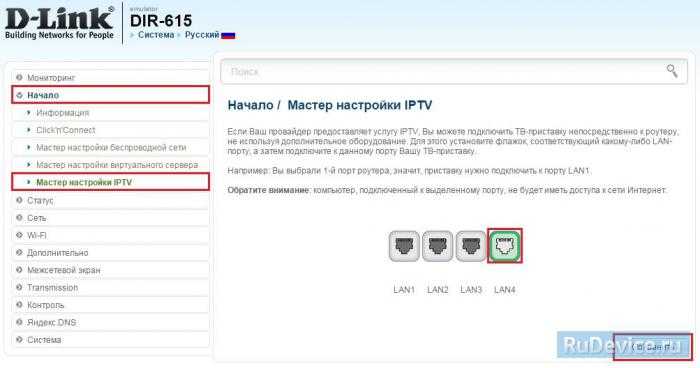
Вариант 2. С явным указанием идентификатора виртуальной сети VLAN ID
Этот способ используется в том случае, когда мультикаст-трафик доставляется до абонентского устройства в отдельной виртуальной сети и делится непосредственно на оконечном оборудовании. По такому принципу организована услуга во многих филиалах Ростелеком, Таттелеком. В этом случае, для настройки порта Вам надо зайти в раздел Дополнительно — VLAN. Здесь кликаем на группу «LAN» и ждем пока откроются её параметры.
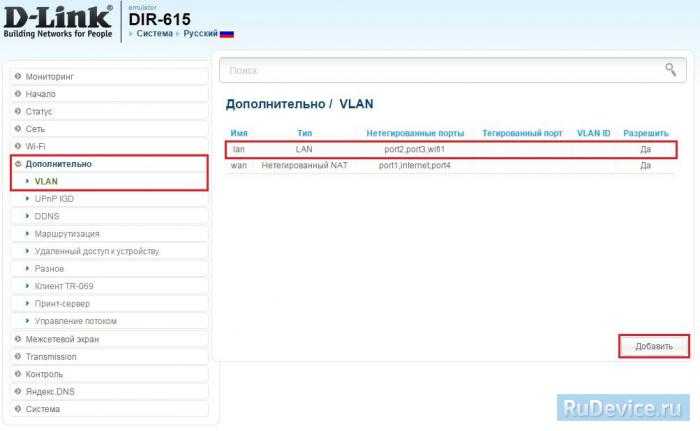
Попав в настройки группы, выбираем порт, в который будет включена приставка и снимаем с него галочку (в нашем примере мы сняли галочку с 3 LAN-порта). Кликаем на кнопку Сохранить и выходим снова в раздел VLAN.
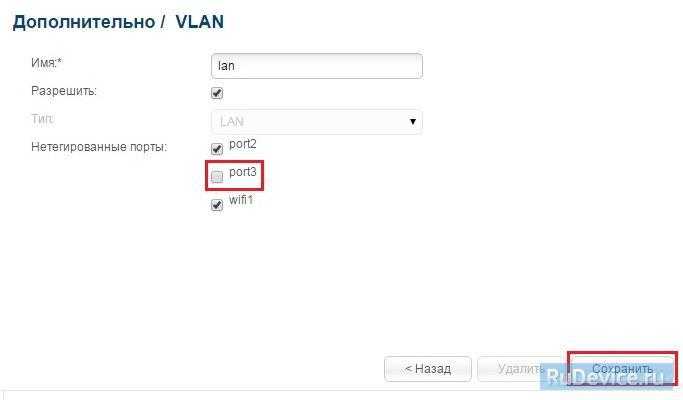
Теперь надо нажать на кнопку «Добавить». Этим мы создадим новую группу.
- В поле «Имя» пишем назвние группы — IPTV, например.
- Ставим галку «Разрешить».
- В списке «Тип» выбираем «Прозрачный».
- В поле Vlan ID надо указать идентификатор виртуальной сети. В моем доме используется 1601. Имейте ввиду, что идентификаторы используются разные на каждом оптическом кольце и узнать какой используется на Вашем домовом коммутаторе можно только в техподдержке провайдера.
- Ставим галку «Мультикаст».
- Остальное оставляем по умолчанию.
- Отметьте только тот момент, что в списке «Нетегированные порты» должен быть отмечен галкой тот порт, который вы удалили из группы «LAN».
