Самые распространенные ошибки
Основная и частая ошибка заключается в том, что не удается создать сеть либо беспроводное подключение, адрес не получен. Рекомендуется сделать следующее:
- Обратиться в службу поддержки «Ростелекома» по единому номеру: 8-800-100-08-00.
- Перейти в раздел «Соединение с оператором».
- Ожидание ответа зависит от загруженности линии. Обычно это несколько минут.
- Как только специалист соединится с абонентом, нужно рассказать о проблеме.
- Сотрудник проверит наличие соединения и проинформирует о путях устранения ошибки.
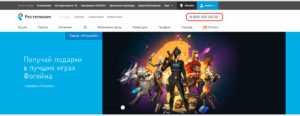
Второй способ для решения проблем с сетевым устройством — перезагрузка. Выключаем устройство на 3-4 минуты, а после этого включаем и проверяем соединение.
Вариант 2. IPTV на роутере TP-Link с указанием VLAN ID.
Такой вариант настройки ТВ на ТП-Линк используется редко, в основном в некоторых филиалах Ростелеком, Таттелеком и Аист. Сначала Вам надо будет узнать в технической поддержке идентификатор VLAN ID для IPTV, используемый на Вашем подъездном коммутаторе. Затем в разделе IPTV в поле «Режим» выбираем тип «802.1Q Tag VLAN»:
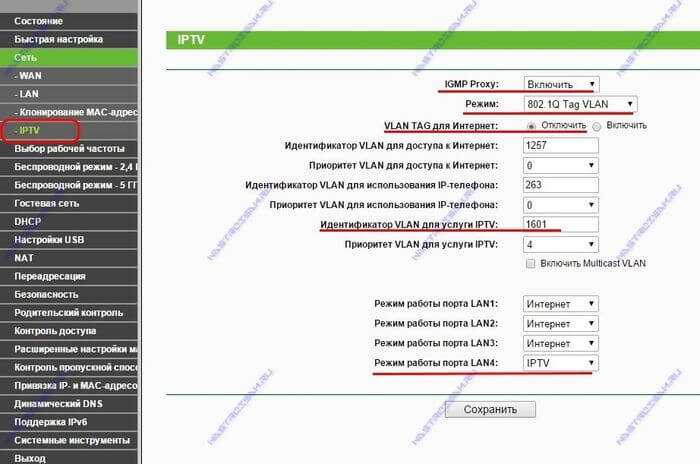
Переключатель «VLAN TAG для Интернет» ставим в положение «Отключить». В поле «Идентификатор VLAN для услуги IPTV» прописываем VLAN ID, который узнали в техподдержке. Теперь ниже выбираем порт для STB приставки. В моём примере это 4-й LAN-порт. Для него выставляем режим работы «IPTV». Нажимаем кнопку «Сохранить».
Примечание:
1. На некоторых версиях прошивки роутеров TP-Link Вы можете столкнуться вот с какой трудностью. Разработчики немного перемудрили и попытались учесть все возможные варианты настройки, чем внесли сумятицу. Дело в том, что у перечисленных выше провайдеров коммутаторы как правило сконфигурированы так, что Интернет-трафик приходит к абоненту без тега, а мультикаст IPTV приходит с тегом, который просто надо снять на порту WAN.
Так вот есть версии микропрограммы на маршрутизаторах TP-Link, на которой если Вы пропишите VLAN ID в поле «Идентификатор VLAN для услуги IPTV», то с Вас роутер будет требовать ещё и «Идентификатор Multicast VLAN для услуги IPTV», которого у Вас нет. Если Вы спросите это у техподдержки — то скорее всего поставите их в тупик. Итогом будет то, что Вы так и не сможете смотреть IPTV — приставка будет получать адрес, будет загружаться интерфейс, а ТВ-трафик мультикаст бегать не будет.
Поэтому делаем проще.
![]()
В поле «Идентификатор VLAN для использования IP-телефона» прописываем VLAN ID для IPTV.
Затем ниже выставляем режим одного из LAN-портов в режим IP-телефон. Я для ТВ-приставки обычно использую 4-й LAN-порт.
Нажимаем кнопку «Сохранить».
2. В некоторых прошивках роутеров TP-Link есть параметр «IGMP Proxy» — его желательно поставить в значение Включить (Enable).
Настройка IPTV Ростелеком на TL-WR841N/ND
Скорее всего IPTV от Ростелеком на роутере TP-Link TL-WR841N/ND заработает автоматически без лишних настроек.
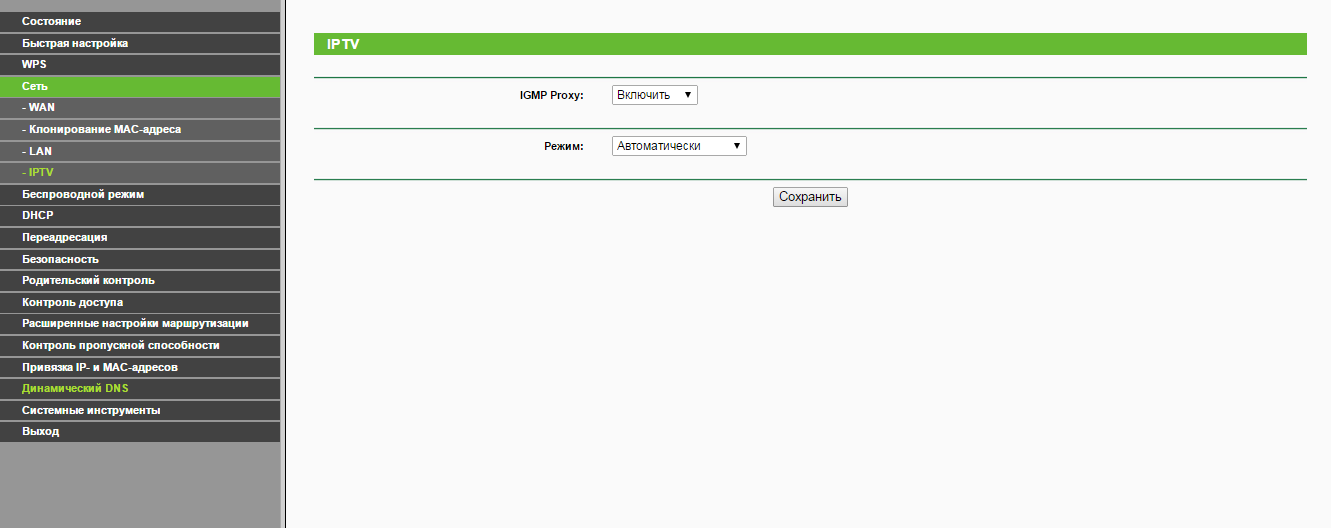
Если же IPTV не работает, то выбираем вкладку “сеть- IPTV”. Выбираем режим “мост”, порт для IPTV – LAN4. Соединяем вашу IP приставку с LAN – портом под номером 4 вашего роутера. Сохраняем настройки. При необходимости перезагружаем вашу IP-приставку.
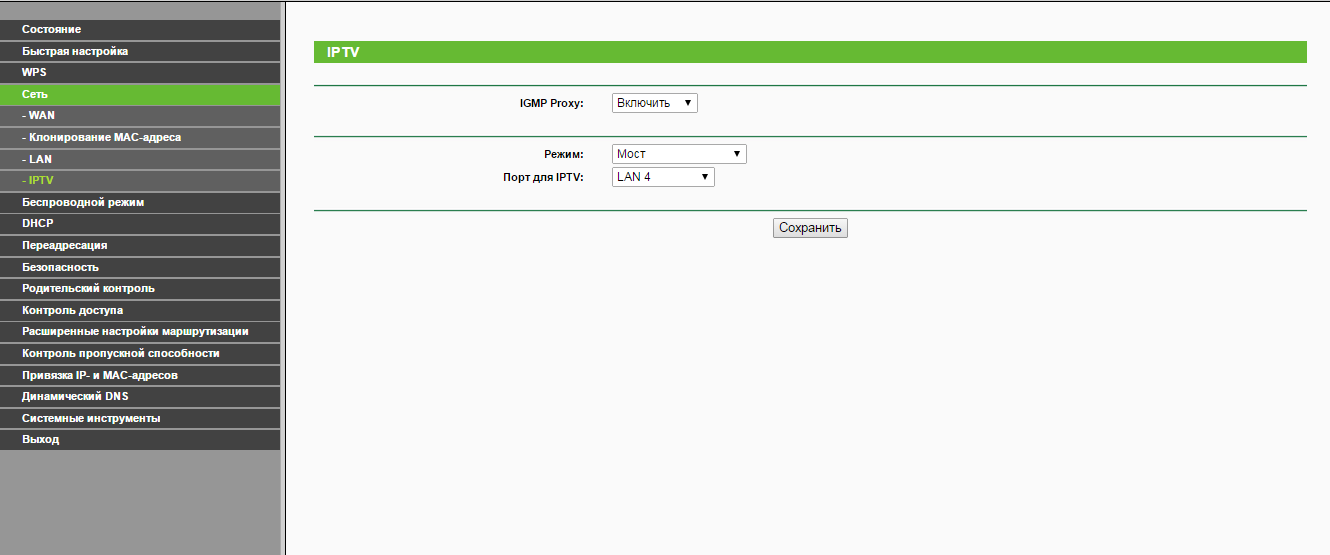
После того, как вы все настроили и у вас все прекрасно заработало, в качестве дополнительной меры защиты можно сменить пароль на доступ к панели администратора.
Заходим “Системные инструменты – Пароль”, вводим предыдущее имя пользователя и пароль (admin/admin), вводим новое имя пользователя и пароль. Сохраняем. Теперь доступ к настройкам будет возможен с новыми данными.
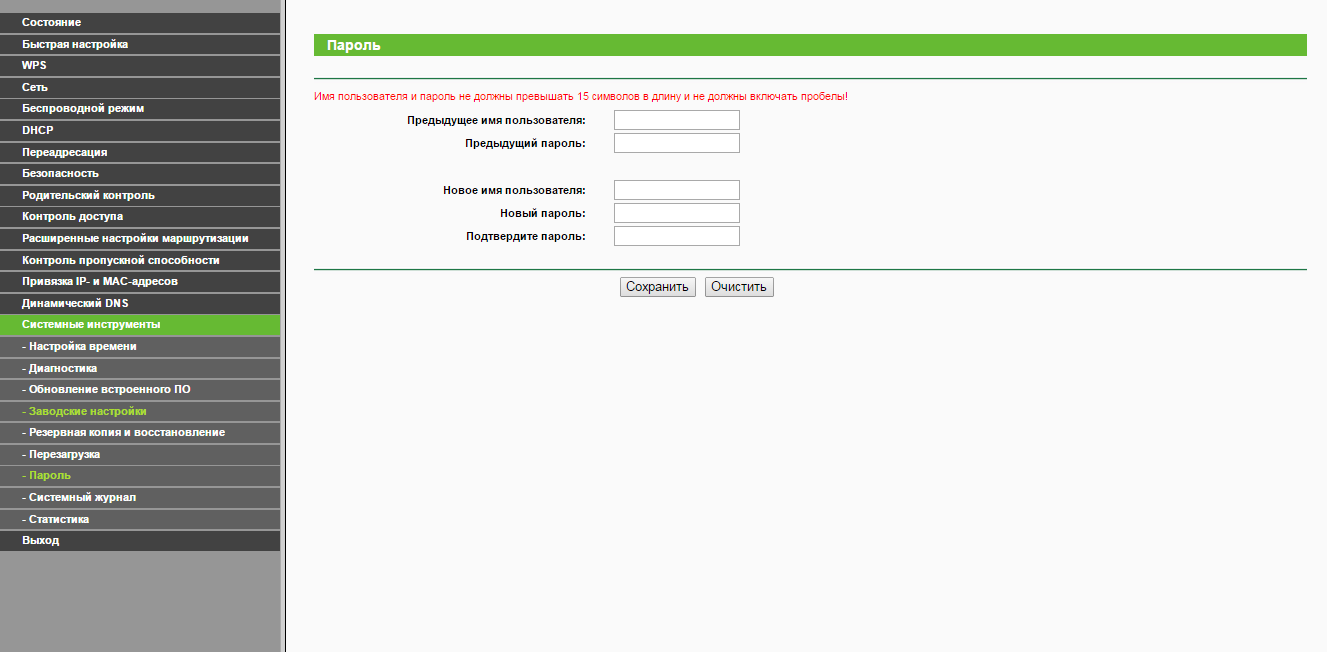
Иногда роутер может “потерять” настройки из-за сбоя. Хорошо было бы не настраивать его потом заново, а восстановить все настройки одной кнопкой, правда?
Итак, заходим” Системные инструменты – Резервная копия и восстановление”, выбираем “Резервная копия”, указываем место сохранения файла настроек и сохраняем.
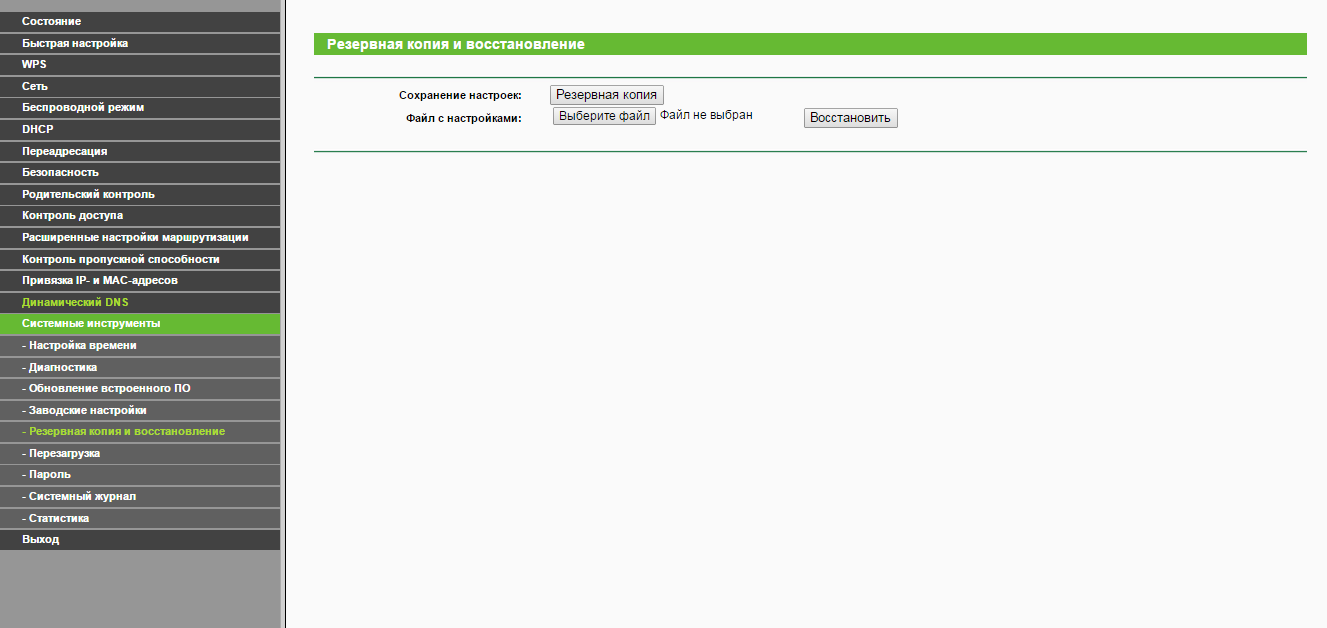
В следующий раз вы сможете восстановить ваши настройки нажатием одной кнопки. Заходите на эту же страницу, нажимаете “Восстановить”, указываете путь до вашего файла настроек и – ваш роутер снова такой, каким вы его помните =)
Если вы не можете зайти в настройки вашего роутера, то пробуем следующее:
1.Можно попробовать сбросить настройки роутера на заводские (особенно если роутер не новый либо его уже пытались настраивать). Для это нажимаем кнопку reset на задней панели роутера и держим, пока роутер не мигнет всеми индикаторами (секунд 5-10, не больше). Естественно, в этом момент Tp-Link должен быть включен в розетку. После этого роутер перезагрузится и все настройки сбросятся на заводские.
2.Еще одной причиной, почему вы не можете зайти в настройки роутера, это ваши настройки протокола TCP/IPv4. Заходите в настройки подключения по локальной сети (если подключали роутер по кабелю), выбираете “Протокол Интернета версии 4” и указываете, чтобы IP-адрес и DNS получались автоматически.
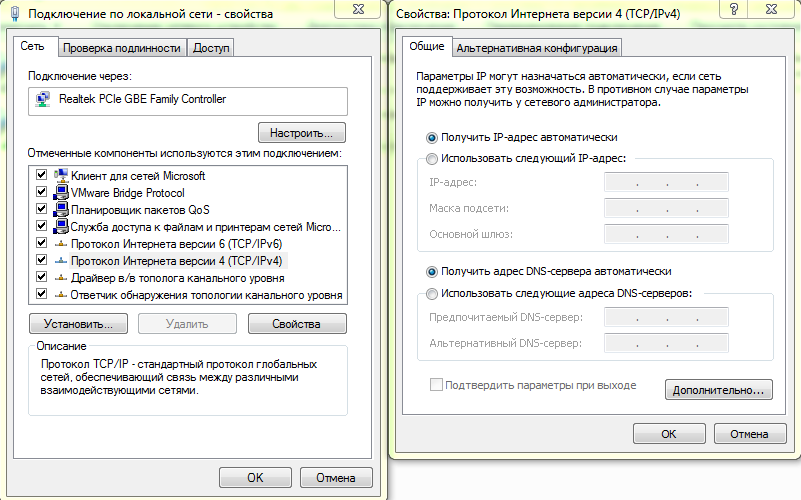
Также у вас может быть отключена сетевая карта. Заходим в настройки и включаем ее.

Краткий обзор маршрутизатора tp link td w8961nd
Корпус маршрутизатора выполнен в приятном белом цвете: по бокам две антенны (приёма/передачи), а на передней стороне корпуса расположилась индикаторная панель из девяти элементов:

- «Питание» — информирует о наличии электропитания устройства;
- «ADSL» — предоставляет информацию о состоянии подключения линии ADSL: если мигает — происходит синхронизация, если «горит» постоянно — соединение установлено, если не горит — соединения нет;
- «Internet» и «WLAN» — информируют о состоянии интернет-соединения и о состоянии беспроводной сети (принцип аналогичен индикатору «ADSL»);
- «WPS» — активность и состояние подключения устройств, подключенных (или подключаемых) по технологии «WPS»;
- «LAN 1-4» — активный индикатор свидетельствует о том, что к маршрутизатору подключено сетевое устройство, работающее в данный момент (если при этом индикатор мигает — происходит передача данных).
Как и у большинства маршрутизаторов TP-Link на задней панели корпуса td w8961nd находятся порты, разъёмы и кнопки (всего 10 элементов):
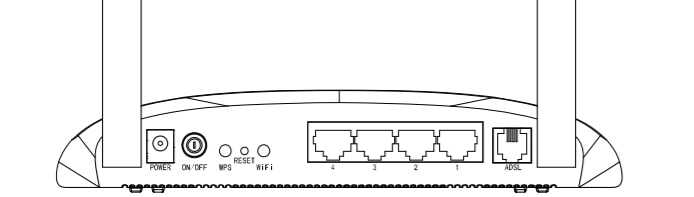
- «Power» — разъём предназначен для подключения блока питания;
- «ON/OFF» — кнопка для физического включения или отключения роутера;
- «WPS» — для включения или настройки соединения по технологии «WPS»;
- «Reset» — для сброса настроек hjenthf td w8961nd до заводских (нажать чем-то острым и удерживать 5 и более секунд);
- «WiFi» — для быстрого включения или отключения беспроводной сети;
- «LAN 4/3/2/1» — служит для подключения сторонних сетевых устройств;
- «ADSL» — предназначен для подключения кабеля поставщика интернет-услуг или кабеля? идущего от сплиттера.
Схема подключения роутера к сети не отличается особой сложностью исполнения:
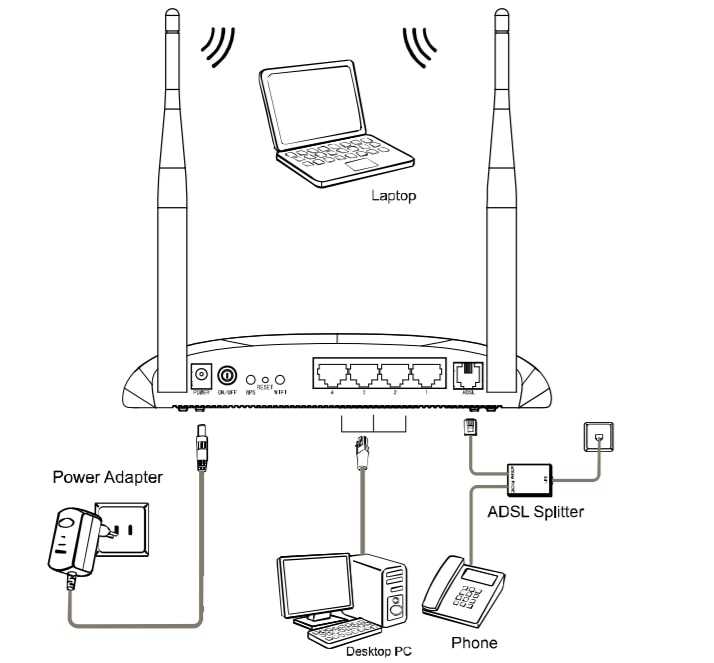
- при подключении напрямую: с помощью кабеля (витой пары) соедините «розетку» и маршрутизатор (через порт ADSL);
- при подключении через сплиттер (стандартный 3х портовый): в порт «LINE» подключите кабель от телефонной розетки, в порт «Phone» подключите кабель, идущий к телефонному аппарату, а порт «Modem» соединить с портом «ADSL» на роутере (с помощью кабеля);
- при подключении с помощью «Ethernet кабеля» — используется один из «LAN» портов.
Конфигурация IPTV
Некоторые отличия могут быть только в зависимости от того, используется провайдером VLAN ID или нет.
Без VLAN ID
Схема настройки IPTV без использования VLAN ID подойдет для большинства провайдеров. На примере одной из самых распространенных моделей TP-Link TL-WR740N она выглядит так:
- Подключиться к веб-интерфейсу роутера. Если установлена последняя версия прошивки, он будет оформлен в голубых тонах.
- На вкладке «Дополнительные настройки» открыть раздел «Сеть» и выбрать там подраздел IPTV.
- Убедиться в том, что в пунктах IGMP Proxy и IPTV Snooping установлена галочка в чекбоксах «Включить».
- Параметру «Режим» установить значение «Мост» (выбирается из выпадающего списка).
- Задать режим IPTV одному из LAN-портов, список которых находится ниже.
- Сохранить сделанные изменения.
После выполнения вышеуказанных действий подключить в выделенный порт телевизионную приставку и наслаждаться просмотром цифрового телевидения. Активный режим IGMP Proxy позволит делать это и по беспроводной сети.
С VLAN ID
Схема подключения IPTV с использованием VLAN ID встречается намного реже. Обычно она используется в некоторых региональных представительствах «Ростелекома», а также у провайдеров «Таттелеком» и «Аист».
В случае использования провайдером VLAN ID, первое, что необходимо сделать пользователю, узнать его значение в службе поддержки. Затем необходимо выполнить действия:
- Подключиться к веб-интерфейсу своего TP-Link.
- На вкладке «Дополнительные настройки» перейти в раздел «Сеть», подраздел IPTV.
- Отметить галочкой чекбоксы «Включить» напротив параметров IGMP Proxy и IGMP Snooping.
- В пункте «Режим» выбрать «Установить вручную».
- В появившихся строках внести такие параметры:
- Идентификатор VLAN для интернета — значение, полученное у провайдера.
- Приоритет VLAN для интернета — 4.
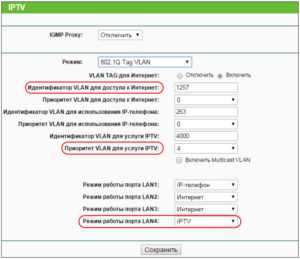
Затем останется только выбрать LAN-порт, к которому будет подключаться телевизионная приставка, и установить ему режим IPTV. После этого роутер TP-Link готов к трансляции цифрового телевидения.
Онлайн-просмотр
Возможен в 2 вариантах – на Смарт ТВ или с «обычным» телеприемником через приставку. Обязательно загружается m3u-плейлист: его находят в настройках телевизора (некоторые производители создают такую опцию), в сети. Без готового перечня телеканалов просмотр невозможен.

Как правило, при грамотно настроенном оборудовании никаких трудностей с трансляцией не возникает. За исключением ситуаций, когда неактивна ссылка на канал. В дополнительных настройках ТВ, приставки указывается качество воспроизведения, разрешение и частота смены кадров.
Иногда сбои в работе возникают из-за слабой скорости интернета. Следует связаться с провайдером, чтобы выбрать требуемый тарифный план, уточнить показатели передачи данных.
Заходим в «настройки» роутеров TP-Link.
Чтобы осуществить вход в, так называемый, веб-интерфейс «настроек» на каком угодно беспроводном устройстве от TP-Link, необходимо открыть любой доступный браузер и ввести в поисковую строку в браузере следующее:
- 192.168.0.1
- tplinklogin.net
Перейдя по указанным адресам, в качестве следующего шага следует заполнить появившиеся поля «логин» и «пароль». В обе строки вводим одинаковый набор символов: «admin».
По обыкновению, среди информации, которой следует руководствоваться при подключении роутера можно найти и указанную выше. По умолчанию, параметры входа в «настройки» устройства располагаются на наклейке, которая находится на тыльной стороне беспроводного роутера.
Осуществив вход, браузер откроет страницу с веб-интерфейсом «настроек» аппарата TP-Link. «Настройки» большинства устройств TP-Link сегодня русифицированы, однако, есть модели, которые располагают только английским языком навигации по параметрам роутера.
Далее поговорим о том, как настроить IPTV на роутере TP Link.
Конфигурация IPTV на wifi роутере TP-Link, не указывая VLAN ID.
Данный способ настройки является самым распространённым, так как подходит, практически, под всех Интернет-провайдеров в пределах территории РФ, которые, к тому же, предоставляют услугу цифрового телевидения. Среди такого рода провайдеров на территории РФ выделяют: Ростелеком, Билайн, а также ТТК.
Конфигурация берёт своё начало с выбора режима под названием «Мост» в меню «настроек» маршрутизатора. В случае, если такой режим не предусмотрен отдельными видами роутеров TP-Link, следует выбрать строку «Порт IPTV STB», находящееся в разделе «Сеть». На данном этапе появится выбор необходимого количества портов для реализации подключения к телевидению. Выбираем подходящий вариант и нажимаем на «Сохранить».
Стоит отметить, что существуют wifi роутеры беспроводного плана с прошивками, наделенными параметром, называющимся «IGMP Proxy», который необходимо включить.
Подключение IPTV через роутер
Для подключения телевизионного приемника от «Ростелекома» дополнительные действия не требуются. Однако во избежание непредвиденных случаев применяем следующие шаги:
- перейти во вкладки «Сеть» – IPTV на компьютере;
- установить порт маршрутизатора – LAN4;
- подключить приставку к роутеру через кабель к порту LAN;
- сохранить все действия, выполнить перезагрузку оборудования.
В случае сбоя в работе воспользоваться функцией восстановления.
Теперь настроить роутер от «Ростелекома» TP-Link, подключить ТВ-приставку легко самостоятельно, без помощи специалистов.
Если вы столкнулись с проблемой настройки IPTV и интернета, и эта статья помогла в ее решении, тогда оставьте свой комментарий и расскажите о возникшей ситуации.
Настройка подключения к интернету
Как только мы зашли в веб-интерфейс маршрутизатора, первым делом нужно настроить подключение к интернету. Проще говоря, в настройках роутера выбрать тип подключения которое использует ваш провайдер, и при необходимости задать нужные параметры.
Чтобы все без проблем настроить, вы должны иметь точную информацию о подключении. Нужно знать, какой тип подключения указать в настройках. Эту информацию вы можете уточнить у поддержки провайдера. И если у вас не «Динамический IP», то нужно будет задать дополнительные параметры. Обычно это имя пользователя и пароль. Может быть еще адрес сервера. Эту информацию выдает провайдер. Так же хорошо бы уточнить, есть ли привязка по MAC-адресу.
Только когда у вас будет необходимая информация, можно приступать к настройке. В противном случае может быть много безрезультатных попыток.
Динамический IP (DHCP)
Если у вас провайдер использует этот тип подключения, то интернет через маршрутизатор должен работать без дополнительной настройки (если роутер на заводских настройках). Так как «Динамический IP» стоит по умолчанию.
В разделе «Сеть» – «WAN» нужно проверить, установлен ли необходимый тип подключения.
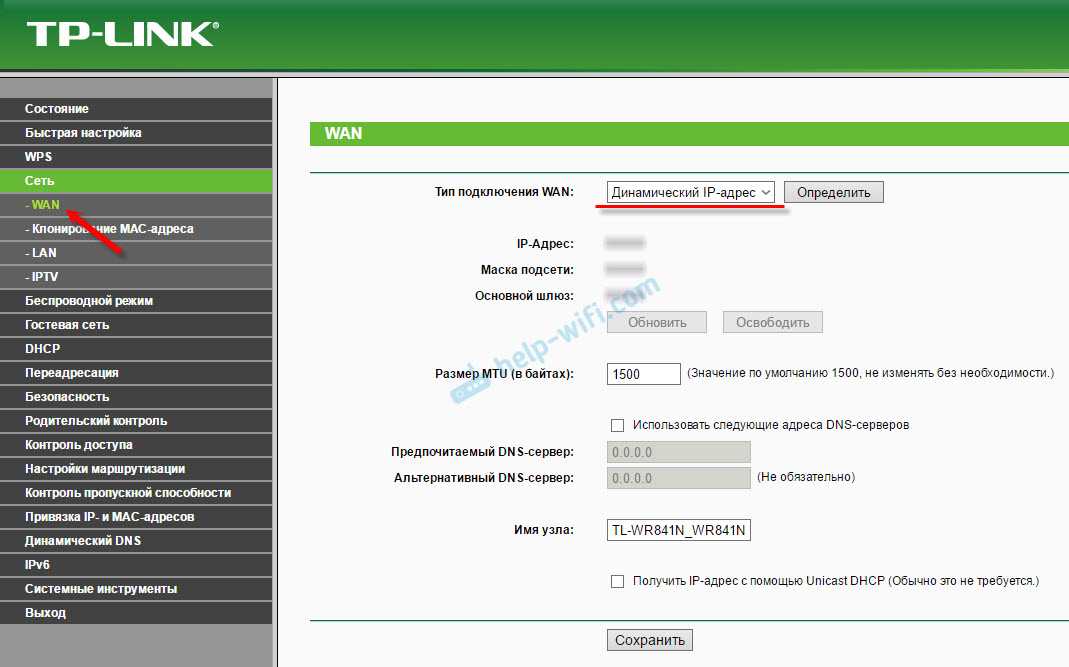
Если все подключено и настроено правильно, но интернет через роутер не работает, то скорее всего ваш провайдер делает привязку по MAC-адресу. Уточните этот момент. Если привязка есть, то нужно на роутере клонировать MAC-адрес с компьютера к которому раньше был подключен интернет, или прописать у провайдера MAC-адрес роутера. Он указан снизу на наклейке.
Клонировать MAC можно на вкладке «Сеть» – «Клонирование МАС-адреса».
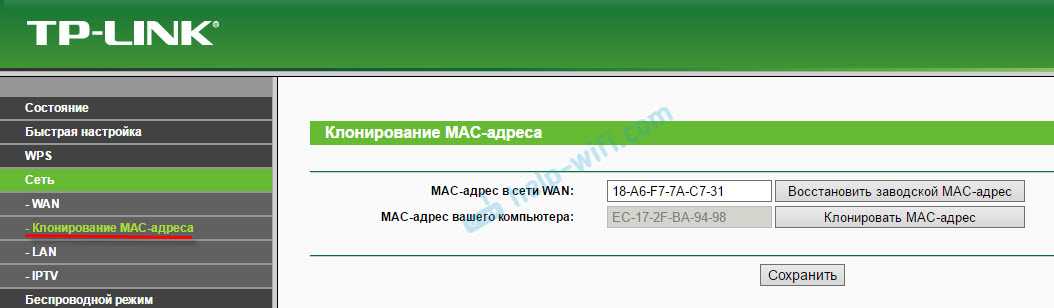
Роутер должен быть подключен по кабелю к тому ПК, к которому был привязан интернет.
PPPoE и PPTP на TL-WR841ND (Ростелеком, Билайн)
В разделе WAN выберите соответствующий тип подключения PPPoE, или PPTP. И ниже укажите необходимые параметры. Обычно это имя пользователя и пароль. Так же, скорее всего нужно выставить «Динамический IP», и обязательно проверить, чтобы было установлено «Подключить автоматически».
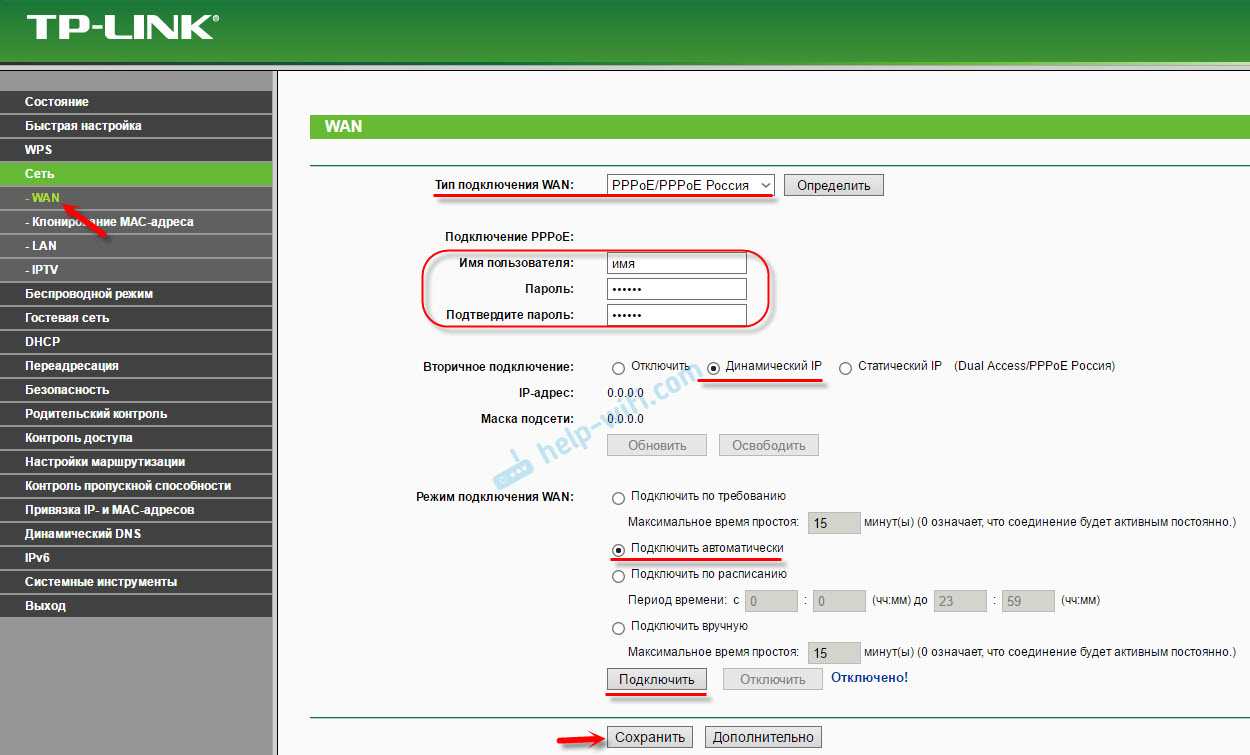
После этого можно пробовать запустить соединение. И если соединение будет установлено, то сохраните настройки.
PPTP настраивается точно так же. Только там еще возможно понадобится указать адрес сервера (его, как и другие параметры выдает провайдер).
Что делать, если нет подключения к интернету?
Проверьте подключение кабеля в WAN-порт. Убедитесь, что вы задаете правильные параметры. И уточните, есть ли привязка по MAC-адресу. Все это вы можете узнать у своего провайдера
Так же обратите внимание, как ведет себя индикатор интернета. На TP-Link TL-WR841ND он должен активно мигать зеленым цветом
Убедитесь, что интернет напрямую работает (без роутера).
Важно! Если вы до установки роутера на компьютере запускали подключение к провайдеру, то теперь этого делать не нужно. Мы это подключение настроили на роутере
Теперь он будет устанавливать соединение с интернетом.
Если интернет через роутер не работает, то продолжать настройку нет смысла.








































