Что делать, если ничего не помогло?
Настройка маршрутизатора
Шаг 1. Открываем настройки маршрутизатора
Открываем браузер, вводим адрес http://192.168.0.1, либо http://tplinkwifi.net.
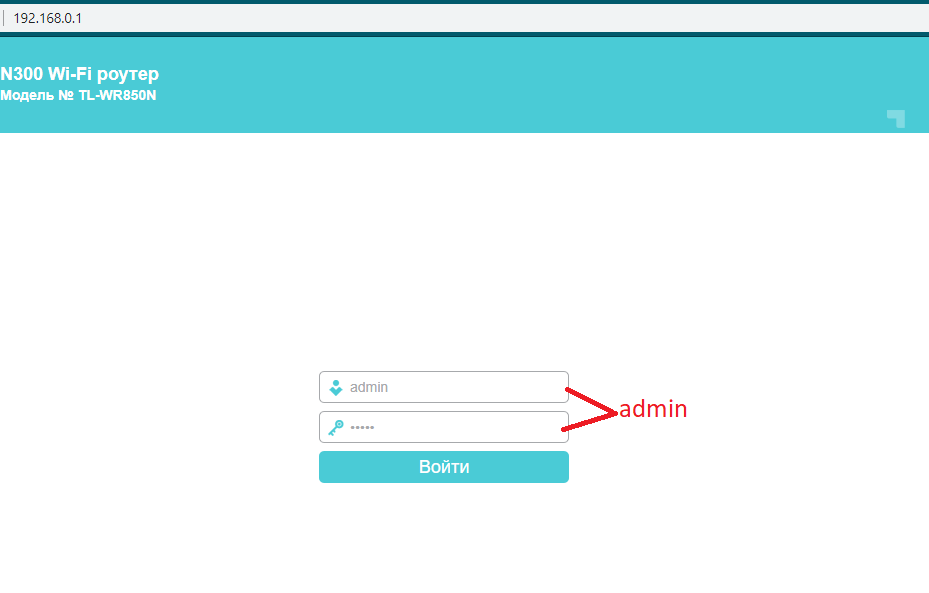
В появившемся окне вводим имя пользователя admin и пароль admin.
Если имя пользователя и пароль введены правильно, то после авторизации в браузере должна открыться главная страница – «Status»: 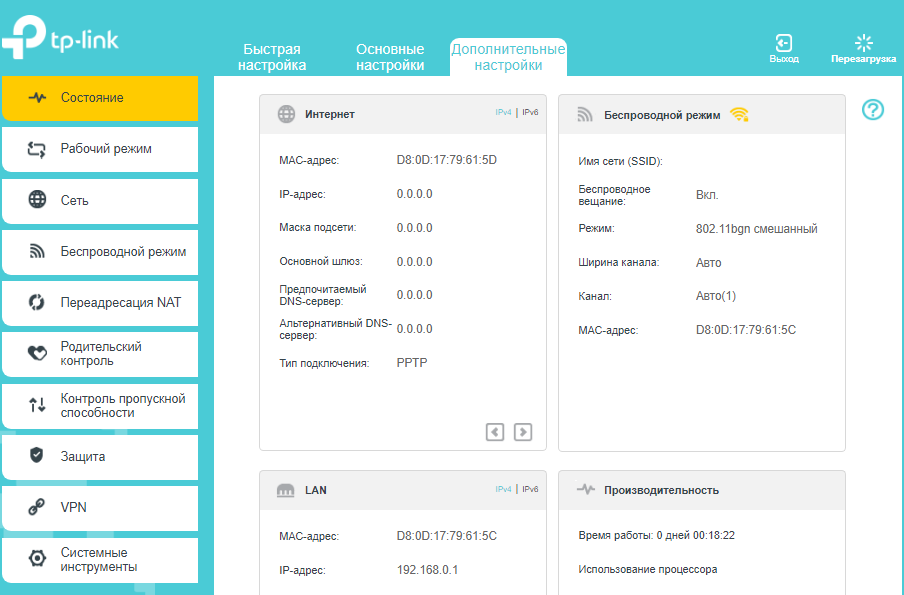
Шаг 2. Настраиваем соединение
- Переходим во вкладку Основные настройки.
- Далее по вкладке Интернет.
- В поле WAN Connection Type выбираем PPTP/Russia PPTP.
- В поле User Name/Имя пользователя вписываем Номер договора пользователя из договора.
- В поле Password/Пароль вписываем пароль из договора.
- Тип адреса выбираем Динамический IP-адрес.
- В поле Server IP Address/Имя VPN-сервера пишем vpn.ptech.by.
- Нажимаем кнопку [Save/Сохранить], чтобы сохранить введенные настройки.
Шаг 3. Настраиваем DHCP
- Переходим на вкладку Дополнительные настройки.
- Далее Сеть.
- Далее LAN.
- В поле Версия IP-протокола выбираем : IPv4.
- Далее DHCP ставим галочку «включить» и выбираем «DHCP сервер».
- В поле Предпочитаемый DNS вписываем 10.10.0.2
- В поле Альтернативный DNS вписываем 10.10.0.16
- Нажимаем кнопку Save/Сохранить.
Шаг 4. Настраиваем беспроводные сети Wi-Fi
Если Вы хотите подключаться к маршрутизатору не только с помощью кабеля, но и с помощью технологии Wi-Fi (например с ноутбука, планшета или смартфона), Вам необходимо произвести дополнительные Настройки. Для этого надо убедиться в том, что беспроводной режим включен, а также узнать название сети для подключения или задать собственное название для беспроводной сети.
Чтобы узнать название беспроводной сети или задать имена своих беспроводных сетей (поддерживается до 4х сетей одновременно, в каждой можно задать свои настройки безопасности, пароль доступа и т.д.), необходимо:
- Открываем вкладку — Дополнительные настройки.
- Беспроводной режим — Настройки беспроводного режима.
- Ставим галочку : Включить беспроводное вещание.
- Пишем Ваше собственное : НАЗВАНИЕ WI-FI.
- Придумываем 8-мизначный пароль и вписываем его в поле Пароль.
- После внесенных изменений нажимаем кнопку Сохранить.
Роутер zxhn h108n: настройка iptv
Если на последнем этапе настройки интернета на zxhn h108n iptv вы нажали «Подтвердить», то начнется очередной цикл настройки для создания нового подключения под IP TV:
— на этапе «Выбор типа соединения» укажите «Bridge (RFC1483/2684)» и перейдите на следующую страницу;
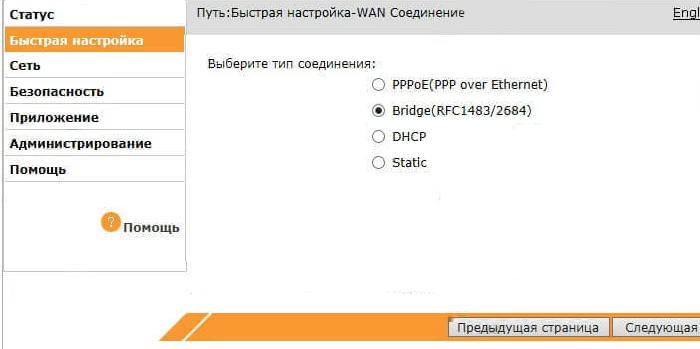
— в окнах VPI и VCI укажите соответствующие данные из договора с провайдером (для телевидения);
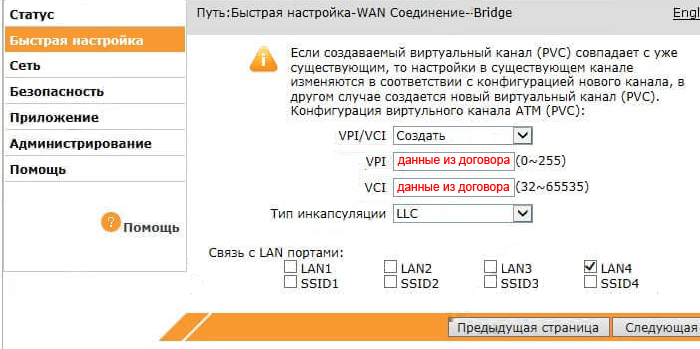
Уточнить параметры подключения IP TV также можно в службе поддержки вашего провайдера.
— отметьте маркером LAN4 в разделе «Связь с LAN портами» (порт, который вы оставили свободным на этапе настройки интернет-подключения);
— перейдите на следующую страницу.
Здесь вновь появится системное сообщение: «Внимание! Вы уверены, что хотите переключиться тип WAN?» — нажмите «Отменить», и вы перейдете в описанный выше раздел настроек wifi. В зависимости от версии прошивки и конкретной модели устройства внешний вид настройщика может незначительно изменяться
Однако основные этапы при быстрой настройке роутера zte zxhn h108n остаются стандартными у всех операторов
В зависимости от версии прошивки и конкретной модели устройства внешний вид настройщика может незначительно изменяться. Однако основные этапы при быстрой настройке роутера zte zxhn h108n остаются стандартными у всех операторов.
При англоязычной прошивке следует перейти в раздел Advanced Setup и выполнить аналогичные действия, следую подсказкам мастера настройки устройства.
Также рекомендуем ознакомиться со статьей как усилить wifi, для исключения возможных недоразумений относительно zte zxhn h108n.
Способ 2. Подключение по LAN-кабелю.
![]()
Способ создания проводной сети роутер-роутер подойдет Вам в том, случае, если между ними расстояние более 30 метров. Есть 2 варианта соединения маршрутизаторов сетевым патч-кордом:
— Вариант 1. Соединяем порт LAN одного устройства и порт WAN другого. Второй девайс при этом будет работать как простой клиент первого и будет иметь свою, отдельную сеть WiFi
При этом немаловажно правильно подключить устройства друг к другу. Соединить порты надо так, как на фото:

То есть Вы должны соединить один из LAN-портов первого устройства, в который приходит кабель провайдера с портом Интернет (или WAN) второго. Соединять их через LAN-порты я бы не советовал (хотя ниже я рассмотрел и такой вариант), так как это не совсем правильно. После этого надо ещё правильно всё настроить. На первом маршрутизаторе делать, впринципе, ничего не надо. Единственное — проверьте, чтобы в разделе LAN был включен DHCP-сервер. На втором — Вам надо зайти в раздел WAN и выбрать «Тип подключения» — «Динамический IP» (WAN Connection Type — Dynamic IP):
![]()
После этого нужно будет настроить сеть WiFi обычным образом, сохранить настройки и перезагрузить девайс. После чего, второе устройство должно получить IP-адрес из сети первого и работать как один из его клиентов, раздавая полученное уже своим клиентам.
Кстати, на некоторых WiFi-маршрутизаторах тип подключения — «Динамический IP» используется по умолчанию, на заводских настройках. К ним относятся устройства от D-Link:
![]()
Здесь для подключения его к другому, надо всего лишь будет подключить кабель и настроить сеть Вай-Фай.
— Вариант 2. Соединяем порт LAN одного устройства и порт LAN другого. В этом случае оба аппарата логически будут находится в одном сегменте сети. При этом беспроводные сети обоих роутеров будут иметь одинаковую адресацию, но разные имена сети — SSID. Настройка: Первым делом, Вам надо отключить на втором устройстве сервер DHCP:
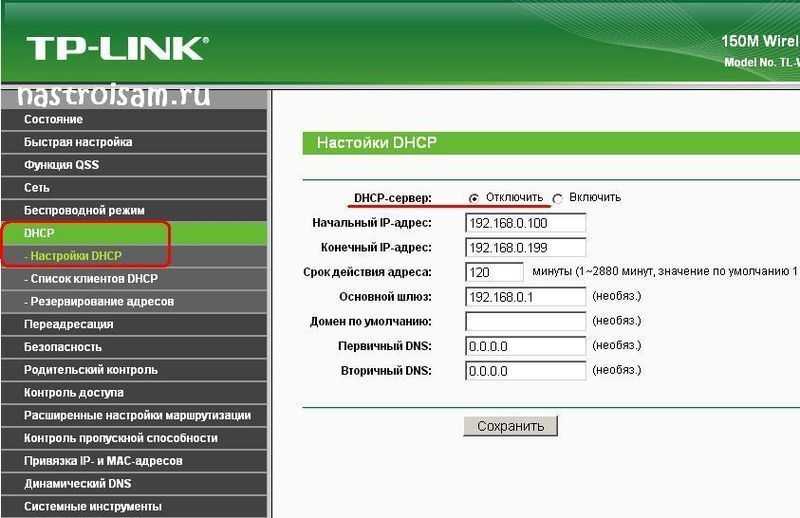
Затем, если у них одинаковый IP-адрес в локальной сети, то надо на втором устройстве его изменить на другой для того, чтобы не было конфликта:
![]()
Второму маршрутизатору надо либо назначить IP-адрес в этой же подсети, но где-нибудь в конце диапазона — например, 253й или 254й адрес. Либо вообще сменить подсеть на 192.168.2.х например. Не забудьте сохранить настройки.
Настроить роутер Wifire Fastbox One
При подключении к Нетбайнет вы можете выбрать данный роутер в качестве основного. Он имеет следующие преимущества:
- Работа в диапазонах 2,4 и 5 ГГЦ.
- Количество встроенных антенн — 4 шт.
- Поддержка стандартов 802.11 b/g/n/ac.

При желании вы можете купить устройство за полную стоимость, которую можете посмотреть на официальном сайте или взять его в рассрочку.
Для начала настройки потребуется включить роутер и соединить его разъем WAN с аналогичным разъемом, который должен находиться на компьютере, через который вы будете производить настройку. Для этого понадобится провод, который идет в комплекте, напоминающий телефонный.
Затем, вам нужно зайти в веб-браузер, который вы используете по умолчанию, и ввести в адресную строку следующие цифры — 192.168.1.1. После этого нажмите клавишу Enter.
Затем, вы попадете в интерфейс, который поможет вам настроить ваше устройство. Для входа вам нужно будет ввести логин и пароль, они должны быть указаны на обратной стороне роутера. Очень часто в качестве логина и пароля используется слово — admin.
При возникновении каких-либо сложностей, вы можете связаться с нашими операторами call-центра, чтобы они подробнее объяснили вам порядок настройки устройства.
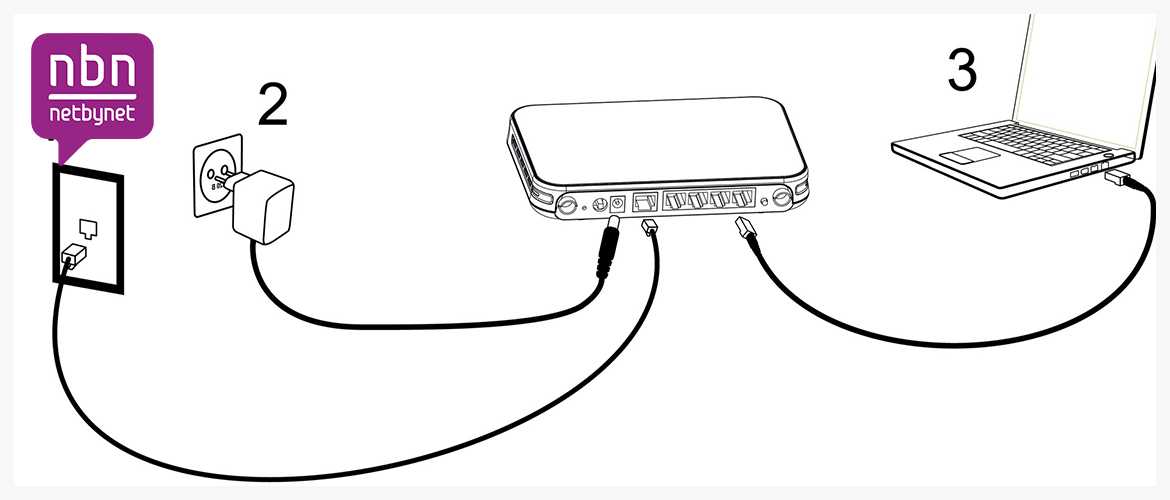
Зайдя в веб-интерфейс роутера, в случае с Wifire Fastbox One, нужно найти категорию “Wi-Fi” и вкладку “Общие”. В этой вкладке будет содержаться важная основная информация, которую вы сможете поменять для повышения безопасности пользования интернет-соединением от Нетбайнет:
- Имя Wi-Fi — здесь потребуется придумать название сети, которое вы увидите при поиске доступных к подключению беспроводных сетей.
- Ключ сети — это пароль, который нужно будет вводить, чтобы подключиться к вашему роутеру.
Пароль должен состоять из восьми символов. Измените эти данные и нажмите кнопку “Сохранить”. Затем переходите к вкладке “Параметры” и выбирайте слева категорию “WAN” — найдите строку с упоминанием “Internet IPoE” и нажмите на значок шестеренки. В открывшемся меню вам нужно ввести “Имя пользователя” и “Пароль”, которые вам предоставили в Нетбайнет. Не забудьте сохранить изменения.
Последний пункт — настройка IPTV. Нажмите слева на соответствующую категорию и включите только эти пункты:
- Порт LAN 4.
- Включить IGMP прокси.
Убедитесь что остальные параметры отключены и нажмите кнопку “Применить”.
Теперь вы можете пользоваться интернетом от Нетбайнет, обезопасив себя от подключения к вашей сети незнакомцев и соседей.
Пошаговая инструкция подключения к ноутбуку и компьютеру
Инструкция для подключения к ноутбуку и компьютеру практически идентична, поэтому будет писаться в параллели (различия я отмечу).
Установка/зарядка модема в USB-порт (разбираем для разных видов модемов – usb и wifi)
Установка на компьютер модемов будет одинакова для обеих моделей, подключаются они идентично, разница только в том, что в модели с вайфай потребуется настройка беспроводной сети.
- Для начала убедитесь что компьютер включен и готов к эксплуатации, ноутбук заряжен или подключен к зарядному устройству.
- Потребуется найти свободный и работоспособный USB-порт.
- Открываем защиту (она же USB-штекер) и вставляем согласно ключу в подготовленный разъем.
Установка драйверов
Устанавливать на ноутбук или компьютер драйвера не нужно.
После физического подключения, запускается программа “Yota Access”. Она в автоматическом режиме начнет установку драйвера устройства и специального программного обеспечения.
Если по каким либо причинам автоматическая установка не началась, заходим в “Мой компьютер” и переходим в папку модема, запускаем файл “autorun.exe”
Регистрация и активация модема
Модем йота активируется автоматически после регистрации. Сама регистрация не отличается ничем особенным: потребуется ответить на ряд простых вопросов
Среди прочего будьте готовы ввести работающий имеил и номер телефона, это важно потому, что эти данные будут проверяться (телефон смс подтверждением, почтовый ящик письмом с ссылкой на активацию). Так же хочу предупредить, чтобы избежать ненужных проблем, вводите действительную фамилию и имя
По окончанию регистрации, вам будет предоставлено 24 часа бесплатного интернета, для возможности выбора нужной модели подключения и ее оплаты.
Настройки на ПК
- В случае LTE модема без поддержки WiFi модуля никаких настроек не потребуется, после окончания установки появится новая активная сеть йота, после этого можно открыто пользоваться интернетом.
- В модели, поддерживающей раздачу беспроводных сетей, после установки потребуется настроить свою точку доступа. Нужно будет выбрать название сети, пароль к ней и тип шифрования.
Вход в веб-интерфейс
Войти в веб интерфейс Yota достаточно просто, введите в адресной строке любого браузера “status.yota.ru”.
Если не получается зайти таким образом, нужно перейти по IP-адресу модема “10.0.0.1”.
После этого откроется меню оболочки вэб интерфейса.
Общие настройки
Общие настройки модема Yota содержат всего четыре пункта.
- Включение/Выключение Wi-Fi сети. Переключатель режимов, в которых интернет будет доступен только пользователю устройства с физически подключенным модемом и открытием покрытия вашего интернета по площади.
- Автоматическое отключение Wi-Fi. При включенном режиме, после определенного времени бездействия, модем отключит интернет. Полезная функция, когда у вас осталось мало трафика.
- Имя сети. Название которое будет отображаться в поиске вайфай сетей.
- Тип защиты.
Пароль на модем и Wi-Fi
Для установки пароля на интернет заходим в настройки, ищем пункт “Тип защиты”. В случае, если выбрать вкладку “Открытая”, ваша сеть будет общедоступна (без пароля). В остальных вкладках потребуется ввести ключ безопасности сети (его будут вводить пользователи для подключения к интернету).
Открываем порты
Для настройки портов потребуется зайти в дополнительные параметры.
- В адресной строке необходимо ввести “status.yota.ru/advanced” либо “10.0.0.1/advanced”.
- Переходим в меню “Порты” и настраиваем по очереди следующие параметры.
- Публичный, вписываем внешний порт.
- Частный, вписываем внутренний порт.
- Выбираем необходимый протокол UDP/TCP/UDP,TCP.
- IP-адрес аппарата, для которого делаем порт.
- Прожимаем кнопку “Добавить” и порт готов.
Дополнительные возможности роутера Eltex rg 1402g w
Настройка родительского контроля производится путем выбора в меню на стартовой странице пункта «Parental Control». Создается правило для «детского» устройства в сети. В нем указываются дни ограничений работы в интернете, время начала и окончания блокировки.
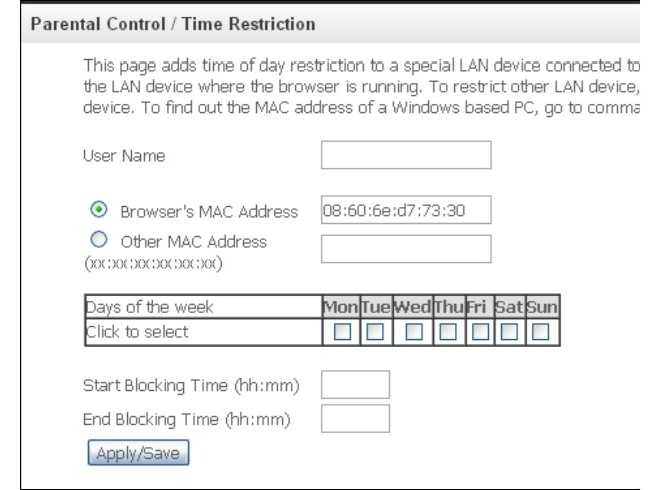
Перенаправление портов
Проброс портов или переадресация используется для получения доступа к данным на другом устройстве локальной сети для обмена трафиком через различные приложения. Делается это в меню роутера «NAT». На виртуальном сервере указывается номер порта, IP-адрес компьютера, который получает к нему доступ, и протокол, по которому производится обмен. По умолчанию все порты закрыты.
SoundCloud
Подключаем Smart TV к сети Wi-Fi
Для примера я буду рассматривать Смарт ТВ телевизор Philips 43PFT5301/60. Понятно, что интерфейс на Samsung и LG будет совершенно иным — он различается даже в модельном ряду одного производителя из-за использования разных версий операционных систем. Главная задача — понять принцип, а после этого по аналогии можно будет легко и быстро подключить телевизор Smart TV к сети Wi-Fi роутера вне зависимости от производителя.
Алгоритм действий следующий. Берем в руки пульт ДУ от телека и нажимаем на кнопку «Настройки»:

У меня она с иконкой шестерёнки. Либо нажмите на кнопку со значком домика и зайдите в раздел «Настройки». На Смарт ТВ от Samsung тоже используется кнопка «Home», на LG — кнопка «Settings». Для перемещения по меню используются кнопочки со стрелками, а нажатие — кнопка «ОК».
![]()
В открывшемся меню надо выбрать пункт Сеть, чтобы перейти к следующему меню конфигурации сетевых сервисов:
![]()
В моём случае беспроводной адаптер телевизора был изначально отключен и потому его надо сначала включить, зайдя в подраздел «Wi-Fi вкл./выкл.» и выбрать значение «Вкл».
Далее надо выбрать пункт меню «Подключение к сети»:
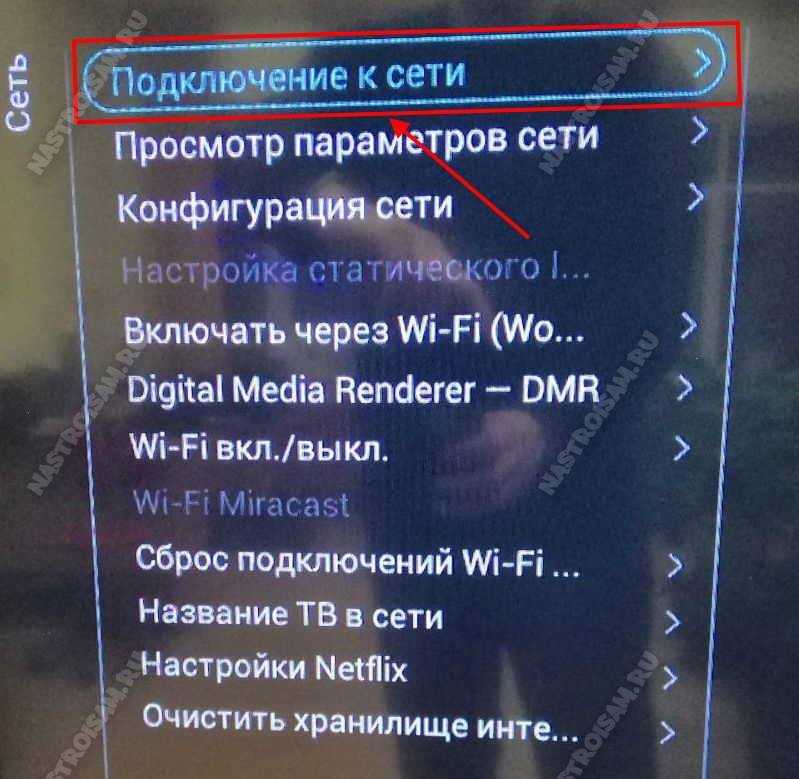
Телевизор предложит запустить мастер подключения. Соглашаемся и нажимаем на кнопку Запуск:
![]()
Следующее окно по сути дублирует предыдущее и нужно лишь для того, чтобы случай чего можно было отказаться и вернутся обратно в меню. Здесь просто надо нажать на кнопку Подключить.
![]()
Теперь надо выбрать какой тип подключения будем использовать — проводное, то есть через LAN-кабель или беспроводное, то есть Wi-Fi. Выбираем последнее.

Потом устройство предложит как будем искать сеть роутера — через WPS или будем сканировать эфир. Лично предпочитаю не пользоваться WPS и потому будем искать свой Вай-Фай самостоятельно — нажимаем кнопку «Сканировать».
![]()
В списке доступных беспроводных сетей выбираем сеть своего роутера.
![]()
Нас снова спросят — может быть мы хотим воспользоваться WPS, но мы нажимаем на кнопку «Стандартный».
![]()
В следующем окне выбираем кнопку «Ввод ключа»:
![]()
Появится строка для ввода пароля от Wi-Fi. Обычно там есть возможность открыть экранную клавиатуру, благодаря чему ввести ключ безопасности можно просто и быстро.
![]()
После этого нажимаем на кнопку «Далее» и ждём несколько минут:
![]()
Если пароль на Вай-Фай был введён верно — Вы увидите сообщение, что подключение телевизора к роутеру прошло успешно! Нажимаем кнопку «Закрыть».
![]()
В следующем окне — нажимаем кнопку «Завершение» для того, чтобы закончить работу мастера сетевого подключения.
![]()
Далее можно будет в разделе меню «Сеть» выбрать раздел «Просмотр параметров сети»:
![]()
Появится окно с информацией о подключении к роутеру:
![]()
Так же я бы посоветовал изменить имя телевизора в сети, чтобы можно было легко найти его в списке беспроводных клиентов роутера. Для этого надо зайти в раздел «Название ТВ в сети»:
![]()
Здесь с помощью экранной клавиатуры вводим сетевое имя для ТВ и нажимаем кнопку «Готово».
![]()
На этом всё — телевизор теперь включен в локальную сеть домашнего маршрутизатора и имеет выход в сеть Интернет.
Для более старых моделей телевизоров есть ещё вот эта инструкция — ссылка.
Подключение модема zte zxhn h108n
Чтобы подключить модем h108n Укртелеком (Ростелеком):
- — присоедините штекер блока питания к гнезду «Power» на задней панели маршрутизатора, а сам блок питания включите в сеть 220 В.;
- — соедините телефонным кабелем вход сплиттера с надписью «LINE» c телефонной розеткой. Подключите телефонный аппарат к обозначенному словом «PHONE» (или «TEL») выходу сплиттера, а его второй выход MODEM (или ADSL) соедините другим кабелем с подписанным буквами DSL гнездом модема.

Для первичной настройки zte zxhn h108n вам также необходимо подключить маршрутизатор к вашему компьютеру с помощью поставляемого в комплекте с девайсом интернет-кабеля. Для этого одним концом подключите кабель к разъему сетевой карты вашего ПК, а другим — к разъему LAN2 роутера zte h108n .
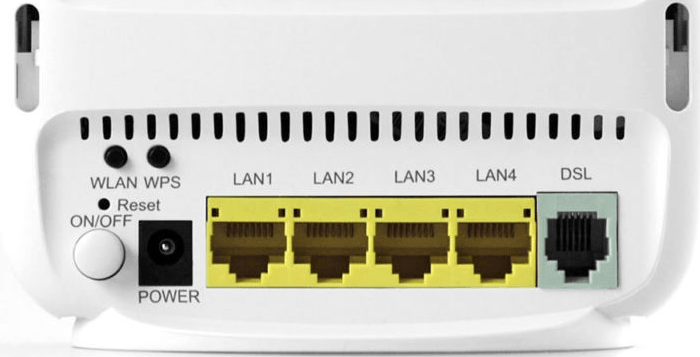
Смартфон не определяется как внешний накопитель
Обратите внимание: смартфон должен быть включен, если заблокирован графическим ключом — нужно разблокировать!
Самое первое и очевидное действие — дать компьютеру понять, в каком режиме подключается устройство. Если смартфон при подсоединении кабеля просто заряжается, возможно, он подключен в режиме зарядки, или как медаиплеер. Если используется Андроид-устройство, необходимо активировать режим разработчика, и затем включить отладку по USB.
Инструкцию по активации режима разработчика и отладки по USB смотрите в этом видео.
Если используется смартфон с другой ОС — там все аналогично. В большинстве случаев, чтобы девайс распознавался как внешний накопитель, необходимо выбрать правильный тип подключения.
Еще один момент: проверьте, не активирован ли режим модема в мобильном устройстве. Заходим в настройки сетевых параметров, и если модем активирован — выключаем его.
Определить название
Первым делом определите истинное название устройства. Например, MF920W провайдеры называют следующим образом:
- МТС – 835F
- Yota – MF920
- Мегафон – MR150-5

Доскональное изучение вопроса поможет правильно выбрать прошивку. Неверная версия способна вызвать неработоспособность устройства. Такое железо не включается, потребуется перепрошивка. Кстати, заблаговременное изучение форумов покажет потенциальному покупателю текущие проблемы модели. Например, упомянутая выше часто лишена зарядного устройства, отсутствует антенный выход. Поэтому для дачи подбирайте иную модель. Дополнительный бонус – модем отказываются идентифицировать любительские утилиты перепрошивки.
Нюансы, подмеченные пользователями, порой станут главным критерием. Заинтересованный в продажах клерк салона связи навряд ли станет рекламировать тёмную сторону оборудования. Например, MF823 требует наличия карты Билайн со стикером USIM. Иначе используются технологии 3G вместо четвёртого поколения. Отсутствуют обновлённые версии прошивки.
Настроить роутер от Netbynet
При подключении к Нетбайнет вы можете выбрать роутер, который подойдет для выполнения ваших задач.
На данный момент компания предлагает на выбор следующие роутеры:
- Wifire Fastbox One.
- D-Link Dir-825.
Первое устройство отлично подходит для квартиры стандартных размеров. Примерная площадь такой квартиры составляет 20-30 квадратных метров
Важно учитывать, что чем больше в вашей квартире перекрытий, тем хуже будет производиться передача сигнала от роутера до принимающего устройства. В идеальных условиях роутер может передавать информацию в помещениях до 70 квадратных метров

Второй роутер имеет 4 мощных внешних антенны, которые позволяют увеличить площадь покрытия. Такой вариант подойдет, если ваша квартира имеет площадь примерно 50 квадратных метров и более. В идеальных условиях вы можете рассчитывать на стабильный уровень сигнала в квартире площадью более 70 квадратных метров.
Настройка роутера D-Link Dir-825 и Fastbox One при подключении к Нетбайнет выполняется довольно стандартным образом, но ниже мы подробнее раскроем шаги по настройке этих устройств.


















































