Читать блог на родном языке
Подготовка шлюза
Выше я привел ссылку на подробную статью с описанием настройки сервера общего назначения. Сейчас мы выполним некоторые подготовительные действия без подробностей и описания. Их вы можете почитать отдельно. Сейчас просто необходимые команды.
Сеть на будущем программном роутере настроили, доступ в интернет на сервере есть. Обновим его:
# apt-get update # apt-get upgrade
Установим MC, мне в нем удобнее всего работать, в том числе в редакторе mcedit:
# apt-get -y install mc
Настроим часовой пояс, если раньше не сделали это:
# dpkg-reconfigure tzdata
Устанавливаем сервис ntp для автоматического обновления времени:
# apt-get -y install ntp
На этом основные подготовительные действия закончены. Приступаем к настройке шлюза.
Настройка скорости и дуплекса
Частые ошибки автоматического согласования режимов работы, свидетельствуют о проблемах с кабелем. Следует проверить физическое состояние кабельного оборудования (отсутствие повреждений итп), прежде чем предполагать несовместимость алгоритмов автосогласования. Если Вы выключите автосогласование и установите скорость и дуплекс вручную, то интерфейс на другом конце кабеля будет считать что автосогласование не поддерживается и установит скорость 10Mbs и полудуплексный режим передачи. Для того чтобы не было ошибок в работе, при ручной настройки Вам необходимо убедиться что оба интерфейса работают на одинаковых скоростях и установлен одинаковый режим дуплекса.
Если Вы хотите вручную установить скорость и режим дуплекса интерфейса. Здесь описаны основные шаги:
-
установите пакеты ethtool и net-tools, так вы получите программы ethtool и mii-tool. Одна или обе из них могут работать с Вашим интерфейсом.
-
Убедитесь что у Вас есть запасной вариант доступа к системе, на случай если сеть перестанет работать и ?ssh соединение будет не доступно.
- Определите интерфейс, который Вы будете настраивать (чаше всего это eth0) и замените в следующих командах eth0 на Ваш интерфейс.
- Попробуйте определить текущую скорость и режим дуплекса.
-
Для начала выполните, как root ethtool eth0, и Вы увидите строчки «Speed:» и «Duplex:», если нет то ethtool возможно не поддерживает Ваше устройство.
-
Попробуйте выполнить как root mii-tool -v eth0 и убедиться, что вывод выглядит правильно. Если нет, то mii-tool не поддерживает ваше устройство
-
Если ни одна из них не поддерживается, то Вы можете попробовать установить параметры напрямую в модуле драйвера ядра. Определить какой драйвер у Вас используется можно из вывода команд dmesg и lsmod. Вы можете попробовать выполнить modinfo MODULENAME что бы узнать возможные параметры. (можно использовать modinfo даже если модуль не загружен) ToDo: where does one set kernel module parameters?
-
- Дальше, попробуйте изменить настройки используемого интерфейса. Вам необходимо быть root:
-
ethtool -s eth0 autoneg off speed 100 duplex full (задаёт 100 Mbps и full duplex)
-
mii-tool -F 100baseTx-FD eth0 (same assumption)
-
В каждом случае, перепроверьте применились ли настройки которые Вы изменили, затем попробуйте отправить какие-нибудь данные из системы, чтобы убедиться что NIC работает правильно.
Если одна из этих команд успешно настроила Вашу сетевую карту, можно добавить эти параметры в /etc/network/interfaces чтобы они применялись во время загрузки при поднятии интерфейса. Однако, перед этим Вам следует понять что некоторые драйвера отличаются от других. Когда модуль драйвера загружен, сетевая карта может начать автосогласование, без какого либо способа остановить его (особенно с драйверами которые не принимают параметры). Параметры из файла interfaces могут применяются в момент, когда автосогласование уже наполовину выполнено. Что бы избежать этого можно добавить задержку выполнения команд ethtool и mii-tool. Например :
iface eth0 inet static
address ...
netmask ...
gateway ...
up sleep 5; ethtool -s eth0 ...
-
Или аналоги команды mii-tool.
- Перезагрузите компьютер чтобы убедится что всё работает правильно, и приготовитесь вмешаться (Ctrl-Alt-Del и затем загрузиться в однопользовательском режиме через LILO или GRUB) если что-то не работает.
Настройка сети через терминал в Ubuntu
Тут мы рассмотрим автоматическую настройку сети для Ubuntu 16.04 без Network Manager с помощью стандартных скриптов системы, которые остались от Upstart и пока всё ещё используются. Давайте сначала определим, какие шаги нам нужно предпринять, чтобы всё заработало:
- Включаем сетевой интерфейс и подключаемся к сети;
- Устанавливаем IP-адрес;
- Получаем адреса DNS-серверов.
Собственно, готово. Эти шаги очень символичны, потом что система всё сделает за нас сама. Нам нужно только выполнить нужные настройки. Но сначала давайте посмотрим, какие сетевые интерфейсы подключены к системе. Мне нравится команда:
Но если хотите, можете использовать ifconfig:
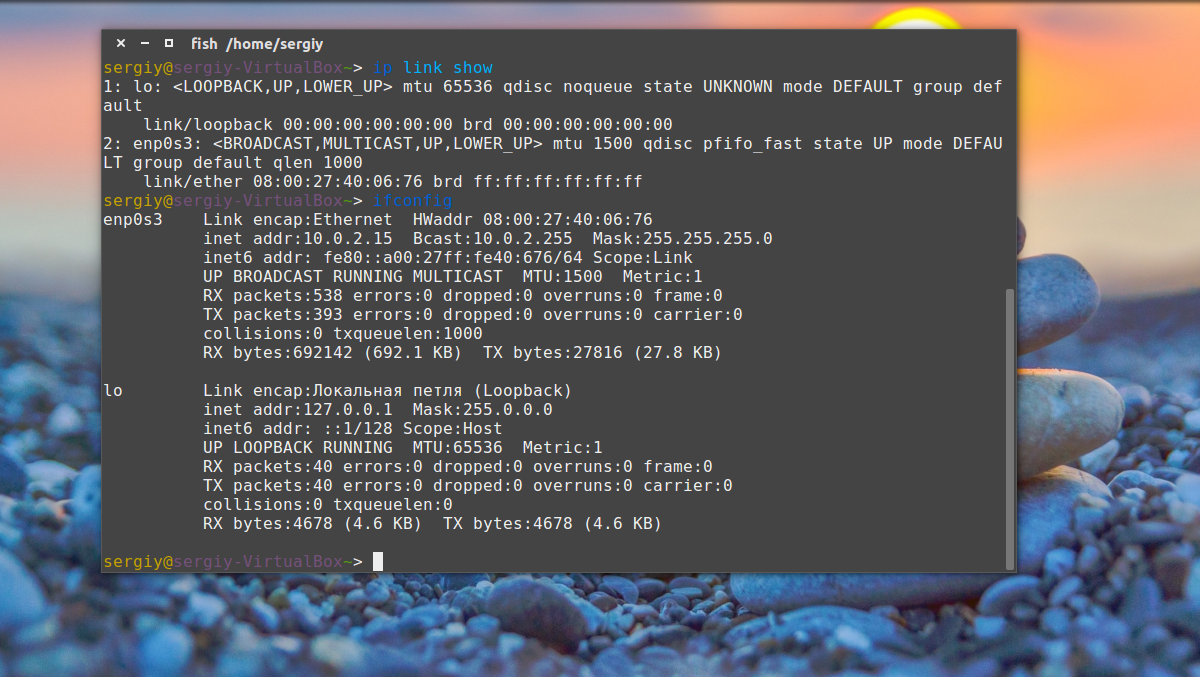
В нашей системе только один интерфейс — это enp0s3, есть еще lo, но он виртуальный и указывает на эту машину.
Настройки сети находятся в файле /etc/network/interfaces.
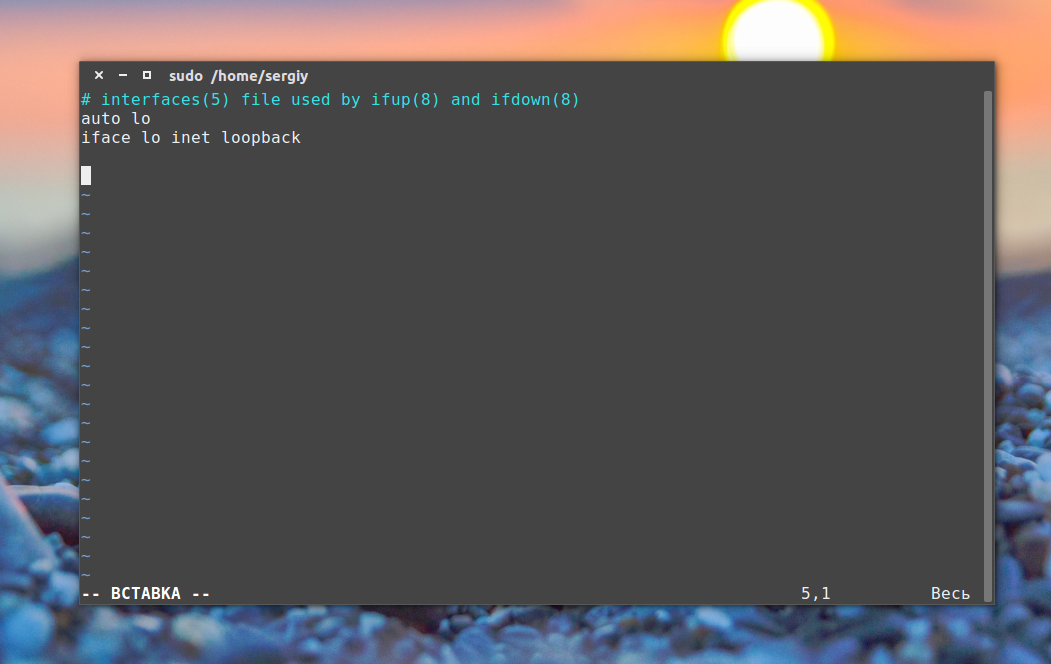
Нас будут интересовать в этом файле строчки auto и iface. Первая указывает, что нужно активировать интерфейс при загрузке, вторая же определяет настройки самого интерфейса.
Настройка динамического получения IP-адреса
Добавьте в этот файл такие строки, чтобы запускать интерфейс при загрузке и получать IP-адрес автоматически по DHCP:
Синтаксис строки auto прост. Он состоит из самой команды и имени сетевого интерфейса. Рассмотрим подробнее:
$ iface интерфейс inet тип
Тип получения IP-адреса может иметь несколько значений, но нас в этой статье будут интересовать только два: dhcp и static.
После завершения настройки сохраните файл и перезапустите сетевой сервис:
Всё, если сетевой кабель подключён, и вы всё сделали правильно, Сеть будет работать.
Настройка статического адреса Ubuntu
При настройке статического IP-адреса компьютер не будет связываться с DHCP-сервером, поэтому здесь придётся указать намного больше параметров.
Содержимое нашего конфигурационного файла будет выглядеть вот так:
С первыми двумя строчками все понятно, а следующие задают параметры настройки интерфейса:
- address — наш IP-адрес;
- gateway — шлюз, через который будем получать доступ в интернет;
- netmask — маска сети;
- network — адрес сети, имеет тот же адрес, что и шлюз, только с нулем вместо единицы;
- broadcast — широковещательный адрес сети, отправленный на него пакет придет всем компьютерам локальной сети.
Как видите, network и broadcast — это первый и последний IP-адреса сети. Теперь сохраните файл и перезапустите сеть:
Если все параметры были указаны правильно, всё будет работать. Но если допущена хоть одна ошибка, доступ к сети вы не получите.
Это была автоматическая настройка локальной сети Гbuntu, но я ещё расскажу, как всё сделать вручную, без конфигурационных файлов.
WPA2-PSK
- Инстиллируем дополнительные данные:
- И вводим:
Далее вы должны увидеть данные вашего адаптера, если их нет, то скорее всего драйвера установились неправильно.
GNOME
Перезайдите в GNOME. Теперь вы увидите новую иконку в трее, нужно нажать на нее левой кнопкой мыши, чтобы вызвать меню. Также можно увидеть ближайшие беспроводные сети. Выбираем нужную и вводим пароль.
Если у вас невидимая Wi-Fi, то надо нажать «Connect to Other Wireless Network». Далее вводим имя сети, пароль и не забываем указать тип шифрования в строке «Wireless Security». «Wireless Security». В конце нажимаем на кнопку подключения.
Запускаем «Run Command», вписываем заклинание «knetworkmanager» и запускаем. Теперь в трее вы увидите новую иконочку с розеткой. Нажимаем по ней, выбираем нужную вай-фай сеть, вписываем ключ и подключаемся. Если сеть невидима, то подключение аналогичное как и через GNOME.
Другие GUI-менеджеры
Пакет network-manager-kde будет работать для Xfce и icewm.
wicd — для Xfce, LXDE, Fluxbox
Менеджер соединений wicd (Wireless Interface Connection Daemon) является альтернативой NetworkManager. Он независим от рабочей среды, а следовательно, легко переносим на другие окружения рабочего стола (например, Xfce, LXDE, Fluxbox, и т. д.). Как и NetworkManager, wicd настраивается через графическй интерфейс. Ваше беспроводное соединение не должно описываться в конфигурационном файле /etc/network/interfaces.
Пользователи Lenny: wicd не содержится в Lenny, но доступен через backported-пакет. Настройте /etc/apt/sources.list как описано на странице Backports.
Обновите список доступных пакетов и установите пакет wicd:
Если нужно, исправьте /etc/network/interfaces так, чтобы содержалось лишь следующее:
Если это ещё не сделано, добавьте обычного пользователя в группу netdev и перезагрузите DBus:
Запустите демон wicd:
Запустите графическую оболочку wicd с обычного пользователя:
Причины для беспокойства
- Вас должно насторожить регулярное снижение скорости передачи данных в сети Интернет. Присоединение другого пользователя к беспроводному соединению – не единственная причина низкой скорости. Но проконтролировать ситуацию не помешает.
- Если вы уверены, что все устройства в квартире отключены от беспроводной сети, а индикатор на маршрутизаторе продолжает интенсивно мерцать. Это еще один повод узнать, не подключен ли кто-то из соседей к моему Wi-Fi.
Как создать вай-фай в «Дебиан»
Как подключиться по SSH
Для подключения по SSH нам необходимо знать такие данные:
- ip адрес сервера, к которому мы собираемся подключится;
- порт, на котором ожидает подключения SSH сервер, по умолчанию используется 22, но в целях безопасности порт подключения ssh часто изменяют;
- имя и пароль пользователя на удаленном сервере.
Больше ничего не нужно, обычно эти данные присылают в письме вместе с описанием VPS. Теперь перейдем к практике.
1. Подключение через SSH в Linux
В Linux подключение по SSH выполняется с помощью утилиты ssh. Мы более подробно рассматривали работу с ней в статье как пользоваться ssh. Для подключения к удаленному компьютеру ее синтаксис будет выглядеть следующим образом:
$ ssh имя_пользователя@айпи_адрес
Это самый простой вариант, если вам также нужно задать порт, используйте опцию -p:
$ ssh имя_пользователя@айпи_адрес -p порт
Чтобы выполнить подключение по SSH Linux нажмите Ctrl+Alt+T для открытия терминала и наберите команду, заменив нужные значения:
Или, с нестандартным портом:
Если ip_адрес и порт правильные, то на следующем шаге программа попросит у вас ввести пароль:
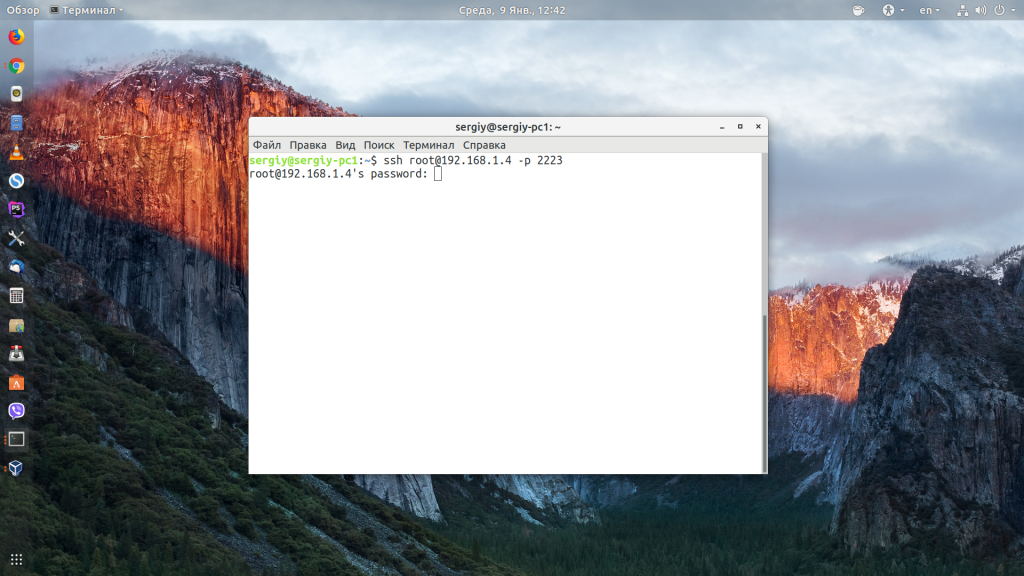
Если пытаетесь подключится через SSH к этому серверу первый раз, то утилита также попросит подтвердить добавление нового устройства в свой список известных устройств, здесь нужно набрать yes и нажать Enter:
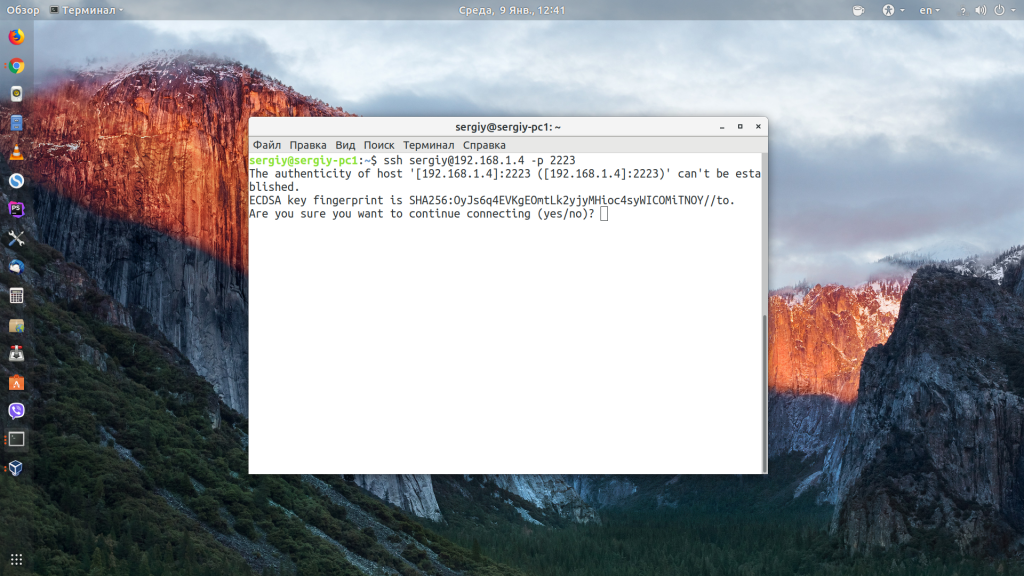
Теперь вы подключены, и все вводимые далее команды будут выполнены на удаленном сервере:
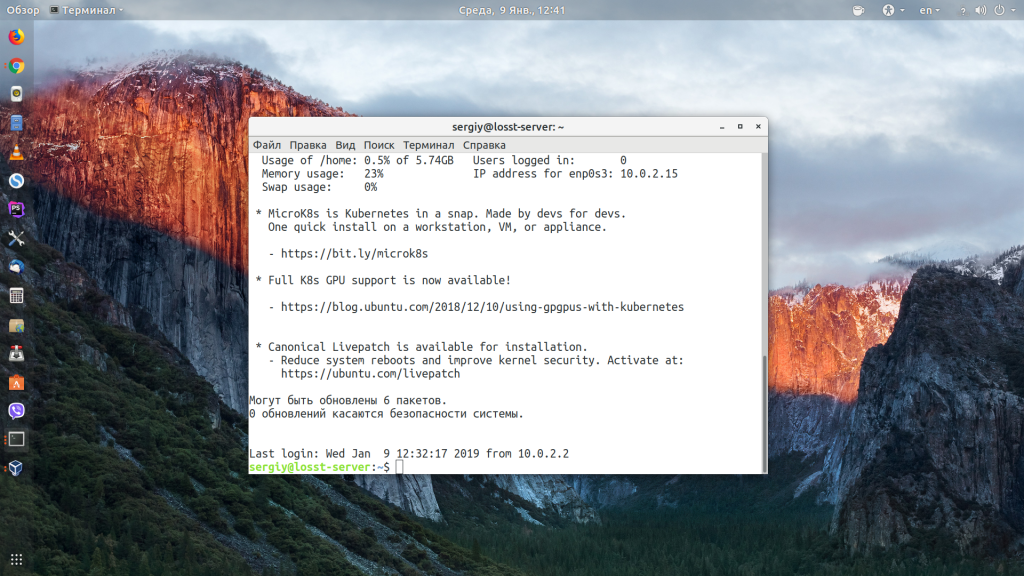
Если же произошла ошибка и IP адрес или порт введены неверно, то вы получите ошибку Connection Refused:
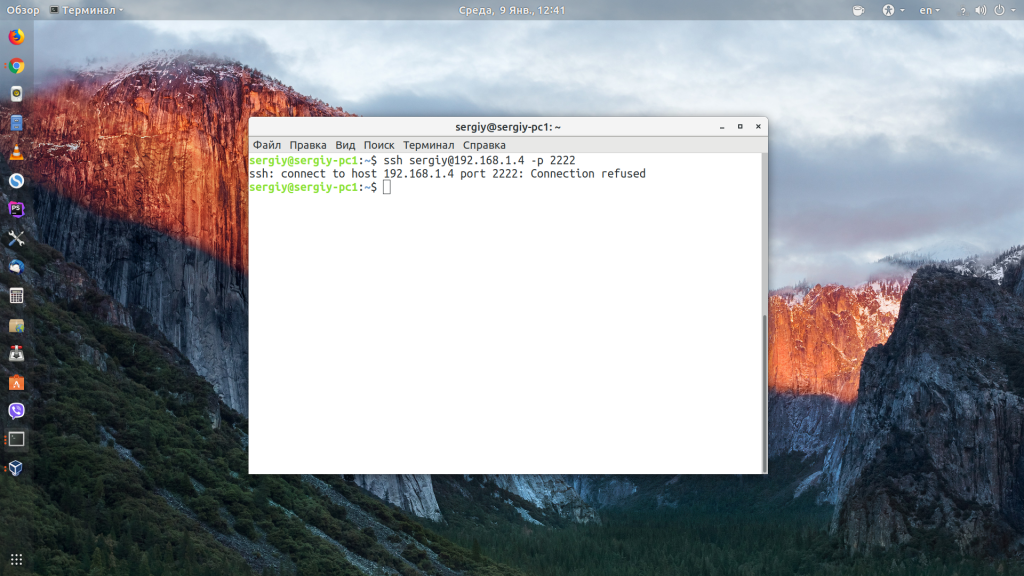
Просто убедитесь что порт введен верно. Если это ваш сервер, то, возможно на нем еще нужно разрешить подключение SSH в брандмауэре. В Ubuntu/Debian для этого на удаленном сервере выполните:
А в CentOS/Fedora:
Если вы используете другой порт для SSH, то замените 22 на свой порт. Для удобства подключения по SSH в дальнейшем можно настроить авторизацию по ключу ssh, чтобы не вводить каждый раз пароль.
Теперь вы знаете как подключиться по ssh linux и решить проблемы с подключением. А теперь перейдем к Windows.
2. Подключение через SSH в Windows
Раньше подключение по SSH из Windows выполнялось только с помощью сторонних утилит, например PuTTY. Но в Windows 10 был добавлен встроенный OpenSSH клиент и работает он точно так же, как и в Linux. По умолчанию этот компонент не активирован. Для его установки откройте Параметры -> Приложения:
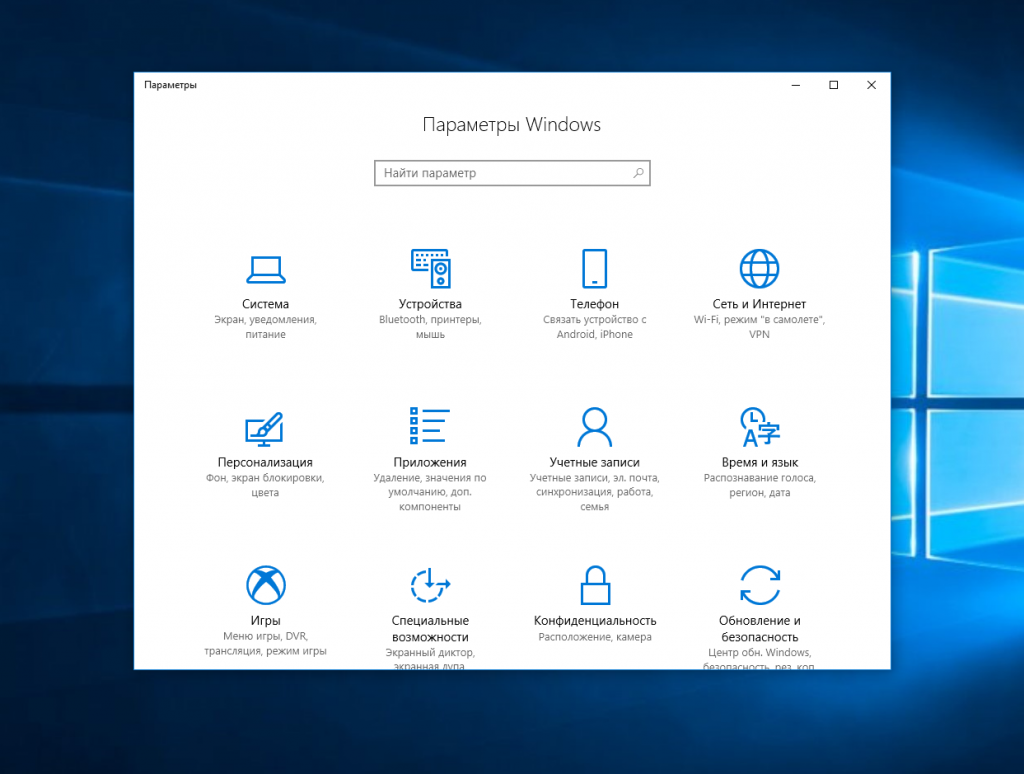
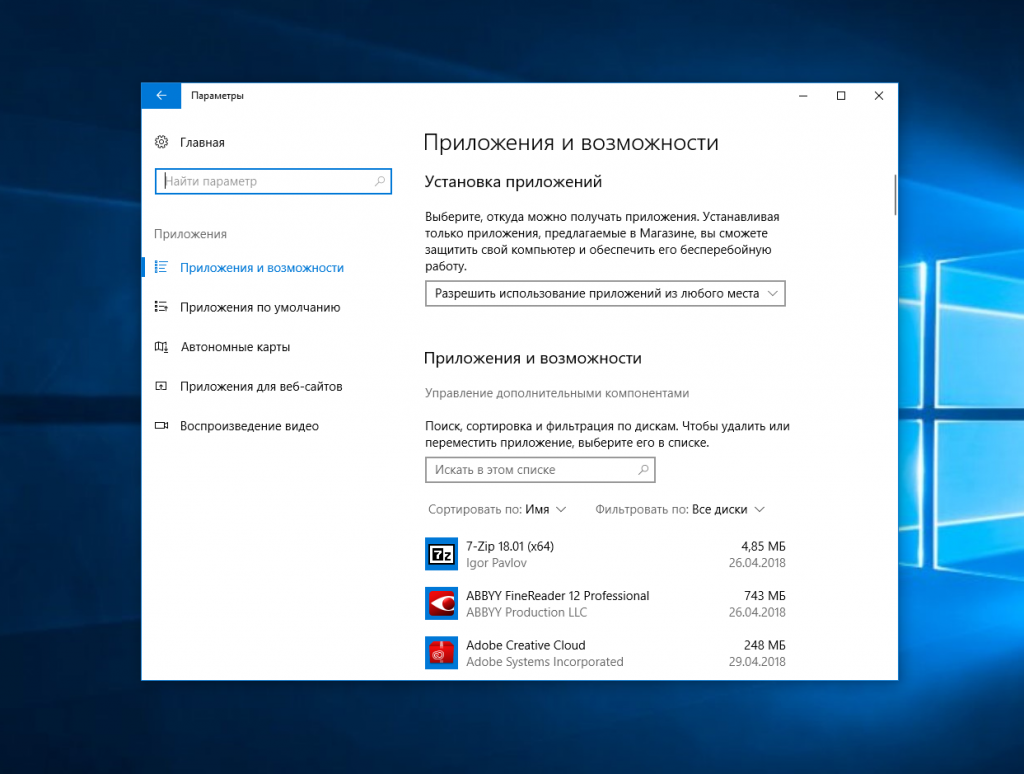
Затем выберите Управление дополнительными компонентами:
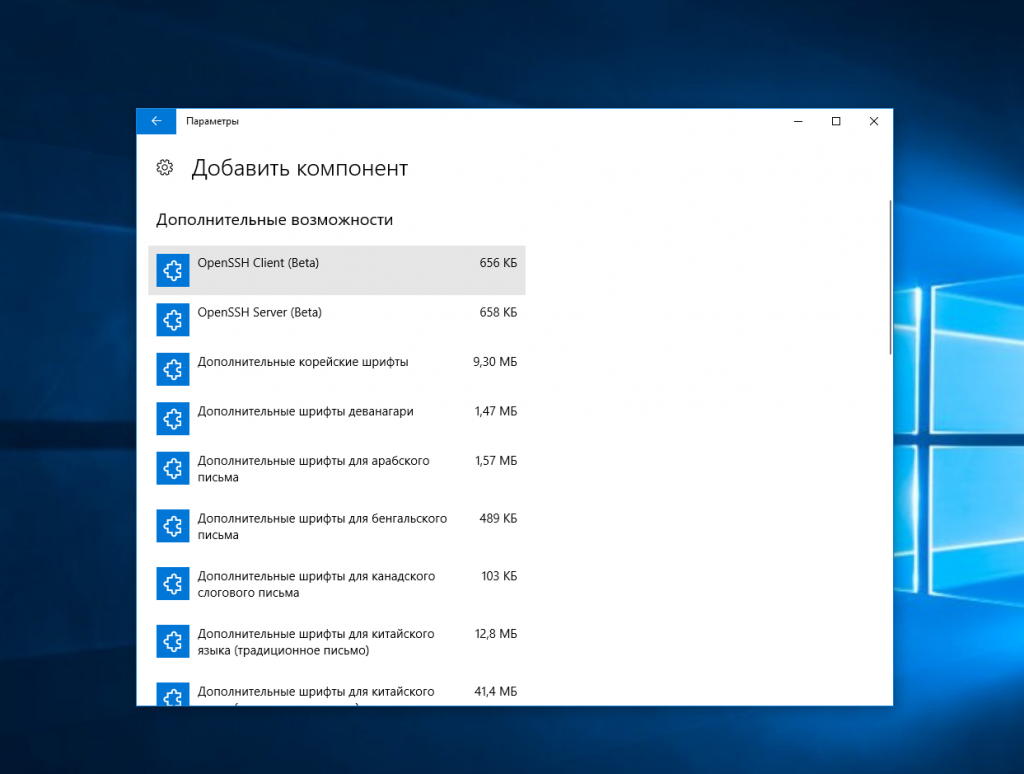
Здесь нажмите добавить новый компонент и в открывлемся меню выберите OpenSSH Client и нажмите Устанвоить:
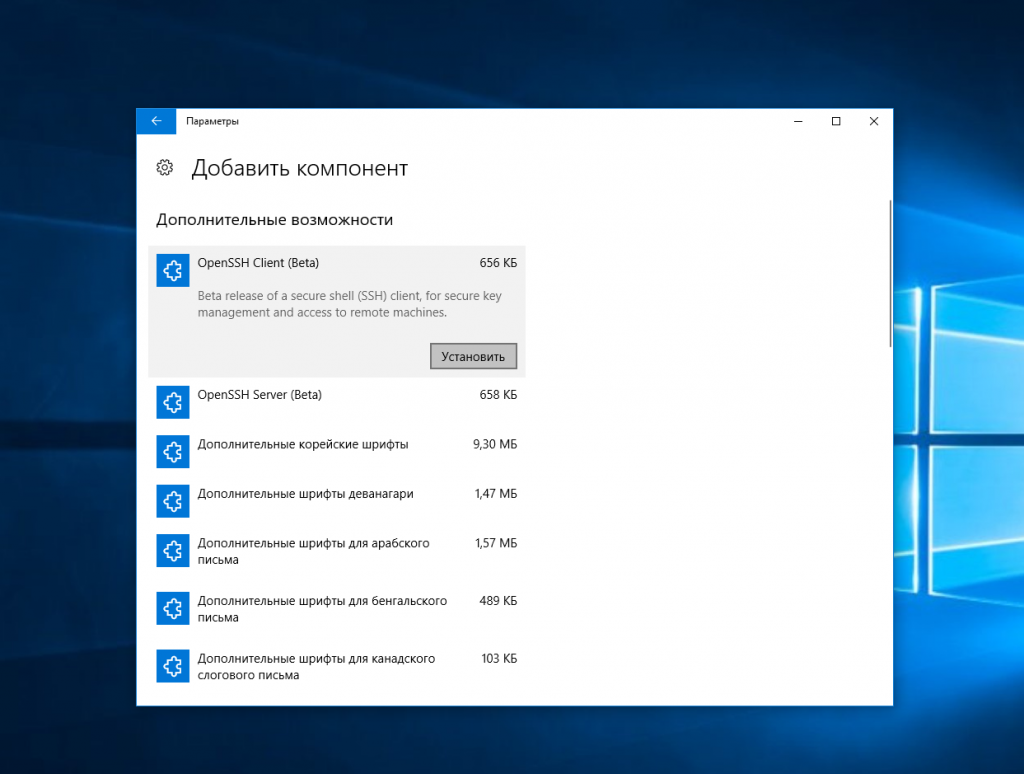
Дальше вернитесь назад и дождитесь завершения установки. После того, как SSH клиент будет установлен нужно обязательно перезагрузить компьютер.
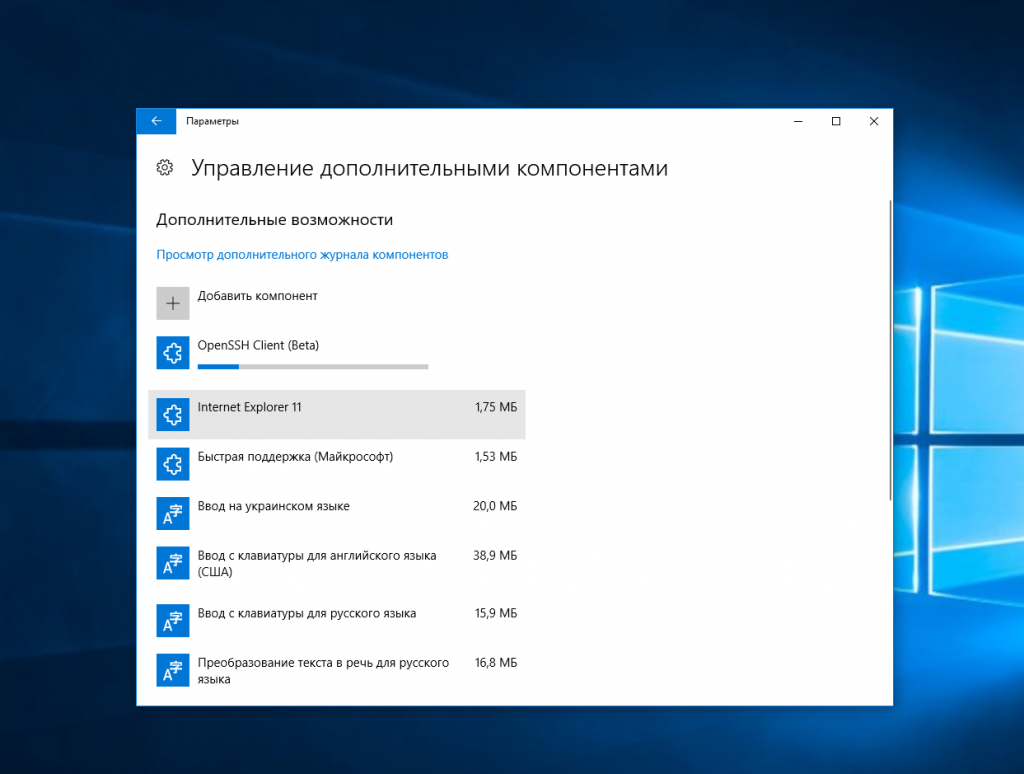
После перезагрузки нажмите Win+R чтобы открыть окно запуска команд и наберите в нем cmd:
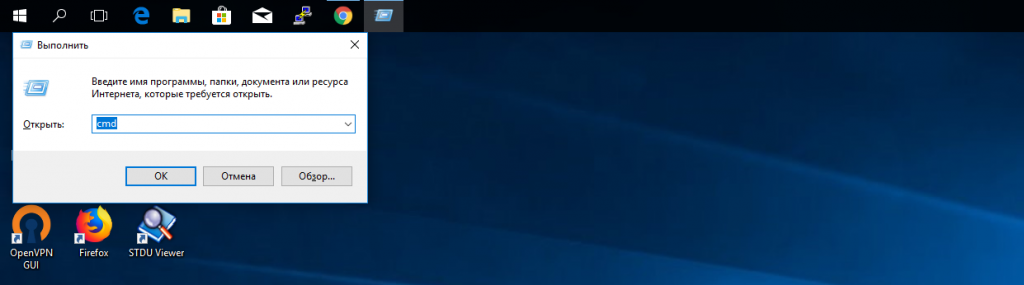
Далее нажмите Enter. Перед вами откроется командная строка Windows. Здесь можно использовать утилиту ssh. Синтаксис у нее абсолютно такой же, как и для Linux:
ssh имя_пользователя@айпи_адрес -p порт
Например, такой командой можно подключится по SSH к Raspberry Pi, который находится в вашей локальной сети по адресу 192.168.1.5:
Утилита предложит добавить устройство в список известных:
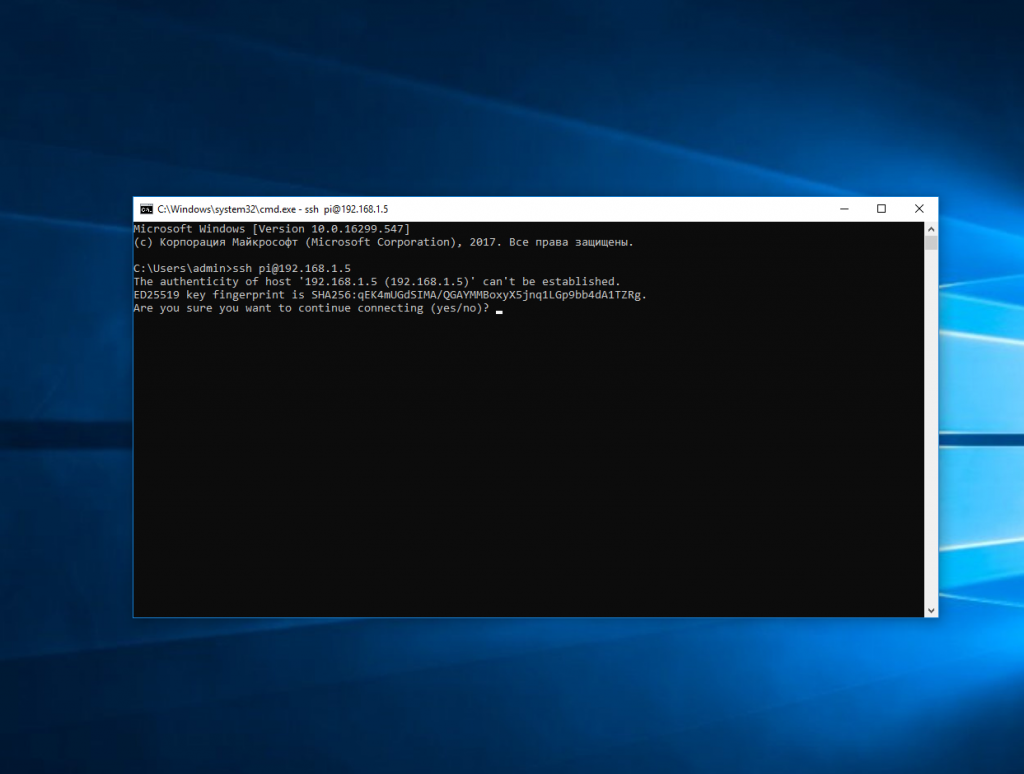
Затем предложит ввести пароль:
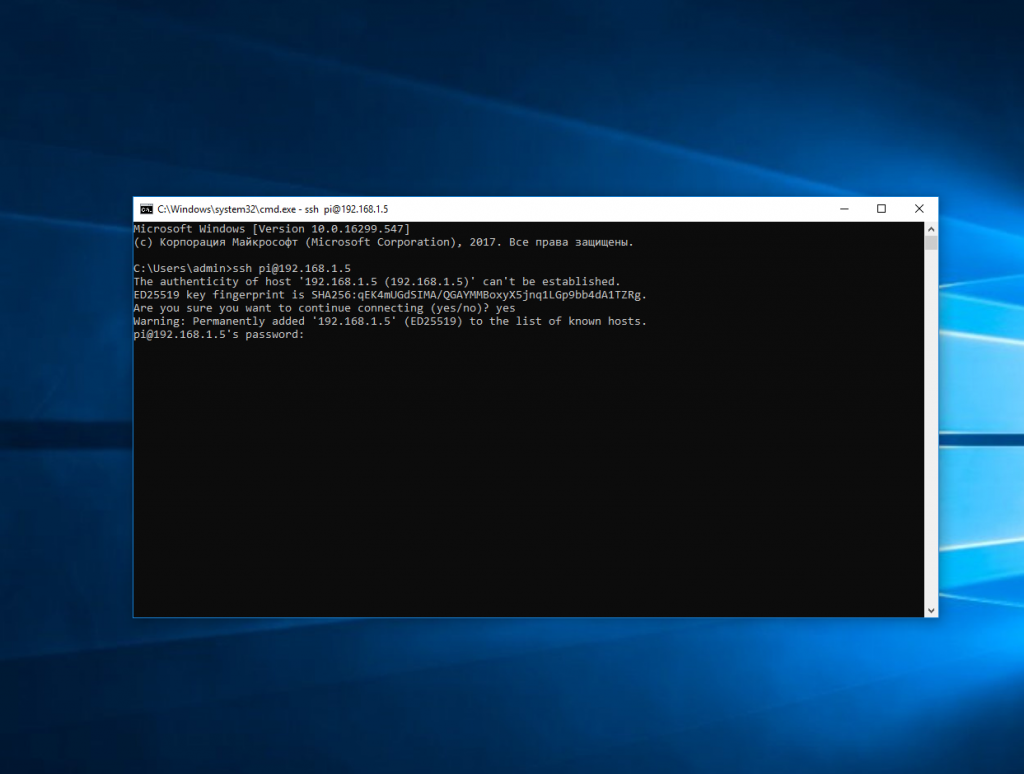
Все следующие команды будут выполняться уже на Raspberry Pi или другой удаленной машине, к которой вы подключились.
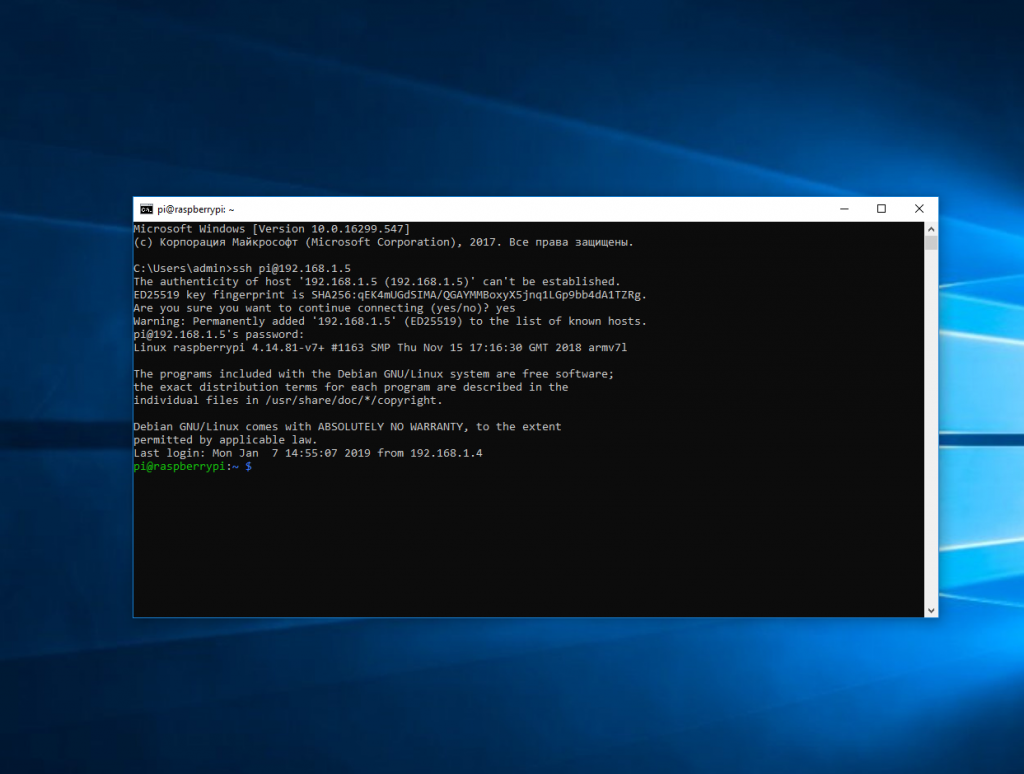
Теперь подключиться к серверу по ssh из этой операционной системы также просто как и из Linux.
Wicd
Как установить пароль на Wi-Fi?
Чтобы обезопасить себя от других пользователей, Wi-Fi целесообразно закрыть паролем. Тогда доступ к сети Интернет будет ограничен, и владелец избавится от таких проблем, как, например, низкая скорость передачи данных.
Подбирать пароль нужно с большой ответственностью, чтобы его было сложно разгадать. Простой и предсказуемый шифр вряд ли станет преградой для подключения недобросовестных посторонних пользователей.
В пароле желательно сочетать большие и маленькие буквы, цифры и знаки препинания. Целесообразно сделать его как можно длиннее.

Как в Linux вывести доступные по сети ресурсы (совместные папки и принтеры Windows)
Предыдущая команда показала нам несколько компьютеров с сетевыми папками. Предположим, меня интересует компьютер \\HACKWARE-MIAL, чтобы вывести его сетевые папки я запускаю команду вида:
sudo smbclient -L \\ИМЯ-КОМПЬЮТЕРА -N
в моём случае это:
sudo smbclient -L \\HACKWARE-MIAL -N
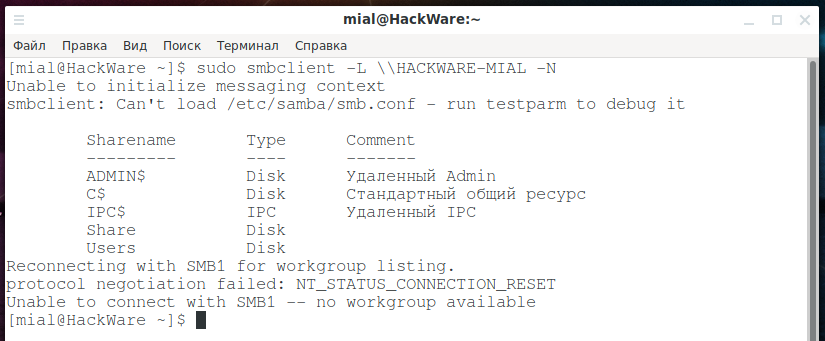
Кстати, вместо имени компьютера можно указать IP адрес.
В полученном выводе половину информации составляют сообщения о различных проблемах. Значимые данные:
Sharename Type Comment --------- ---- ------- ADMIN$ Disk Удаленный Admin C$ Disk Стандартный общий ресурс IPC$ IPC Удаленный IPC Share Disk Users Disk
В полученном выводе Share и Users являются общими сетевыми папками.
Следующие ошибки:
Unable to initialize messaging context smbclient: Can't load /etc/samba/smb.conf - run testparm to debug it
исчезнут, если создать файл /etc/samba/smb.conf.
Следующие ошибки
Reconnecting with SMB1 for workgroup listing. protocol negotiation failed: NT_STATUS_CONNECTION_RESET Unable to connect with SMB1 -- no workgroup available
пропадут, если на компьютере с сетевой папкой включить поддержку протокола SMB1.
Как я уже говорил чуть выше, флаг -N означает не использовать пароль. Если же вы используете пароль, то укажите опцию -U с именем пользователя, пароль нужно будет ввести интерактивно.
Как и для smbtree, для smbclient необязательно использовать sudo, но без sudo для некоторых компьютеров программа срабатывает нормально, а для некоторых завершается ошибкой:
session setup failed: NT_STATUS_ACCESS_DENIED
См. также
WiFi/AdHoc — Establishing a WiFi network without an access point.
источник
Настройка PPPoE подключения на компьютере
Протокол сетевого соединения с интернетом PPPoE применяется при соединении с магистральной сетью по технологии Ethernet или по оптоволоконной линии. Этот способ имеет такие преимущества, как расширенный спектр дополнительных возможностей, сжатие информации при передаче по интернет-каналам, проведение аутентификационных и шифровальных операций с пакетами информации. Подключение требует авторизации в глобальной сети, то есть введения значений логина и пароля, полученных у поставщика интернета. Используется при выполнении прямого подключения к магистральной сети или к оборудованию провайдера.
Создание PPPoE-подключения в Windows XP
Windows XP постепенно выходит из применения и уже не поддерживается корпорацией Microsoft, но для старых и маломощных компьютеров эта операционная система всё ещё является настоящей панацеей для подключения к глобальной сети. Для того чтобы подключиться к интернету в Windows XP необходимо выполнить следующие операции:
- Щёлкнуть левой клавишей манипулятора по кнопке «Пуск».
- В развёрнутом меню щёлкнуть по строке «Панель управления».
- В «Панели управления» щёлкнуть по пиктограмме «Сетевые подключения».
-
В окне сетевых подключений щёлкнуть по пиктограмме «Мастер новых подключений».
-
В окне «Мастера новых подключений» щёлкнуть клавишу «Далее».
-
В последующем окне выбрать переключатель «Установить подключение вручную» и щёлкнуть по клавише «Далее».
-
В окне выбора типа соединения выставить переключатель «Через высокоскоростное соединение, запрашивающее имя пользователя и пароль» и щёлкнуть клавишу «Далее».
-
В окне выбора имени поставщика услуги ввести любое имя, например, Интернет.
- На следующем шаге ввести значения логина и пароля, выданные компанией «Ростелеком».
-
Выставить «галки» во всех трёх боксах и щёлкнуть клавишу «Далее».
- В завершающем окне щёлкнуть клавишу «Готово».
- В сетевых подключениях дважды щёлкнуть по новому соединению.
-
В раскрывшейся консоли выставить «галку» у строки «Сохранять имя пользователя и пароль», а затем щёлкнуть по клавише «Подключение».
- Соединение с магистральной линией «Ростелекома» установлено.
Создание PPPoE-подключения в Windows 7
Для создания PPPoE-подключения в Windows 7 применяется следующий алгоритм действий:
- Щёлкнуть левой клавишей манипулятора по кнопке «Пуск».
-
В развёрнутом меню щёлкнуть по строке «Панель управления».
-
В «Панели управления» щёлкнуть по пиктограмме «Центр управления сетями и общим доступом».
-
В раскрывшейся консоли щёлкнуть по пиктограмме «Настройка нового подключения или сети».
-
В консоли «Установка подключения или сети» выделить блок с пиктограммой «Подключение к интернету» и щёлкнуть по клавише «Далее».
-
В следующей панели щёлкнуть по блоку «Высокоскоростное (с PPPoE)».
-
В панели ввода информации ввести имя пользователя и пароль, выданные «Ростелекомом», любое имя подключения и щёлкнуть по клавише «Подключить».
- Устанавливается соединение с интернетом.
-
В завершающей панели щёлкнуть клавишу «Закрыть».
- PPPoE-подключение к интернету установлено.
Создание PPPoE-подключения в Windows 10
Чтобы подключиться к Всемирной паутине, применив протокол PPPoE в Windows 10, необходимо провести ряд последовательных операций:
- Дважды щёлкнуть по пиктограмме «Панель управления» на рабочем столе.
- В «Панели управления» щёлкнуть по пиктограмме «Центр управления сетями и общим доступом».
-
В развернувшейся апертуре щёлкнуть пиктограмму «Создание и настройка нового подключения или сети».
-
В консоли «Настройка подключения или сети» выделить строку с пиктограммой «Подключение к интернету» и щёлкнуть по клавише «Далее».
-
В консоли «Подключение к интернету» щёлкнуть по вкладке «Высокоскоростное (с PPPoE)».
-
В последующей консоли ввести значения логина и пароля, полученные от поставщика интернета и щёлкнуть по клавише «Подключить».
PPPoE-подключение установлено.
Синтаксис и опции nmcli
Утилита nmcli — многофункциональный и гибкий инструмент командной строки для настройки сети с помощью Network Mananger из консоли. Сначала рассмотрим ее синтаксис:
$ nncli опции объект команда
Чаще всего в nmcli мы будем использовать такие объекты:
- device — управление сетевыми интерфейсами;
- connection — управление соединениями;
- networking — управление сетью в целом;
- general — показывает состояние всех сетевых протоколов и NetworkManager в целом;
- radio — управление сетевыми протоколами, wifi, ethernent и т д.
Команды для каждого объекта разные, а опции нам не будут интересны. Дальше рассмотрим примеры nmcli network manager.
Настройка проводного подключения
Обычно настройка сети OpenSUSE не требуется если используется проводной интернет. Система автоматически определяет интерфейсы и подключается к интернету. Но если этого не произошло — все можно настроить.
Кликните по апплету NetworkManager на панели:
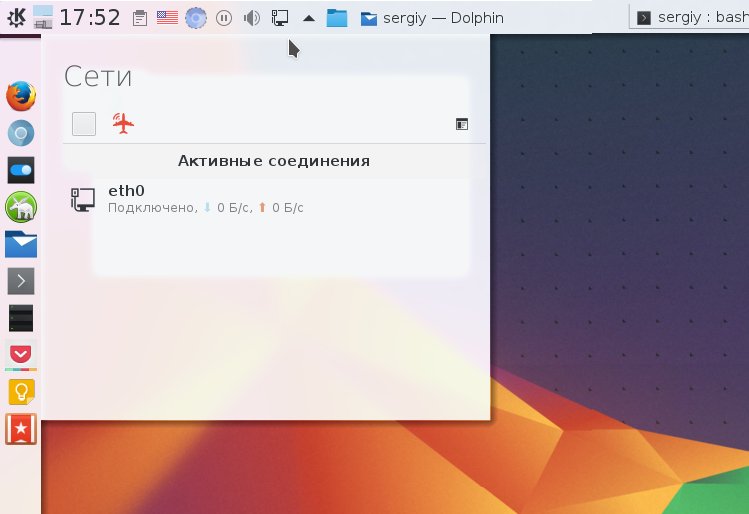
Если апплета NetworkManager на панели нет, возможно, программа не запущена, ее можно запустить выполнив:
Затем кликните по кнопке настроить сетевые подключения, чтобы открыть такое окно:
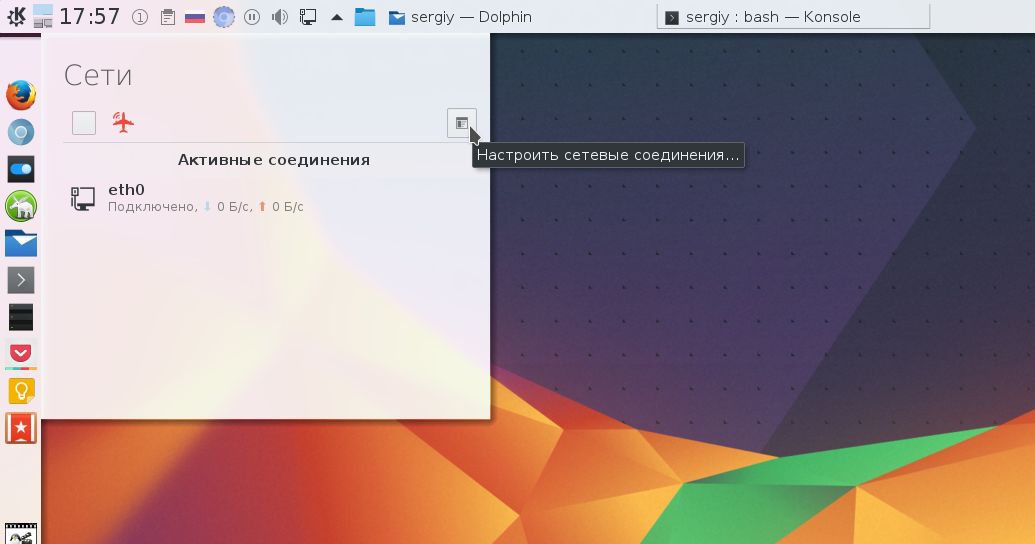
Здесь нажмите кнопку Добавить:
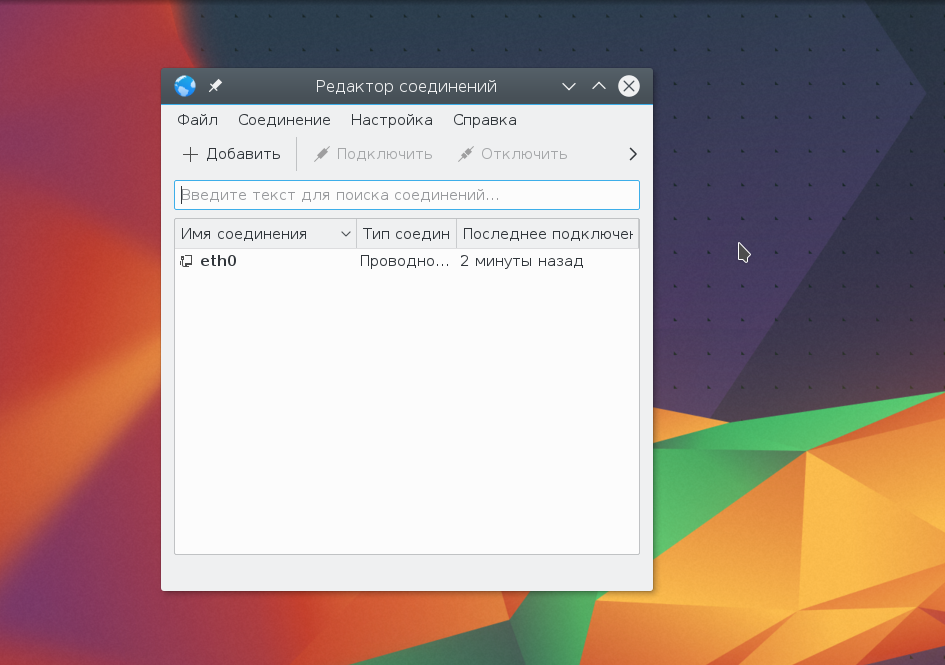
В открывшимся списке выберите Проводное Ethernet:
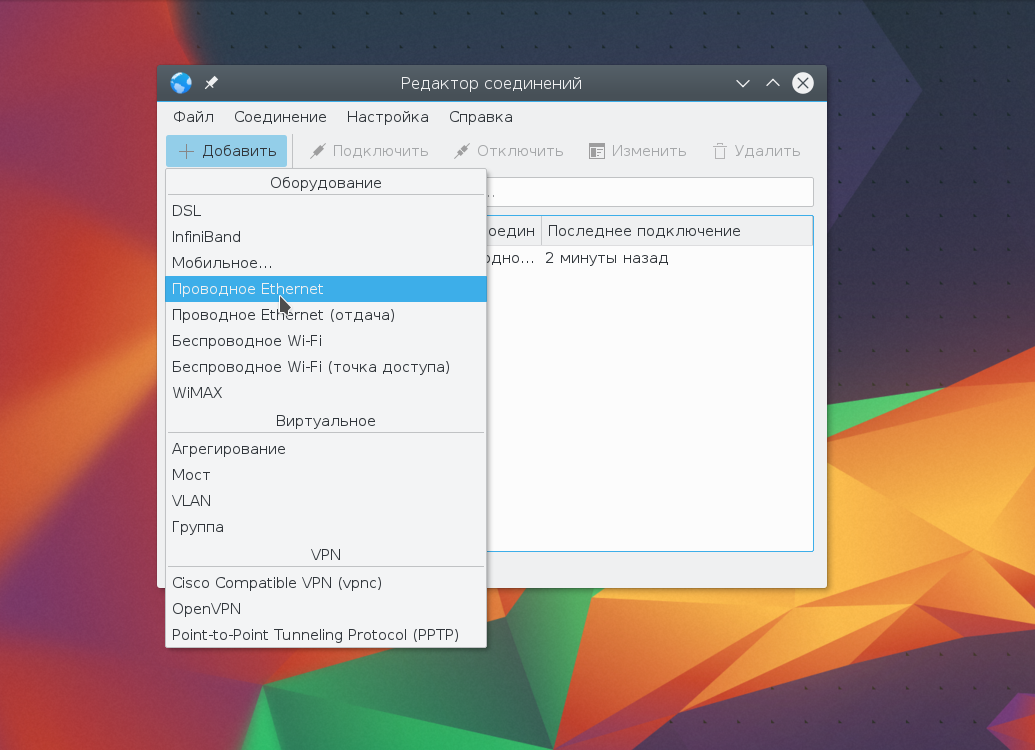
Дальше откроется окно мастера создания подключения. В первом поле необходимо выбрать ваш сетевой интерфейс, во втором можно указать свой физический MAC адрес для устройства:
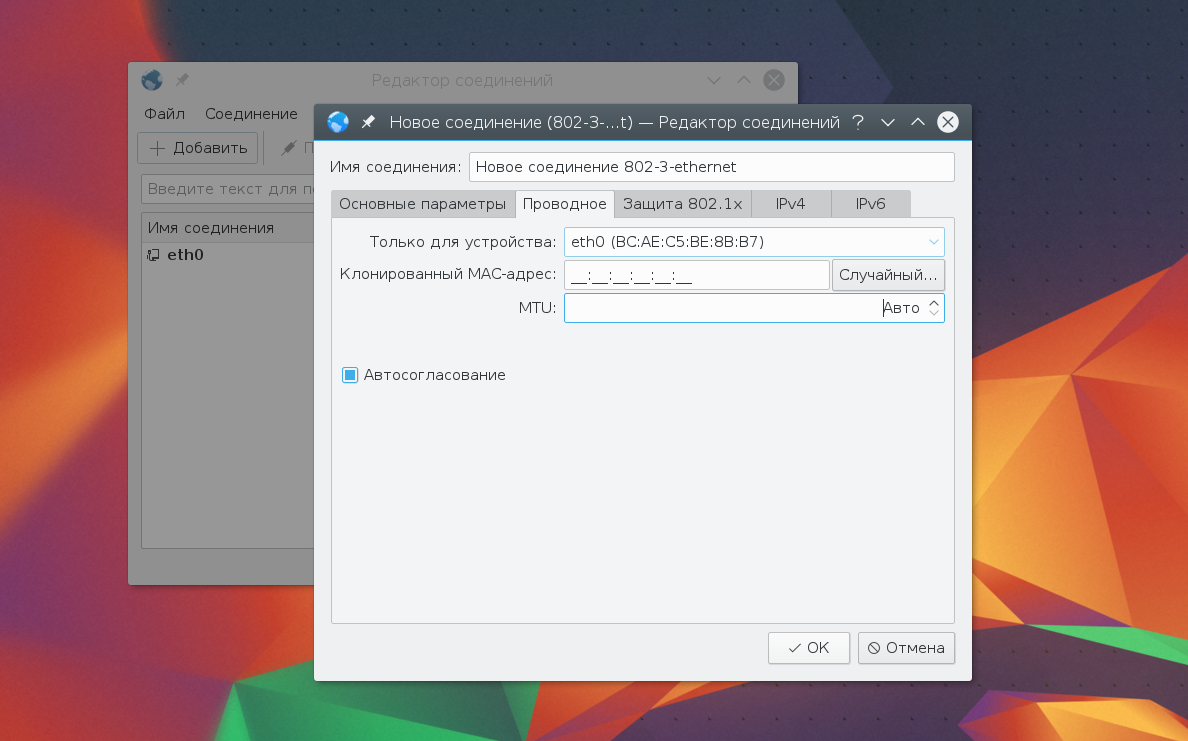
Обычно MAC адрес трогать не нужно, этот параметр задается производителем и уникальный для каждого сетевого адаптера. Но некоторые хитрые провайдеры привязывают интернет-соединение к определенному MAC адресу, тогда его можно изменить в этом поле. Дальше перейдите на вкладку ipv4:
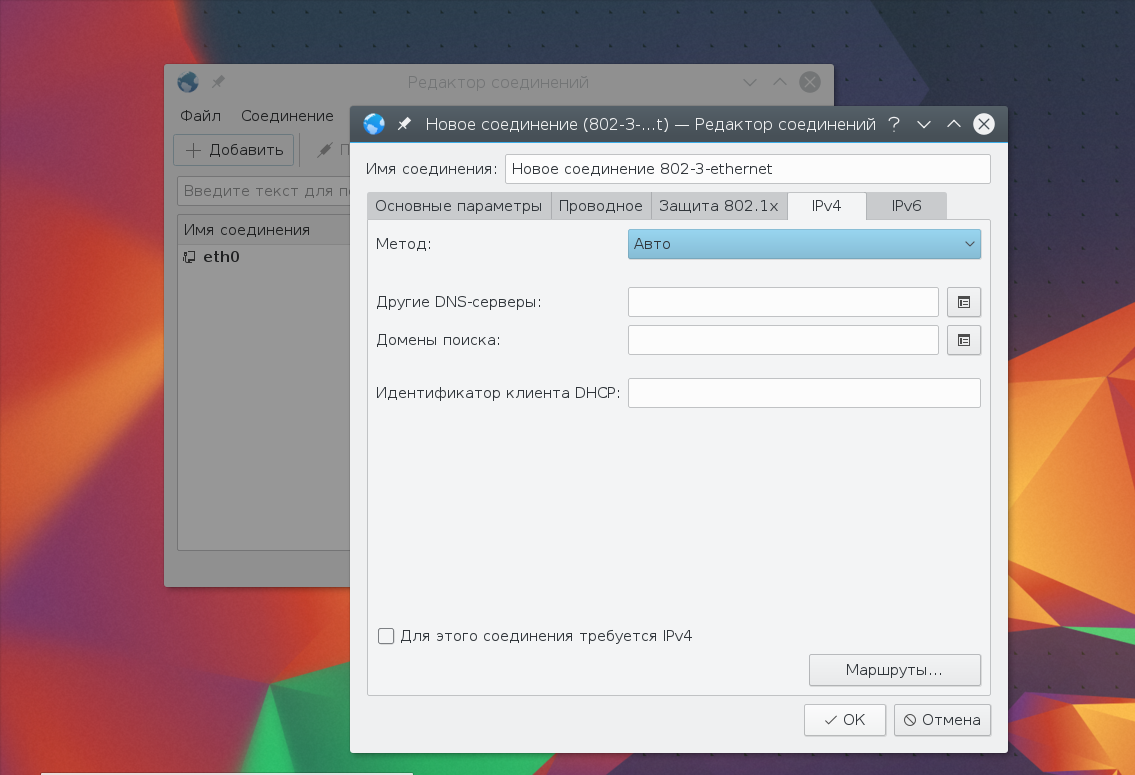
Здесь можно настроить способ получения ip адреса и DNS серверов. Если ip адрес получается автоматически по DHCP ничего делать не нужно, оставляем способ получения авто.
Но если нужно использовать статический IP адрес поле способ устанавливаем вручную,а в появившимся списке с помощью кнопки добавить создаем ip адрес:
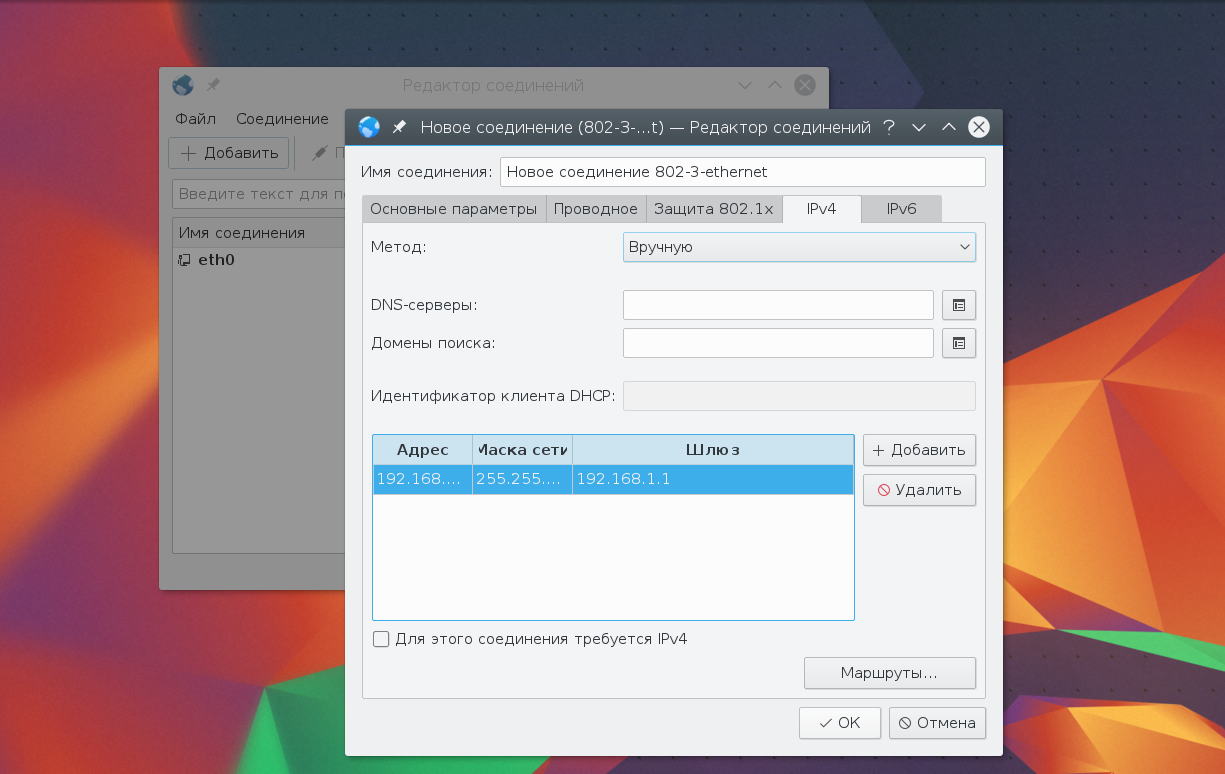
Здесь нужно указать сам IP адрес машины и шлюз — адрес роутера. Также понадобится задать адреса DNS серверов. Можете указать в поле DNS, адрес вашего роутера, чтобы использовать сервер провайдера или публичный гугловский: 8.8.8.8.
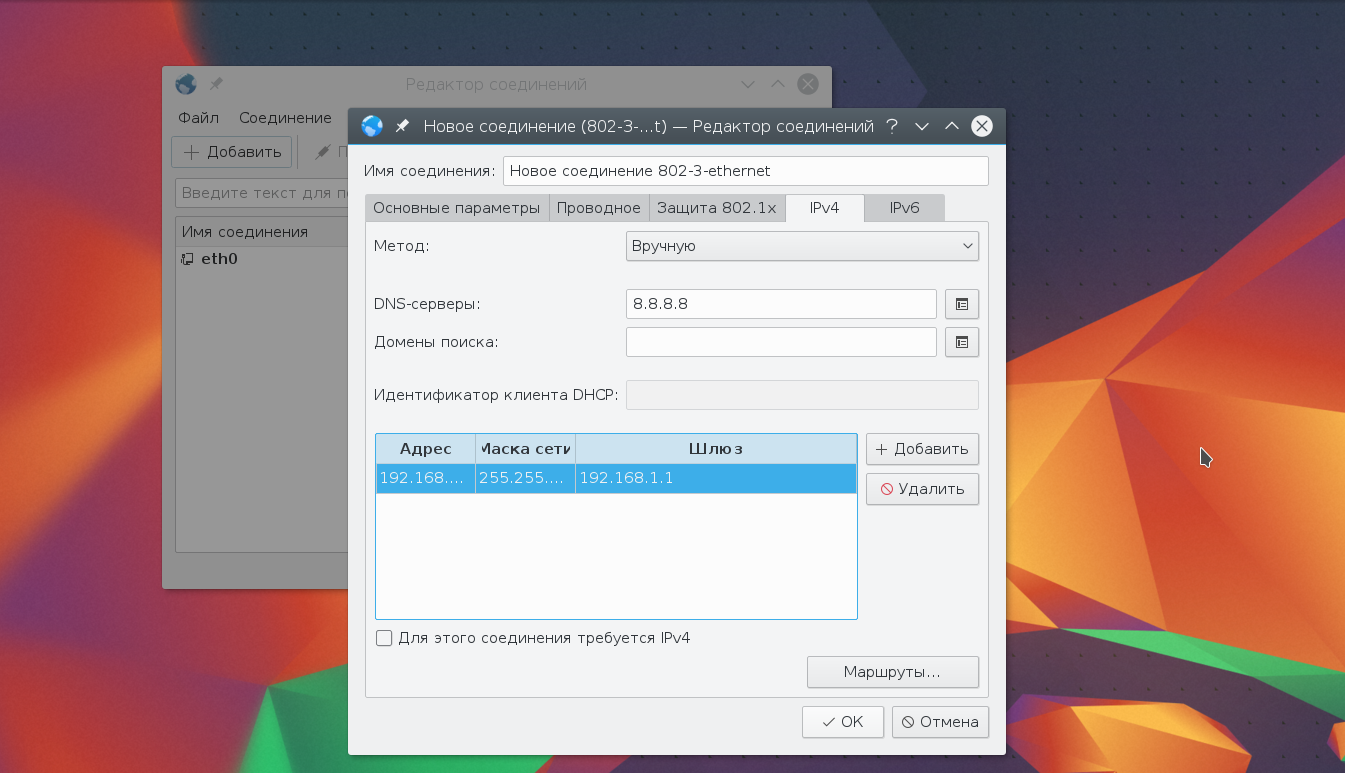
Затем осталось нажать ОК. И в главном окне появится новое соединение. Возможно, оно подключится автоматически, но если этого не произошло, вы можете воспользоваться кнопкой Подключить.
Если сетевой интерфейс eth0 не обнаружен или работает нестабильно, вам нужно установить проприетарные прошивки для оборудования. Все они содержатся в пакете linux-firmware.
Вы можете скачать его, скинуть на свой компьютер и установить с помощью команды:
Или в rpm:
После перезагрузки все должно заработать. А вообще, если настройка интернета opensuse не удалась, чтобы подробнее вникнуть в суть проблемы всегда смотрите лог ядра — dmesg.
Причины пропажи Wi-Fi
Что может быть неприятнее, чем сталкиваться с прерыванием соединения при работе на ноутбуке? Только что всё было хорошо, и вы спокойно смотрели фильм онлайн, и вот уже воспроизведение остановилось, фильм встал на паузу, а интернет и вовсе пропал. С подобной проблемой вы можете столкнуться по самым разным причинам. Наиболее распространёнными считаются следующие:
- В вашем ноутбуке включён режим экономии заряда аккумулятора. Это приводит к тому, что спустя установленные промежутки времени полного простоя устройства беспроводное соединение прерывается автоматически, адаптер Wi-Fi прекращает обмен пакетами с роутером и тем самым экономит заряд батареи.
- Роутер, через который вы выходите в сеть, находится слишком далеко или между ним и ноутбуком расположены препятствия. Следствием может являться слабый уровень принимаемого беспроводного сигнала, что и приводит к регулярным обрывам соединения. Происходит это, как правило, автоматически и незаметно для пользователя.
- Сигнал интернета, принимаемый роутером по кабелю или по сотовой сети и превращаемый в беспроводной сигнал Wi-Fi, слишком слаб. В такие моменты вы можете наблюдать, что ноутбук по-прежнему подключён к Wi-Fi, но интернет работать отказывается. Также слабый сигнал, передаваемый по кабелю, может стать причиной того, что беспроводное соединение роутера и ноутбука отключается автоматически.
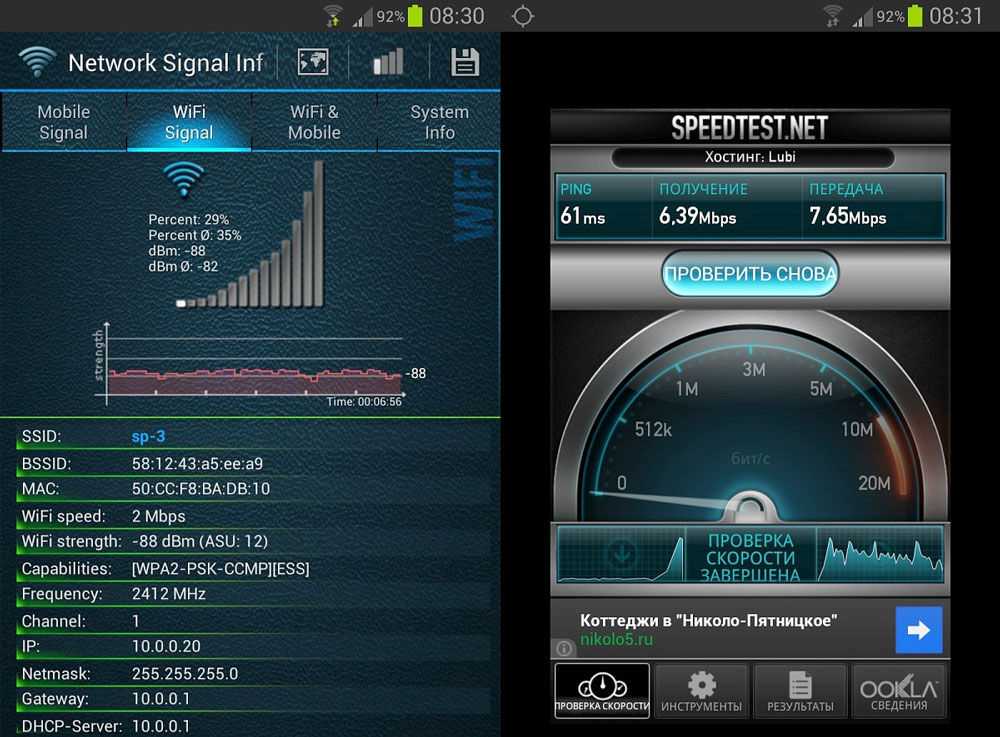
- Роутер, через который вы производите выход в интернет, работает нестабильно, постоянно зависает, самопроизвольно перезагружается. В таком случае Wi-Fi в вашем ноутбуке автоматически отключается до повторного включения роутера, восстановления работы его программного обеспечения или до принудительной перезагрузки.
- В вашем ноутбуке установлен неподходящий или устаревший драйвер адаптера беспроводных сетей. Вследствие этого работа адаптера становится нестабильной, и он может самопроизвольно прерывать соединение или вовсе не находить доступные сети.
Здесь мы перечислили лишь самые распространённые проблемы, с которыми регулярно сталкиваются пользователи. Но при этом многие не знают, что делать дальше и как избавиться от проблем.
Установка MTU и TTL
MTU (Maximum Transfer Unit) — параметр определяет величину максимальной единицы передачи.
Это максимальное количество октетов (байт), которое интерфейс способен поддерживать
за одну операцию приема/передачи. Для Ethernet это значение по умолчанию составляет
1500 (максимальный размер пакета Ethernet).
TTL (Time To Live) — время жизни ip-пакета в секундах. Нужен чтобы избежать перегрузки сети пакетами.
Обычно каждый роутер, через которого прошел пакет, уменьшает TTL на еденицу.
Если TTL=0, пакет из системы удаляется. Изначально TTL=128 (для Windows) и TTL=64 (для Ubuntu).
Для DNS-записей TTL определяет время актуальности данных при кешировании запросов.
Для изменения величины MTU, отредактируем файл конфигурации , например так:
auto eth0 iface eth0 inet static address 192.168.1.5 netmask 255.255.255.0 mtu 600
Для изменения величины TTL наберите:
$ sudo su затем # echo "128" > /proc/sys/net/ipv4/ip_default_ttl
Значение TTL меняется только с правами администратора, для выхода из аккаунта администратора введите


















































