Решаем проблему слабого wifi сигнала на ноутбуке
Приведу несколько основных правил, которые помогут улучшить качество wifi соединения в домашних условиях:
Устанавливая Wi-Fi роутер, позаботьтесь о том, чтобы он находился примерно в центре сети будущего использования. Не стоит его устанавливать слишком близко к стене или на полу, чтобы было меньше шансов для создания помех. Если вы установите его у наружной стены, то часть сигнала будет уходить в никуда.
Если сигнал слабый, то проблема может быть в антенне роутера, проверьте ее и если нужно – замените. Заводские антенны всенаправленны. Также у них отсутствует функция настройки мощности. Но не отчаивайтесь, вы можете купить антенну, которая будет усиливать ваш сигнал в нужном направлении. И в этом случае роутер может быть установлен у наружной стены. Правда, при выборе антенны вам может потребоваться помощь специалиста.
Хорошее решение – репитер (повторитель сигнала). Достаточно установить его на одинаковом расстоянии от компьютера и роутера и проблема решена. Преимуществом репитера выступает его удобство: никаких проводов и сложной установки.
Роутеры способны транслировать сигнал на разных каналах, как радио. Возможно, сменив канал, вы улучшите сигнал. Сделать это вы можете в настройках конфигурации вашего Wi-Fi роутера.
Перед тем как намертво закрепить роутер на выбранном вами месте попробуйте походить с ноутбуком по дому и проверить уровень сигнала в предполагаемых местах работы. Поэкспериментируйте с различными местами расположение роутера и выберите оптимальное место.
Помочь в усилении сигнала может уменьшение радиопомех. Почти в каждом доме сейчас есть микроволновая печь, радиотелефон и другая техника, работающая на той же частоте, что и роутер. Даже новогодняя гирлянда может создавать помехи! При активном использовании этих приборов роутер может сдавать позиции. Уменьшение «шума» обычно помогает добиться усиления сигнала Wi-Fi. Уменьшить такие шумы можно с помощью заземления излучающих приборов.
Возможно, все дело в том, что вам роутер просто устарел и нужно повысить его производительность. В таком случае вам поможет перепрошивка или обновление драйверов
Но следует обратить внимание, что лучше всего использовать улучшения от производителя. И если адаптер с Wi-Fi роутер от одного производителя, то это тоже положительно скажется на степени усиления сигнала
Иногда бывает, что роутер подает хороший сигнал, просто ноутбук не может его уловить. Возможно, все дело в сетевом wifi адаптере ноутбука. Попробуйте обновить драйвера.
Как обнаружить проблему?
Низкая скорость Интернета по WiFi проявляет себя медленной загрузкой файлов из Сети, обрывами связи, торможением при просмотре потокового видео и долгой загрузкой страниц при работе в браузере.
Чтобы обнаружить проблему, можно выбрать один из доступных способов:
С помощью специальных сайтов. В Сети работает много площадок, позволяющих определить, что скорость Интернета реально низкая. Наиболее популярные — SpeedTest, PR-CY, 2IP и другие. Алгоритм действий во всех случаях приблизительно одинаковый — зайти на сайт и запустить проверку.
С применением ПО. Слабую скорость WiFi на ноутбуке или ПК можно обнаружить с помощью программ NetWorx, Jdast, MTorrent и других. Для тестирования требуется скачать и установить софт, после чего действовать с учетом его возможностей. С помощью ПО можно быстро определить — низкая активность обмена данными или нет.
Не торопитесь звонить провайдеру, если проблема не подтверждена одним из приведенных способов. Низкая скорость Интернета по WiFi на ноутбуке может быть вызвана множеством причин. Сначала нужно определиться с потенциальной проблемой, а уже потом «бить в набат» и принимать решение.
Низкая скорости Интернета через WiFi — причины
На практике выделяется более десяти причин ухудшения связи с «всемирной паутиной» через беспроводную сеть. Выделим основные:
Одновременное подключение большого числа устройств. Сегодня большинство роутеров работает на стандарте Вай Фай 802.11n, который раздает до 100 Мбит/сек. Но реальная активность Интернета по WiFi более низкая из-за одновременного подключения нескольких устройств. Все они используют одну точку подключения и забирают на себя часть потока. Множество беспроводных сетей рядом
Рассматривая причину, почему тормозит Вай Фай, важно вспомнить об условиях, в которых ему приходится работать. Современные роутеры раздают доступ к Сети в одинаковом диапазоне 2,4 ГГц
Сбоев не предвидится, если на частоте работает до четырех разных маршрутизаторов. Другое дело, если WiFi сетей больше. В таких обстоятельствах низкая активность Интернета по WiFi является обычным делом. Помехи в диапазоне работы беспроводной сети. Известно, что частота 2,4 ГГц популярна не только у разработчиков роутеров. Этот параметр применяется многими бытовыми устройствами, радиотелефонами, современными гаджетами для ПК, игрушками на управлении и т. д. Все они создают помехи, а результат — низкая (медленная) скорость Интернета через WiFi. Удаленность от роутера. Многие пользователи переоценивают возможности маршрутизатора, и устанавливают ноутбук или ПК на большом удалении от устройства. Это ошибка. Если приемник находится далеко от источника, низкая активность WiFi становится частым спутником. Особенность роутера и в том, что он ориентируется на работу наиболее медленного подключения, поэтому страдают другие клиенты. Применение устаревшей техники или выбор простого стандарта. В большинстве случаев новый ноутбук, телефон или ПК легко работают с более старыми технологиями. К примеру, использование нового роутера и устаревшего компьютера редко вызывает проблемы. Но здесь вступает в силу принцип, о котором упоминалось выше — Вай Фай работает на скорости самого медленного соединения.
Существуют и дополнительные причины низкой скорости Интернета по WiFi:
- Повышенная нагрузка на аппаратуру провайдера, которая не справляется с подключением большого числа устройств.
- Проблемы с роутером.
- Слабый процессор на приемнике, который не справляется с обработкой большого потока информации.
- Работа сторонних приложений, которые имеют повышенную активность и создают трудности для Сети — Вебмани, Скайп, обновление Виндовс, торрент-клиенты, онлайн-игра и т. д. Результат — низкая активность передачи пакетов данных.
- Вредоносные программы. Плохая скорость Интернета через WiFi на ноутбуке может быть вызвана действием шпионского софта, который тормозит, а иногда блокирует подключение.
- Тариф провайдера. Некоторые компании автоматически снижают скорость при достижении клиентом лимита полученного объема информации.
- Перегрузка самого сайта или сервера при скачивании файлов или серфинге.
- Пыль в ПК.
Как видно, медленная скорость Интернета через WiFi может быть вызвана многими причинами. Действия пользователя по устранению проблемы зависят от результатов мониторинга.
Способы решения проблемы
Способов «наладки», как и причин появления ошибки подключения, несколько. Но сразу отметим, что банально перезагрузить модем или переподключить LAN-кабель не получится, так как дело кроется в программном сегменте.
Рассмотрим варианты устранения ошибки с кодом 720 при попытке соединения с интернетом.
Переустановка драйвера
Данный способ поможет исправить ошибку 720 при подключении к интернету на Windows 10 в большинстве случаев, так как система часто обновляется, но не всегда эти обновления «дружат» с аппаратной частью.
- Итак, для начала необходимо правой кнопкой мыши (ПКМ) нажать на меню «Пуск» и выбрать раздел «Диспетчер устройств».Откроется окно с устройствами, подключенными к ПК. Найдите раздел «Сетевые адаптеры», нажмите по нему ЛКМ.
- Список содержит несколько адаптеров, но нас интересует именно сетевой. Нажмите по нему ПКМ. В появившемся подменю первый пункт «Обновить драйверы». Он нам и нужен. Нажмите на него. Далее выбирайте один из пунктов: «Поиск на компьютере» или «В интернете», процесс начнется автоматически.
- Если переустановка драйвера не помогла, или система пишет, что установлено ПО последней версии, а проблема подключения осталась, значит, нужно попробовать «откатить» его. Для этого выберите пункт не «Обновления», а «Свойства». В нем отыщите раздел «Откатить», из представленного списка попробуйте несколько вариантов. Как правило, предлагается 3-4 версии ПО.
Настройка протоколов PPP
Система может «ругаться» и не подключаться к сети «Интернет» из-за рассогласования протоколов. Часто это использование одновременно туннельного протокола типа PPP*** и TCP/IP. В этом случае необходимо оставить только один действующий протокол. Также в некоторых случаях подключение завершается с ошибкой, если включен один протокол PPP***. Что делать в такой ситуации? В первую очередь, перейдите в «Панель управления ->, Сеть «Интернет» ->, «Сетевые подключения».Затем ПКМ нажмите на локальное подключение от своего модема, перейдите во вкладку «Свойства».
Здесь найдите строку «Протокол интернета», выставите галочку напротив протокола TCP/IP. Подключение таким способом «лечит» большинство неполадок на Windows 8, связанных с сетью.
Сброс IP-протокола и кэша
Это самый быстрый из всех методов исправления неполадок при интернет-подключении на Windows 7 и старше, но он не всегда срабатывает. Для сброса протоколов необходимо открыть командную строку от имени администратора. Для этого зажмите кнопки Win+R, далее введите в строку cmd. Откроется командная строка. В нее необходимо добавить по очереди: netsh int ip reset resetlog.txt, далее — netsh winsock reset, нажать Enter.
Восстановление конфигурации winsock
Для данного пункта вновь потребуется командная строка. В нее необходимо добавить команду: netsh winsock reset. Это сбросит все настройки до первоначальных, что поможет избавиться от неполадок при сетевом подключении. Но также это повлияет на ряд программ, работающих с сетью. Поэтому, если таковые имеются, придется настраивать их заново
Удаление ошибочных разделов реестра
Данный способ удаления ошибок при подключении довольно сложный и небезопасный для системы, поэтому к реестру стоит обращаться только в том случае, если остальные варианты не дали результатов. Запустите командную строку от имени администратора, далее необходимо ввести всего две команды:
- HKEY_LOCAL_MACHINESystemCurrentControlSetServicesWinsock.
- HKEY_LOCAL_MACHINESystemCurrentControlSetServicesWinsock2.
Данные разделы реестра необходимо удалить. После перезагрузите компьютер, эти файлы будут автоматически восстановлены системой в первоначальном виде. Исправление реестра — это мощное оружие против неисправностей при подключении к сети.
Протокол TCP/IP
Для домашнего интернета от «Мегафона» и других провайдеров «лечением» является установка нового протокола TCP/IP. Для этого перейдите в раздел «Сетевые подключения» и найдите свою локальную сеть. Жмите по ней ПКМ, далее откройте раздел «Свойства». Выберите пункт «Установить», где найдете раздел «Протокол».
Обозначаете его, после жмете «Добавить».
Необходимо выбрать установку с диска, а также ввести в строку C:\Windows\inf. После этого появится список протоколов, среди которых необходимо выбрать TCP/IP.
Минипорт WAN
Перед тем как установить драйвер на минипорт WAN, необходимо проделать ряд действий. Перейдите в «Панель управления» ->, «Сеть «Интернет» ->, «Сетевые подключения». Зайдите в «Свойства» своего подключения и удалите протокол TCP/IP.
Затем перейдите в «Редактор реестра» и найдите запись: HKEY_LOCAL_MACHINESYSTEMCurrentControlSetControlClass{4D36E972-E325-11CE-BFC1-08002bE10318}.
Через нее найдите ветку, отвечающую за минипорт, и удалите ее. После через проводник запустите утилиту: C:\Windows\inf\netrasa.inf. В ней определите и закомментируйте (поставьте в начале предложения точку с запятой). Строки, где описаны драйверы, их названия, — это целый абзац. После этого заново установите протокол TCP/IP. Как это сделать, указано в предыдущем разделе.
Способ 1. Сбрасываем протокол TCP/IP.
Сброс протокола IP к первоначальным настройкам делается с помощью команды:
То же самое можно сделать для каждой версии протокола IP по отдельности:
Почему плохо ловит «Вай-Фай» на ноутбуке?
Что касается причин снижения качества беспроводного сигнала, их может быть очень много. Некоторые из них могут быть связаны с технической стороной вопроса работоспособности оборудования, другие касаются программной части для установки соединения на основе беспроводной раздачи. Если же сгруппировать их все в один список, обычно выделяют несколько основных ситуаций:
- неправильное расположение маршрутизатора;
- проблемы со стороны службы провайдера;
- перегрузка сети одновременными загрузками;
- некорректные сетевые настройки;
- устаревание драйверов сетевого адаптера или их несоответствие оборудованию;
- включенный режим экономии энергии для сетевого адаптера;
- отсутствие важных обновлений в операционной системе;
- некорректные настройки маршрутизатора.
Вирусы в данном случае не рассматриваем, хотя и они способны наносить вред системе. Да и забота о безопасности собственной компьютерной системы должна быть у любого пользователя, так сказать, в личном приоритете. Проблемы, связанные с неполадками в самих ноутбуках или роутерах, относящиеся к физическим поломкам также в расчет не берем.
Самодеятельность
В том случае, если улучшить прием необходимо в максимально короткие сроки, можно попробовать соорудить собственный усилитель сигнала. Способы изготовления различных устройств данного типа можно посмотреть на сайте YouTube или же просто найти в поисковике. Так или иначе, вариантов просто масса.
Но стоит иметь в виду и некоторые минусы:
- Качество работы такого самодельного усилителя будет достаточно низким, в отличие от тех устройств, которые продаются в магазинах.
- Зачастую внешний вид подобных приспособлений слишком непривлекателен. Но это уже мелочи.
Тем не менее, такой вариант способен временно повысить слабый сигнал WiFi на ноутбуке, пока специальное оборудование отсутствует.
Покупка нового оборудования
Новое оборудование лишено недостатков предыдущих поколений. Миниатюрные антенны развиваются семимильными шагами. Приём становится увереннее каждые 5 лет. Купите взаимно совместимые:
- Новый маршрутизатор.
- Беспроводной адаптер ноутбука (встраиваемый, либо внешний).
Технические характеристики ищите самостоятельно, объем обзора не позволяет решать чисто инженерные задачи. Сегодня появилась очередная реализация протокола Wi-Fi IEEE 802.11ad, использующая полосы 60 ГГц. Помехи будут нулевыми, учитывая три фактора:
- Оборудование сравнительно дорогое.
- Сигнал сильно гасится любыми препятствиями.
- Количество оборудованных сетей ныне измеряется единицами. Редкий сосед похвастается диапазоном 60 ГГц.
Скорость достигает 4,6 Гбит/с. Быстрее кабельного доступа. Помимо радикальной смены диапазона допускается использование полосы 5 ГГц. Сегодня сравнительно малое число сетей забирается столь высоко. Низкая конкуренция снабдит уверенным приёмом.
Настройка WiFi на OpenWRT
Сегодня расскажу о том, как осуществляется настройка WiFi на OpenWRT, через Luci. Для начала скажем пару слов об OpenWRT, для тех кто не знаком с данной системой: OpenWRT — Это маленькая операционная система предназначенная для роутера и маршрутизаторов. Данную систему можно встретить на абсолютно любых роутерах, есть масса статей по перепрошивке, на данную ось в Сети Интернет. Настройка данных роутеров c OpenWRT изначально производилась через, командную строку (с оболочкой ash), специально для удобства настройки данной ОС был разработан веб-интерфейс, названный— Luci.
Пример настройки
В заключении необходимо рассмотреть пример настройки роутера с прошивкой OpenWRT с модемом.
Настройка OpenWRT в TL-743ND
- Сначала роутер будет работать в режиме роутера и маршрутизатора с вайфай и брандмауэром. Потребуется установить прошивку squashfs и убедиться, что на компьютере есть telnet и putty. Далее нужно узнать логин и пароль от ЛК, чтобы потом воспользоваться ими.
- ПК перевести в режим статического айпи адреса и напрямую подключиться к модему. Далее происходит вход в интерфейс администратора и дальнейшее отключение вай фая и dhcp на модеме, который нужно перевести в режим бриджа и устроить его перезапуск.
- Изменить айпи адрес модема с 192.168.1.1 на 192.168.0.1 и подключить провод к любому порту LAN. Далее происходит процесс перепрошивки устройства на загруженную прошивку. Потом посредством telnet перейти в роутер по статическому айпи и изменить пароль, воспользовавшись «password».
- Теперь нужно зайти в роутер, используя putty по статическому адресу, указать в качестве пользователя root и ввести придуманный пароль. Нужно настроить pope командой uci следующим образом:
- uci set network.wan.proto=pppoe
- uci set network.wan.username=’yougotthisfromyour@isp.su’
- uci set network.wan.password=’yourpassword’
- uci commit network
- ifup wan
Далее происходит соединение роутера и модема проводом, в роутере установить WAN, в модеме – 1. В случае индикации лампочки на роутере все проделанные действия были правильными. Затем нужно перейти к обновлению пакетов командой opkg update.
Обратите внимание! При успешном обновлении можно переходить к шагу установки интерфейса luci: opkg install luci-ssl. Запуск веб-сервера происходит следующей командой: /etc/init.d/uhttpd enable; /etc/init.d/uhttpd start
Запуск веб-сервера происходит следующей командой: /etc/init.d/uhttpd enable; /etc/init.d/uhttpd start.
- Теперь понадобится зайти в System – Administration и во вкладке интерфейса указать lan и сохранить. В разделе reboot нажать perform reboot. При необходимости upnp, его можно вызвать командой opkg install miniupnpd.
- Картинка 5 раздел system в интерфейсе OpenWRT
- Завершающим шагом будет настройка беспроводной сети WIFI – об этом подробно рассказано в разделе настройки точки доступа. После перезагрузки устройства, интернет должен заработать.
В этой статье были разобраны основные вопросы роутера с прошивкой OpenWRT, создание точки доступа. Теперь пользователи с легкостью смогут соединить роутер OpenWRT 4g и модем друг с другом.
Ноутбук плохо принимает сигнал wifi: что делать?
Теперь о главном: почему ноутбук плохо ловит wifi, и как усилить прием сигнала беспроводной сети?
- 1. Огромное влияние на качество и стабильность сигнала оказывает месторасположение роутера относительно подключаемых устройств. Логично, что чем больше расстояние и количество «препятствий» между маршрутизатором и устройством, использующим ресурсы беспроводной сети, тем меньше будет уровень принимаемого ноутбуком сигнала и, соответственно, скорость интернет-соединения.
Идеальное расположение роутера – в центре сети, на одинаковом расстоянии от всех подключенных к нему устройств (или ближе к тем девайсам, которые потребляют большее количество трафика).
Пример правильного расположения роутера представлен на следующем рисунке:
Кроме того, усилить прием wifi на ноутбуке можно путем установки дополнительных антенн на роутере. Разновидностей подобных антенн достаточно много, и выбор, в основном, зависит от модели маршрутизатора и требуемой мощности антенны.
- 2. Значительного усилить прием сигнала wifi на ноутбуке можно с помощью «репитера» или роутера, который будет выступать в роли репитера/ повторителя.
Это отличный вариант для тех, у кого завалялся старенький неиспользуемый роутер.
- 3. Проверьте, какой уровень мощности сигнала установлен в настройках роутера.
Для некоторых моделей роутеров предусмотрен такой параметр как «Wireless Transmit Power» («Мощность беспроводного передатчика»): если он выставлен не на 100 процентов, то, соответственно, у вас есть «неиспользованный запас» мощности сигнала wifi.
В настройках маршрутизатора потребуется только найти данный параметр — обычно он находится рядом с параметрами «Стандарт» и «Канал» — и выставить значение 100%.
- 4. Также стоит остановиться на упомянутых выше параметрах «Стандарт» и «Канал»: правильный выбор данных параметров позволяет значительно усилить прием сигнала вай фай на ноутбуке.
Для начала о «Стандартах»
В настоящее время самыми распространёнными стандартами/протоколами являются 802.11а/ 802.11b/802.11n, которые предоставляют максимальную скорость передачи данных в 54 Мб/сек.
На сегодняшний день лидером является протокол 802. 11ac, с максимальной скоростью 1.3 Гбит/с, однако поддерживающие данный протокол устройства встречаются достаточно редко.
Итак, чтобы улучшить слабый сигнал вай фай на ноутбуке, стоит поэкспериментировать с протоколами и выбрать оптимальный для ваших устройств (или — по возможности — установить автоматическое определение).
Теперь о параметре «Канал»
Данный момент наиболее актуален для многоквартирных домов, где большинство (если не все) сети работают на одном канале передачи данных. В России используются каналы от 1 до 13 (но учтите, что встречаются устройства, не поддерживающие каналы больше 10).
Существует множество утилит (например «inSSIDer» или СommView For WiFi), которые могут «пролить свет» на такое момент, как «Занятость каналов». После определения наиболее свободного канала, нужно установить его в настройках беспроводной сети на маршрутизаторе и проверить скорость интернета по wifi на ноутбуке.
Таким образом, чтобы существенно усилить слабый сигнал wifi на ноутбуке, следует использовать все предложенные выше методы «комплексно», если же сигнал вай фай по-прежнему слабый – возможно, стоит заменить роутер на более современный и мощный.
Какую защиту ставить на Wi-Fi роутере
Важным вопросом считается защита сети Wi-Fi, в частности — какую выбрать.
На вай-фай роутер обязательно необходимо ставить защиту. Ввиду вышеуказанной информации, сделать правильное решение будет несложно.
Для настройки способа защиты, в частности, метода шифрования, необходимо обратиться в раздел дополнительных настроек на панели управления роутером (например, TP-Link с актуальной версией прошивки).
Во вкладке дополнительных настроек следует проверить беспроводной режим.
Обратите внимание! При использовании старой версии вай-фай роутера, необходимые для защиты конфигурации, находятся в разделе безопасной защиты. В открывшейся вкладке можно увидеть пункт периода обновления группового ключа WPA
В условиях повышенной безопасности происходит динамическое изменение реального цифрового шифровального ключа WPA. Обычно промежуток изменения задается в секундах. Если таковой пункт в конкретной версии роутера имеется, то трогать указанное по умолчанию значение нежелательно
В открывшейся вкладке можно увидеть пункт периода обновления группового ключа WPA. В условиях повышенной безопасности происходит динамическое изменение реального цифрового шифровального ключа WPA. Обычно промежуток изменения задается в секундах. Если таковой пункт в конкретной версии роутера имеется, то трогать указанное по умолчанию значение нежелательно.
На маршрутизаторах «Асус» все параметры Wi-Fi расположены на одной странице «Беспроводная сеть». Аналогично и у Zyxel Keenetic — раздел «Сеть Wi-Fi — Точка доступа — Wi-Fi шифрование»
В роутерах Keenetic без приставки «Zyxel» смена типа шифрования производится в разделе «Домашняя сеть».
Настройка безопасности роутера D-Link На D-Link надо найти раздел «Wi-Fi — Безопасность».
Таким образом, на основании представленной в статье информации можно узнать, какой метод проверки подлинности Wi-Fi лучше, каким образом осуществить надежную защиту домашней, а также корпоративной сетей.
Перегрузка подключения закачками
Еще одна типичная ситуация, при которой ноутбук плохо ловит сигнал «Вай-Фай», может быть связана с тем, что в определенный момент включено слишком большое количество одновременных загрузок, что очень часто связывается с использованием закачек при помощи торрентов с максимально высоким приоритетом скорости загрузки.
В этой ситуации нужно всего лишь отключить все закачки и выйти из программы-загрузчика. Если нужно, лучше поставьте загрузки на ночь, когда беспроводным подключением никто не пользуется, но имейте в виду, что раздаваемые торренты тоже достаточно сильно снижают прием сигнала, нагружая всю сеть.
4 эффективных способа ускорить интернет на телефоне
Сначала используйте общие решения (очистка кэша, отключение приложений и т. д.), а затем переходите к сторонним приложениям, которые увеличивают скорость.
Режим экономии трафика в браузере и очистка его кэша
Даже в мобильных браузерах встроена кнопка «Турбо», которая сжимает трафик и, таким образом, ускоряет передачу. Как её включить в «Хроме»:
- Тапните по иконке меню (три точки справа от адресной строки).
- Щёлкните по настройкам.
-
В конце перечня кликните по опции экономии.
-
Переставьте тумблер в позицию «Вкл.».
-
Раскройте через меню обозревателя «Историю». Тапните по нижней клавише для очистки.
-
В диалоговом окошке выделите историю просмотров, кэш, куки и по желанию пароли и данные для автозаполнения анкет на сайтах. Запустите удаление.
Закрытие программ, которые используют трафик, и удаление данных из их кэша
Отключив софт, которым вы сейчас не пользуетесь, вы и ускорите интернет и «разгрузите» оперативную память. Как это сделать на «Андроиде»:
-
В настройках щёлкните по строчке «Приложения».
-
Отыщите в стороннем софте мессенджеры, приложения социальных сетей и другие программы, которые используют ваш трафик. По очереди открывайте их. Например, зайдём в меню для Инстаграма.
-
Тапните сначала по кнопке для очистки кэша внизу.
- Кликните по «Остановить» и согласитесь с действием в небольшом окошке.
-
Быстро убрать из ОЗУ ненужный софт можно и так: задержите палец на кнопке меню — почувствуете вибрацию. Так вы окажитесь в диспетчере.
- Простым смахиванием в левую или правую сторону закройте все утилиты, которые вам не нужны сейчас.
Изменение настроек сети
Дайте телефону возможность выбирать по ситуации стандарт сети (2G, 3G или 4G):
-
Разверните меню «Контроль трафика».
-
Деактивируйте, а затем снова включите интернет — проверьте скорость.
-
Теперь зайдите в блок «Мобильные сети». Перейдите на «симку», через которую вы «сёрфите» в сети. Тапните по «Режим сети».
-
Выделите автоматическое переключение между сетями, чтобы телефон переходил на стандарт ниже, если сигнал текущего слабый.
-
В «Мобильных сетях» (может называться «Передача данных» в некоторых версиях ОС) тапните по «Экономия трафика» под объёмом данных, которые уже были загружены через сеть. Включите опцию — данные будут сжиматься не только для одного браузера, но и для других программ, которые используют интернет.
Приложения для ускорения «инета»
Не помогли способы выше — скачайте «бустер» на телефон. Сможете «сёрфить» в интернете на более комфортной скорости. Способ подойдёт, ели вы сейчас временно находитесь в слабой зоне покрытия. Если скорость «инета» медленная во всех районах города, стоит задуматься уже о смене оператора.
В «Плей Маркете» есть несколько таких программ: Internet Booster, Internet Speed 4G Fast, Speed Booster Prank.
Мы рассмотрим работу в приложении Internet Speed Master. Оно работает как с правами «Рут», так и без них:
-
Отыщите утилиту в маркете через поисковую строку и установите.
-
Откройте программу и нажмите на ОК в окне с предупреждением.
-
Если у вас нет прав «Рут», кликните по Improve Internet Connetion.
-
Если права администратора есть (можно установить через Kingo Root), тапните по Apply Patch.
- Предоставьте права через диалоговое окно. В итоге внизу страницы появится сообщение о том, что программа включила ускорение. Проверьте соединение.
- Если вы захотите вернуть настройки, кликните по Restore — программа перестанет работать.
Эффективнее использовать опцию ускорения через Root. В этом случае программа сможет изменить настройки системы, которые отвечают за подключение к сети. Телефон будет использовать ближайшие к вам DNS-серверы. Ещё будут оптимально настроены тайминги некоторых других настроек.
Если будете пользоваться программой без «Рут», с модуля «симки» будет снято ограничение на использование энергии (которое нужно для экономии заряда). В итоге батарея будет разряжаться быстрее, но модуль будет работать на полную.
Видео: увеличиваем скорость интернета на телефоне с «Андроидом»
Если за окном сильный ветер с дождём и интернета на телефоне нет — остаётся только ждать, когда погода наладится. Скорость может снижаться также из-за слабого сигнала от вышки, в общем плохого качества связи у оператора, а также когда ваш трафик заканчивается — проверьте его в личном кабинете на сайте или в приложении и приобретите новый пакет, если нужно. Проблема может быть и в телефоне — забитый кэш программ, много открытых приложений, каждое из которых потребляет трафик. Закройте те, что сейчас не нужны и очистите их от «мусора».
Используйте другую частоту
Многие современные роутеры работают в двух диапазонах частот – 2,4 GHz и 5GHz. Такой двухдиапазонный маршрутизатор позволяет создать две беспроводные сети на различных частотах. На частоте 5 GHz скорость будет существенно выше, так как ее занимает меньше устройств, а также выше пропускная способность.
Обычно возможность использования этих сетей установлена в настройках по умолчанию, достаточно будет задать сетям разные названия и подключаться к сети с частотой 5 GHz.
Недостатки этого метода:
- большинство бюджетных устройств работают только на частоте 2,4 GHz;
- не все модели телефонов, ноутбуков и планшетов имеют поддержку двух диапазонов;
- широта охвата частоты 5 GHz меньше, чем у 2,4 GHz.
При использовании двухдиапазонного роутера также можно выбрать оптимальный наименее загруженный канал при помощи программы-анализатора.
Базовый тарифный план
Помимо связи за «валюту» в виде атласов, оператор предлагает и обычный тарифный план за деньги, без абонентской платы. Расценки таковы:
- Исходящие звонки на любые номера РФ — 1,8 руб./мин
- На любые номера Европы и СНГ — 30 руб./мин
- На любые номера мира — 70 руб./мин.
- Исходящие СМС по РФ — 1,8 руб.
- Роуминг по РФ (звонки и СМС) — 5 руб.
- Мобильный интернет — 5 руб./Мб.
Как видим, звонки и СМС недорогие, но интернет без пакетов обойдется в значительную сумму — базовый тариф лучше использовать только для звонков внутри домашнего региона.
Ноутбук с Windows 10 плохо ловит «Вай-Фай»: обновления системы
Говоря о программной части, особо следует упомянуть установку обязательных критически важных апдейтов для самой операционной системы. Такая проблема замечена практически за всеми ОС начиная с седьмой версии и выше. Первым делом проверьте, включен ли сам «Центр обновления», воспользовавшись стандартным разделом параметров, а также произведите ручной поиск доступных апдейтов с автоматической последующей установкой. Драйверов устройств это обычно не касается, а вот работоспособности самой ОС – так точно.
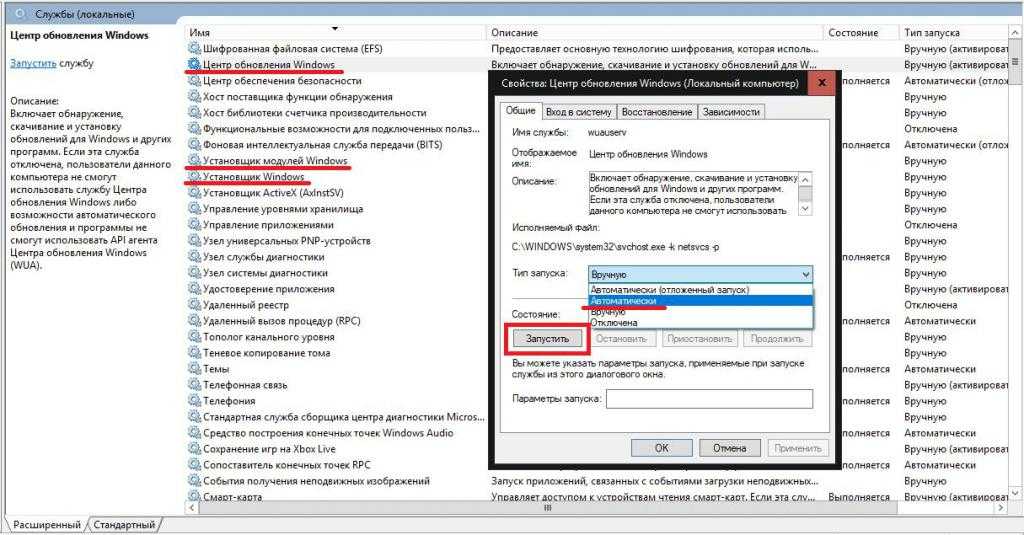
Примечание: если «Центр обновления» не работает сам по себе, зайдите в раздел служб (services.msc) и включите его там. Заодно проверьте, активированы ли службы «Установщика Windows» и «Установщика модулей». При необходимости запустите службы и выставьте для них автоматический тип старта из присутствующего в настройках выпадающего списка.
Высокая мощность передатчика
Многие знают, что для того, чтобы усилить сигнал Вай-Фай и расширить зону покрытия роутера, необходимо выставить максимальную мощность передатчика. Вот только на скорость работы беспроводной сети это может повлиять отрицательно. Особенно это сказывается на мобильных устройствах с их миниатюрными и слабыми модулями WiFi. Попробуйте уменьшить мощность передатчика в настройках роутера:
У большинства беспроводных маршрутизаторов есть такая опция. Находится она в основных или в дополнительных настройках. При этом у одних моделей она задаётся в процентах, у других фирм — тремя фиксированными значениями — сильно/средне/слабо. Но смысл везде одинаков — изменение интенсивности излучения.
Примечание: У многих пользователей я неоднократно встречался с неправильной установкой роутера в квартире или доме, когда его ставят на прямо на компьютер или на стол рядом с ним. Так быть не должно! Именно из-за того, что устройства располагаются очень близко друг от друга, у пользователя будет маленькая скорость WiFi. При этом даже в некоторых случаях индикатор приёма может начать сходить с ума, показывая то 100%, то пропадая полностью. Клиенты должны находится от точки доступа на расстоянии не менее 1,5 метров. И чем мощнее передатчик, тем больше будет это минимальное расстояние.
Заключение
Увеличить скорость интернета, передаваемого роутером можно в несколько способов, предварительно выяснив причину его падения, которых может быть много. Следует учитывать нюансы работы беспроводной сети, ее качество зависит от многих факторов – физические преграды или наличие большого количества потребителей. Поэтому выясняя причину, почему упала скорость интернета и как ее повысить, необходимо учитывать особенности помещения, способа применения оборудования, работы провайдера и прочее.


















































