Ekahau HeatMapper (Windows)
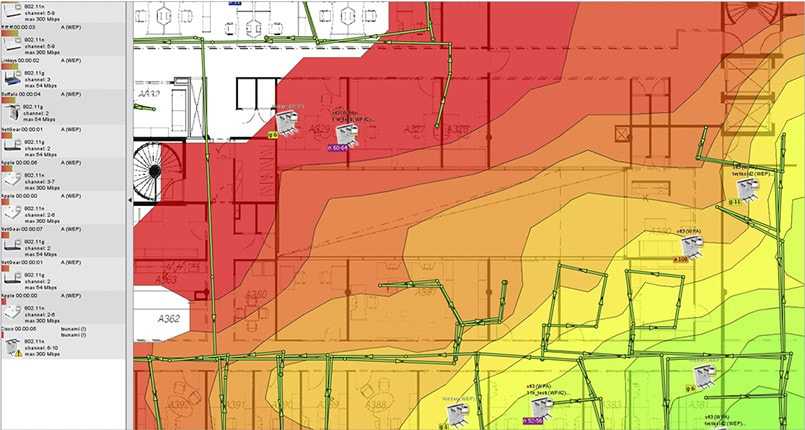
Ekahau HeatMapper (Windows)
Ekahau HeatMapper — это картографический программный инструмент для развертывания небольших беспроводных сетей уровня дома и определения оптимального местоположения установки точки доступа. Это упрощенная бесплатная версия профессиональных решений от компании Ekahau. Данный программный продукт предоставляет такую же сетевую информацию, как и WiFi-сканер беспроводных сетей, но при этом еще и генерирует тепловую WiFi-карту, чтобы вы могли наглядно визуализировать уровни сигналов. В рамках данного обзора речь пойдет о версии 1.1.4.
Программное обеспечение предлагает возможность создания плана или макета объекта, который исследуется, а также проектирование топологии беспроводной сети по координатной сетке для приблизительного ориентирования.
На левой стороне основного экрана пользовательского интерфейса отображается список беспроводных сетей и их данные, которые сортируются по сигналу, каналу, SSID, MAC-адресу и типу защиты. Этот список включает в себя основную информацию, но не содержит значений уровня сигнала в дБм и процентном соотношении. Кроме того, приложение не распознает сети с поддержкой стандарта 802.11ac, определяя их как 802.11n.
Используя Ekahau HeatMapper, как и при работе с другими картографическими инструментами, вы обозначаете свое текущее местоположение на карте, пока вы обходите здание, чтобы сгенерировать тепловую карту покрытия WiFi. Ekahau HeatMapper автоматически вычислит местоположение точек доступа и разместит их на карте. После того, как все данные будут собраны, сформируется интерактивная тепловая карта покрытия WiFi. Так, к примеру, при наведении курсора на иконку точки доступа будет отдельно подсвечиваться ее покрытие; а при наведении курсора на область тепловой карты появится всплывающее окно подсказки для показателя уровня принимаемого сигнала с отрицательным значением дБм для этой точки.
По отзывам программное решение Ekahau HeatMapper является слишком упрощенным картографическим WiFi-сканером: из бесплатной версии производители убрали почти весь дополнительный функционал, сделав данное решение действительно домашней версией. Кроме того, единственная доступная возможность для экспорта или сохранения — это просто сделать скриншот карты.
Те не менее, решение Ekahau HeatMapper можно использовать для небольших сетей или для получения базового представления о том, как работают более профессиональные инструменты на основе карт.
Скачать Ekahau HeatMapper https://www.ekahau.com/products/heatmapper/download/
Как поменять канал на роутере D-Link DIR-300, 615, 620 и других
Для того, чтобы зайти в настройки роутера D-Link, введите в адресную строку адрес 192.168.0.1, а на запрос логина и пароля введите admin и admin (если вы не меняли пароль для входа). Информация о стандартных параметрах для входа в настройки есть на наклейке с обратной стороны устройства (причем не только на D-Link, но и на других марках).

Откроется веб-интерфейс, нажмите внизу «Расширенные настройки», после чего в пункте «Wi-Fi» выберите «Основные настройки».
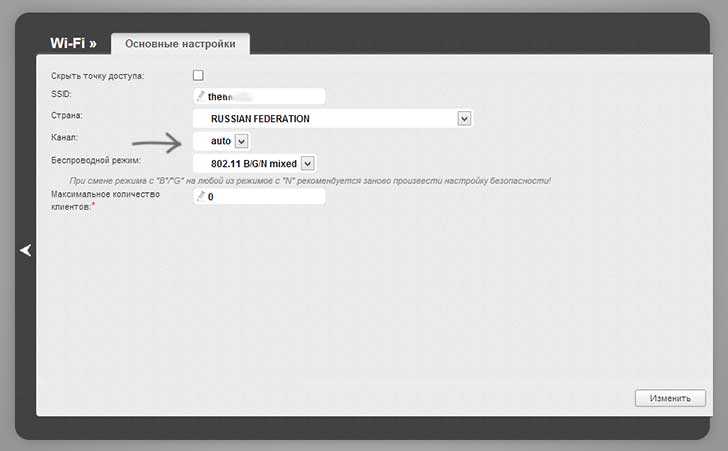
В поле «Канал» установите нужное значение, после чего нажмите кнопку «Изменить». После этого, связь с роутером, скорее всего, временно разорвется
Если это произойдет, снова зайдите в настройки и обратите внимание на индикатор в верхней части страницы, воспользуйтесь им, чтобы окончательно сохранить сделанные изменения
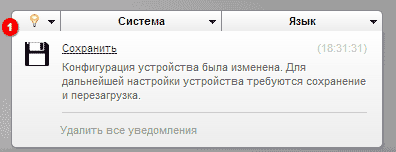
Acrylic WiFi Home (Windows)
Acrylic WiFi Home (Windows)Подборка бесплатных программ для сканирования и анализа WiFi-сетей
Сканер беспроводных локальных сетей Acrylic WiFi Home является урезанной версией коммерческого решения компании Tarlogic Security
Версия 3.1, рассмотренная в рамках данной обзорной статьи, привлекает к себе внимание, прежде всего за счет детализации беспроводного окружения и продвинутых графических возможностей отображения собранной информации. Функциональность данного решения включает в себя: обзор найденных сетей WiFi с поддержкой стандартов 802.11 a/b/g/n/ac; обнаружение несанкционированных точек доступа и отображение подключенных клиентов; сканирование и анализ используемых беспроводными сетями каналов WiFi на частотах 2,4 ГГц и 5 ГГц; построение графиков уровня принимаемого сигнала и его мощности для точек доступа WiFi
WiFi-сканер для Windows Acrylic WiFi Home позволит вам в режиме реального времени сканировать и просматривать доступные беспроводные сети, предоставит информацию об обнаруженных WiFi-сетях (SSID и BSSID), их типе защиты и о беспроводных устройствах, подключенных к сети в данный момент, а также позволит получить список WiFi паролей (установленных по умолчанию производителями) благодаря встроенной системе плагинов.
Являясь бесплатным продуктом, Acrylic WiFi Home 3.1 имеет простой, но привлекательный графический интерфейс. Детализированный список SSID расположен в верхней части приложения. Здесь, в частности, вы сможете найти: отрицательные значения в дБм для показателя уровня принимаемого сигнала (Received Signal Strength Indicator, RSSI), поддерживаемый точками доступа или WiFi-маршрутизаторами стандарт 802.11 (включая 802.11ac), имя производителя, модель и MAC-адреса сетевых устройств. Решение распознает используемую ширину полосы пропускания и отображает все задействованные для этого каналы. Оно не ищет скрытые SSID, но может показать их, если обнаружит сетевые данные, говорящие о присутствии скрытых сетей. Также приложение имеет функциональность для инвентаризации работы WiFi-сетей, позволяя назначать и сохранять имена обнаруженных SSID и / или клиентов (для бесплатной версии эта возможность имеет количественные ограничения по использованию).
На нижней части экрана приложения по умолчанию демонстрируется наглядная рейтинговая информация по сетевым характеристикам выбранной SSID. Также здесь расположен график уровня сигнала и мощности всех обнаруженных точек доступа. При переходе в расширенный режим отображения состояния беспроводных сетей вы получите два дополнительных графика — для полосы 2,4 ГГц и 5 ГГц, — где одновременно отображается, как информация об используемых каналах, в том числе и объединенных в один «широкий» канал, так и данные об уровне сигнала.
Производить экспорт или сохранение захваченных данных крайне неудобно, так как компания-разработчик программного обеспечения решил чрезмерно урезать данную функциональность в бесплатном решении: вы можете скопировать не больше одной строки данных в буфер обмена и затем вставить текст в текстовый документ или электронную таблицу. Также есть функция публикации скриншота в Twitter.
В целом, Acrylic WiFi Home является хорошим программным сканером WLAN, особенно, учитывая то, что он ничего не стоит. Он собирает всю базовую информацию о вашем беспроводном пространстве и наглядно демонстрирует полученные данные, как в текстовом, так и графическом виде, что прекрасно подходит для простых задач диагностики WiFi-сетей. Основным недостатком данного решения можно считать большие проблемы с экспортом данных, вернее, фактическое отсутствие такой возможности в виду урезанного самим производителем функционала в бесплатном решении.
Скачать Acrylic WiFi Home: https://www.acrylicwifi.com/AcrylicWifi/UpdateCheckerFree.php?download
Задача нахождения свободного канала
Поскольку стандарты связи одни для всех, а точек доступа даже в средней многоэтажке видно достаточно много, эфир очень сильно зашумлён сигналами со всех беспроводных маршрутизаторов, среди которых нужный нам может и затеряться.
Поэтому были выделены определённые частоты (каналы) для того, чтобы можно было немного сбалансировать загрузку эфира и уменьшить действие помех и посторонних сигналов.
В России у нас разрешены к использованию 13 каналов (диапазонов частот) на стандарте 802.11 b/g/n как наиболее популярном. При этом многие из них частично пересекаются. Выделены отдельно лишь несколько каналов, частоты которых не влияют друг на друга: это 1-ый, 6-ой и 11-ый каналы.

Задача нахождения наименее загруженного радиоканала встаёт перед пользователем тогда, когда требуется грамотно настроить точку доступа для наиболее благоприятного приёма её сигнала всеми нужными абонентами с наименьшими потерями.
Кстати, даже в случае отсутствия точки доступа можно организовать беспроводную сеть на базе клиентских устройств с использованием специального программного обеспечения, например MyPublicWiFi. Функционал весьма интересный, возможно сделаю обзор на эту программку. Продолжаем.
Преимущества приложения
Как определить IP-адрес роутера — программные методы
Преимущества приложения заключаются в следующем:
- Софт не занимает практически никакого места на диске или флешке в пассивном состоянии. Файлы данных создаются только при непосредственной работе.
- Определить сигнал можно даже при его слабом проявлении, когда обычный поиск на телефоне не даст результатов.
- Наличие датчика определения силы найденного сигнала.
- Возможность включить звуковую индикацию. Чем сигнал качественнее и ближе, тем звук будет издаваться сильнее.
- Бесплатность приложения и его полная доступность для любого человека.
- Вывод советов и рекомендаций при найденных ошибках.
- Автоматическое определение наличия несанкционированного доступа к домашней сети и вмешательства в личные данные, а также поиск уязвимостей сети.

Для чего предназначен Wi-Fi Analyzer
Софта, который предназначен для работы по сканированию доступных сетей и сигналов, огромное количество. Отличия между ними не кардинальные. В каких-то решениях качественно проработан интерфейс, а в каких-то он стандартный. В одной программе есть некая полезная функция, а в другой ее нет, но есть своя особенность. Результаты же работы, как правило, у всех одни и те же — это таблицы с выводами сетей и их анализом.
Каналы Wifi 5 ГГц — повышение скорости интернета с помощью правильного канала
В этой статье разобрано принципиально новое решение, способное существенно облегчить работу с вай-фай сетями. К тому же, оно кроссплатформенное и подходит для использования на Андроид и персональный компьютер под управлением ОС «Виндовс».

Например, в доме был установлен роутер, чтобы раздавать вай-фай в своем доме. Не всегда бывает так, что все работает как положено и стандартные или произведенные настройки работают как положено, а сигнал ловится четко. Связано это с тем, что в доме может быть много вай-фай устройств, создающих помехи для нормального прохождения сигнала. Справляются с этим тем, что роутеры могут работать на нескольких каналах, не задевая друг друга. Чтобы определить эти каналы и используют анализатор Wi-Fi. Он поможет определить наиболее подходящие каналы, которые не будут реагировать на посторонние помехи.
Важно! Если в доме есть роутер и он часто плохо транслирует сеть, то не нужно надеяться на самостоятельное решение проблемы. Достаточно скачать анализатор и проверить ситуацию, изменив каналы вещания
Windows
На данный момент для Windows системы есть множество программ-анализаторов беспроводных систем интернета. Ниже представлены самые часто используемые инструменты интернет-пользователями.

WirelessNetView
WirelessNetView для Windows — программа, созданная для детализации беспроводной локальной сети и отображения собранной информации. Обладает простым и привлекательным графическим интерфейсом. Помогает обнаружить несанкционированные точки доступа, например, от соседа, отобразить подключенных клиентов, просканировать и проанализировать используемые беспроводные сети на 2,4 и 5 гигагерц, построить графики сигнала и проанализировать их мощность. Скачать можно на официальном сайте компании.
Обратите внимание! Позволяет получить перечень паролей из-за встроенной плагин-системы
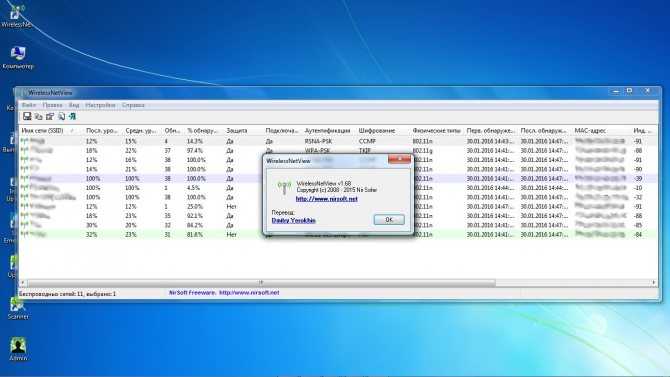
Free Wi-Fi Scanner
Free Wi-Fi Scanner представляет собой бесплатный и простой сервис для нахождения интернет-сетей, уровней их сигнала и доступности. Надежный и незаменимый инструмент для сетевых администраторов. Программа позволяет осуществлять осмотр работы системы, быстро проверять сети, просматривать найденную информацию о них. Она работает сама с подключением или отключением беспроводных адаптеров, применением фильтра списка в найденных сетях, подключения к ним и определения их стандартов шифрования.
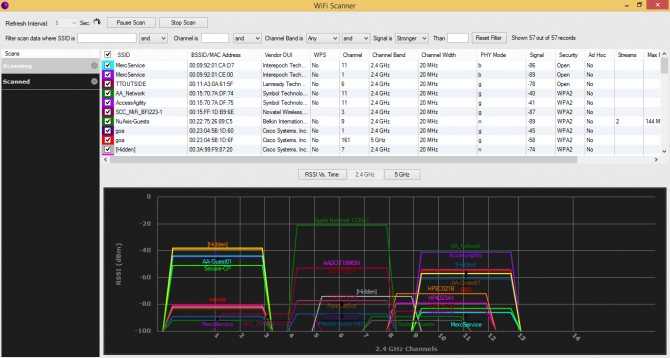
WiFi Analyzer
WiFi Analyzer – удобная бесплатная программа для Wi-Fi для Андроида, которая может измерять мощность беспроводного сигнала, замеряя ее с телефона. Дополнительно можно настроить анализатор так, что он будет показывать Wi-Fi-каналы вокруг вас и уровень их сигнала.
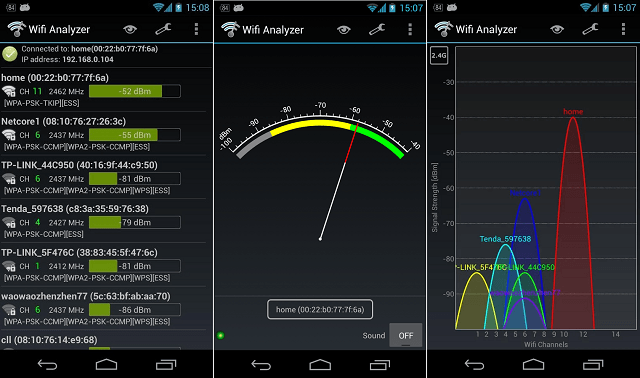
Это приложение анализатора Wi-Fi поможет вам найти менее переполненный канал для вашего беспроводного маршрутизатора, измеряя мощность сигнала и помехи в канале
Качество Wi-Fi-канала важно для снижения помех и улучшения сигнала. С помощью этого приложения вы можете указать, какой конкретно канал необходимо использовать для маршрутизатора при его подключении к телефону, планшету или ноутбуку
Информация о сетевых сигналах предоставляет подробную информацию о текущей сети, будь то Wi-Fi или сотовая связь.
Обратите внимание
Приложение дает вам максимально визуализированную и подробную информацию о том, насколько хороша сила сигнала.
Вариант № 2: Запускаем вай фай с помощью нажатия нескольких клавиш
Сейчас покажем ещё один способ, как легко включить wifi на ноутбуке Windows 7 простым нажатием двух кнопок.
Итак, после тщательного осмотра корпуса, вы не обнаружили ни ползунка ни кнопки для включения модуля. Тогда переходим к просмотру верхнего ряда на клавиатуре. Это обычно кнопки F10, F3, F5, а лучше проверьте весь верхний ряд от F1 до F12 на наличие иконки вайфай.
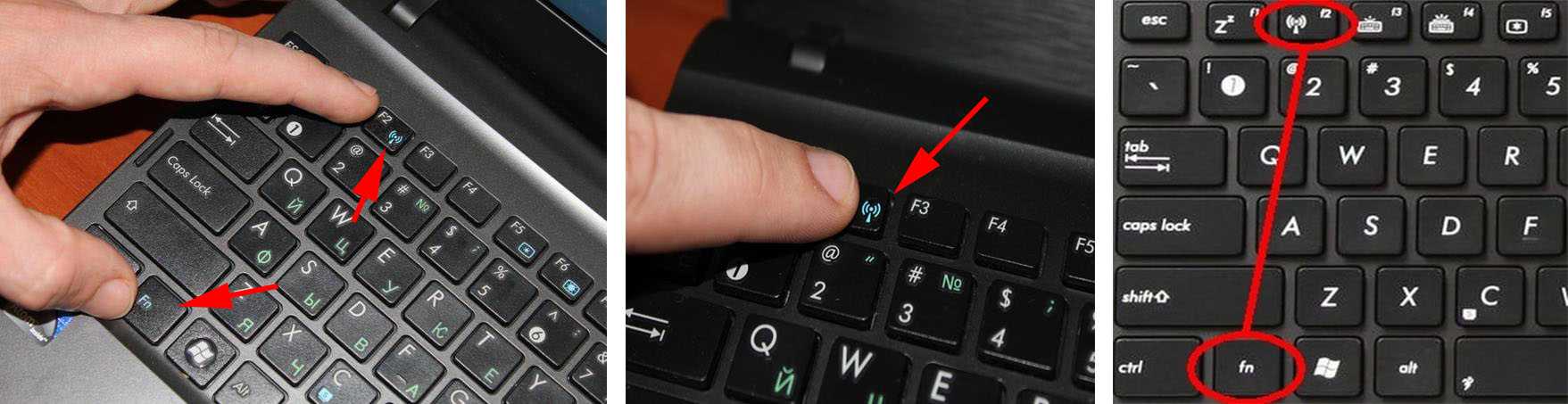
Найдя такую клавишу приступайте к запуску WiFi модуля. Зажмите сочетание клавиш, к примеру: «Fn и F2». На некоторых ноутбуках при активации вай фай, загорается маленький светодиод, расположенный рядом или на самой кнопки.
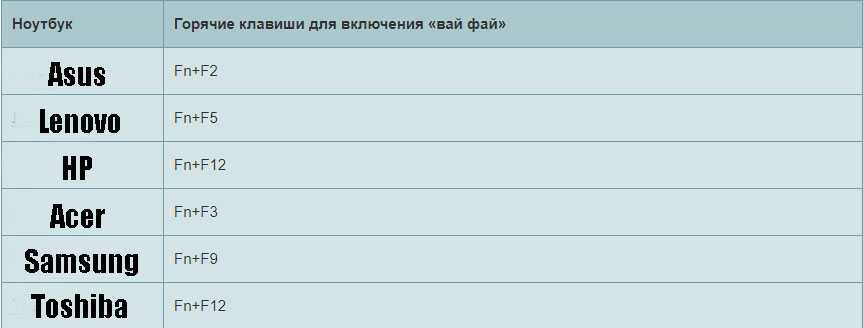
Что такое канал Wi-Fi сети и зачем его менять?
Что бы лучше понимать ситуацию, давайте сначала разберемся что к чему. На данный момент, практически все маршрутизаторы транслируют беспроводную сеть на частоте 2,4 ГГц. Есть уже новые, которые работают на частоте 5 Ггц, но их пока мало. Они дорогие, да и не все готовы выкинуть свой роутер и купить новый, что бы только сеть была на частоте 5 Ггц. Это понятно. Так вот, на частоте 2,4 ГГц, в Украине и России разрешено использовать от 1-го по 13-ый канал. Это значит, что каждая Wi-Fi сеть работает на канале от 1-го по 13-ый. В Америке, например, разрешено использовать только 11 каналов. Из-за этого, кстати, возникают проблемы при подключении к беспроводным сетям устройств, который привезены с Америки. Они просто не видят Wi-Fi, который работает на 12-том, или 13-том канале.
Как правило, проблемы начинаются тогда, когда две (а может быть и больше) Wi-Fi сети встают на один канал. Если вы живете в частном доме, то у вас в радиусе действия вашего Wi-Fi скорее всего не будет вообще других сетей, а если и будут, то их будет мало, а сигнал слабый. А вот в квартире, может быть очень много сетей. И они очень часто встают на один канал. Почему? Сейчас объясню. Например, вы настраиваете свой роутер, и в настройках выбираете статический канал, пускай будет 6-той. Ваш сосед настраивает роутер и так же ставит 6-той канал.
По умолчанию, в настройках роутера стоит режим автоматического выбора канала. Это значит, что когда роутер включается, он выбирает для себя свободный канал (или менее загруженный). Перезагружаем его, и он уже может выбрать другой канал. Работает ли эта штука я не знаю, но думаю, что и при автоматическом выборе на 1 канал может вставать несколько сетей. Особенно, если сетей очень много. Им просто некуда деваться.
Честно говоря, я нее сильно поддерживаю идею установки статического канала. Считаю, что в авто режиме все должно работать хорошо. Если возникают какие-то проблемы, то можно перезагрузить роутер и он выберет другой канал. А если вы принудительно установите скажем 1-ый канал, который еще выберет несколько человек, то ничего хорошего с этого не получится. Есть программы, которые показывают на каком канале работают все доступные сети, мы их сейчас рассмотрим.
Я считаю так: если у вас возникли проблемы в работе интернета по Wi-Fi, то просто перезагрузите свой роутер. Можно несколько раз. Если проблема осталась, то установите какой-то статический канал в настройках вашего роутера (сначала попробуйте 1,6 и 11). Выберите любой канал. А если стоял статический, то выберите режим авто. Можете попробовать сменить несколько статических каналов. Это должно помочь.
Если ничего хорошего с этого не получилось, или у вас есть желание, то можете воспользоваться программой inSSIDer, или WiFiInfoView для поиска свободного канала. Но, не нужно так же забывать, что проблемы могут возникнуть не только из-за помех на канале. А например из-за проблем с питанием роутера, помех от других устройств, или выхода из строя других комплектующих роутера.
Как проверить уровень
Я приведу несколько способов, как проверить качество WiFi сигнала и скорость интернета. Для начала – простые способы проверки средствами Windows, затем – специализированные программы и проверка Вай Фай сигнала онлайн.
Узнать уровень Вай Фай с помощью Windows
Параметры WiFi сигнала доступны в самом простом виде в системном трее рядом с часами. Там вы легко увидите уровень в виде количества «чёрточек». Оно показывает силу радиоволн, которую получает ваш компьютер в данный момент. Однако мало кто знает, что можно узнать этот уровень более точно: в процентах. Для этого не нужно устанавливать новые программы, просто выполните следующие шаги:
Откройте «Пуск» и введите в строке поиске «cmd».
- Нажмите на «cmd» из результатов поиска правой кнопкой мыши и выберите «Запуск в режиме администратора».
- Откроется командная строка.
- Введите строку «netsh wlan show», если у вас Виндовс 10, или «netsh wlan show all», если у вас Виндовс 7, и нажмите Enter.
Отобразится информация обо всех сетях, которые «ловит» компьютер. При этом SSID – имя сети, а среди остальных параметров есть процентный показатель – уровень Wi Fi сигнала. Там же есть и показатель использования каналов.
«Вай Фай детектор» из вашего телефона
Чтобы превратить ваш смартфон в устройство для сканирования сети, достаточно скачать специальное приложение.
- Войдите в Гугл Плей Маркет.
- Скачайте и установите одно из приложений, например WiFi Analyzer.
- Запустите приложение. Вы увидите список сетей, уровень их сигнала и техническую информацию, например какие каналы они используют.
В настройках роутера, в веб-интерфейсе, в который вы попадаете, введя в браузере 192.168.1.1 или 192.168.0.1, вы можете поменять номер используемого канала на менее загруженный.
Уровень сигнала в программах на ПК
Приложения для ПК с функциями проверки уровня WiFi сигнала обладают очень большими возможностями. Например, с помощью некоторых можно построить так называемую «тепловую карту» WiFi покрытия. Вы наглядно увидите, как ведёт себя Вай Фай. Например, это возможно в бесплатной программе Ekahau HeatMapper: вы «рисуете» план здания и перемещаетесь с компьютером фиксируя уровень подключения в разных точках.
Среди других программ могу выделить такие:
Wireless Diagnostics – программа для того, чтобы проверить уровень сигнала WiFi на iOS/MacOS. Это встроенная программа от Apple, с помощью которой можно как проверить сеть, так и исправить ошибки подключения. Этот инструмент позволяет даже определить уровень шума в сетях Вай Фай, а такая опция в большинстве программ для Виндовс отсутствует.
WirelessNetView – это «лёгкая» утилита, которая предоставляет данные обо всех сетях. В том числе и о процентном показателе силы подключения.
Homedale – программа для Windows и MacOS. Она имеет простой вид, но большой функционал. Из особенностей – определение местоположения при помощи GPS.
Онлайн проверка
Эта инструкция касается проверки скорости интернета. Она не о том, как проверить уровень WiFi сигнала онлайн. Эта проверка с помощью онлайн инструментов помогает узнать скорость выхода во всемирную сеть для вашего оборудования. Для этого есть много бесплатных сервисов:
- Яндекс.Интернетометр;
- Speedtest от Ookla;
- Speedtest от pr-cy.ru;
- и другие.
Вы наглядно видите, какая скорость интернета доходит до вашего ПК. Исходя из этого, можно выяснять, что её снижает: провайдер, ваша сеть или особенности оборудования.
Burp Suite (Community Edition)
Burp Suite это швейцарский нож пентестеров и хакеров, содержащий в себе неприлично большое количество инструментов и функционала. Одним из модулей в Burp Suite является прокси, который мы будем использовать для анализа HTTP(S) трафика. Существуют две версии приложения: Professional и Community Edition. Community версия является бесплатной, в ней нет сканера уязвимостей и есть ограничение на количество запросов за единицу времени, но несмотря на это бесплатная версия приложения является полноценным инструментов тестирования.
После запуска приложения нужно добавить и активировать прокси, перейдя в Proxy > Options.
Затем необходимо убедиться, что выключен перехватчик запросов «Intercept», иначе он будет перехватывать запросы и удерживать их, пока Вы не скажете ему, что делать с этим запросом — отменить или переслать серверу. Поэтому выключаем его, сейчас он нам не понадобится.
Далее необходимо установить на симулятор/девайс сертификат Burp Suite, эта процедура нам уже должна быть до боли знакома после установки сертификатов Mitmproxy и Charles. Запускаем Burp Suite, при этом не забываем активировать прокси в настройках сети MacOS для симулятора или в iOS для реального девайса (как это сделать можно посмотреть в разделе Mitmproxy), в качестве прокси-сервера указываем IP-адрес компьютера, на котором запущен Burp Suite, в качестве порта — 8080. Затем переходим в браузер на симуляторе и вводим адрес http://burp. Далее кликаем по кнопке на сайте «CA Certificate» и скачиваем сертификат.
Затем устанаваливаем сертификат. После установки сертификата для iOS версии 10.3 и выше необходимо включить полный доступ к рутовому сертификату Burp Suite. Для этого перейдем в Settings > General > About > Certificate Trust Settings и активируем полный доступ для сертификата Burp Suite.
Перейдя во вкладку Proxy -> HTTP history можно просматривать HTTP(S) трафик с мобильного приложения. Стоит отметить, что минусом здесь является отсутствие форматирования JSON в теле запроса/ответа.
Проблему с форматированием JSON можно решить установкой плагина JSON Beautifier. Для установки перейдем во вкладку Extender > BApp Store найдем в списке плагинов JSON Beautifier и нажмем install.
Теперь появилась дополнительная вкладка JSON Beautifier с красивым JSON.
Burp Suite поддерживает протокол Websocket. Websocket сообщения можно найти в специальной вкладке Proxy > WebSockets history.
Причины использования
Внешние помехи способны снизить скорость информационного прохождения. Битрейт ощутимо начинает падать. Чтобы этого не возникало, следует поместить роутер у работающей СВЧ-печи. Помехи образуются от телефонов, солнечного света, промышленных и военных объектов. Даже USB-3 фонит.
Программа для сканирования портов и IP-адресов в локальной Сети
Проверка каналов WiFi позволяет обнаружить доступные SSID без посторонних факторов. По этой причине даже свободная ниша иногда может плохо работать. Следует учитывать программное обеспечение, выстраивая домашнюю сеть.
Обратите внимание! Увидев, что значительно снизилась скорость, необходимо использовать экранирование с направленными антеннами. Избегать пересечения телом лучевой линии
СВЧ-излучение очень вредное для организма. Ухудшает память, иммунитет, кровь и сон.

Легкий способ проверить уровень сигнала WiFi
Чтобы проверить работоспособность вашего Wi-Fi, первое, что нужно сделать, это посмотреть на устройство, имеющее проблемы. Независимо от того, используете ли вы iOS, Android, Mac или Windows, у вас должен быть индикатор подключения WiFi. Обычно четыре или пять изогнутых линий составляют символ Wi-Fi, и чем больше они заполнены, тем сильнее соединение.
Все телефоны, планшеты и ноутбуки отличаются друг от друга и могут указывать на разную мощность WiFi. Но стоит проконсультироваться со вторым или даже третьим устройством. Если вы проверили телефон, подумайте и о тестировании планшета. Сравните производительность интернета на обоих устройствах и посмотрите, что они показывают на прочность Wi-Fi. Если у вас одинаковые результаты с обоими, у вас есть отличная базовая линия для использования.
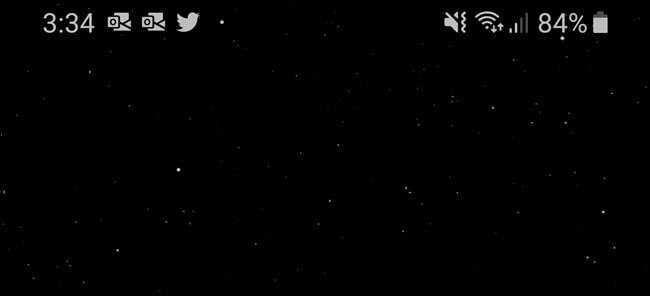
Если вы определили, что ваше WiFi-соединение слабое в определенном месте, вам нужно просто обойти и обратить внимание на полосы WiFi на вашем смартфоне или планшете. Следите за тем, как далеко вы находитесь от маршрутизатора и сколько стен между ним и вами
Обратите внимание на то, когда ваши WiFi бары увеличиваются и уменьшаются. Это элементарная проверка, но для большинства случаев ее будет достаточно









![Программы для работы с сетью wi-fi для android телефона – обзор лучших [2020]](http://studio-servis.ru/wp-content/uploads/6/7/9/679fd3963372e15841cce85fee549247.png)

































![Программы для работы с сетью wi-fi для android телефона – обзор лучших [2020]](http://studio-servis.ru/wp-content/uploads/2/0/b/20b255614fbbf0d7b9eb4285d33352a4.jpg)




