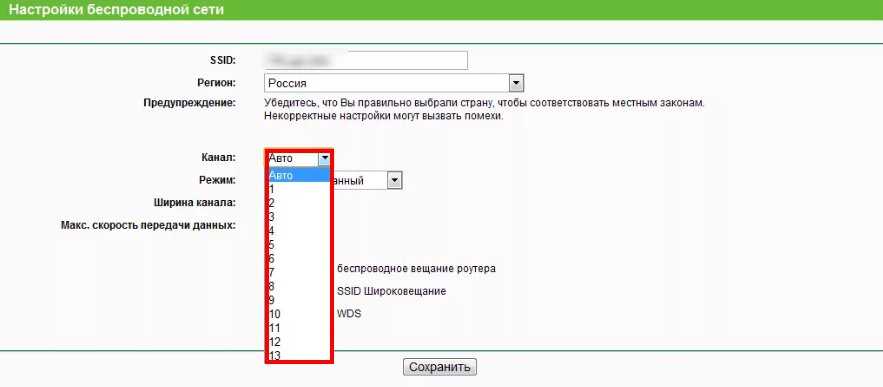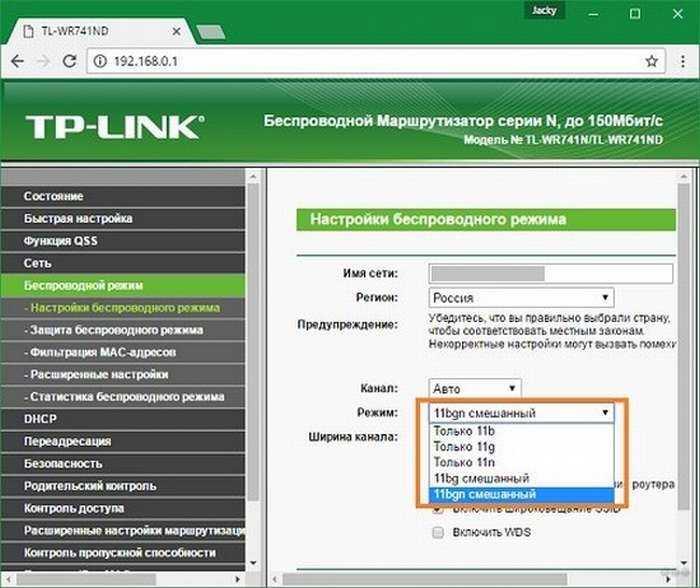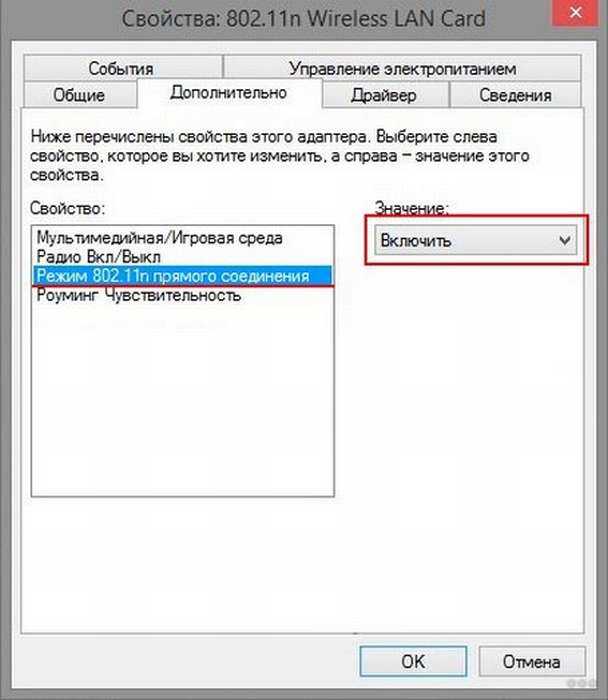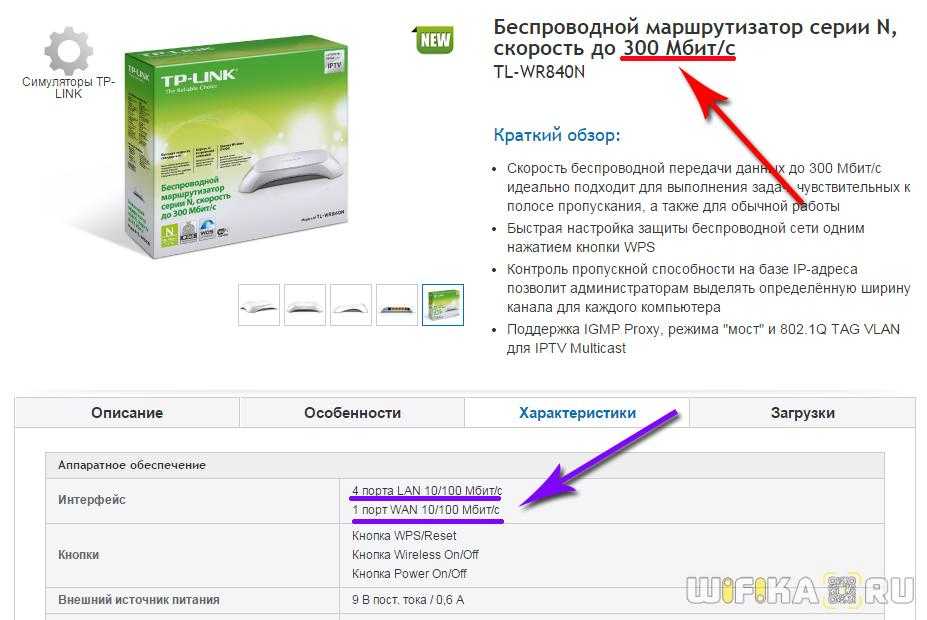Как определить имя компьютера с помощью комбинации клавиш Windows-Pause/Break
Самый простой способ узнать имя компьютера в локальной сети, это воспользоваться комбинацией клавиш Windows-Pause/Break. Данная комбинация работает как в Windows 10, так и в более старых версиях Windows, например в Windows 7.
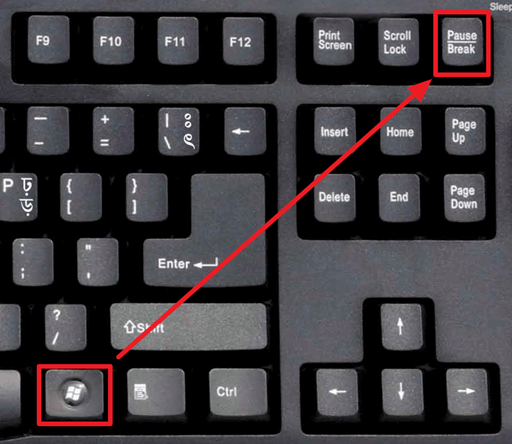
После нажатия данной комбинации клавиш появляется окно «Просмотр основных сведений». В этом окне можно узнать название процессора, объем оперативной память, а также другие базовые характеристики ПК и операционной системы. Среди прочего здесь указано и имя компьютера, которое используется для обозначения ПК в локальной сети.
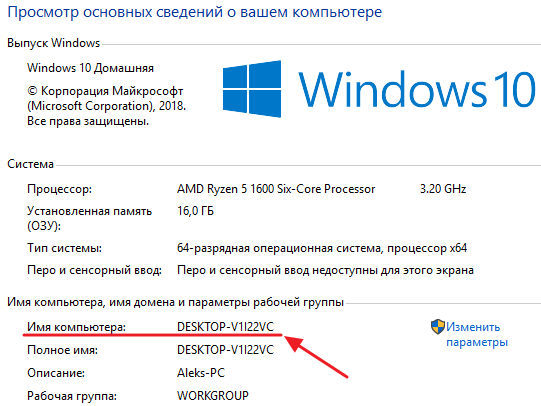
Также здесь есть ссылка «Изменить параметры», которая позволяет быстро перейти к окну редактирования имени компьютера.
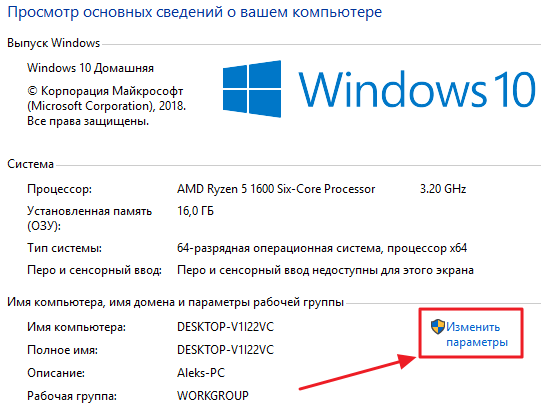
После нажатия на ссылку «Изменить параметры» открывается окно «Свойства системы». Здесь также указано имя компьютера в локальной сети, а также имя локальной группы. Чуть ниже есть кнопка «Изменить», которая открывает окно для смены имени.
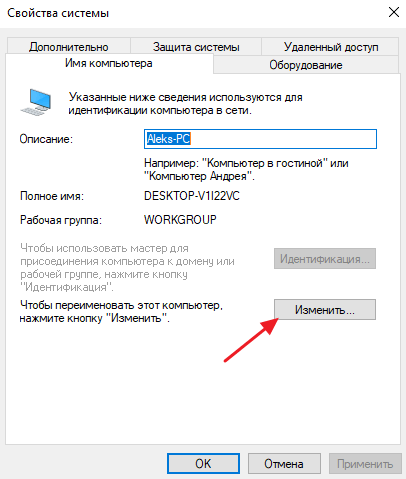
После нажатия на кнопку «Изменить» появится окно «Изменение имени компьютера или домена».
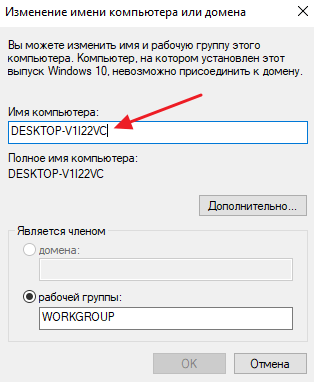
Здесь можно указать новое имя для вашего ПК, а также изменить название домена или рабочей группы.
Программные и аппаратные ограничения Wi-Fi роутера
Проблема с тем, что роутер режет скорость наиболее часто возникает у владельцев самых распространенных маршрутизаторов — дешевых D-Link, ASUS, TP-Link и других. Под дешевыми я подразумеваю те, цена которых находится в пределах 1000-1500 рублей.
То, что на коробке указана скорость в 150 Mbps, вовсе не значит, что вы получите данную скорость передачи по Wi-Fi. Приблизиться к ней можно, используя подключение Static IP, по незашифрованной беспроводной сети и, желательно, чтобы промежуточное и конечное оборудование было от того же производителя, например, Asus. Таких идеальных условий в случае с большинством Интернет-провайдеров, не бывает.
В результате использования более дешевых и менее производительных комплектующих можем получить следующий результат при использовании маршрутизатора:
- Снижение скорости при шифровании сети WPA (за счет того, что шифрование сигнала требует времени)
- Значительно более низкую скорость при использовании протоколов PPTP и L2TP (то же, что и в предыдущем)
- Падение скорости при интенсивном использовании сети, множестве одновременных соединений — например, при загрузке файлов через торрент, скорость может не только падать, но возможны зависания роутера, невозможность подключиться с других устройств. (Здесь совет — не держите торрент клиент запущенным, когда он вам не нужен).
- К аппаратным ограничениям можно также отнести низкую мощность сигнала для некоторых моделей
Что может повлиять на скорость скачивания файлов через торренты
Сегодня практически все пользуются данным сервисом. Однако некоторые замечают, что иногда при скачивании определенных файлов скорость передачи пакетов данных заметно понижается.
В этом случае все также может зависеть от провайдера. Например, если был выбран тарифный план 16 мегабит в секунду, то в этом случае максимальная скорость закачки документов не может превышать 2 мегабит в секунду. Также стоит учитывать, что данный сервис является файловым обменником, соответственно, он работает немного по другим принципам. Для того чтобы получать более быстрые скачки, необходимо также выставлять файлы и документы в торренты.
Также стоит учитывать, что маршрутизатор мог просто выйти из строя. Как правило, через 5-6 лет использования роутера он начинает работать намного хуже. К счастью, новые приборы стоят не так дорого, поэтому замену можно быстро найти. Сейчас качественный роутер стоит от 1 тысячи рублей. За 3-4 тыс. рублей можно приобрести высококачественный девайс.
Разбираемся с внутренними причинами
Если внешне все в порядке (хорошая модель, расположена правильно), разбираемся с внутренними.
Поиск свободного канала
Подсчитайте ради интереса, сколько Wi-Fi подключений обнаруживает ваш компьютер. Кликните на соответствующую иконку.
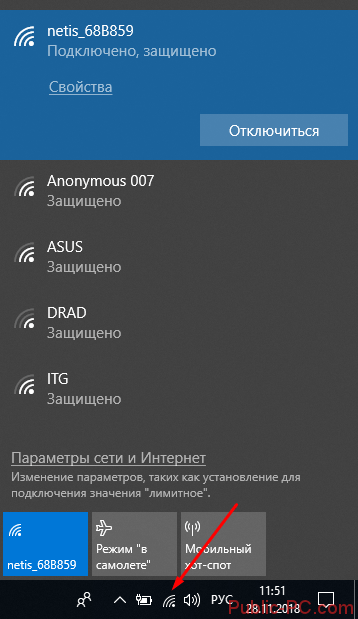
Даже не в самое пиковое время и не в самом большом доме мы насчитали более 20 подключений. Все они накладываются друг на друга, создавая тем самым помехи.
Воспользуемся программой Wi-Fi Scanner и увидим все нагляднее. На графике разными цветами выделены разные Wi-Fi-подключения.
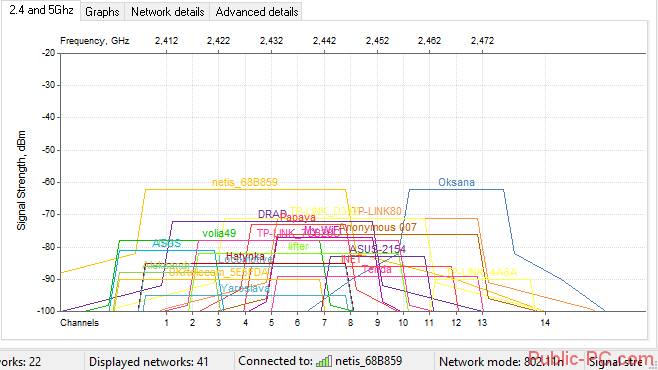
Нам нужно найти собственный, а главное свободный канал. Для этого нам понадобятся настройки роутера.
Заходим в браузер и набираем в адресной строке 192.168.1.1 (в некоторых случаях работает адрес 192.168.0.1). В появившемся меню нам нужно перейти в настройки беспроводной сети и найти два пункта: область и канал.
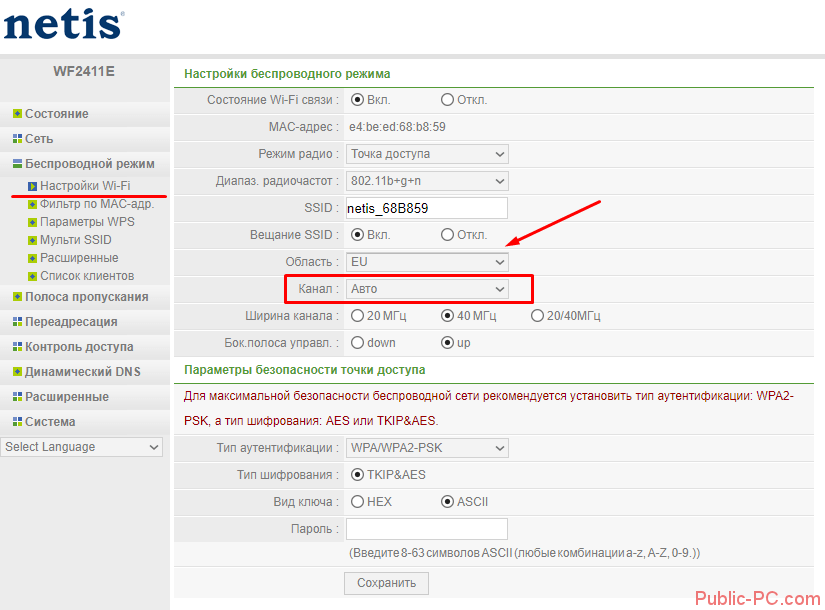
Внимательно посмотрите, правильно ли указана ваша область. В других моделях может указываться не регион (Европа, США и т.д.), а конкретная страна.
У нас канал настроен на «Авто», то есть устройство самостоятельно находит нужный. Но вы можете поэкспериментировать: выбирать из списка один из каналов, сохранить настройки, перезагрузить роутер и проверить изменения. Если скорость увеличилась, оставайтесь на этом канале.
Еще один способ – приобрести модель с возможностью подключения по частоте 5 Гц. Тогда вы точно не будете испытывать влияние других сетей, так как в большинстве случаев они работают на частоте 2,4 Гц
Но важно знать: не все устройства (ноутбуки, смартфоны, планшеты) смогут подключиться к сети частотой 5 Гц
Драйвера адаптера
Если падает скорость при подключении через роутер, возможно проблема не в самом устройстве. Слабый беспроводной приемник, установленный на компьютере, может снижать скорость даже самых мощных роутеров.
Заменить его крайне сложно, особенно на ноутбуках. Попытаемся просто обновить драйвер. Сделать это можно двумя способами:
- с помощью средств Windows;
- найти обновления на официальном сайте;
- воспользоваться программой Driver Pack Solutions.
О последней мы писали в подробном обзоре. Программа самостоятельно находит актуальные драйвера и устанавливает их.
Для первого способа нам нужно найти адаптер в диспетчере устройств. Простой способ его открыть – сочетание клавиш Win+Pause/Break (открываются свойства компьютера) и выбрать раздел «Диспетчер устройств».
В меню нужно выбрать «Сетевые адаптеры» и найти нужное устройство. В нашем случае это Qualcomm Atheros
Важно не перепутать беспроводной приемник с сетевой картой (у нас расположено ниже под именем Realtek)
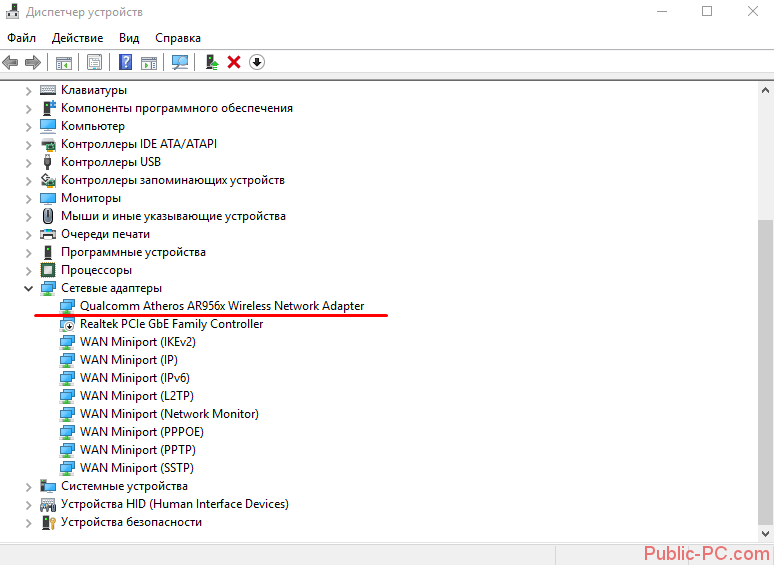
Кликаем правой кнопкой мыши и нажимаем «Обновить драйвер». В появившемся окне выбираем «Автоматический поиск».
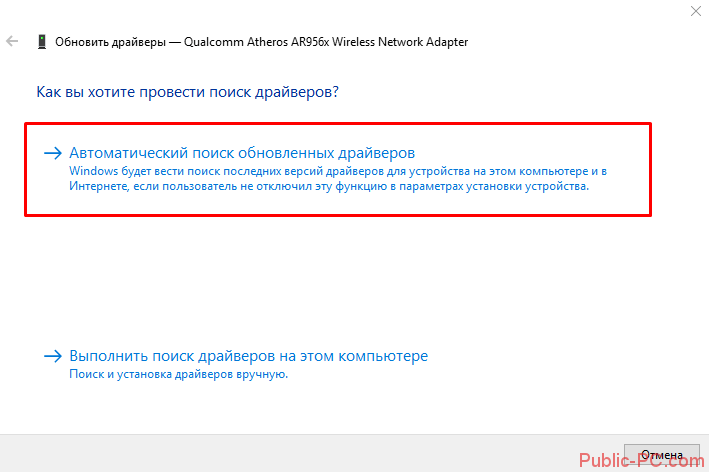
После поиска актуальных обновлений система либо предложит установить найденные, либо сообщит следующее.
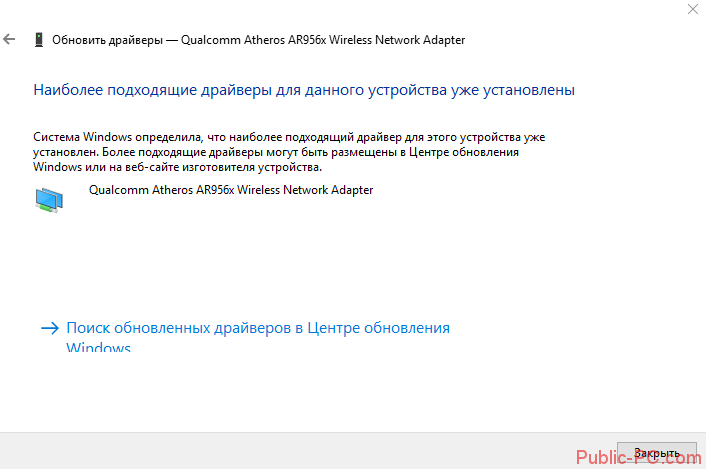
Нам повезло – свежая версия драйверов установлена. Еще один способ – найти драйверную утилиту на сайте производителя устройства. У нас это выглядит так.
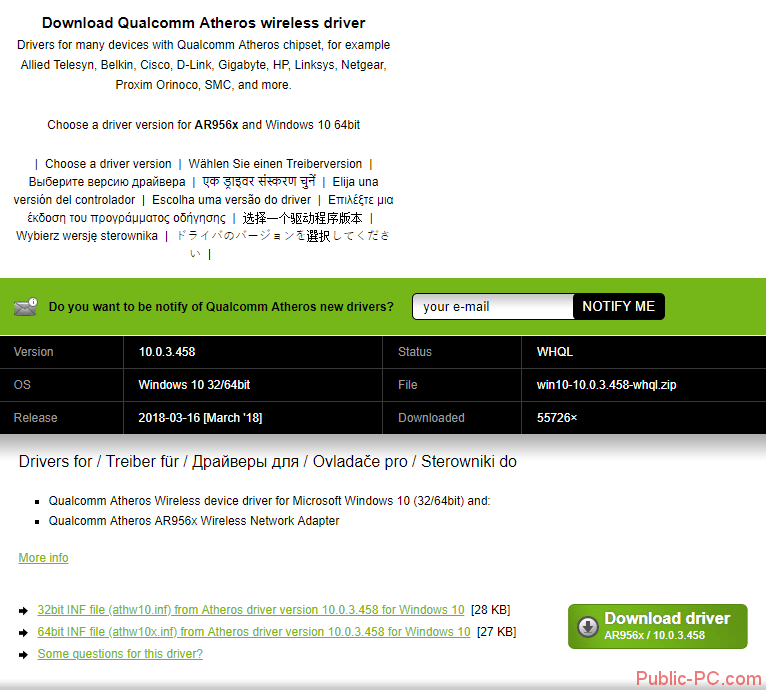
Режим работы роутера и ширина канала
Если постоянно падает скорость интернета, возможно маршрутизатор работает в неправильном режиме и не на той ширине канала. Исправим это в настройках.
Заходим через адресную строку браузера (192.168.1.1) и выбираем уже известный нам раздел настроек Wi-Fi. Теперь нас интересуют два пункта, обозначенные ниже.
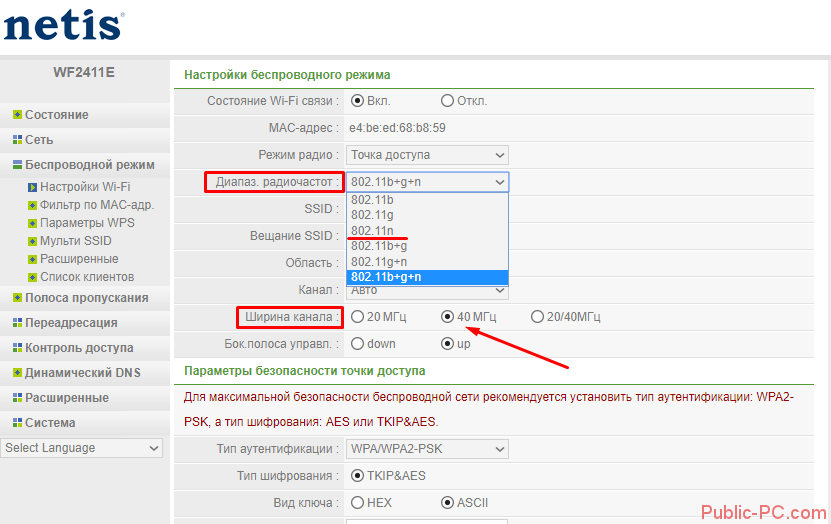
В диапазоне радиочастот выставляем значение 802.11n – наиболее высокоскоростной диапазон. Некоторые старые ноутбуки или телефоны могут его не поддерживать (поэтому по умолчанию всегда стоит комбинация b+g+n). Если после изменений настроек вы не можете подключиться к Wi-Fi, верните значения обратно.
Ширину канала установите на 40 Гц. После внесения изменений нужно сохранить настройки и перезапустить маршрутизатор.
Прошивка роутера
Обновить можно и сам маршрутизатор – перепрошить его. Необходимую для этого утилиту и инструкцию находим на официальном сайте. Для нашего Netis производитель предлагает несколько прошивок. Всегда выбираем последнюю, если нет других предупреждений.
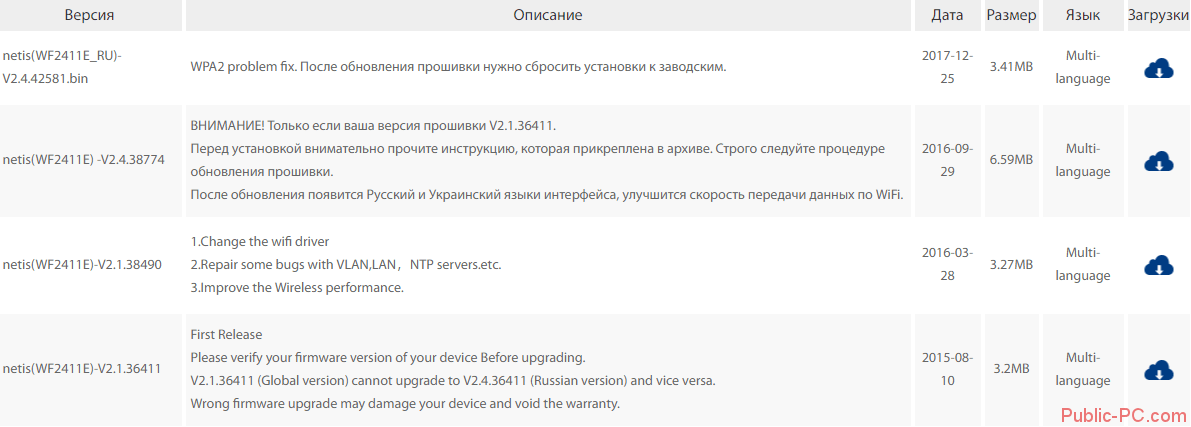
Внимание! Если вы не уверены и не понимаете, как выполнить инструкцию по установке, лучше не прошивать роутер. И еще один момент
Видим, что в случае с последней версией придется сбросить настройки к заводским. Это значит вся предыдущая работа по настройке маршрутизатора будет насмарку. Поэтому лучше прошить устройство в первую очередь
И еще один момент. Видим, что в случае с последней версией придется сбросить настройки к заводским. Это значит вся предыдущая работа по настройке маршрутизатора будет насмарку. Поэтому лучше прошить устройство в первую очередь.
Есть ли роутеры, которые не режут скорость
Как отмечалось, не существует маршрутизаторов, в которых не режется Интернет. Но существует ряд моментов, которые помогут с выбором качественного устройства:
- Старайтесь брать сетевые девайсы с поддержкой частоты в 2,4 и 5 ГГц. В процессе пользования можно включать необходимую вариант.
- Если перед вами стоит вопрос, как сделать, чтобы роутер не резал скорость WiFi, откажитесь от бюджетных моделей. Покупайте оборудование известных производителей, имеющее лучшие характеристики по мощности и производительности.
- Сразу обновите прошивку после покупки и делайте это в дальнейшем. Также регулируйте ширину канала, установите свободный канал и правильно выберите режим работы.
- Помните об ограничениях WAN и LAN.
Если говорить о лучших роутерах 2020 года, в которых меньше всего режется Интернет, выделим следующие модели — TP-Link TL-WR840N, D-Link DIR-605L, Asus RT-N12 VP, TP-Link Archer A5. По отзывам пользователей они имеют лучшие характеристики с позиции цены и качества, легко настраиваются и гарантируют стабильное подключение по WiFi.
Используйте самые быстрые настройки
Роутеры нельзя назвать самыми дружественными для пользователя устройствами. Вам не обязательно знать разницу между стандартами и частотами Wi-Fi, но некоторые настройки вам придется устанавливать вручную, так как только самые лучшие роутеры могут обеспечить максимально возможную скорость автоматически.
Подавляющее большинство Wi-Fi устройств сейчас работают на стандарте 802.11n, в котором используются две частоты. Если ваш роутер двухдиапазонный, он может передавать сигнал на частоте 2,4 ГГц и 5 ГГц. Поскольку частота 2,4 ГГц более распространена, то все устройства, находящиеся поблизости роутера (в том числе не только вашего, но и соседских), нагружают доступные каналы.
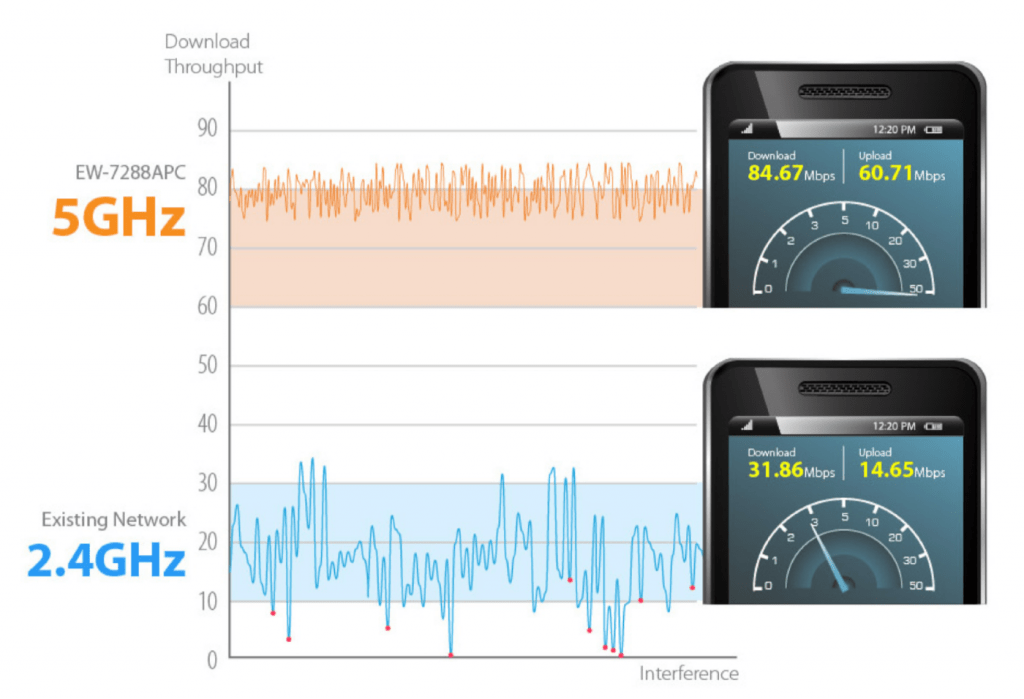
Пример существенной разницы в скорости при подключении на частоте 2.4 ГГц и 5 ГГц
Если ваш смартфон, планшет, ноутбук или другое устройство может подключаться на частоте 5 ГГц, переключитесь на нее. Пока вы находитесь в относительной близости к роутеру, вы получите более быстрое и надежное соединение.
Некоторые роутеры транслируют две отдельные Wi-Fi сети, поэтому их легко различить. Однако остальные (особенно BT Home Hub) объединяют их – вам нужно войти в настройки, чтобы установить отображение двух диапазонов.
Как исправить ситуацию
При низкой скорости интернета необязательно покупать новый роутер. Можно самостоятельно разогнать настройки, которые не всегда правильно стоят по умолчанию.
Смена канала Wi-Fi на более свободный
Один и тот же канал часто использует несколько точек доступа, и в одной квартире может быть доступно около 10 сетей. Если при этом в регионе будет возможно использовать 13 радиоканалов, точки доступа будут мешать друг другу, и скорость домашней сети снизится. Нужно определить наиболее свободный канал (подойдут программы Insider или WiFiInfoView):
- Найти канал в столбике Channel.
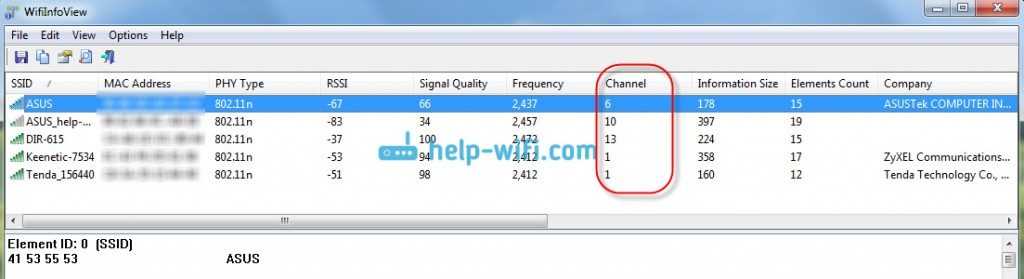
- Последовательно настроить роутер и сохранить параметры.
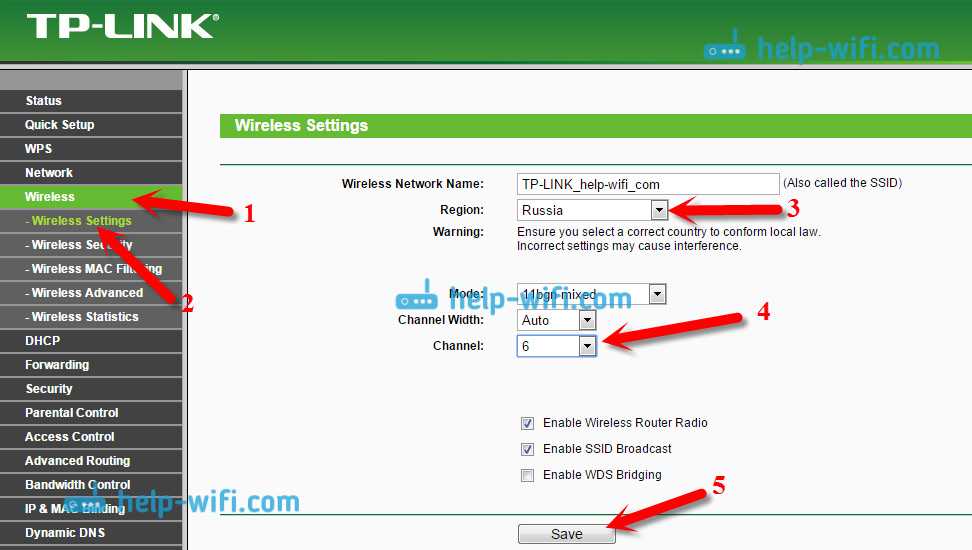
Переход на Wi-Fi 5 GHz.
Метод подходит тем, у кого рядом находится много соседних сетей, помехи от которых влияют на скорость. Нужно приобрести маршрутизатор, который будет поддерживать трансляцию на частоте 5 Gz – скорость на таком точно будет выше:
- В браузере в строку поиска ввести 192.168.1.1, а затем данные авторизации.
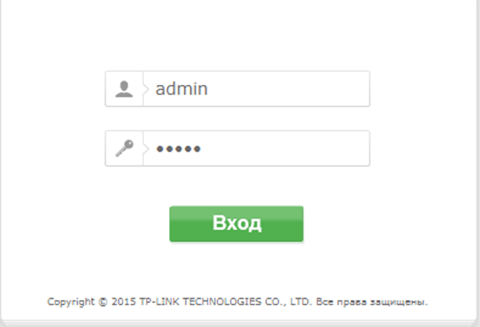
- Перейти в меню к пункту Wireless 5GHz и выставить параметры как на фото.
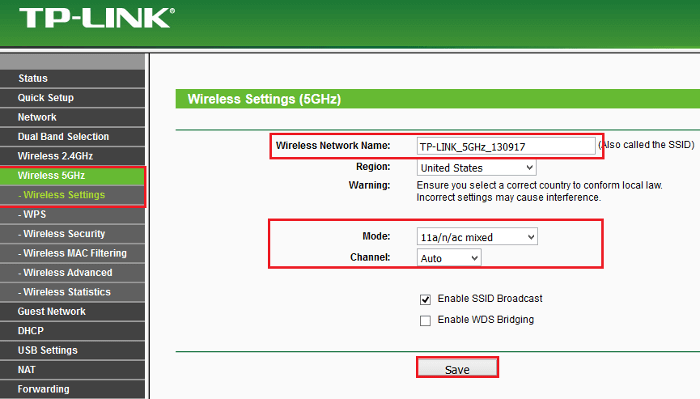
- Нажать «Save».
Перенесение устройства ближе к беспроводной точке доступа
Чем дальше от роутера находится клиентское устройство, тем сильнее ухудшается сигнал. Сигнал можно посмотреть на панели управления телефона или компьютера. Стоит установить маршрутизатор в рабочем кабинете или в центе большого помещения, в котором нужно хорошее покрытие. Так интернет будет одинаково хорошо работать, по крайней мере, во всех точках одной комнаты.
Обновление прошивки роутера
Прошивку роутера стоит обновить по причине того, что со временем разработчики улучшают и дорабатывают программное обеспечение. Пример по обновлению ПО для TP-Link:
- Файл в формате .bin необходимо извлечь из rar-архива прошивки, поместить его на рабочий стол.
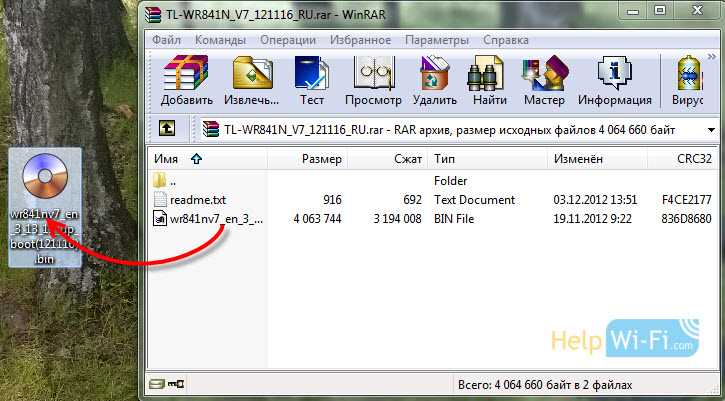
- Подключить роутер к компьютеру по сетевому кабелю. Когда соединение установится, от беспроводной сети нужно отключиться.

- На компьютере в любом браузере перейти по адресу 192.168.1.1. Логин и пароль по умолчанию – admin.
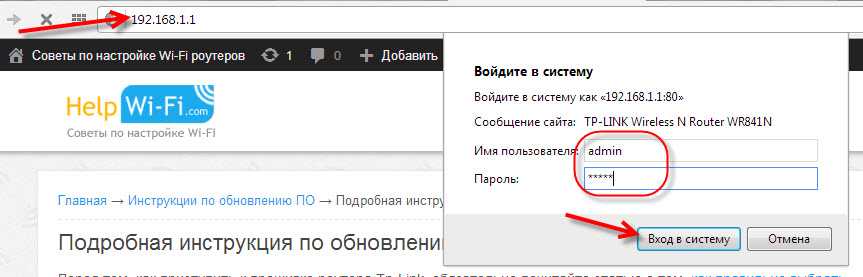
- В настройках выбрать вкладку «Системные инструменты» – «Обновление ПО». Нажать на кнопку «Выбрать файл», и указать файл .bin, который был извлечен в начале.
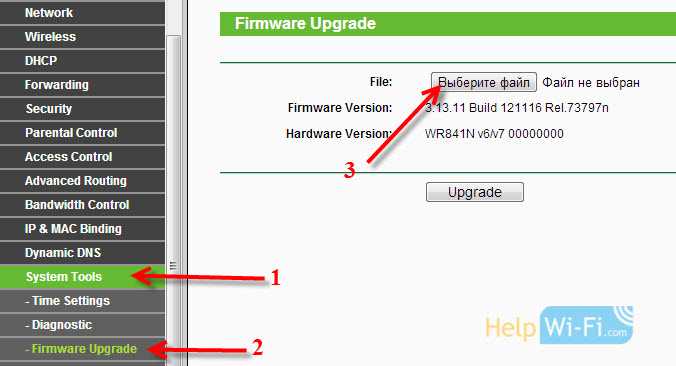
- Нажать на кнопку «Обновить». После того, как обновление завершится, роутер будет перезагружен. Все настройки будут сброшены, и их будет нужно выставить заново.
Меняем тип режима безопасности
Даже самые мощные роутеры и хорошие сетевые карты не позволяют получить скорость более 54 мегабит при использовании защиты WEP или WPA – таков стандарт 802.11. Лучше сменить режим на WPA2 с шифрованием AES. Если выбрать шифрование TKIP, максимальная скорость останется на прежнем значении. Еще один способ – сделать сеть открытой, применив фильтрацию доступа с адресами MAC.
Выставляем ширину канала
В параметрах точки доступа обычно указывается значение 20/40MHZ. 40 MHZ увеличивает скорость не более чем до 20 мегабит в секунду, если сигнал очень хороший.
Алгоритм действий:
- перейти в настройки роутера;
- в «Ширине канала» поставить 40, проверить сигнал с разного расстояния;
- поставить 20, и снова проверить сигнал;
- оставить значение, на котором показатели были максимальными.
Режим Wi-Fi Multimedia
Такой режим называется в настройках WMM. Он помогает разогнать сеть больше, чем на 54 мб. Как установить его:
- в параметрах сети поставить галочку возле «Активации WMM»;
- в настройках Wi-Fi адаптера: «Дополнительно» – «Свойство» (Мультимедийная) – «Значение» – включить.
Один из способов наверняка поможет улучшить Интернет-соединение. Если ни один из них не принес результата, возможно, стоит решить проблему с Wi-Fi-сигналом путем приобретения более мощного маршрутизатора.
Wi-Fi в офисе. Какой роутер выбрать?
Предлагаем вашему вниманию топ-5 популярных роутеров, которые подойдут для создания сети малого офиса.
TP-Link – Archer C20
Бюджетный двухдиапазонный Wi-Fi роутер для дома и офиса. Скорость работы в беспроводной сети в диапазоне 5 ГГц до 433 Мбит/сек и в диапазоне 2.4 ГГц до 300 Мбит/сек. Роутер оборудован тремя внешними антеннами. Можно настроить гостевую сеть. Проводной интерфейс представлен четырьмя портами LAN и портом WAN, работающими на скорости 100 Мбит/сек.
Настройка и управление осуществляются через веб-интерфейс или с помощью мобильного приложения со смартфона или планшета.
Поскольку это всё-таки бюджетная модель, показатели скорости Wi-Fi довольно скромные, нет гигабитных портов, нет USB. В то же время устройство обладает достойными характеристиками, позволяющими построить сеть на 3-5 рабочих мест.
Asus RT-AC51U
Ещё один недорогой, но функциональный роутер с поддержкой 802.11ac. Скорость до 300 Мбит/с в диапазоне 2.4 ГГц и до 433 Мбит/с в диапазоне 5 ГГц. Увеличенный радиус действия позволяет эффективно использовать устройство в больших помещениях.
Четыре сетевых порта LAN и порт WAN работают на скорости 100 Мбит/сек. Благодаря наличию порта USB к роутеру можно подключать внешние накопители, принтеры, сканеры и другие USB-устройства для совместного использования в сети. А также 4G модемы, используя мобильную сеть для резервного доступа в интернет.
Функция Quality of Service (QoS) позволяет настроить приоритеты использования пропускной способности интернет-соединения разными приложениями. Имеется также возможность контролировать статистику использования интернета. Встроенный VPN-сервер позволяет настроить доступ к локальной сети из интернета.
Настройка проста и состоит из трёх шагов. Управлять устройством можно как с компьютера, так и через смартфон.
Netis AC1200
Недорогой Wi-Fi роутер с поддержкой 802.11ac и Gigabit Ethernet. Устройство поддерживает все типы WAN подключений, которые используют отечественные провайдеры: DHCP, статический IP, PPPoE, L2TP, PPTP, двойной режим доступа (PPPoE/PPTP/L2TP), WISP.
USB-порт позволяет организовать резервный канал для доступа в интернет с помощью 4G модема. А также подключить другие совместимые USB-устройства.
Скорость передачи данных в беспроводной сети в диапазоне 2.4 ГГц: до 300 Мбит/сек, а в диапазоне 5 ГГц до 867 Мбит/сек. Multi-SSID позволяет настроить до 6 дополнительных независимых сетей. Есть кнопка включения/выключения вещания беспроводной сети.
Сетевые порты LAN и WAN работают на скорости 1000 Мбит/сек.
Неплохое офисное решение с широкими возможностями по средней цене.
Tenda AC18
Не бюджетное, но зато мощное решение для офисной сети, когда нужна высокая скорость и большая площадь покрытия. Роутер поддерживает современный стандарт 802.11ac. Диапазон 5 ГГц обеспечивает скорость до 1300 Мбит/сек,а диапазон 2.4 ГГц – до 600 Мбит/сек. Функция Beamforming+ в совокупности с тремя внешними антеннами и мощным усилителем обеспечивает покрытие в помещениях площадью 500 квадратных метров.
Четыре порта LAN и порт WAN работают на скорости 1000 Мбит/сек.
Порт USB 3.0 позволяет подключить любое совместимое устройство. При этом скорость передачи данных будет значительно выше, чем у USB 2.0.
Мощная аппаратная начинка и богатый функционал позволяют использовать этот роутер в офисных сетях с десятком ПК и ноутбуков, организовать файловый сервер, печать по сети и многое другое.
Keenetic Ultra (KN-1810)
Мощный роутер от известного производителя, демонстрирующий высокие скоростные и функциональные возможности.
Серьёзный плюс данной модели – возможность подключиться к интернету любым способом. Помимо традиционного WAN-порта Ethernet устройство SFP-портом для подключения к оптоволокну. Посредством фирменного модема Keenetic Plus DSL роутер работает с телефонными линиями по технологии ADSL/VDSL, а внешний USB 4G модем позволяет воспользоваться сетью мобильного оператора.
Скорость передачи данных в сети Wi-Fi составляет 800 Мбит/сек в диапазоне 2,4 ГГц и до 1733 Мбит/сек в диапазоне 5 ГГц.
Сетевые порты работают на скорости 1000 Мбит/сек.
Эта модель оборудована двумя портами USB 3.0 и 2.0. Что позволяет использовать широкий спектр устройств, причём подключить их одновременно.
Поддерживаются IPoE, PPPoE, PPTP, L2TP. Встроенный VPN-сервер PPTP позволяет создавать одновременно 10 туннелей. Есть возможность удалённого управления.
Отличное решение для небольшого офиса.
Технические характеристики
— Оперативная память роутера
Не рекомендуются к покупке маршрутизаторы с маленьким количеством оперативной памяти. Она непосредственно влияет на скорость работы самого роутера — выполнение команд, сохранение настроек, продолжительность перезагрузки и т.д. Выбирайте устройства с оперативной памятью от 64 MB и более.
— Программное обеспечение роутера
Обратите внимание на то, как часто фирма-производитель роутера выпускает обновления программного обеспечения и имеет ли данное устройство возможность обновления (перепрошивки). Имейте в виду, что новые версии ПО не только расширяют функциональность маршрутизатора, но и включают в себя исправление ошибок в работе устройства
— Максимальная скорость соединения
Разумным решением будет выбор маршрутизатора с высокой пропускной способностью. В противном случае он значительно урежет скорость соединения.
— Радиус действия беспроводного соединения
Зона действия Wi-Fi – характеристика, исчисляемая из идеальных условий: отсутствия стен, перегородок, работающего телевизора или радио т.п. Поэтому имейте в виду, что если в технических характеристиках роутера указан радиус в 100 м, то в условиях вашей квартиры он составит около 20 м. По этой причине рекомендуются к приобретению устройства с широким радиусом действия.
— Антенны
Выбирайте роутер с количеством антенн от 2-х и более — от этого зависит скорость передачи данных.
Если роутер включает в себя только одну антенну, то она будет выполнять двойную функцию: и приёма, и передачи данных. В связи с этим, для того, чтобы обеспечить корректную работу всех подключенных по Wi-Fi устройств, роутер будет вынужден существенно урезать скорость.
Две антенны маршрутизатора равномерно распределяют между собой функции приема-передачи, что позволяет работать без потери скорости.
Если роутер оснащен тремя антеннами, то одна из них принимает данные, а две другие передают, что обеспечивает стабильную и высокую скорость обмена данными.
Чем больше антенн в роутере, тем качественнее работа беспроводной сети. Максимальное количество антенн в роутере достигает 6 штук.
— Скорость портов
Выбор скорости зависит от особенностей вашей деятельности в Интернете.
Для посещения сайтов и проверки почты вполне подойдет маршрутизатор со скоростью на 100 мбит. Для просмотра видео нужно как минимум 150 мбит, для онлайн-игр и работы с трекерами — 300 мбит.
Имейте в виду, что Интернет-технологии интенсивно развиваются и вскоре вам может понадобиться роутер, поддерживающий гигабитные сети. Именно поэтому активным пользователям рекомендуются к приобретению маршрутизаторы со скоростью портов равной 1000 Мбит/сек.
— Метод шифрования данных
Для защиты беспроводной сети от сторонних подключений используется шифрование данных. Большинство роутеров оснащены двумя методами шифрования данных: WEP и WPA. Самым надежным из них считается WPA.
— Наличие USB интерфейса
Наличие USB разъёмов допускает подключение к роутеру других устройств — например, внешнего жёсткого диска, флешки, сетевого принтера и даже 3G-модема, если роутер поддерживает эту функцию.
— Количество портов коммутатора
Большинство маршрутизаторов включают в себя 4 LAN порта, к которым можно подключить стационарный компьютер, телевизор или ресивер. Как правило, скорость обмена данными через проводное соединение лучше, чем через Wi-Fi, поэтому даже при наличии соответствующего беспроводного адаптера стационарные ПК рекомендуется подключать к LAN портам.
— Способность работать с IPTV
Даже если вы пока не пользуетесь цифровым телевидением – IPTV, на всякий случай рекомендуется отдать предпочтение роутеру, способному раздать IPTV по внутренней подсети, в том числе и по Wi-Fi с поддержкой шифрования данных.
— Поддержка протоколов
Прежде, чем приобрести роутер, узнайте, какой протокол передачи данных использует ваш интернет-провайдер. Крупные поставщики Интернета отдают предпочтение протоколам PPTP, L2TP и PPPoE
Обратите внимание на то, что стандарт L2TP поддерживается не каждым маршрутизатором