Как настроить Archer C20 с нуля
Хочу отметить тот факт, что сейчас в продаже можно встретить несколько версий роутера TP-Link Archer C20 RU (AC750), которые отличаются и прошивками. Версия V1 имеет старую версию веб-интерфейса, а версия V4 и более новые имеют такой веб-интерфейс, который изображен на моих скриншотах. Тем не менее, пункты меню везде одинаковые и порядок выполнения действия совпадает полностью!
Для того, чтобы для новичка настройка роутера ТП-Линк Арчер С20 не стал непреодолимой задачей, разработчики сделали специальный мастер быстрой настройки, который позволит выполнить все нужные настройки быстро, просто и без заморочек. Чтобы им воспользоваться, в главном меню устройства выберите пункт Быстрая настройка.

Откроется предупреждение, что будет запущен мастер. Соглашаемся и нажимаем кнопку «Далее.»
![]()
Первый шаг — это настройка подключения к провайдеру. Тут нужно выбрать свою страну, город и Интернет-провайдера. После чего нажать на кнопку «Далее».
![]()
Обычно, если у Вас Дом.ру, Ростелеком или Билайн, то проблем обычно нет, но если Вашего провайдера нет в списке, то надо поставить галочку «Я не нашёл подходящих настроек». В этом случае появится вот такой список:
![]()
Если Вы не знаете какой тип подключения использует Ваш оператор связи — звоните на горячую линию техподдержки и узнавайте.Из своего опыта скажу, что обычно применяется либо вариант «Динамический IP адрес», либо вариант «PPPoE». В последнем случае от Вас потребуется ввести ещё и логин с паролем на соединение.
![]()
Вот тут важный момент — логин и пароль на PPPoE-подключение выдаётся при заключении договора. Если Вы его потеряли, то подключиться к провайдеру у Вас не получится. После ввода данных нажмите «Далее».
Следующий этап — настройка WiFi на Archer C20 Ru. Так как роутер двухдиапазонных, то тут Вам даётся возможность отключить один из диапазонов, если он Вам не нужен.
![]()
Я советую в любом случае оставлять их оба активными. Нажмите «Далее» для перехода к настройки Вай-Фай. Первым идёт диапазон 2,4 ГГЦ:
![]()
Здесь можно поменять имя беспроводной сети в соответствующем поле, а можно и оставить то, что идёт по умолчанию. На качество работы это не влияет. А вот сменить пароль WiFi на Archer C20 AC750 со стандартного заводского на свой — надо обязательно! Пароль ВайФая обязательно делайте как можно сложнее, состоящим из букв и цифр. Длина пароля — не менее 8 символов! Нажимаем на «Далее».
Теперь идёт диапазон 5 ГГц:
![]()
Повторяем всё то же самое — меняем имя сети и пароль на WiFi. Переходим далее и видим страничку подтверждения настроек роутера:
![]()
Проверяем всё ли правильно и нажимаем на «Сохранить».
![]()
На этой страничке нажмите на кнопку «Завершить».
Настройка роутера вручную — уверенным пользователям
Если вы более опытный юзер ПК, можете переходить сразу к ручной настройке роутера (расширенным параметрам).
Настройка интернета
Первая задача — установить тип подключения, который использует ваш провайдер. Если у вас нет такой информации, ознакомьтесь внимательно с договором либо свяжитесь с поддержкой провайдера. Также узнайте у оператора, нужна ли привязка по адресу MAC.
PPPoE-подключение
Сначала рассмотрим протокол PPPoE:
-
В разделе с расширенными настройками на плитке «Сеть» кликните по WAN.
-
Нажмите на «Добавить» справа внизу.
-
Выберите в первом меню PPPoE. Имя и MTU не меняйте.
-
В разделе PPP укажите данные, предоставленные оператором: логин, ключ безопасности от самого подключения.
- Имя сервиса указывать, только если того требует провайдера. В противном случае не заполняйте. Все остальные настройки оставьте стандартные.
-
В разделе «Разное» поставьте галочки рядом с NAT и «Сетевой экран». Щёлкните по «Применить».
- В разделе WAN поставьте отметку для подключения PPPoE.
L2TP или PPTP-соединение
Эти два протокола относятся к сетям VPN (частным сетям). Настройка у них идентичная:
-
Снова зайдите в WAN через плитку «Сеть». Нажмите на «Добавить». Выберите в меню PPTP или L2TP — с учётом вида IP (динамический или статический). Обычно идёт статический — не все покупают дополнительную услугу «Статический IP» у провайдера.
- Имя сети можно оставить без изменений. Установите отметку рядом с «Разрешить».
-
MTU не меняем. Если провайдер использует привязку по МАС-адресу, вбейте МАС-адрес вашего сетевого адаптера. Либо нажмите на круглую иконку справа со стрелками, чтобы включить клонирование MAC-адресов. Если привязка не нужна, оставляем всё как есть.
- Если выбрали тип подключения со статическим IP, напишите адрес и все сопутствующие данные из договора — шлюз, маска, два адреса DNS-серверов.
- Включаем NAT и «Сетевой экран». Если пользуетесь цифровым ТВ, выделите ещё и технологию IGMP.
-
В разделе VPN укажите такие данные: имя юзера, два раза пароль, адрес сервера VPN вашего провайдера.
- Тип шифрования поставьте MPPE AUTO, если ваш провайдер использует MPPE. В противном случае оставьте значение «Без шифрования».
-
В алгоритме аутентификации значение не меняем — нужно, чтобы стояло «Авто».
- Кликните по «Применить» для сохранения настроек.
Статический IP
Если интернет вам поставляют по протоколу «Статический IP», настроить роутер нужно следующим образом:
-
Щёлкните по «Добавить» в разделе WAN. В типе соединения выберите второй пункт «Статический IP». Галочку рядом с «Разрешить» оставьте. Имя можно не менять, как и MTU.
-
Если провайдер требует привязку, введите MAC-адрес своего провайдера либо щёлкните по иконке со стрелками.
- В блоке IP вбейте комбинации из договора, включая сам адрес IP. DNS-сервер должен быть указан хотя бы один, но лучше написать два.
-
Включите NAT, «Сетевой экран» и при необходимости IGMP (если пользуетесь цифровым ТВ от провайдера).
- Кликните по «Применить». В разделе WAN установите только что созданное подключение «Статический IP» — оно должно стоять по умолчанию.
Динамический IP
Чаще всего провайдеры подключают интернет по технологии «Динамический IP». Это соединение настраивать проще всего, так как никаких данных указывать не нужно в большинстве случаев:
-
Перейдите к созданию нового подключения в разделе WAN. В типе укажите «Динамический IP».
- MTU не меняйте, при необходимости настройте клонирование MAC-адресов (щёлкните по круглой иконке справа от строки).
-
Vendor ID и имя устройства не заполняйте.
-
Если нужно ввести адреса DNS-серверов вручную, уберите галочку с «Получить адрес автоматически» и вбейте их самостоятельно.
-
Отметьте «Сетевой экран», NAT. Кликните по «Применить» и выделите в блоке WAN подключение «Динамический IP» точкой.
Тип подключения определили — пора изменить некоторые настройки вашей точки доступа «Вай-Фай»:
Wi-Fi роутеры, адаптеры, точки доступа
Удаленный (программный) сброс настроек
Данный способ заключается во входе через компьютер или беспроводное устройство связи (применительно к Wi-Fi-роутерам) в настройки (Web-интерфейс) оборудования и последующее задействование функции сброса. Рассмотрим пошагово данный процесс на примере широко распространенного беспроводного роутера TP-Link серии TL-WR740N.
Шаг первый — подключение к роутеру
Ввиду того, что TP-Link TL-WR740N являются беспроводным маршрутизатором, то подключение к нему и выполнение всех последующих шагов возможно с любого устройства связи, поддерживающего выход в сеть Wi-Fi. Если же подобного устройства не имеется под рукой, к маршрутизатору можно подключиться через сетевой кабель. Последний следует подключить в один из 4-х LAN-портов TP-Link TL-WR740N. Второй конец кабеля подключается к сетевой плате компьютера.
После успешной установки связи с устройством можно переходить к следующему шагу.
Шаг второй — вход в настройки
Под «настройками» понимается Web-интерфейс роутера. Т.е. это интерфейс, обеспечивающий взаимодействие пользователя с устройством. Он ничем не отличается от любого Web-сайта, за исключением того, что находится не в интернете, а в памяти маршрутизатора. При этом доступ к Web-интерфейсу также осуществляется через обычный браузер.
Чтобы открыть настройки роутера, следует:
- Вписать IP-адрес «192.168.0.1» (локальный сетевой адрес роутеров TP-Link TL-WR740N по умолчанию) в поисковую строку браузера.
- Если связь установлена, на экране отобразится окошко с предложением ввести имя пользователя и пароль.
- В поле «Имя пользователя» нужно вписать — «admin», в поле пароль — также «admin».
- Нажать «ОК», после чего откроется главное окно Web-интерфейса маршрутизатора.
Данная комбинация логин/пароль задана производителем по умолчанию. Если комбинация была ранее изменена пользователем, то вход в Web-интерфейс роутера при использовании стандартного имени пользователя и пароля будет невозможным. В этом случае потребуется произвести сброс настроек маршрутизатора ручным способом.
Шаг третий — задействование функции сброса
Для конкретного рассматриваемого случая (TP-Link TL-WR740N) функция сброса настроек может быть задействована следующим образом:
Следует иметь в виду, что сброс настроек приведет к тому, что устройство, через которое выполнено подключение к роутеру, автоматически отсоединиться от Wi-Fi-сети. Чтобы заново войти в нее для последующей настройки маршрутизатора, следует найти вновь созданную беспроводную сеть, в названии которой будет присутствовать «TP-Link» и/или «TL-WR740N».
Оранжевый (красный) индикатор интернета на TP-Link: решение проблемы
Мы уже выяснили, что проблема в том, что роутер не может подключится к интернету. При настройке роутеров, это наверное самая популярная проблема, о которой я писал в статье .
Как показывает практика, есть две основные причины:
- Проблемы у интернет-провайдера. Что-то на линии, проблемы с оборудованием, вы не оплатили интернет и т. д. Нужно убедится, что интернет работает. Самый простой способ, это подключить интернет напрямую к компьютеру, и проверить. Можно позвонить к провайдеру, и выяснить, нет ли проблем на их стороне. Если интернет не работает, то понятно, что роутер не может подключится, и индикатор WAN горит оранжевым.
- Неправильная настройка маршрутизатора. Это основная причина. Просто в настройках роутера вы неправильно задали параметры для подключения к интернет-провайдеру, или не задали их вообще. Так же, проблема может быть еще в привязке по MAC-адресу. Если ваш провайдер делает такую привязку.
Так как проблема в основном в настройках, давайте разберемся в этом подробнее.
Важно! После покупки и установки маршрутизатора, его нужно настроить на подключение к интернет-провайдеру. Выбрать в настройках тип подключения, и задать необходимые параметры
Только после этого роутер сможет подключится к интернету, и индикатор WAN загорится зеленым.
Только в том случае, когда провайдер использует тип подключения Динамический IP, и не использует
привязку по MAC-адресу, интернет на роутере настраивать не нужно, он должен заработать сразу после подключения кабеля к роутеру. При условие, что роутер на заводских настройках.
Давайте по пунктам:
(пароль, имя пользователя, адрес сервера)
(таких провайдеров не много, но они есть)
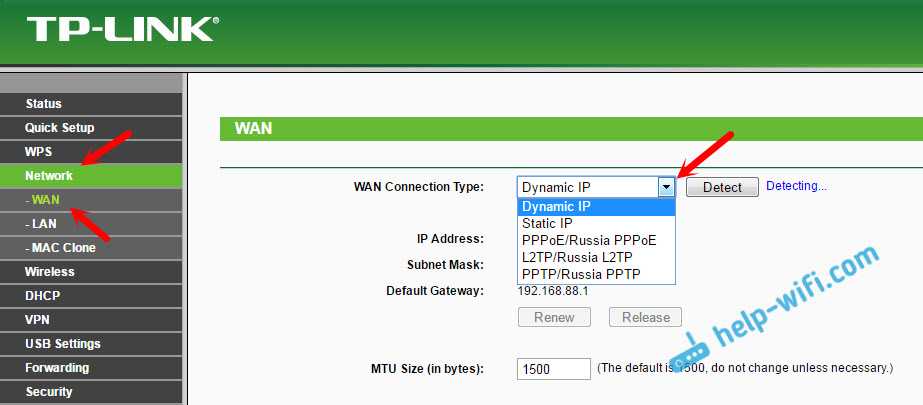
Если у вас новая панель управления:
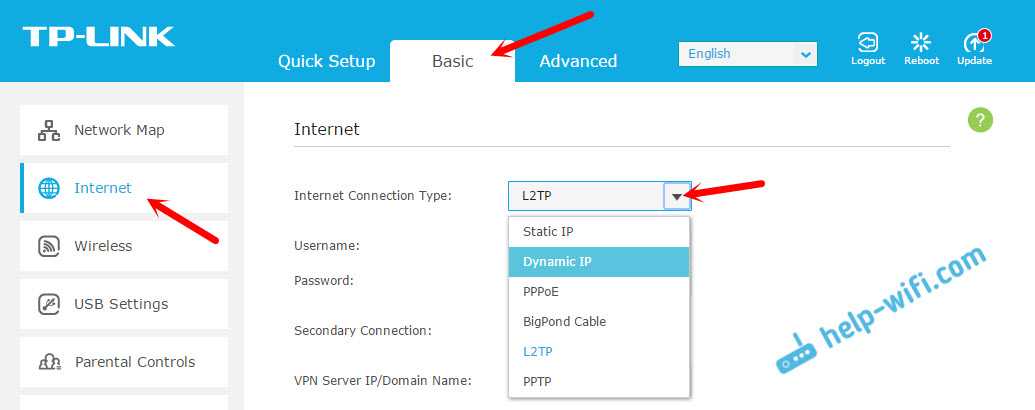
После правильной настройки, ваш роутер должен подключится к интернету, а индикатор WAN загореться зеленым цветом, вместо оранжевого.
(к которому был подключен интернет)
(он указан на наклейке, на самом устройстве)
Много подробных инструкций по настройке роутеров TP-Link разных моделей вы найдете в разделе .
Достаточно часто пользователи домашнего интернета от Ростелеком, или другого провайдера, сталкиваются с ситуацией, когда неожиданно пропадает соединение. Еще вчера всё работало, а сегодня выйти в сеть никак не удаётся. Чтобы разобраться в причинах неисправности, и при возможности устранить её, необходимо посмотреть все ли индикаторы горят на Роутере. Практически любая проблема, вызывающая отсутствие интернета, сопровождается тем, что на устройстве одна из лампочек начинает светить красным цветом.
Если на роутере Ростелеком горит красная лампочка не обязательно это означает механическую поломку устройства. Возможно, что проблема совсем простая, и исправить её сможет сам абонент. Чтобы разобраться в возможных причинах, следует посмотреть, какой индикатор сменил цвет, и какой значок под ним изображён.
Новые технологии Ростелеком, с использованием оптоволоконных проводов, позволили значительно улучшить качество связи. Если же у пользователя такого соединения, на роутере горит красная лампочка LOS (или мигает, в зависимости от модели модема), а индикатор с надписью PON совсем не светится, это означает, что сигнал потерян из-за проблем на линии. Такую ситуацию исправить самостоятельно не получится. Единственное, что можно сделать, это проверить хорошо ли кабель вставлен в разъём роутера Ростелеком. Иногда случается, что кто-то из членов семьи может случайно задеть провода, и они выскакивают из своих гнёзд. Если в этом направлении проблем не обнаружено, устранить неисправность смогут только специалисты. Чтобы оставить заявку на вызов сотрудников Ростелеком, необходимо позвонить по номеру 88001000800.
Очень редко бывает, что на модеме меняет цвет кнопка питания, с помощью которой запускается устройство. Многих интересует, почему на роутере горит красная лампочка, если он включён в сеть, и электроэнергия на него поступает? Такая проблема бывает в двух случаях:
- Неисправность блока питания.Чтобы проверить этот вариант следует:
- переключить устройство в другую розетку;
- попробовать присоединить новый блок.
- Слёт установленной прошивки роутера.Прошивка может слететь в нескольких случаях:
- из-за проблем с соединительными проводами;
- из-за скачков электроэнергии;
- из-за вмешательства человека в системные параметры.
На некоторых моделях маршрутизаторов имеется возможность установить новую прошивку. Уточнить такую возможность можно на сайте производителя устройства.
Как сбросить настройки роутера аппаратным способом
Аппаратный сброс настроек выполняется чаще всего, поэтому мы рассмотрим его в первую очередь. Для начала вам нужно найти кнопку для сброса настроек. В большинстве случаев она находится на задней стороне роутера (рядом с портами для подключения кабелей) и подписана как «RESET». Если эта кнопка утоплена вовнутрь корпуса, то нужно подготовить скрепку или другой тонкий и длинный предмет, для того чтобы нажать ее.

Перед тем как выполнять сброс настроек роутера аппаратным способом лучше всего изучить инструкцию. Там должно быть четко описано, что нужно делать и в какой последовательности. Но, если инструкции нет под рукой, то вы можете сделать так, как описано ниже.
- Отключите ваш роутер от питания, а также отключите от него все кабели (сетевые и USB).
- Подключите роутер к питанию и подождите, пока он полностью загрузится. Как правило, это занимает несколько минут.
- Нажмите на кнопку RESET и удерживайте ее около 15 секунд.
После этого индикаторы на роутере должны замигать. Это означает, что сброс настроек закончен и роутер загружается. После загрузки роутер можно начинать использовать.
Сбрасываются настройки роутера после выключения. Не сохраняются настройки

Среди всего разнообразия различных поломок Wi-Fi роутеров, есть две похожие, очень странные и неприятные проблемы, когда роутер не сохраняет настройки, или сбрасывает их после отключения питания (перезагрузки). Еще сюда можно отнести проблему, когда не работает Reset, не получается сделать сброс настроек. Но об этом я постараюсь подготовить отдельную статью.
Немного поясню, как все работает. На каждом маршрутизаторе выставлены заводские настройки (по умолчанию). Когда мы покупаем и настраиваем роутер, мы меняем некоторые параметры на свои. Например, задаем настройки для подключения к интернету, меняем пароль и имя Wi-Fi сети. И после сохранения настроек в панели управления роутером, они записываются в постоянную память. Это позволяет сохранить пользовательские настройки даже после полного отключения питания маршрутизатора.
Но бывает, что появляются такие проблемы:
- Не получается сохранить настройки в панели управления. В web-интерфейсе, в который мы заходим через браузер, задаем все необходимые параметры, нажимаем на кнопку «Сохранить» и ничего не происходит. Роутер не сохраняет настройки. Может появляться ошибка, или страница просто перезагружается. Таким образом не удается сохранить пароль Wi-Fi сети, тип подключения и другие параметры.
- На роутере сбиваются настройки после отключения питания. Все настроили, сохранили параметры, отключили питание маршрутизатора и после включения все настройки сброшены к заводским. После повторный настройки все работает до очередного отключения питания (перезагрузки).
Проблемы похожи, но на самом деле разные. Причины и решения так же могут быть разные. По поим наблюдениям, проблемы с сохранением настроек случаются на маршрутизаторах разных производителей: ASUS, D-Link, ZyXEL, TP-Link, Tenda, Xiaomi и т. д. Чаще всего страдают такие модели как: D-Link DIR-300, D-Link Dir-615, TP-Link TL-WR741ND, Asus RT-N12, TP-Link TL-WR841N. Но это наверное потому, что они самые популярные среди пользователей.
Сразу хочу сказать, что каких-то новых и 100% рабочих решений я вам не подскажу, так как их просто нет. Все потому, что причиной этих проблем чаще всего является именно аппаратная поломка. В таком случае, роутер нужно нести в ремонт, менять его по гарантии, или покупать новый.
Почему роутер не сохраняет настройки?
Если вы в панели управления своего маршрутизатора задали необходимые параметры, нажали на кнопку «Применит», «Сохранить», «Save», «Apply» и т. д., и ничего не происходит, или появляется ошибка, перезагружается страница, то попробуйте следующие советы:
1 Первым делом попробуйте зайти в настройки роутера с другого браузера. Например, бывали случаи, когда через браузер Mozilla Firefox не удавалось сохранить настройки, а через Internet Explorer, или Microsoft Edge (в Windows 10) все отлично сохранялось. Так же можете попробовать браузер Опера, Хром.
Если с другого браузера будет такая же проблема, то попробуйте зайти на страницу с настройками с другого устройства. Если у вас есть такая возможность.
2 Сделайте сброс настроек роутера. Для этого нужно на корпусе устройства найти кнопку Reset (Сброс). Если она утоплена в корпус, то нажмите на нее чем то острым, и подержите примерно 10-15 секунд. Маршрутизатор должен быть включен.
Когда все индикаторы потухнут и загорятся, можете отпускать кнопку. Настройки будут сброшены к заводским. Пробуйте настроить все заново. Для примера: сброс настроек роутера к заводским на устройствах TP-Link.
3 Обновите прошивку маршрутизатора. Скачайте прошивку для вашей модели и аппаратной версии с официального сайта производителя, и обновите ее через панель управления. У нас на сайте есть много инструкций по прошивке для разных моделей. Можете найти их через поиск по сайту (вверху страницы, справа). 4 Это максимум, что вы можете сделать самостоятельно. Если проблема не решена, то скорее всего причина в железе самого роутера. Нужно нести его в ремонт. Если он новый, то можете вернуть в магазин, или отдать в сервисный центр по гарантии.
Сбиваются настройки роутера после отключения питания
Этот случай выглядит немного иначе. После настройки роутера все работает до той поры, пока не выключить его. Имеется введу полное отключение питания из розетки, или кнопкой на корпусе. После перезагрузки все настройки автоматически сбрасываются к заводским и нужно настраивать роутер каждый раз. После каждого отключения. Да, маршрутизатор можно вообще не отключать. Но иногда это необходимо, и настраивать его каждый раз не самое приятное занятие.
Практически всегда причина в аппаратной поломке, которую могут исправить только в сервисном центре. Или вообще придется покупать новый роутер. Но сначала попробуйте следующее:
1 Обязательно убедитесь в том, что вы правильно сохраняете настройки. После внесения каких-то изменений, всегда нужно сохранять параметры нажав на специальную кнопку. Как правило, проблем с этим возникнуть не должно. Будьте особенно внимательны, если у вас роутер D-link. Там нужно сохранить параметры нажав кнопку «Применить» (в зависимости от прошивки), а затем навести курсор на вкладку «Система» и выбрать «Сохранить».
Так же советую выполнять первую (после настройки) перезагрузку маршрутизатора через панель управления. А не отключением питания. На устройствах TP-Link, например, перезагрузить можно в разделе «Системные инструменты». У разных производителей по-разному.
2 Сделайте сброс настроек вручную и обновите прошивку. Об этом я писал выше. Не гарантирую, что это поможет, но попробовать можно.
В итоге: если описанные выше действия не помогли, роутер по прежнему не сохраняет параметры, или сбрасывает их после выключения, то вам нужно нести его в сервис. Если есть гарантия, значит по гарантии. Если роутер старый, не дорогой, то возможно дешевле и проще будет купить новый.
Windows 10 — все инструкции по настройке интернета и решению проблем Настройка роутера — инструкции для разных моделей и производителей Полезные программы — для настройки HotSpot, Wi-Fi, 3G/4G модемов. 192.168.0.1 / 192.168.1.1 — вход в настройки роутера или модема.








































