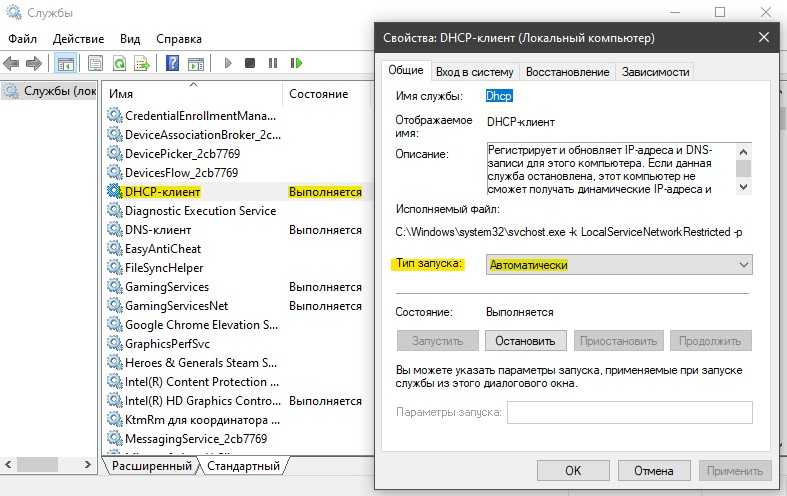Удаление сетевого адаптера и переустановка драйвера
Также эта ошибка может быть вызвана проблемами с драйвером сетевого адаптера. Тогда, чтобы разрешить проблему с соединением, следует пройти процедуру удаления устройства.
Чтобы пройти эту процедуру, следует открыть «Диспетчер устройств» (правой кнопкой мыши по кнопке «Пуск» — «Диспетчер устройств») и найти проблемный адаптер. Далее следует скачать дистрибутив драйверов для этого сетевого адаптера. Так как интернет-соединение, скорее всего, будет недоступно после удаления драйвера, этот дистрибутив нужно иметь под рукой.
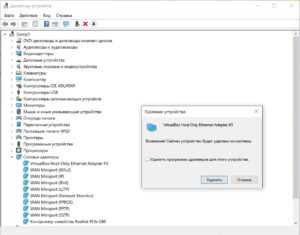
После завершения этого шага нужно выбрать в категории «Сетевые адаптеры» проблемный и нажать кнопку «Удалить устройство». Она расположена в верхней части окна и имеет вид креста. В появившемся окне следует выбрать опцию «Удалить программы драйверов для этого устройства».
Для предотвращения проблем и конфликтов также следует удалить приложения, которые могут комплектоваться с драйвером. Для этого нужно войти в меню приложений (правой кнопкой мыши по кнопке «Пуск» — «Приложения и возможности»). Если там будут присутствовать приложения, явно имеющие отношение с сетевым адаптером (на сегодняшний день они встречаются довольно редко), то их следует удалить.
Далее необходимо произвести перезагрузку, после которой система автоматически распознает адаптер «с нуля» и совершит попытку поиска и установки драйверов.
Обратите внимание! Теперь следует запустить установку ранее скачанного драйвера. Таким образом, ошибка о недопустимых параметрах настройки IP, несмотря на свою неясность, достаточно хорошо поддается диагностике и решению
Для профилактики подобных проблем с сетями с точки зрения администраторов следует поддерживать максимальную ясность в вопросах влияния проводимого обслуживания и модернизаций сети на ее функционирование
Таким образом, ошибка о недопустимых параметрах настройки IP, несмотря на свою неясность, достаточно хорошо поддается диагностике и решению. Для профилактики подобных проблем с сетями с точки зрения администраторов следует поддерживать максимальную ясность в вопросах влияния проводимого обслуживания и модернизаций сети на ее функционирование.
Что делать, если сетевой адаптер Ethernet не имеет допустимых параметров настройки ip
Диагностику этой ошибки следует начать с выключения и включения адаптера. Это делается через окно изменения параметров сетевых устройств в «Центре управления сетями и общим доступом». В нем нужно открыть контекстное меню для используемого адаптера и отключить его. После отключения следует выждать несколько секунд и по аналогии заново включать его.

Если это не помогло, стоит попробовать перезагрузить доступный роутер. Для этого необходимо выключить роутер, подождать около 30 секунд и включить его снова. Также следует провести временное отключение средств безопасности — антивирусов, брандмауэров и так далее. Тут универсального способа «одной кнопки» нет — необходимо индивидуально открыть панель управления каждого средства и найти эту опцию.
Практически всегда это можно легко сделать из области уведомлений панели задач. Если удастся выяснить, что одно из средств безопасности мешает работе интернета, то его необходимо диагностировать индивидуально. В некоторых случаях может оказаться проще подобрать альтернативу.
Важно! Нельзя оставлять систему при подключенной сети без антивирусной защиты и файрвола продолжительное время
Проверка параметров IP подключения Ethernet или Wi-Fi
Если предыдущий шаг не позволил восстановить соединение, продолжить диагностику следует проверкой IP-параметров, назначенных сетевому соединению. Для этого необходимо открыть настройки сетевого устройства. В окне сетевых адаптеров, использованном в предыдущем пункте, следует вызвать контекстное меню для используемого адаптера и выбрать «Свойства». В появившемся окне необходимо выбрать протокол «TCP/IPv4» и нажать «Свойства».
При использовании маршрутизатора в большинстве случаев (и практически всегда в случае Wi-Fi соединения) для получения данных свойств используется DHCP. Тогда следует выбрать автоматическую настройку айпи- и DNS-адресов, если нет необходимости настраивать использование альтернативных DNS-служб. В случае с корпоративными сетями нужные параметры необходимо получить у системного администратора, а при «прямом» соединении — у провайдера.
Повторное получение параметров IP
Если сетевое подключение для установления параметров использует DHCP, для восстановления работоспособности сети может быть достаточно обновления параметров соединения. Для этого необходимо открыть PowerShell или традиционную консоль в режиме администратора. Для открытия PowerShell следует нажать правой кнопкой мыши по кнопке «Пуск» и выбрать «Windows PowerShell (администратор)».
Затем необходимо ввести две команды, которые обновят локальный массив IP-параметров:
- ipconfig /release,
- ipconfig /renew.

После этого можно проверять соединение. Если проблема действительна была в обновленных на вышестоящем уровне параметрах, то с большой долей вероятности сеть снова заработает.
Сброс сети
Если предыдущие шаги не помогли восстановить работу сети, следует произвести ее сброс. Эта процедура «обнуляет» все настройки, связанные с сетевыми адаптерами.
Обратите внимание! Зачастую это гораздо эффективнее, чем попытки глубокой диагностики. Ранее для такого сброса приходилось писать скрипт или просто вводить большое количество команд, но в десятой версии Windows данный процесс был автоматизирован
Для сброса сети необходимо открыть меню состояния (правой кнопкой мыши по меню «Пуск» — «Сетевые подключения») и нажать на кнопку «Сброс сети». Далее необходимо согласиться на проведение процедуры и перезагрузку системы. После сброса необходимо заново настроить соединение в установленном порядке
Ранее для такого сброса приходилось писать скрипт или просто вводить большое количество команд, но в десятой версии Windows данный процесс был автоматизирован. Для сброса сети необходимо открыть меню состояния (правой кнопкой мыши по меню «Пуск» — «Сетевые подключения») и нажать на кнопку «Сброс сети». Далее необходимо согласиться на проведение процедуры и перезагрузку системы. После сброса необходимо заново настроить соединение в установленном порядке.
Сетевой адаптер не имеет допустимых параметров настройки IP
Часто возникающая проблема у пользователей Windows 7 — это когда появляются проблемы с доступом в интернет и средство диагностики сетей выдаёт сообщением о том, что сетевой адаптер не имеет допустимых параметров настройки IP.
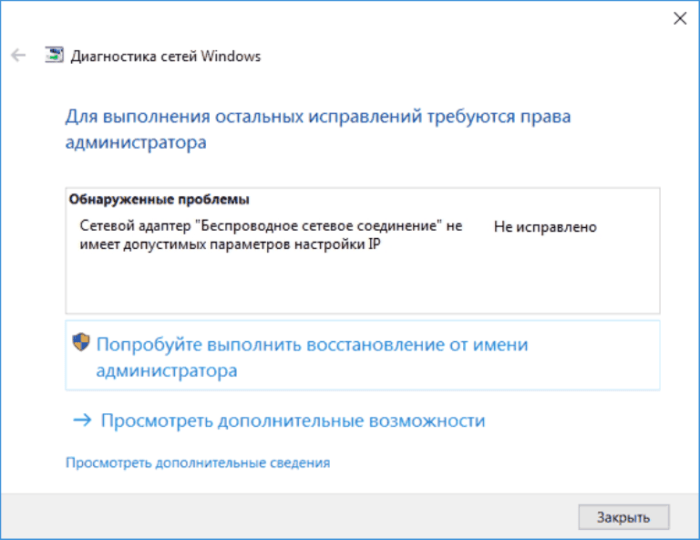
В данном случае вы сначала можете попробовать сделать сброс маршрутизатора. Если у вас проводное подключение, то отключите, а потом снова включите ваше сетевое-соединение в меню сетевых подключений. Если это не помогло, то можно переходить к дальнейшим шагам.
Шаг 1.
Обновите ваш IP-адрес — это наиболее простой метод, хотя и не всегда помогающий в данном случае. Для этого откройте «Командную строку» (как администратор) и введите следующие команды:

Проверьте ещё раз, по прежнему ли высвечивается ошибка? Если да, то идём дальше.
Шаг 2.
Можно попробовать сбросить сетевые настройки, а именно — протоколы IP. Стек протоколов TCP/IP рекомендуется сбрасывать до заводских настроек в самых острых случаях, когда неполадки возникают в результате действий вредоносных программ и т.п. Для этого нужно открыть в режиме администратора командную строку и ввести:
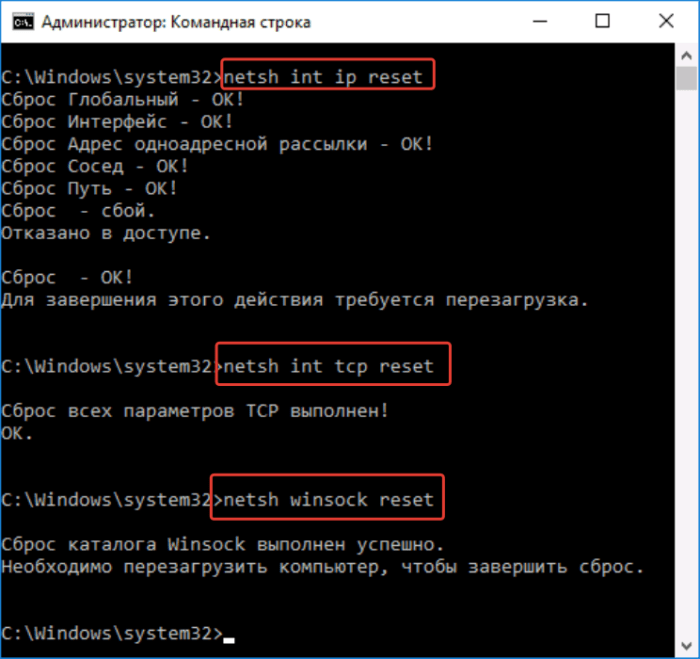
Нет допустимых параметров настройки IP у сетевого адаптера
1 ноября, 2016 DSMRA
Одной из частых ситуаций у пользователей ОС Windows 7, 8 И 10 является неполадки с работой Интернета, а также сообщение о том, что у сетевого адаптера (Ethernet и Wi-Fi) нет допустимых параметров настройки IP при использовании стандартной утилиты диагностики неполадок и устранения неисправностей сети.
Разберемся, как исправить ошибку, которая связана с отсутствием допустимых параметров настройки IP и вернуть работоспособность Интернета.
Примечание: перед выполнением описанных действий, можно попробовать отключить интернет-подключение Ethernet или Wi-Fi, а потом опять включить его. Для этого нужно нажать сочетание клавиш Win+R на клавиатуре, ввести ncpa.cpl и нажать Enter. Правым кликом жмем по проблемному подключению и выбираем «Отключить». После отключения, включаем его таким же образом. Для беспроводного соединения можно также попробовать выключить и включить Wi-Fi роутер.
Повторное получение параметров IP
Если некорректно работающее подключение автоматически получает свой IP адрес, то рассматриваемую проблему можно решить простым обновлением IP-адреса, полученного от провайдера или роутера. Для этого нужно сделать следующее.
1. Запускаем командную строку от имени администратора и выполняем по порядку следующие команды.
2. ipconfig /release
3. ipconfig /renew
Далее закрываем командную строку и проверяем, решена ли проблема.
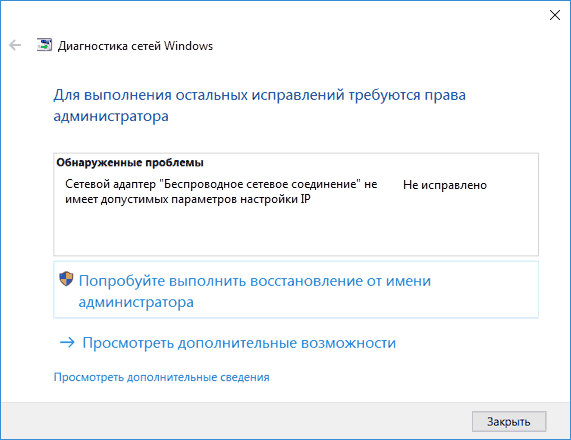
Сброс параметров протокола TCP/IP
Во-первых, при появлении сообщения о том, что сетевой адаптер не имеет допустимых параметров настройки IP необходимо попробовать сбросить сетевые настройки, в частности параметры протокола IP (и WinSock).
В Windows 10, рекомендуется использовать предусмотренную в самой системе функцию
Для других версий ОС (подойдет и для 10-й), то нужно сделать следующее.
1. Запустить командную строку от имени администратора, затем по порядку выполнить следующие команды.
2. netsh int ip reset
3. nets int tcp reset
4. netsh winsock reset
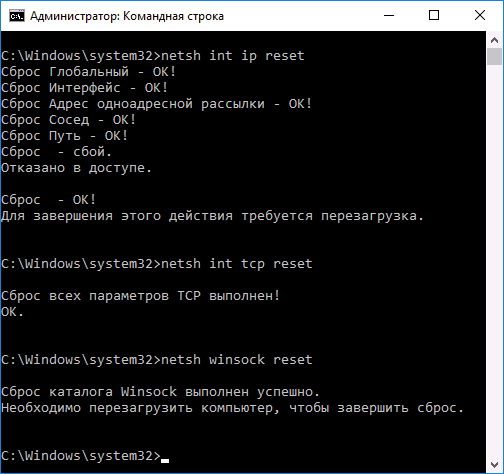
5. Перезагрузить компьютер
Для сброса параметров TCP/IP в ОС Windows 7 и Windows 8.1 также можно воспользоваться утилитой, доступной для скачивания на официальном сайте Microsoft.
После того, как компьютер перезагрузится, нужно проверить работоспособность Интернета и, если он не работает, появляется ли то же сообщение диагностики неполадок, как раньше.
Проверка параметров IP подключения Ethernet или Wi-Fi
Еще одним способом является проверка параметров настройки IP вручную и их изменение, при необходимости. После всех изменений, которые указаны далее, нужно проверить, устранена ли проблема.
1. Нажимаем на клавиатуре клавиши Win+R и вводим ncpa.cpl
2. Кликаем правой кнопкой мышки по соединению, для которого отсутствуют допустимые параметры настройки IP и выбираем в контекстном меню пункт «Свойства».
3. В окне свойств, в списке протоколов выбираем «Протокол интернета версии 4» и открываем его свойства.
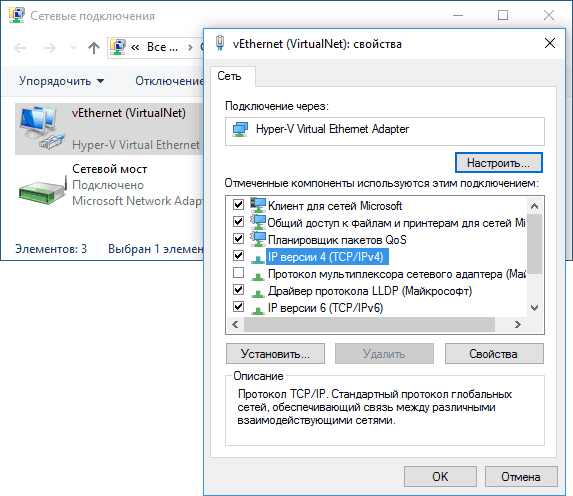
4. Проверяем — установлено ли автоматическое получение IP адреса и адресов DNS серверов. Для основной массы провайдеров это должно быть так (однако если подключение использует Static IP, менять этого не требуется).
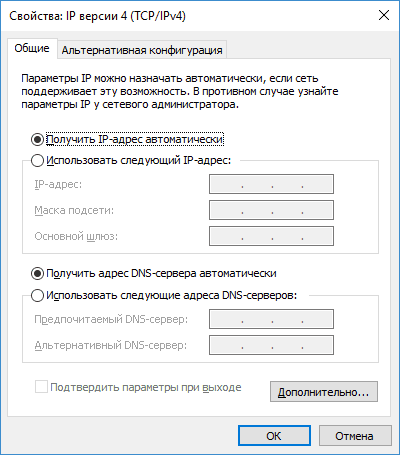
5. Пробуем вручную прописать DNS серверы 8.8.8.8 и 8.8.4.4
6. Если подключение через Wi-Fi роутер, то пробуем вместо «получать IP автоматически» прописать вручную IP адрес — тот же, что и у роутера, с измененным последним числом.
7. Пробуем выключить TCP/IPv6 в окне свойств подключения.
Дополнительные причины отсутствия допустимых параметров настройки IP сетевого адаптера
Кроме описанных выше действий, в случаях с «допустимыми параметрами IP» виновниками могут быть сторонние программы, к примеру:
- Bonjour — если было установлено какое-либо ПО от Apple (iTunes, iCloud, QuickTime), то с большой долей вероятности в перечне установленных программ присутствует Bonjour. Удаление данной программы способно решить проблему.
- Если на ПК установлен фаервол или сторонний антивирус, можно временно их отключить и проверить, устранена ли неполадка. Если да — нужно удалить, а потом опять установить антивирус.
- В диспетчере устройств Windows удалите сетевой адаптер, затем в меню выберите «Действие» —> «Обновление конфигурации оборудования». Адаптер будет переустановлен, иногда это помогает.
GD Star Rating
Опубликовано в рубрике Интернет Метки: интернет
Ручная настройка адресов
Теперь необходимо самостоятельно проверить настройки Ethernet подключения. Следуйте представленному алгоритму:
- С помощью команды ncpa.cpl в окне «Выполнить» запустите приложение «Сетевые подключения».
- Теперь кликните ПКМ по активному соединению с сетью и зайдите в свойства через контекстное меню.
- В списке компонентов найдите IP версии 4 и зайдите в свойства подключения.
- Если, согласно параметрам провайдера, компьютер должен получать адреса автоматически, то переключите настройки IP и DNS в верхние положения. Если, наоборот, технология подразумевает статичный IP, то включите ручной ввод значений и проверьте правильность адресов.
- Закройте настройки IP версии 4 и в списке компонентов отключите IP версии 6. Сохраните изменения и перезагрузите ПК.
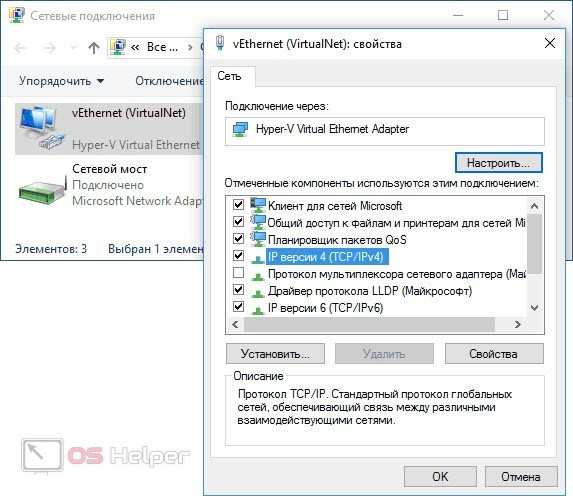
Устранение неполадок
Отбросим ту часть, где вы уже перезагружали Windows и ваш роутер, и это не решило проблему.
Сетевые настройки
Для начала посмотрите, какой IP адрес присвоен сетевой карте. Для этого:
- Нажмите ПКМ Пуск и выберите Сетевые подключения.
- Перейдите в «Центр управления сетями и общим доступом» → «Изменение параметров адаптера».
- Нажмите ПКМ по подключенному сетевому подключению и выберите «Состояние».
- Откройте «Сведения».
Обратите внимание на «Адрес IPv4» — это поле не должно быть пустым. Также, доступа к сети может не быть, если оно заполнено адресом, вида 169.254.Y.Y
Посмотрите на такие поля «Шлюз по умолчанию» и «DNS-сервер».
Если вы подключены к сети интернет через маршрутизатор — в них также должны быть значения. Если значения не указаны — вероятно случился сбой DHCP-сервера. Чтобы это исправить, введите значения этих полей вручную:
- Нажмите «Свойства», откройте «IP версии 4».
- Пропишите IP-адреса.
При подключении через маршрутизатор, IP его можно посмотреть на наклейке, на самом устройстве (снизу или с обратной стороны). Этот адрес и будет значением «Основного шлюза» и «DNS-адреса». «IP-адрес» укажите точно такой, как и основной шлюз, только с различием в последней цифре (например 10). Маска подсети подтягивается автоматически, ее значение 255.255.255.0.
Если вы подключены напрямую к провайдеру через Ethernet-кабель, есть большая вероятность, что ошибка сетевого адаптера целиком и полностью на стороне оборудования представителя интернет-услуг. Поэтому, обращайтесь в тех. поддержку.
Совет! В качестве основных и дополнительных DNS, вы можете использовать альтернативные DNS от Google.
Очистка таблицы маршрутизации, DNS-кэша и WInsock
Если первый способ не помог, попробуйте очистить в Windows всю предыдущую информацию, которая связана с сетевыми подключениями. Для этого нужно очистить таблицу динамической маршрутизации, кэш DNS и сбросить параметры спецификации WinSock.
Для очистки:
- Нажмите правой кнопкой мыши по Пуск и выберите «Командная строка (Администратор)».
- Поочередно выполняйте команды:
- Очистка таблицы маршрутизации:
route -f
- Чистка кэша DNS-клиента:
ipconfig /flushdns
- Сброс параметров протокола
TCP/IP: netsh int ip reset
netsh int ipv4 reset
netsh int tcp reset
- Сброс параметров Winsock:
netsh winsock reset
- Очистка таблицы маршрутизации:
После этих действий перезагрузите Windows.
Совет! Чтобы подробно ознакомится с настройкой домашней сети через Wi-Fi роутер, ознакомьтесь с этой инструкцией.
Переустановка сетевого драйвера
Указанная ошибка может возникнуть после автоматического или ручного обновления драйверов сетевой карты. На сайте производителя сетевой карты (материнской платы) или ноутбука найдите последние актуальные официальные драйвера и установите их. В удалении установленного на данный момент драйвера, поможет «Диспетчер устройств».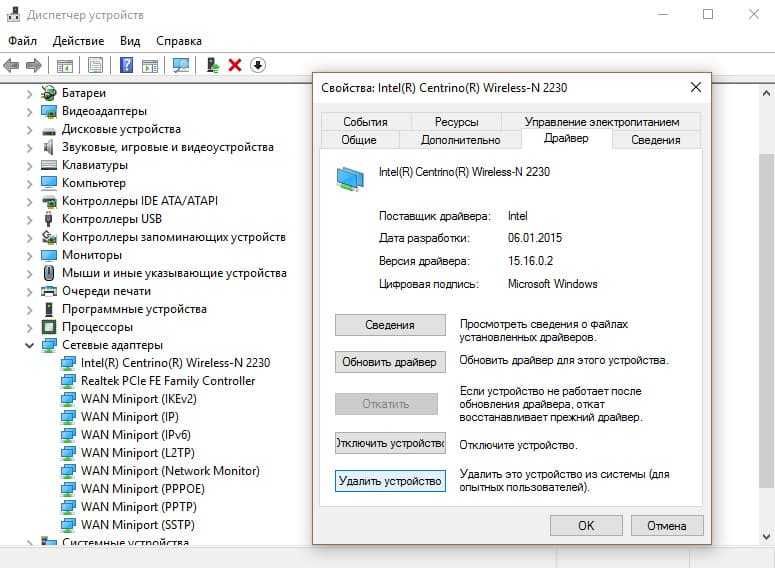
Настройка систем безопасности
Антивирусы и брандмауэры — средства защиты системы от несанкционированного доступа. Они хорошо выполняют свою работу, так как с корнями уходят в настройки системы. Некоторые, настолько хорошо выполняют свои функции безопасности, что попросту не дают пользователю выйти в интернет (такие чудеса часто наблюдали пользователи Avast). Чтобы убедится, что антивирус и брандмауэр не являются причиной неработоспособности сети, отключите их на время.
Антивирус можно отключить в самих настройках. Для отключения защиты брандмауэра:
- нажмите Win+R и выполните команду
firewall.cpl
- справа нажмите «Включение и отключение брандмауэра Windows»;
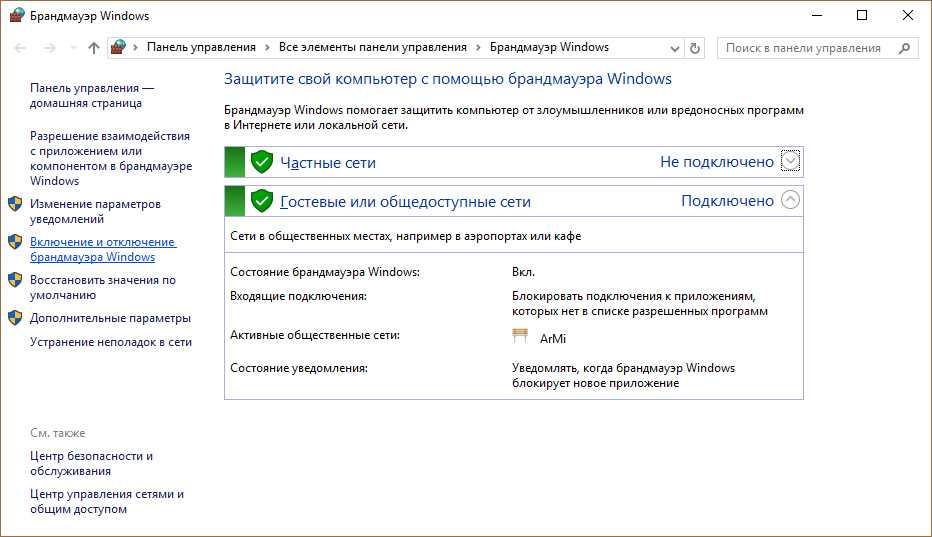
переставьте метки на «Отключить брандмауэр Windows» и нажмите ОК.
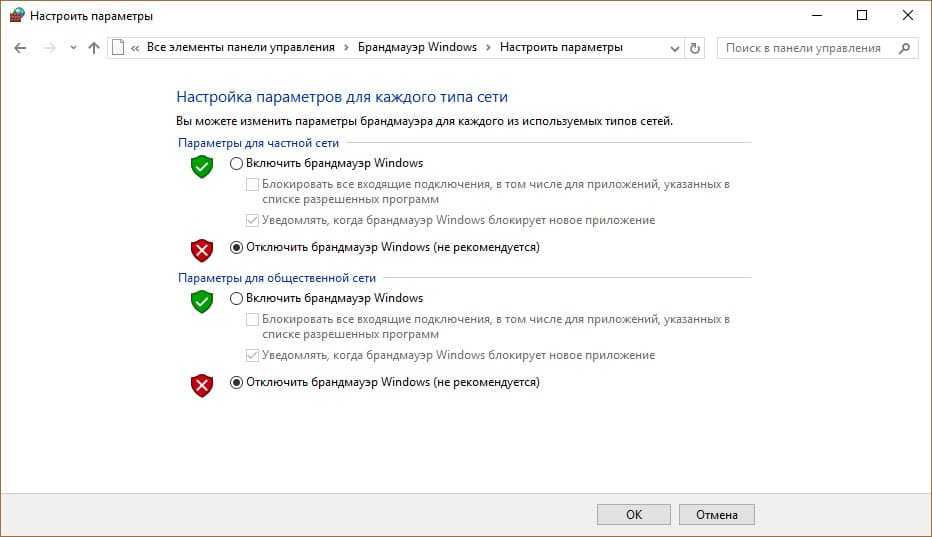
Проверьте работу сети.
Запуск Windows без элементов автозагрузки
Не только антивирусы могут мешать правильной работе сети. Софт, установленный в Windows, мог внести свои коррективы в сетевые настройки. Чтобы исключить влияние софта, выполните чистую загрузку Windows:
- Нажмите Win+R и выполните команду
msconfig
- Во вкладке «Общее» уберите галочку «Загружать элементы автозагрузки».
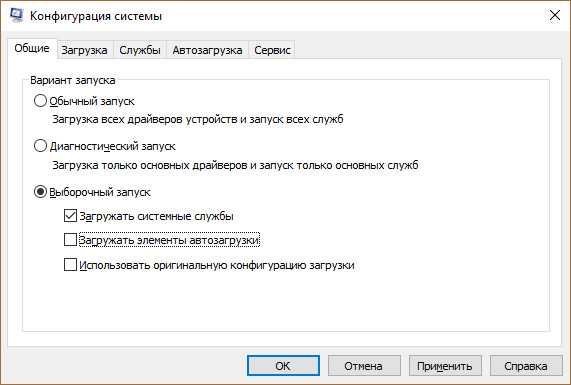
Перейдите во вкладку «Службы», отметьте «Не отображать службы Microsoft» и нажмите «Отключить Все».
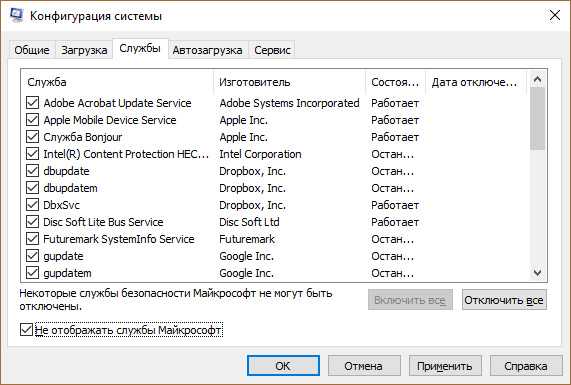
Нажмите «ОК» и перезагрузите ПК.
Если проблема не решилась, возможно проблема на стороне провайдера. Чтобы в этом окончательно убедится, подключите к вашей сети другой компьютер и проверьте настройку сети на наличие ошибок.
Появились вопросы или возникли трудности с устранением ошибки? Оставьте свой вопрос в комментарии, чтобы пользователи сайта помогли Вам.