Способ 2: Обновление сетевого драйвера
Обязательно обновите сетевой драйвер. Загрузите его с официального сайта производителя материнской платы, сетевой карты или воспользуетесь специальным ПО. Если сетевая карта установлена отдельно, выньте ее из главной платы и вставьте в тот же или, если это возможно, в другой слот. О способах обновления драйверов сетевой карты подробно написано в отдельной статье.
Подробнее: Поиск и инсталляция драйвера для сетевой карты
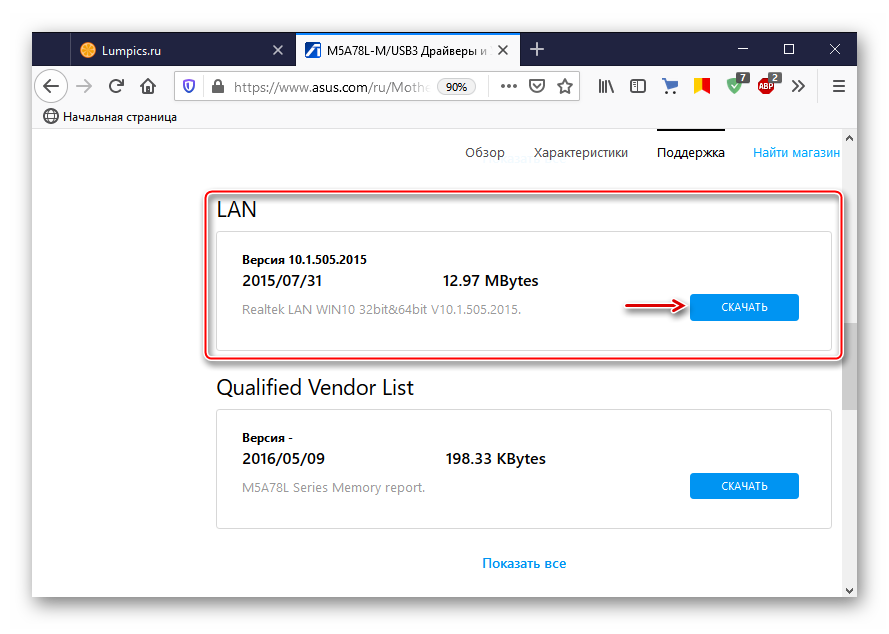
Если обновление не помогло или последнюю версию ПО для сетевой платы установить не удалось, возможно, текущий драйвер работает неправильно. Чтобы его удалить:
Смена провайдера или тарифа
Если пользователь выбрал один из недорогих тарифов провайдера, скорее всего, причина низкой скорости именно в этом. Обычно, чем дороже тариф, тем выше скорость Интернета, и наоборот. Однако, в силу различных обстоятельств, у пользователя может не быть такой возможности. Возможно, не позволяет финансовое положение, или, например, новый тариф начнет действовать лишь в начале следующего месяца.
Если смена тарифа невозможна, можно рассмотреть предложения других провайдеров. Довольно часто бывает так, что разные компании предлагают похожие тарифы, а цены на них при этом отличаются, в некоторых случаях, ощутимо.
Если пользователи живут в городских многоквартирных домах, в них на сегодняшний день чаще всего используется подключение к сети через оптоволоконные кабели. Если же дом находит за чертой города, наиболее удобным, а в некоторых случаях, единственным способом будет использование беспроводного варианта подключения. Но нельзя забывать о том, что в этом случае на качество сигнала будут оказывать влияние внешние факторы, такие как погодные условия, преграды и т. д.
Как настроить быстрое соединение на Windows 10?

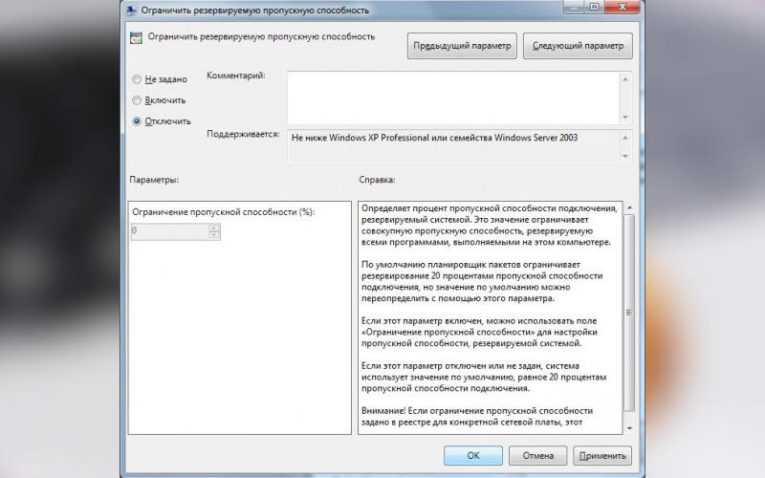
Посмотреть все 4 фото
Десятая версия ОС по умолчанию слегка ограничивает скорость интернет-соединения. Можно избавиться от этой проблемы при помощи простой инструкции, как ускорить Интернет на Windows 10:
- При помощи сочетания вызовите панель «Выполнить». Введите в появившемся поле и подтвердите клавишей Enter.
- Перед вами откроется редактор групповой политики. Откройте в правой части папку «Конфигурация», затем выберите «Административные шаблоны сети». Среди папок найдите «Планировщик пакетов QoS».
- Перейдите в правую часть окна и выберите файл «Ограничить резервируемую пропускную способность». Щелкните по нему правой кнопкой мыши, выберите вариант из списка «Изменить».
- В открывшемся окне установите маркер рядом со словом «Включено». Затем в графе «Ограничение пропускной способности» установите «0».
После выполнения этих действий вам останется лишь только проверить работу планировщика в «Центре управления сетями».
- Затем вам нужно зайти в «Изменение параметров адаптера».
- Найдите в списке подключений то, через которое вы соединяетесь с сетью. Щелкните по нему правой кнопкой мыши и выберите из меню пункт «Свойства».
- Установите галочку напротив пункта «Планировщик пакетов» и нажмите кнопку «Ок».
Благодаря такой настройке вы сможете ускорить соединение с Интернетом примерно на 10%, если у вас небольшая базовая скорость, то изменения будут заметны.
Какие утилиты можно применить для ускорения интернета?
Есть несколько программ, которые предназначены для «разгона» скорости интернет-соединения. Приведем примеры лучших утилит с кратким их описанием.
Auslogics BoostSpeed
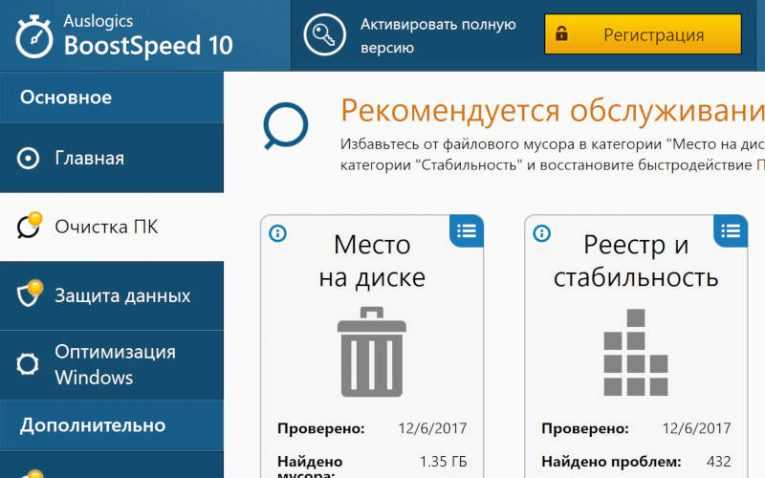
Эта программа подойдет для пользователей с любым уровнем подготовки. Для того чтобы ускорить работу Интернета, необходимо во вкладке «Инструменты» выбрать вариант «Автоматически». После чего останется только дождаться завершения анализа подключения, нажать кнопку «Оптимизировать» и перезагрузить компьютер.
Единственное затруднение при работе с программой – правильно выбрать тип подключения. Предварительно посмотрите его в «Центре управления».
TCP Optimizer
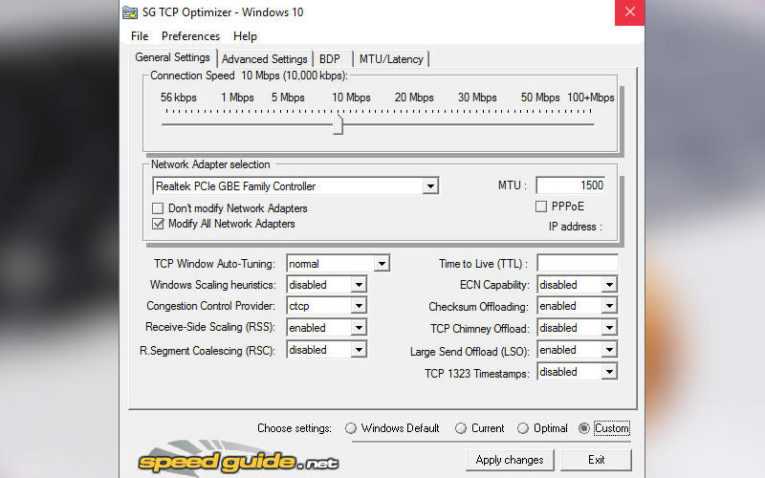
Эта программа хороша тем, что установки она не требует. Недостаток ее в том, что она не русифицирована. Поэтому приведем краткую инструкцию, с помощью которой можно ускорить интернет в Windows 10 (программа работает и на более ранних версиях ОС):
- выберите в окне программы вкладку General Settings;
- в части Network adapter selection необходимо указать название своей сетевой карты;
- утилита самостоятельно выставит заявленную провайдером скорость подключения, если этого не произошло – введите цифры самостоятельно;
- перейдите к пункту Choose Settings в нем необходимо выбрать комплекс настроек Optimal;
- подтвердите свои действия кнопкой Apply.
Теперь вам останется только дождаться, когда программа настроить согласно заданным параметрам ваше соединение с Интернетом.
NameBench
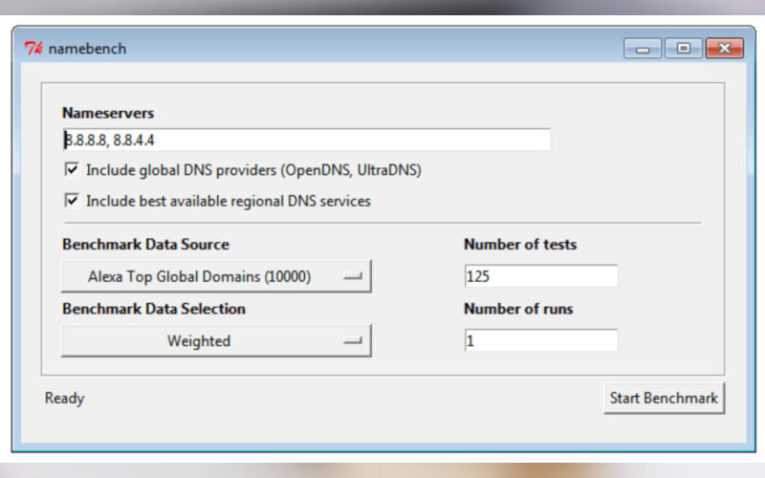
Посмотреть все 4 фото
Эту утилита предлагает изменить настройки DNS, но при ее выборе придется запастись терпением. К тому же программа не русифицирована, что осложняет работу с ней. После скачивания и установки приложения, следуйте инструкции:
- из списка Query Data Resource выберите браузер, которым вы постоянно пользуетесь;
- нажмите на Start Benchmark и дождитесь завершения процесса (это может занять около часа);
- после этого утилита самостоятельно изменит настройки DNS выбранного браузера;
- откройте выбранный браузер и перейдите в пункт «Сети» панели управления (можно воспользоваться иным путем – через «Центр управления сетями» открыть свойства своего соединения);
- найдите свое соединение и правой кнопкой мыши вызовите список доступных с ним манипуляций;
- найдите пункт настройки TCP/IP4, введите подобранные программой адреса DNS.
Программы и утилиты для увеличения скорости интернета
Скорость интернет-соединения можно увеличить с помощью специальных программ:
- Advanced System Care;
- Ashampoo Internet Accelerator;
- NetScream;
- СFosSpeed.
Advanced System Care
Программа Advanced System Care китайского разработчика IObit — набор утилит для улучшения работы компьютера. Среди множества функций программы есть увеличение скорости интернет-соединения. После установки Advanced System Care:
- Уберите все флажки, кроме установленного напротив надписи «Интернет ускорение», и нажмите кнопку «Пуск». В окне программы нужно убрать все флажки, кроме установленного напротив надписи «Интернет ускорение», и нажать кнопку «Пуск»
- В открывшейся сводке получите результаты проверки. В открывшейся сводке можно увидеть результаты проверки
- Кликом по кнопке «Исправить» устраните проблемы. Кликом по кнопке «Исправить» следует устранить проблемы
- После этого программа известит об окончании ремонта. По окончании программа известит о завершении ремонта
Ashampoo Internet Accelerator
Чтобы увеличить скорость интернета с помощью Ashampoo Internet Accelerator:
- Выберите режим настройки, например, «Автоматически». Нужно выбрать режим настройки, например, «Автоматически»
- Укажите параметры сетевого соединения. Следует указать параметры сетевого соединения
- Нажмите кнопку «Начать» и подтвердите действие в открывшемся окне.
Следующее модальное окно сообщит о результатах настройки.
NetScream
Ускорение интернета с помощью программы NetScream происходит за счёт модификации параметров конфигурации ОС и модема. Пользователь в этом случае должен:
- Переместить ползунок в положение Maximum Boost, если это платная версия программы, и нажать кнопку Optimize now. Необходимо переместить ползунок в положение Maximum Boost, если это платная версия программы, и нажать кнопку Optimize now
- Подтвердить действие в модальном окне и перезагрузить устройство. Затем нужно подтвердить действие в модальном окне и перезагрузить устройство
СFosSpeed
CFosSpeed увеличивает пропускную способность канала за счёт перераспределения приоритетов протоколов и используемых приложений. После установки программы необходимо:
- Кликом по иконке программы открыть контекстное меню и выбрать «Опции» и «Настройки».
- Поставить флажки напротив первых трёх пунктов в правой части окна. Необходимо поставить флажки напротив первых трёх пунктов в правой части окна
- Перейти в раздел «Протоколы» и отрегулировать приоритеты, руководствуясь частотой использования той или иной службы. Перейти в раздел «Протоколы» и отрегулировать приоритеты, руководствуясь частотой использования той или иной службы
- Повторить то же самое во вкладке «Программы». Повторить то же самое во вкладке «Программы»
- Установить необходимые квоты в разделе «Лимит трафика». Установить необходимые квоты в разделе «Лимит трафика»
Увеличить скорость работы интернета на Windows 10 можно как системными методами, так и с помощью стороннего ПО. Протестируйте устройство, чтобы определить причину медленного интернета. Используйте специальные программы для повышения скорости интернета, но не ждите её многократного увеличения: практика показывает, что результат может вырасти на 10–20%.
Основные причины «тормозов» Windows 10
Прежде чем лезть в дебри настроек, необходимо определиться, в чем может быть возможная причина потери производительности компьютера. Может быть все гораздо проще, чем кажется – несовместимые драйверы, или вообще их отсутствие, накопившейся «мусор» на жестком диске, несоответствие системным требованиям, неисправность комплектующих. Например, при пересыхании термопасты на процессоре тоже возникают «тормоза» похожего характера. Проверить это можно почти любой утилитой для тестирования комплектующих – например, AIDA64, CPUID HWMonitor, HWInfo и так далее. Если температура на процессоре высокая или сильно разнится на ядрах – это и есть та самая причина. Также владельцам небольшого количества оперативной памяти можно посоветовать увеличить объем виртуальной.
Для оптимальной работы Windows 10 необходимо хотя бы 2 гигабайта ОЗУ, а лучше 4. Существует также и файл подкачки, с помощью которого можно «помочь» системе с нехваткой памяти. И этот файл подкачки можно увеличить. Для этого следует открыть «Этот компьютер», перейти на вкладку «Компьютер» и далее в «Свойства системы».
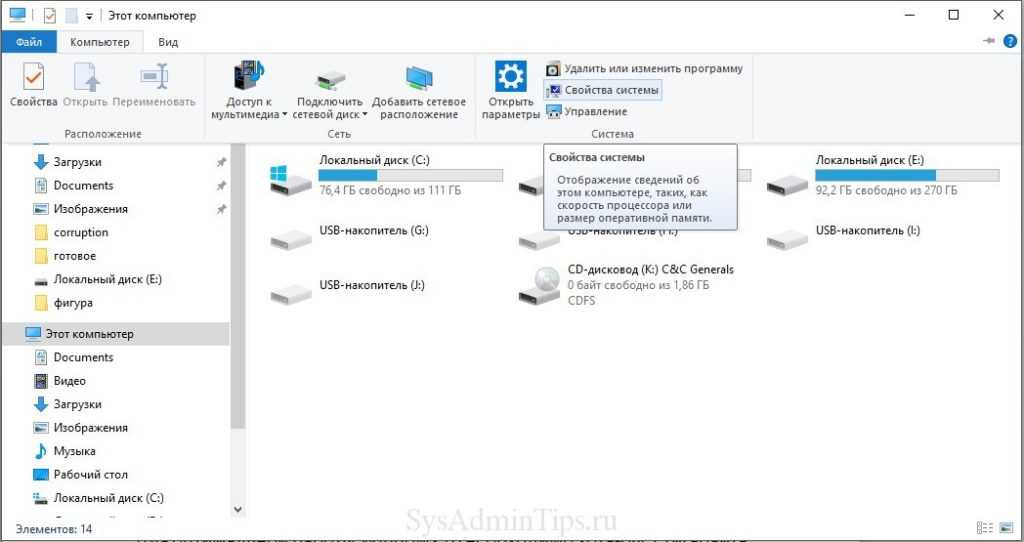
В открывшемся окне слева есть вкладка «Дополнительные параметры системы». После перехода по ней откроются «Свойства системы», где в разделе «Быстродействие» необходимо выбрать «Параметры». Здесь же также настраиваются и визуальные эффекты, отключив которые, можно еще немного разгрузить память.
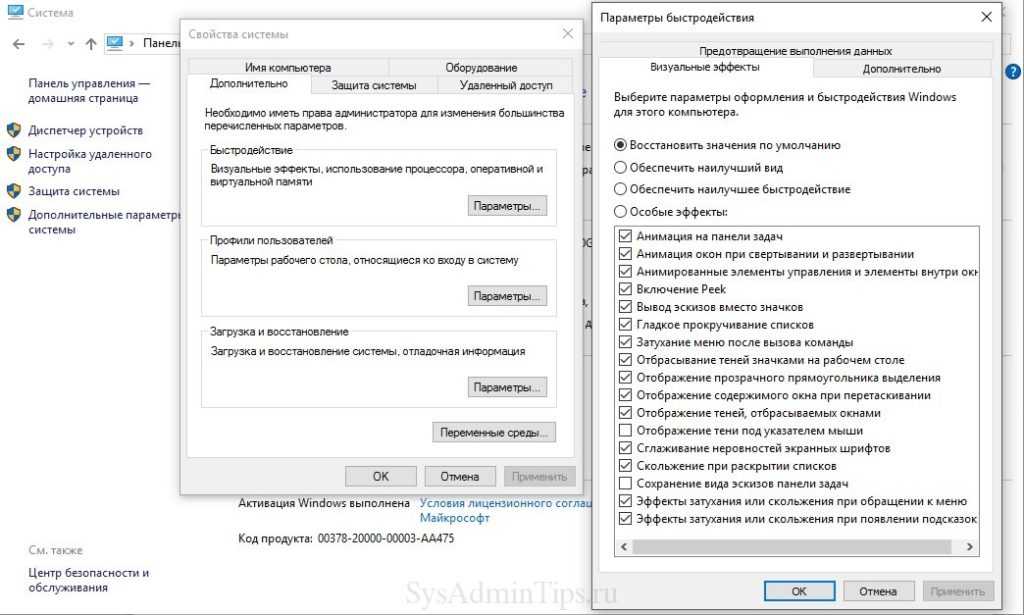
На вкладке «Дополнительно» есть раздел «Виртуальная память» и кнопка «Изменить». Щелкнув по ней, откроется искомое окно. После снятия галочки «Автоматически выбирать файл подкачки» и щелкнув «Указать размер», можно установить свое значение.
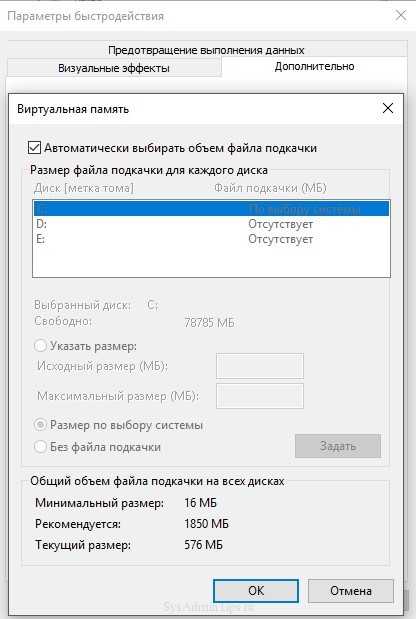
Обычно исходное значение составляет полтора объема оперативной памяти, а максимальное – два. То есть, если оперативки установлено 2 гигабайта — значения будут 3 и 4 Гб.
Это были общие советы, если же причину устранить не удалось – поможет данная статья. Начиная от простого к сложному, причины возникновения «тормозов» в системе можно классифицировать следующим образом:
1. Большое количество программ в автозапуске. 2. Фоновые процессы. 3. Служба Superfetch. 4. Фильтр Windows SmartScreen.
Способ 4: Отключение компонента «Удаленное разностное сжатие» (RDS)
Эта функция была введена в Windows Vista для передачи данных по сети в сжатом формате. Она же осталась и в других версиях ОС, обеспечивая корректное выполнение операции. Однако в определенных ситуациях этот компонент пагубно влияет на общую скорость интернета, поэтому его рекомендуется отключить, что не нанесет никакого вреда операционной системе.
- Откройте «Пуск» и перейдите в «Панель управления».
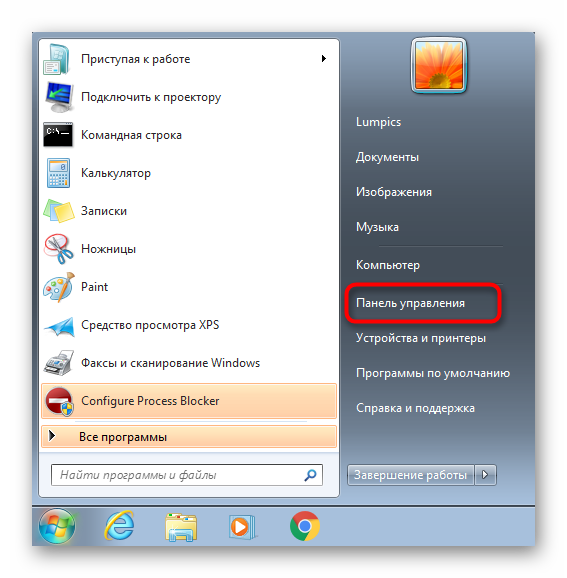
Здесь выберите категорию «Программы и компоненты».
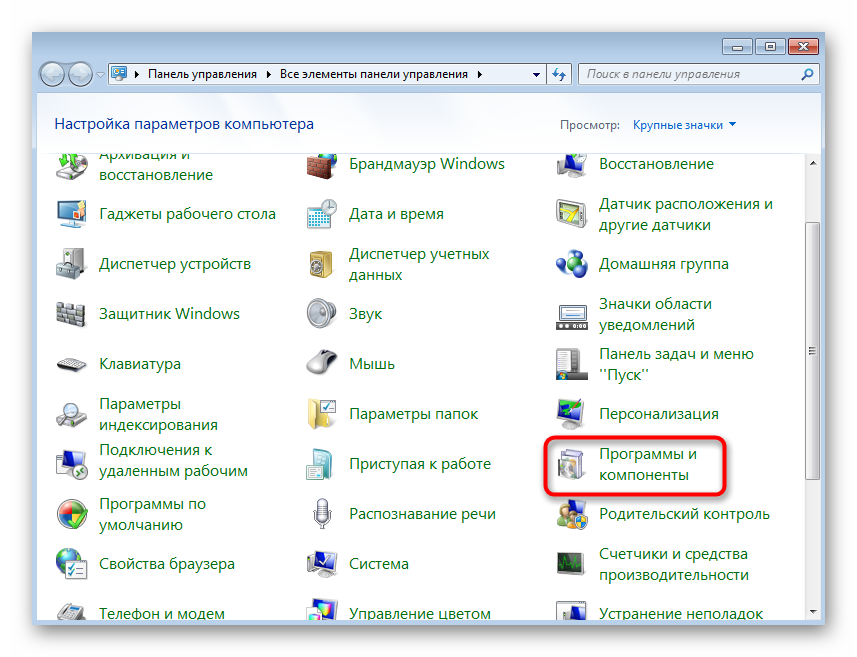
Через левую панель переместитесь в «Включение или отключение компонентов Windows».
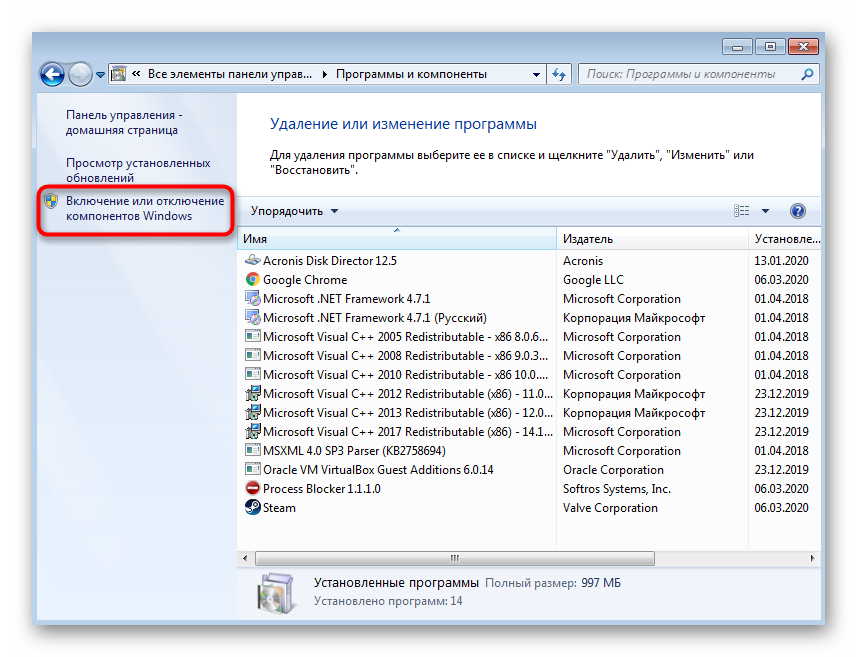
В окне «Компоненты Windows» опуститесь вниз по списку и снимите галочку с пункта «Удаленное разностное сжатие».
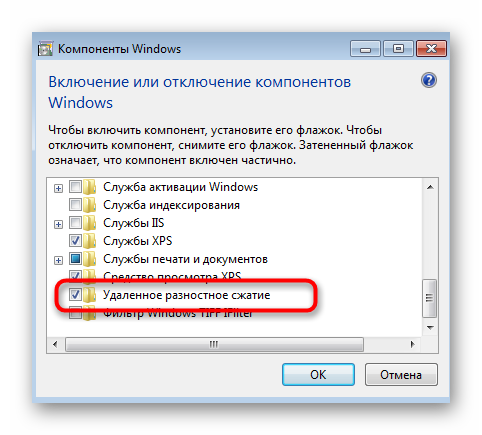
Ожидайте применения изменений. Этот процесс может занять несколько минут.
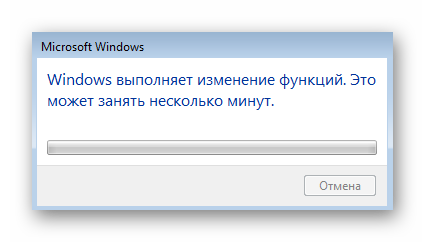
Увеличиваем скорость интернет-соединения в Windows 10
Обычно в системе установлено ограничение на пропускную способность интернет-соединения. В статье будут описаны варианты решения проблемы с использованием специальных программам и стандартных средств ОС.
Способ 1: cFosSpeed
cFosSpeed разработан для контроля скорости интернета, поддерживает конфигурацию графическим путём или с помощью скриптов. Имеет русский язык и пробную 30-ти дневную версию.
- Установите и запустите cFosSpeed.
- В трее найдите значок софта и кликните на нём правой кнопкой мыши.
- Перейдите к «Опции» — «Настройки».
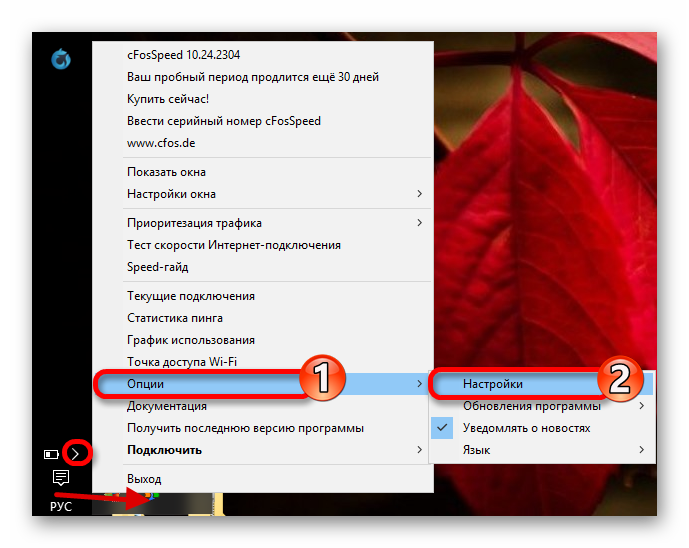
Настройки откроются в браузере. Отметьте «Автоматическое расширение RWIN».
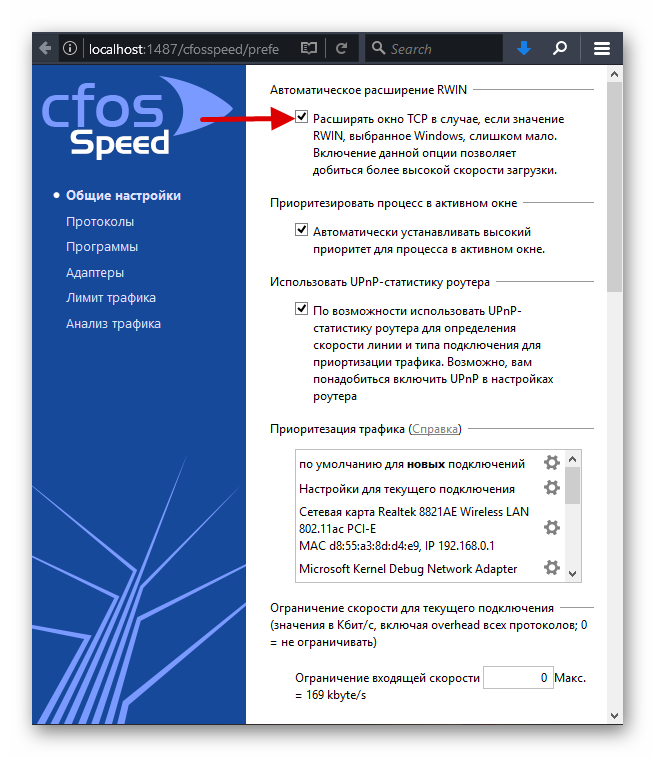
Пролистайте вниз и включите «Минимальный пинг» и «Избегать потери пакетов».
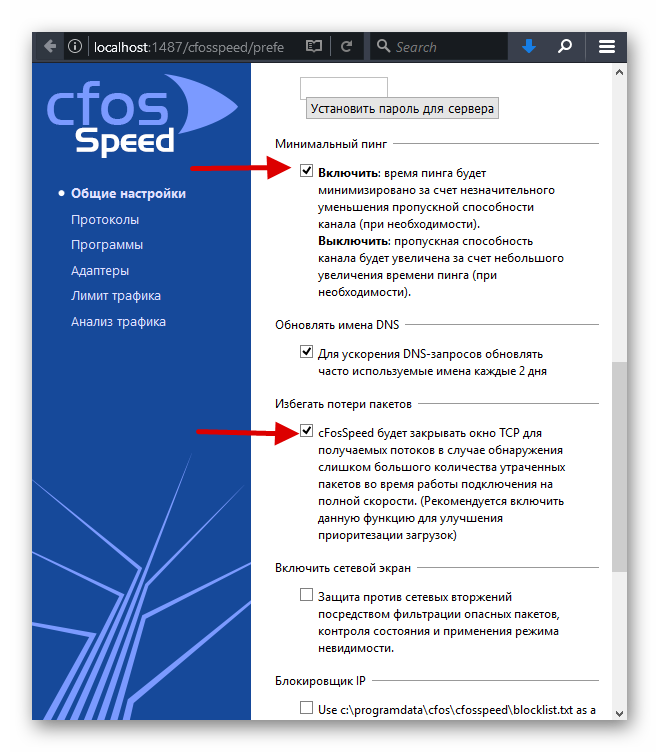
Теперь перейдите к разделу «Протоколы».
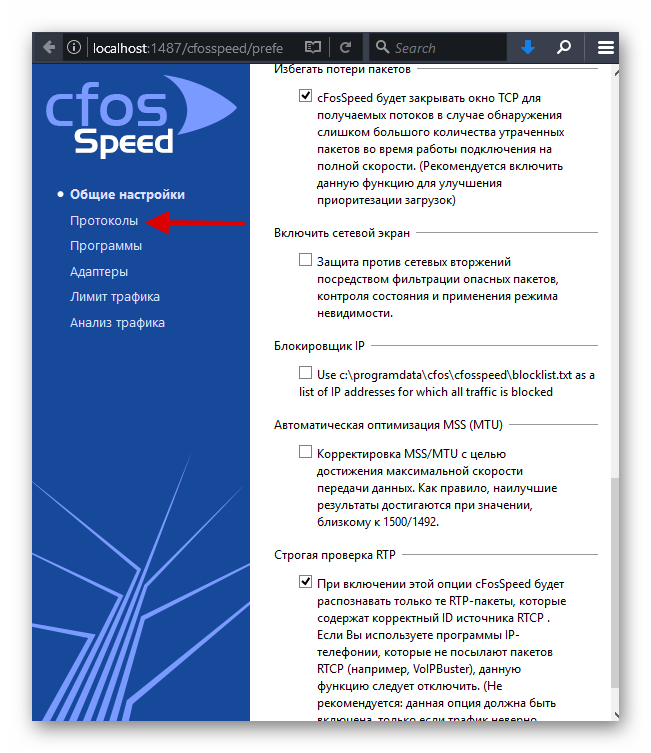
В подразделах вы можете найти различные типы протоколов. Настройте приоритеты нужных вам компонентов. Если вы наведёте указатель курсора на ползунок, отобразится справка.
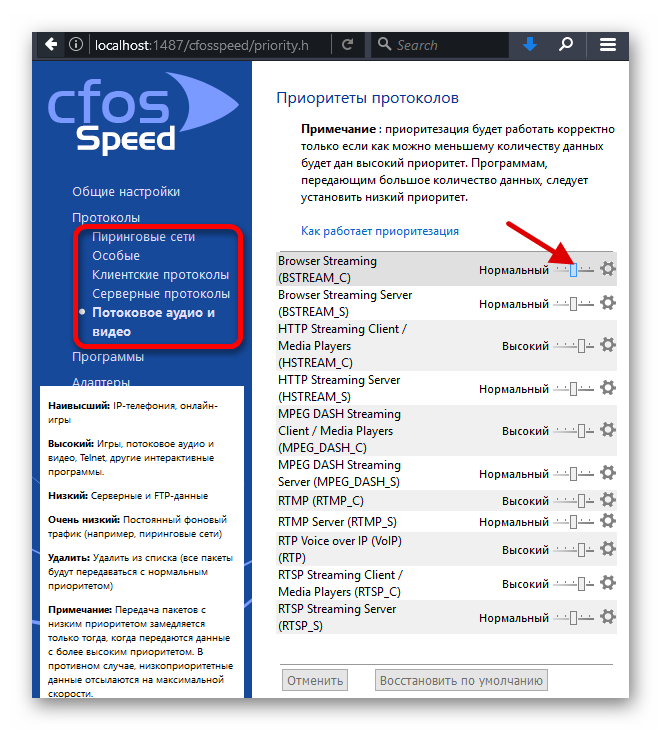
Нажав на значок шестерёнки, можно настроить ограничение скорости в байтах/с или процентах.
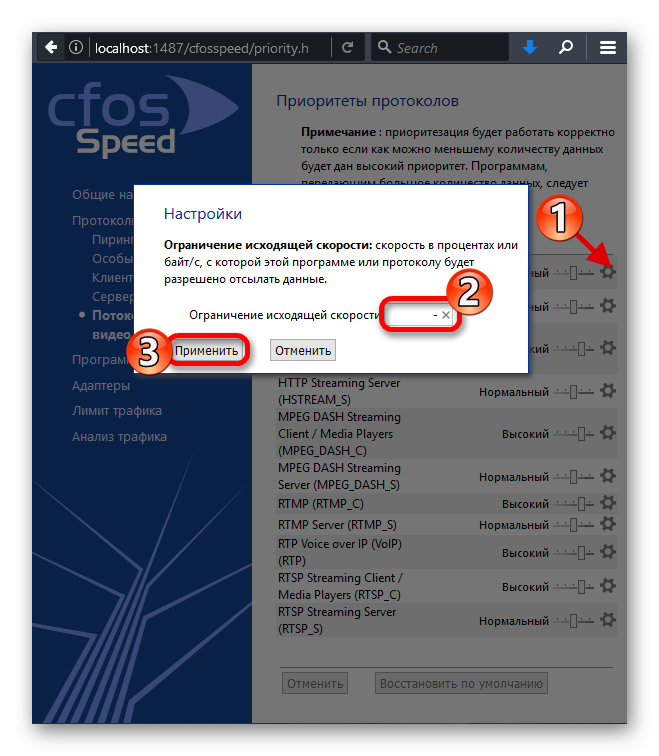
Аналогичные действия проведите и в разделе «Программы».
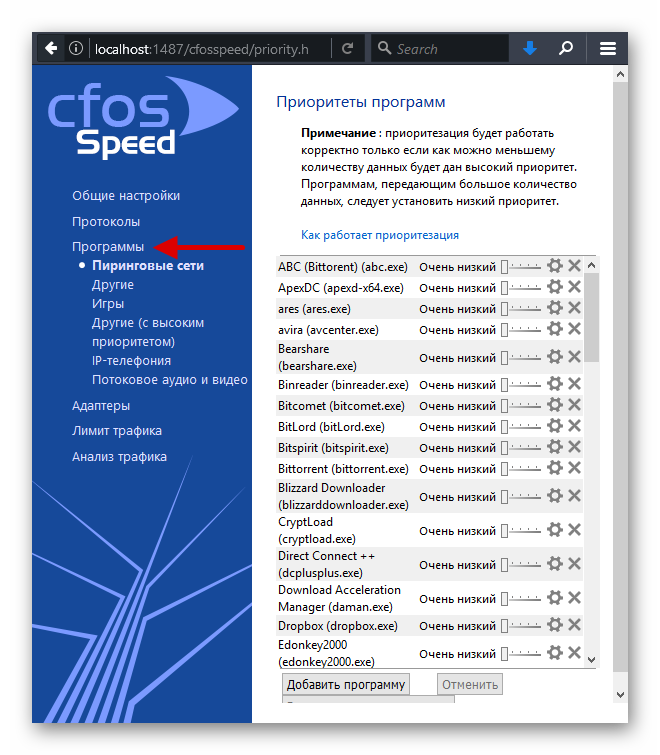
Способ 2: Ashampoo Internet Accelerator
Данный софт тоже оптимизирует скорость интернета. Работает также в автоматическом режиме настройки.
- Запустите программу и откройте раздел «Автоматически».
- Выберите свои параметры. Отметьте оптимизацию тех браузеров, которые вы используете.
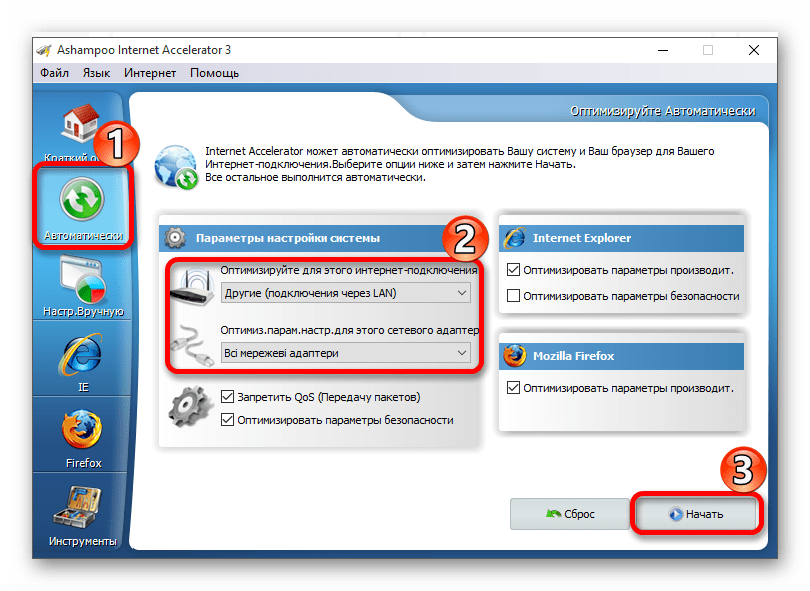
Кликните «Начать».
Согласитесь с процедурой и после окончания перезагрузите компьютер.
Способ 3: Отключение ограничение скорости QoS
Часто система выделяет 20% пропускной способности для своих нужд. Это можно исправить несколькими способами. Например, используя «Редактор локальной групповой политики».
-
Зажмите Win+R и введите
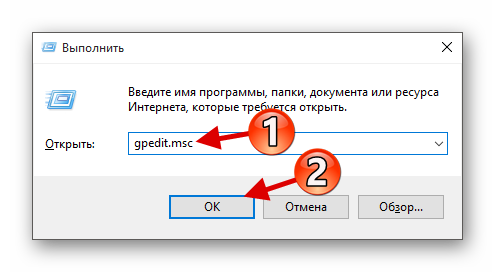
Теперь перейдите по пути «Конфигурация компьютера» – «Административные шаблоны» – «Сеть» – «Планировщик пакетов QoS».
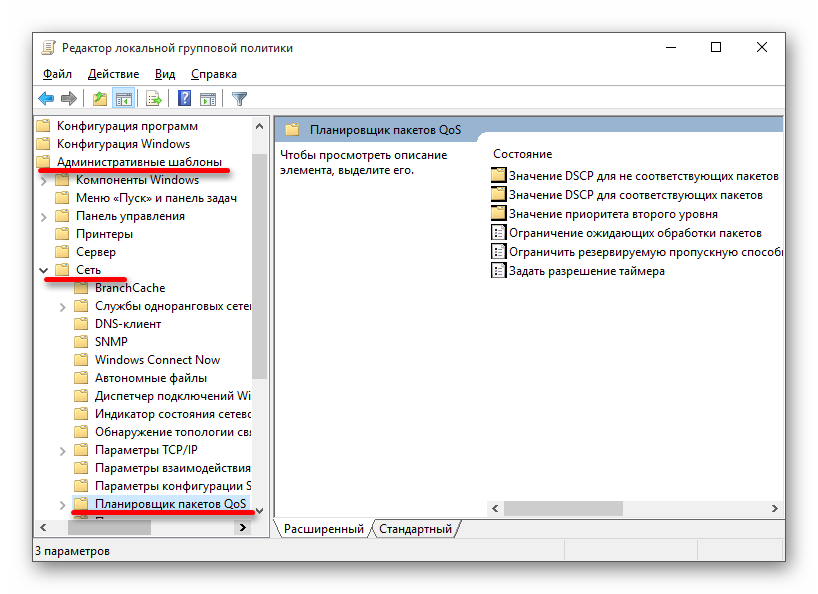
Откройте двойным кликом «Ограничить резервируемую пропускную способность».
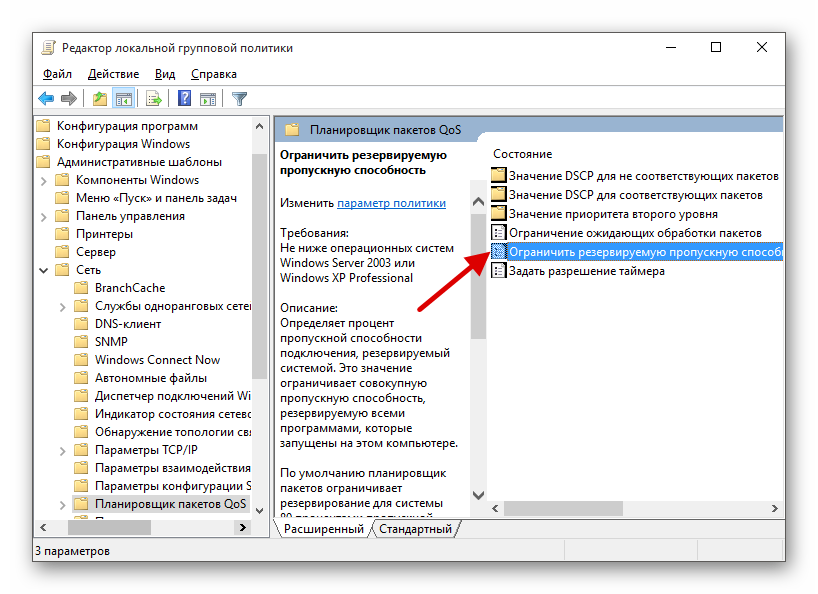
Включите параметр и в поле «Ограничение пропускной способности» впишите «0» .
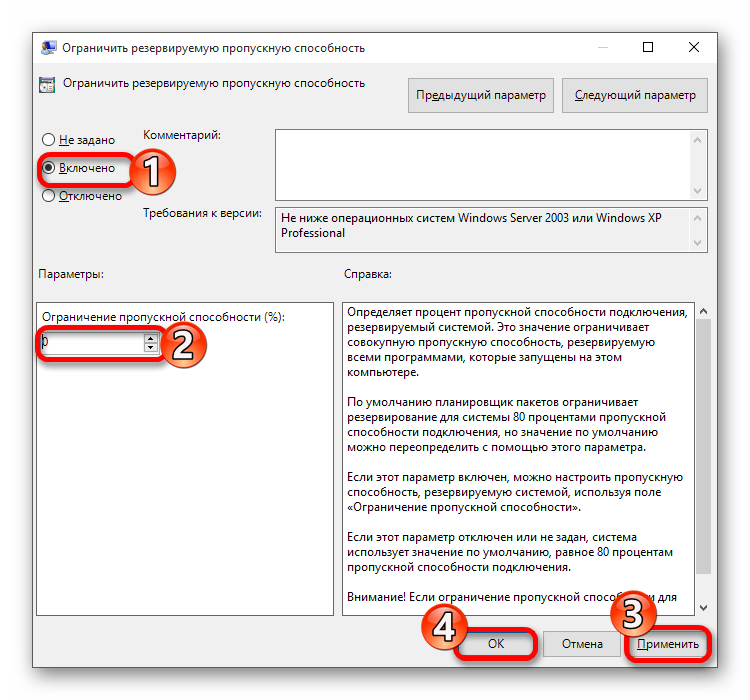
Примените изменения.
Также вы можете отключить ограничение через «Редактор реестра».
-
Зажмите Win+R и скопируйте
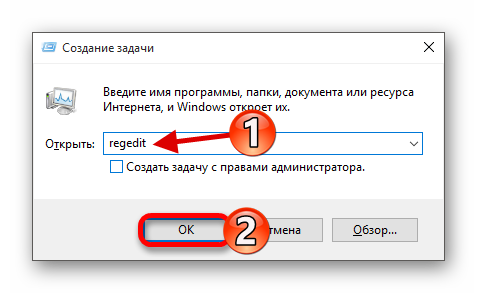
Перейдите по пути
Кликните по разделу Windows правой кнопкой мыши и выберите «Создать» — «Раздел».
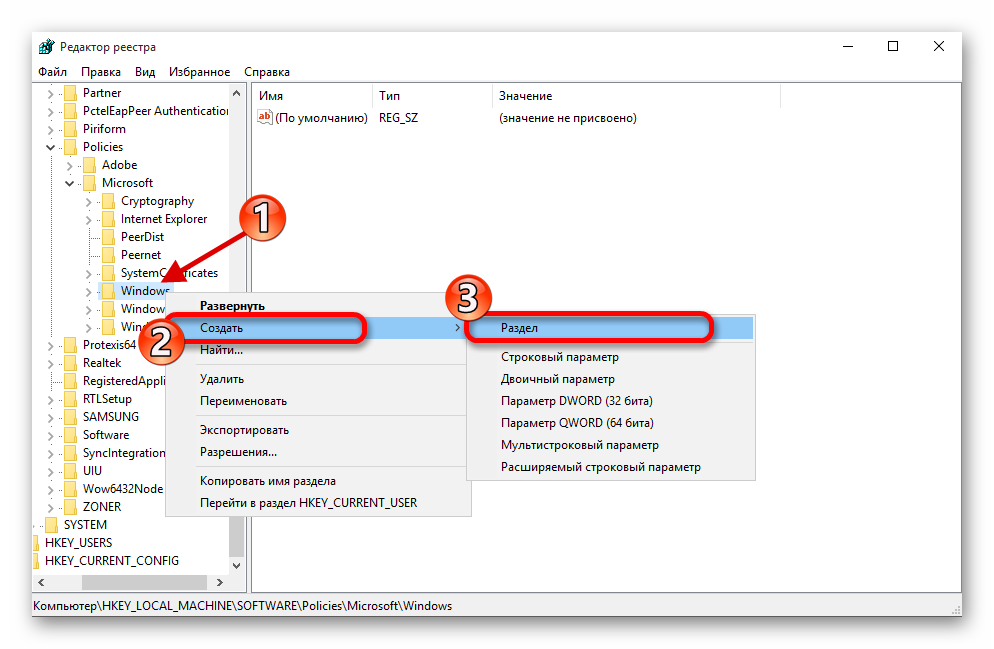
Назовите его «Psched».
На новом разделе вызовите контекстное меню и перейдите к «Создать» — «Параметр DWORD 32 бита».
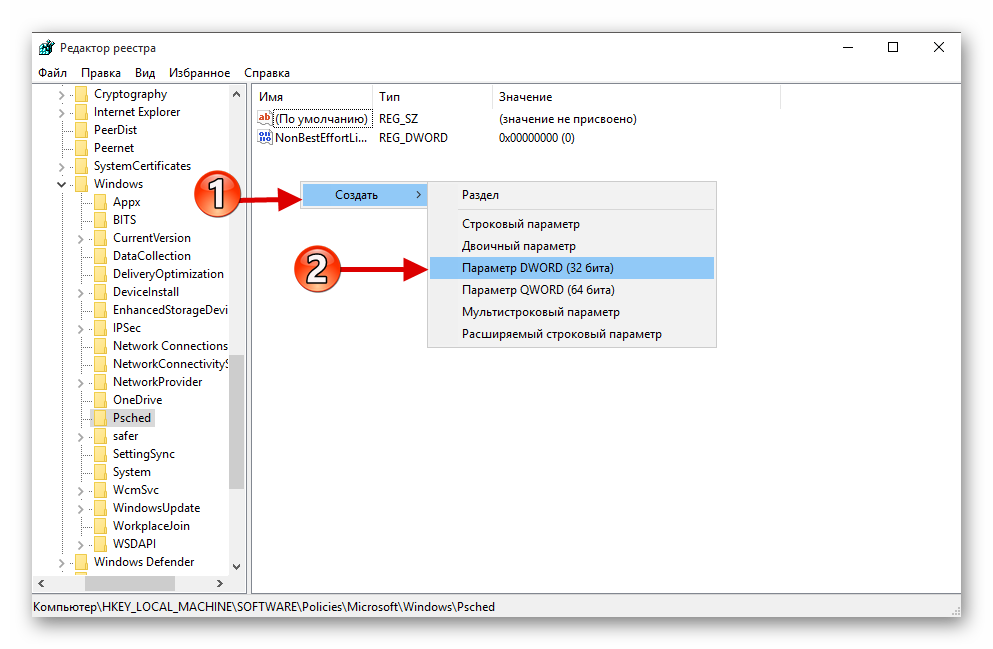
Назовите параметр «NonBestEffortLimit» и откройте его двойным кликом левой кнопки мыши.
Поставьте значение «0».
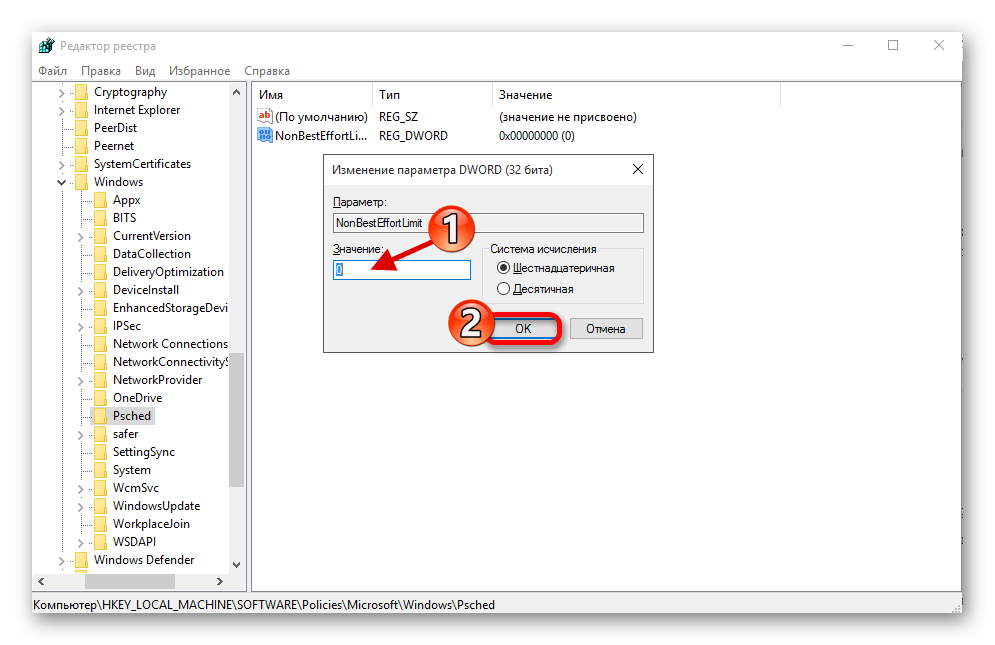
Перезагрузите устройство.
Способ 4: Увеличение кэша DNS
Кэш DNS предназначен для сохранения адресов, на которых был пользователь. Это позволяет увеличить скорость загрузки при повторном посещении ресурса. Размер для хранения данного кэша можно увеличить с помощью «Редактора реестра».
- Откройте «Редактор реестра».
-
Перейдите к
-
Теперь создайте четыре параметра DWORD 32 бита с такими именами и значениями:
– «1»;
– «384»;
– «64000»;
– «301»;
- После процедуры перезагрузитесь.
Способ 5: Отключение автоподстройки ТСР
Если вы посещаете каждый раз множество разных, неповторяющихся сайтов, то стоит отключить автоподстройку TCP.
- Зажмите Win+S и найдите «Командная строка».
- В контекстном меню приложения выберите «Запустить от имени администратора».
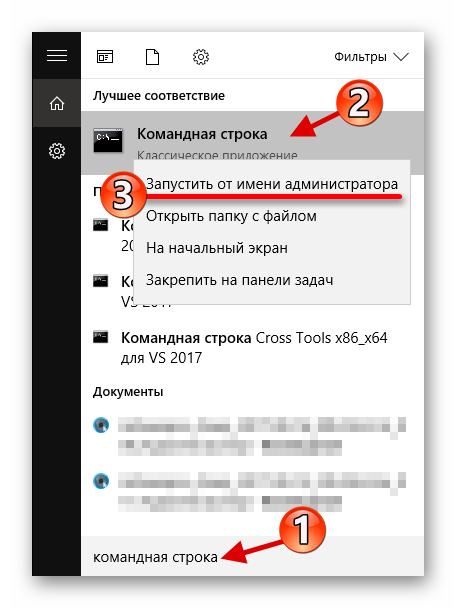
Скопируйте следующее
и нажмите Enter.
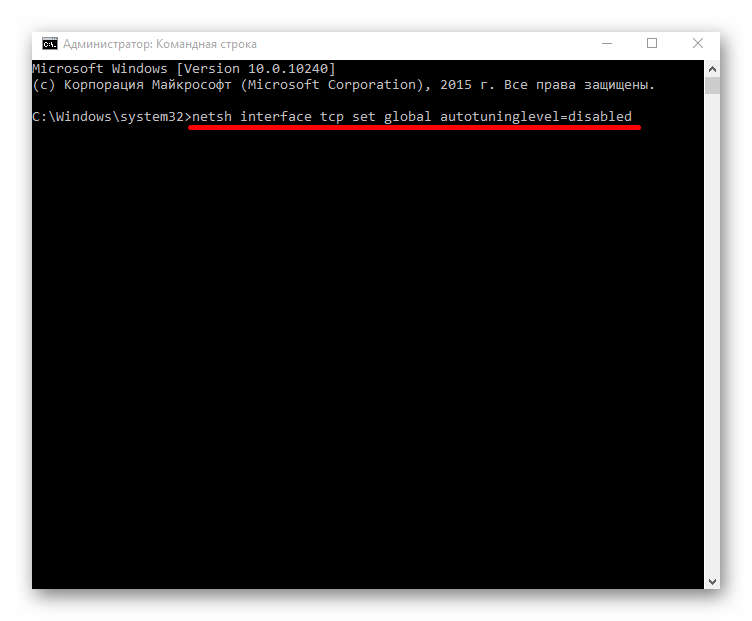
Перезапустите компьютер.
Если вы захотите вернуть всё обратно, то введите такую команду
Другие способы
Некоторые методы увеличения скорости интернета сложные и требуют внимательности. Эти способы также могут подходить к другим версиям Виндовс.
Опишите, что у вас не получилось.
Наши специалисты постараются ответить максимально быстро.
Служба Superfetch и ее влияние на жесткий диск
Как себя ведет жесткий диск? Вдруг систему грузит служба Superfetch? Она изначально задумывалась для повышения производительности и скорости обращения к файлам, но, бывает, делает и наоборот. В том же Диспетчере задач можно посмотреть, как обстоят дела с жестким диском. Если он сильно нагружен – «подвисания» неизбежны, поскольку и система и все программы именно на нем. А диск может быть загружен почти на 100% даже во время простоя. Это очень даже возможно со службой Superfetch. К сожалению, эта проблема встречается не только в Windows 10, но и в Windows 7. Если это случилось, то нужно с помощью комбинации клавиш «Win+R» открыть окно «Выполнить» и в нем ввести Services.msc, и нажать ввод. Откроется оснастка «Службы» с внушительным списком служб.
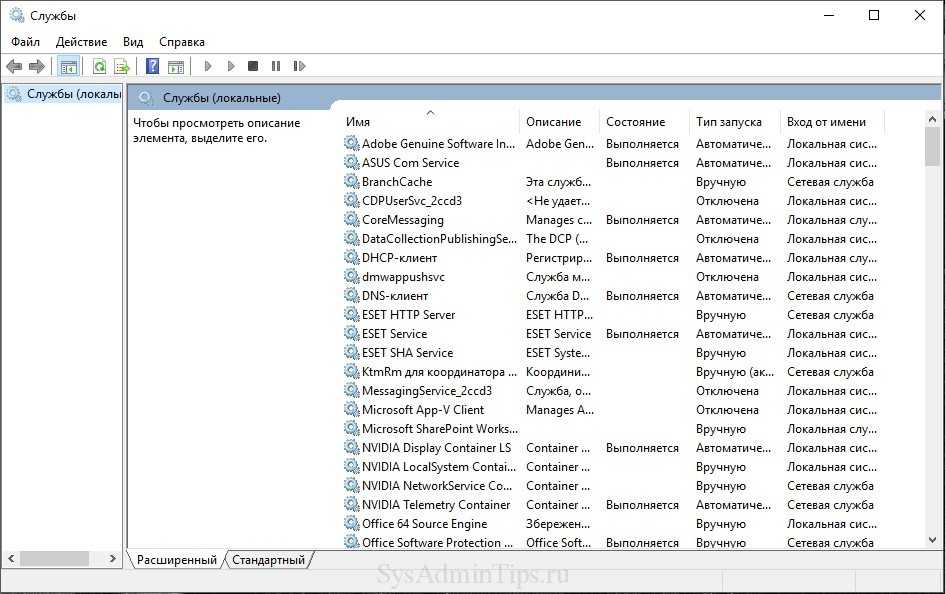
В этом списке нужно найти службу Superfetch, дважды кликнуть по ней и нажать «Остановить», а затем тип запуска установить, как «Отключена». Однако если жесткий диск ведет себя нормально и загруженность небольшая, можно оставить все как есть.
Смена провайдера или тарифа
Если пользователь выбрал один из недорогих тарифов провайдера, скорее всего, причина низкой скорости именно в этом. Обычно, чем дороже тариф, тем выше скорость Интернета, и наоборот. Однако, в силу различных обстоятельств, у пользователя может не быть такой возможности. Возможно, не позволяет финансовое положение, или, например, новый тариф начнет действовать лишь в начале следующего месяца.
Если смена тарифа невозможна, можно рассмотреть предложения других провайдеров. Довольно часто бывает так, что разные компании предлагают похожие тарифы, а цены на них при этом отличаются, в некоторых случаях, ощутимо.
Если пользователи живут в городских многоквартирных домах, в них на сегодняшний день чаще всего используется подключение к сети через оптоволоконные кабели. Если же дом находит за чертой города, наиболее удобным, а в некоторых случаях, единственным способом будет использование беспроводного варианта подключения. Но нельзя забывать о том, что в этом случае на качество сигнала будут оказывать влияние внешние факторы, такие как погодные условия, преграды и т. д.
Программы и утилиты для увеличения скорости интернета
Скорость интернет-соединения можно увеличить с помощью специальных программ:
- Advanced System Care;
- Ashampoo Internet Accelerator;
- NetScream;
- СFosSpeed.
Advanced System Care
Программа Advanced System Care китайского разработчика IObit — набор утилит для улучшения работы компьютера. Среди множества функций программы есть увеличение скорости интернет-соединения. После установки Advanced System Care:
- Уберите все флажки, кроме установленного напротив надписи «Интернет ускорение», и нажмите кнопку «Пуск». В окне программы нужно убрать все флажки, кроме установленного напротив надписи «Интернет ускорение», и нажать кнопку «Пуск»
- В открывшейся сводке получите результаты проверки. В открывшейся сводке можно увидеть результаты проверки
- Кликом по кнопке «Исправить» устраните проблемы. Кликом по кнопке «Исправить» следует устранить проблемы
- После этого программа известит об окончании ремонта. По окончании программа известит о завершении ремонта
Ashampoo Internet Accelerator
Чтобы увеличить скорость интернета с помощью Ashampoo Internet Accelerator:
- Выберите режим настройки, например, «Автоматически». Нужно выбрать режим настройки, например, «Автоматически»
- Укажите параметры сетевого соединения. Следует указать параметры сетевого соединения
- Нажмите кнопку «Начать» и подтвердите действие в открывшемся окне.
Следующее модальное окно сообщит о результатах настройки.
NetScream
Ускорение интернета с помощью программы NetScream происходит за счёт модификации параметров конфигурации ОС и модема. Пользователь в этом случае должен:
- Переместить ползунок в положение Maximum Boost, если это платная версия программы, и нажать кнопку Optimize now. Необходимо переместить ползунок в положение Maximum Boost, если это платная версия программы, и нажать кнопку Optimize now
- Подтвердить действие в модальном окне и перезагрузить устройство. Затем нужно подтвердить действие в модальном окне и перезагрузить устройство
СFosSpeed
CFosSpeed увеличивает пропускную способность канала за счёт перераспределения приоритетов протоколов и используемых приложений. После установки программы необходимо:
- Кликом по иконке программы открыть контекстное меню и выбрать «Опции» и «Настройки».
- Поставить флажки напротив первых трёх пунктов в правой части окна. Необходимо поставить флажки напротив первых трёх пунктов в правой части окна
- Перейти в раздел «Протоколы» и отрегулировать приоритеты, руководствуясь частотой использования той или иной службы. Перейти в раздел «Протоколы» и отрегулировать приоритеты, руководствуясь частотой использования той или иной службы
- Повторить то же самое во вкладке «Программы». Повторить то же самое во вкладке «Программы»
- Установить необходимые квоты в разделе «Лимит трафика». Установить необходимые квоты в разделе «Лимит трафика»
Увеличить скорость работы интернета на Windows 10 можно как системными методами, так и с помощью стороннего ПО. Протестируйте устройство, чтобы определить причину медленного интернета. Используйте специальные программы для повышения скорости интернета, но не ждите её многократного увеличения: практика показывает, что результат может вырасти на 10–20%.
источник
Вывод
Мы рассмотрели, как ускорить работу ПК Windows 10. Используйте все рассмотренные способы. Тогда получится максимально оптимизировать работу ОС.

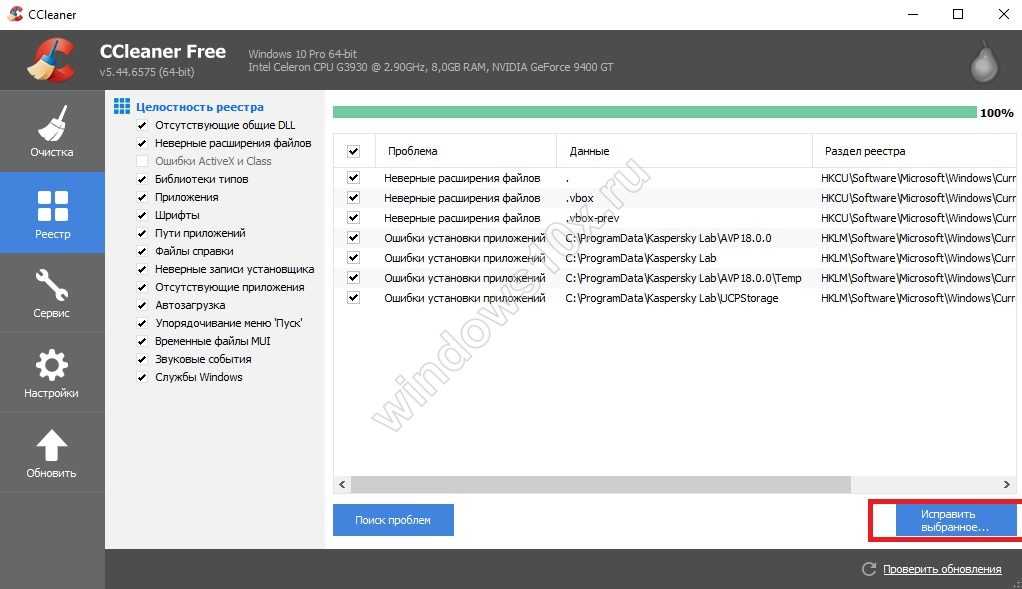

























![Низкая скорость локальной сети на пк с windows 10 [fix]](http://studio-servis.ru/wp-content/uploads/0/3/f/03f822d924c8cd1b408b6fc2cb724e9a.jpg)












![Низкая скорость локальной сети на пк с windows 10 [fix]](http://studio-servis.ru/wp-content/uploads/2/c/e/2ce95ec59d171687c373973e0288d617.png)









