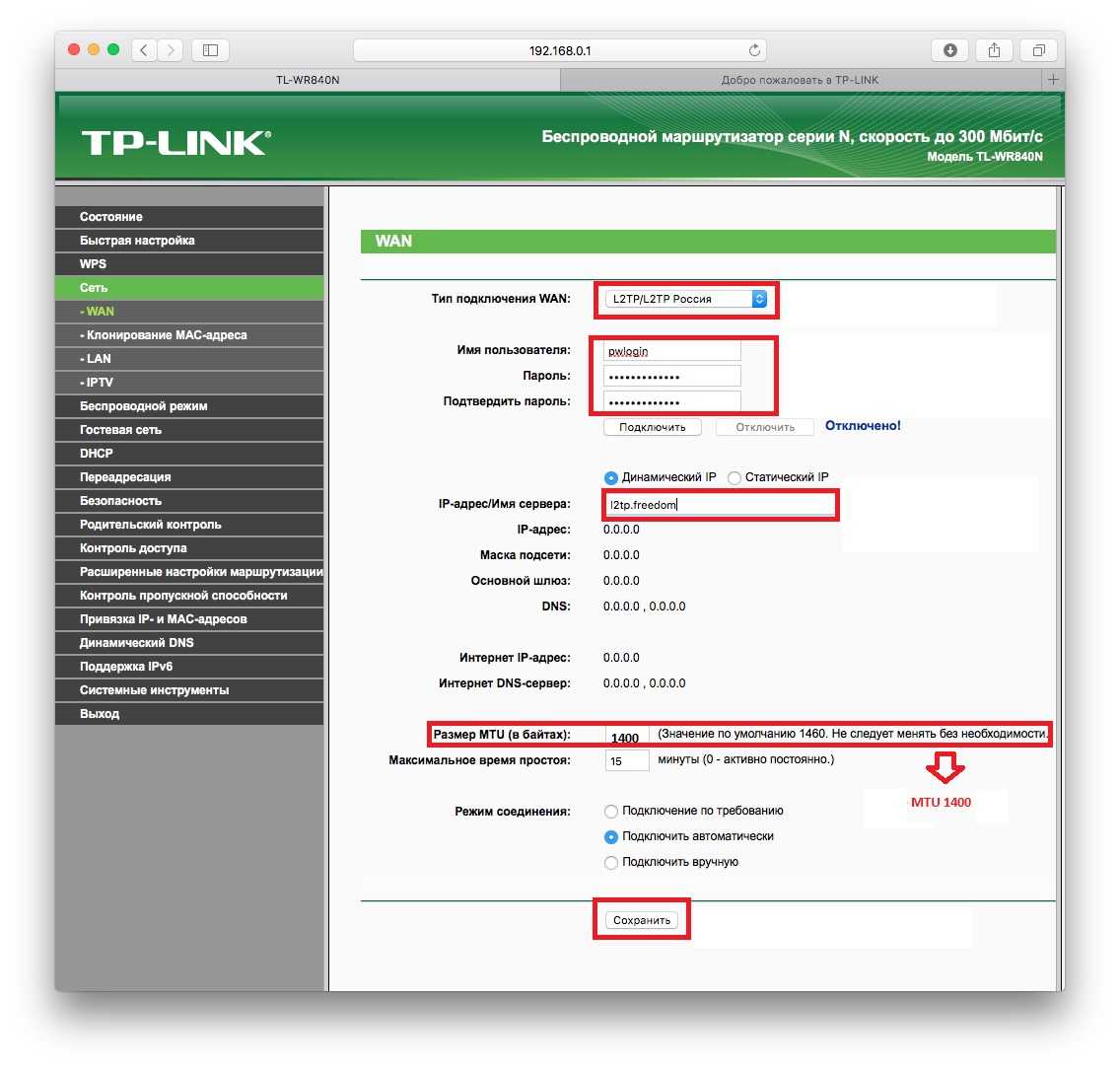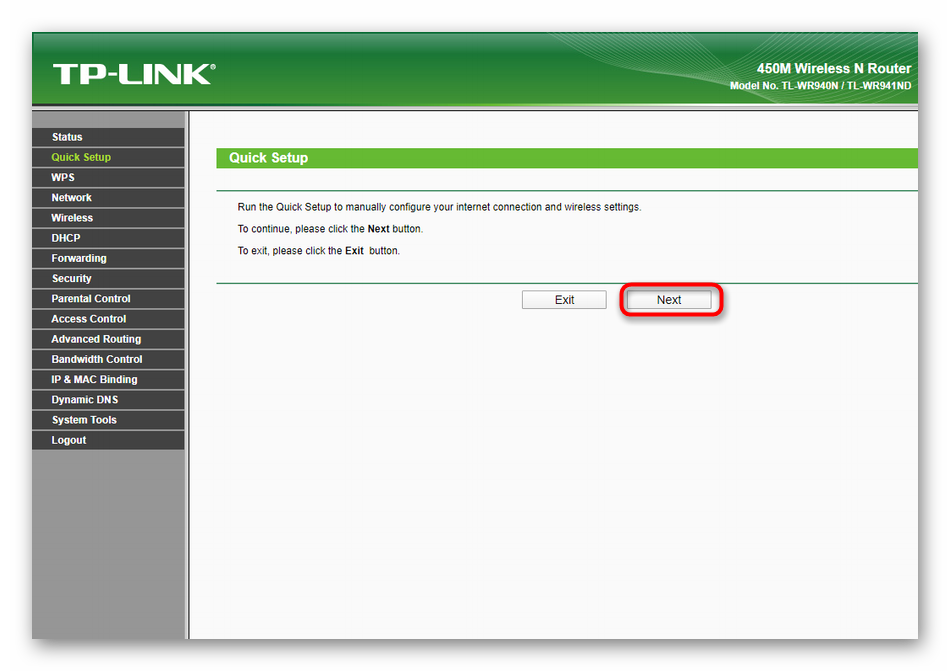Выбираем протокол интернета
Внимательно прочитайте свой договор с провайдером — там должна быть информация по поводу протокола интернета, с которым работает провайдер в вашем случае, а также все параметры для настроек. Если ничего там не нашли, проконсультируйтесь со специалистами техподдержки вашего оператора.
L2TP или PPTP
Первый протокол использует, например, провайдер Beeline. Оба протокола относятся к сетям VPN и настраиваются по одной схеме:
-
Разворачиваем блок настроек «Сеть». Остаёмся в первой вкладке WAN — здесь и настраиваются все протоколы. Указываем PPTP или L2TP на выскакивающей панели с видами соединений.
- Пишем сразу пароль и имя юзера, которые прописаны в соглашении с компанией-поставщиком.
- Определяем тип адреса — статический или динамический. Если выберете первый, нужно будет дополнительно вписать IP, DNS-сервера и прочее. Вбиваем адрес сервера VPN, который есть у вашего провайдера.
-
Щёлкаем по центральной кнопке внизу «Сохранить».
PPPoE-протокол
Этот вид «инета» встречается у Ростелекома, ТТК и других операторов. Наладить такое соединение можно по следующей инструкции:
- На панели выбираем PPPoE. Переписываем имя юзера и два раза пароль из соглашения.
- Если нужно указываем на тип вторичного подключения — динамический или статический.
-
В режиме оставляем постоянную активность сети.
- Жмём на «Подключить», а затем на «Сохранить» чуть ниже.
Статический либо автоматический IP
Если у вас есть свой адрес в «инете», выданный вам провайдером, выбираем среди всех протоколов «Статический» и заполняем внимательно анкету данными из соглашения с провайдером.
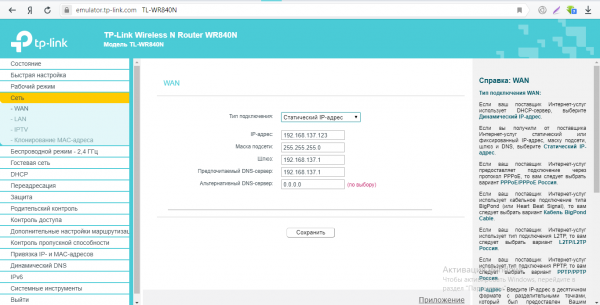
Установите статический адрес в первом меню
Если у вас динамическое соединение, настраивать его никак не нужно — просто выбираем его на панели и жмём на «Сохранить».
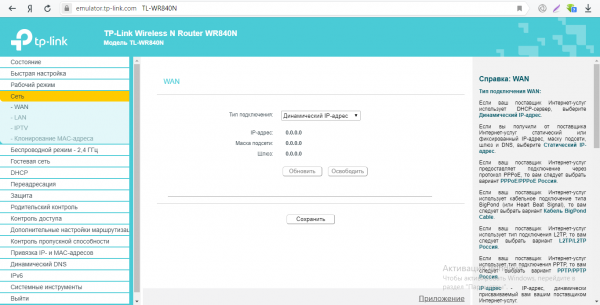
В динамическом стандарте вводить никакие данные не нужно
Приложение для смартфонов
С помощью приложения TP-Link Tether настройки роутера можно изменять со смартфона или планшета. Скачать версию для Android можно в Play Маркет, для iOS в App Store.
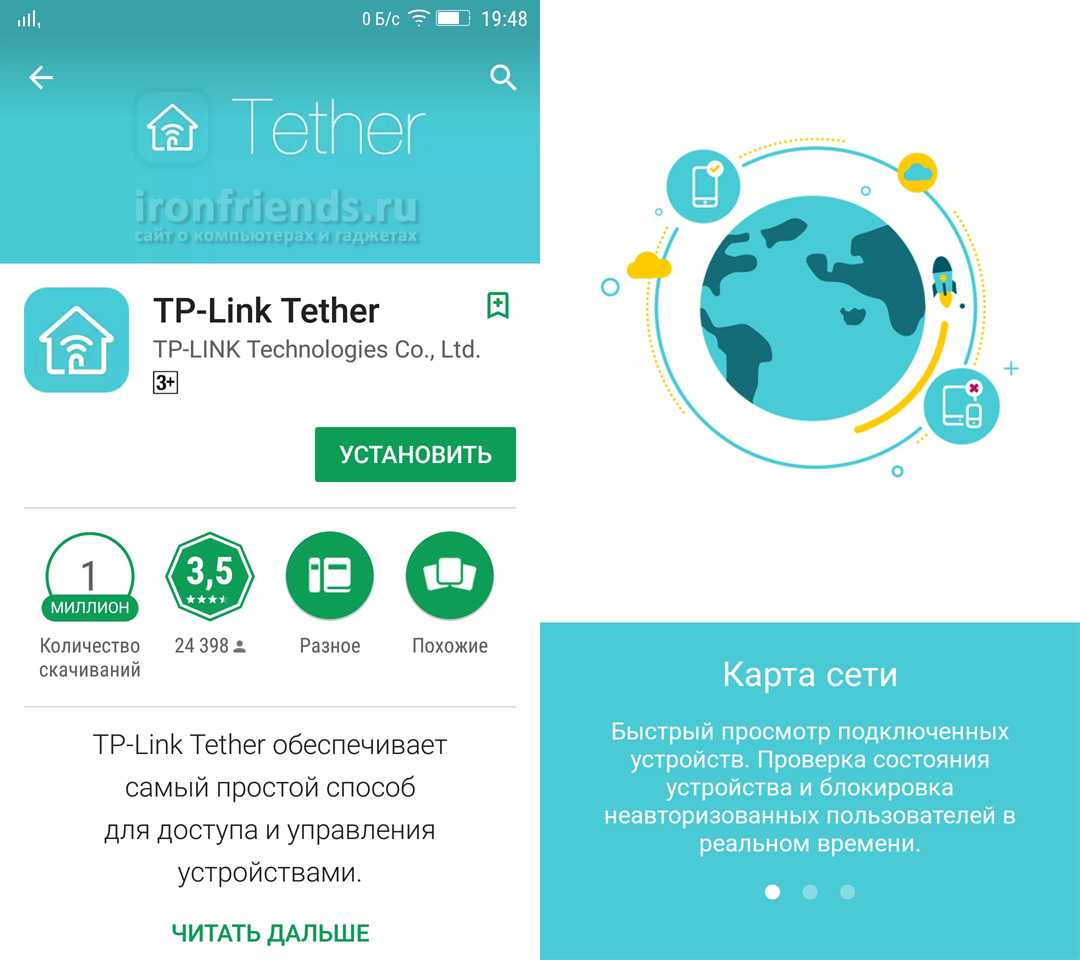
При первом запуске предлагается ознакомиться с кратким описанием возможностей программы.
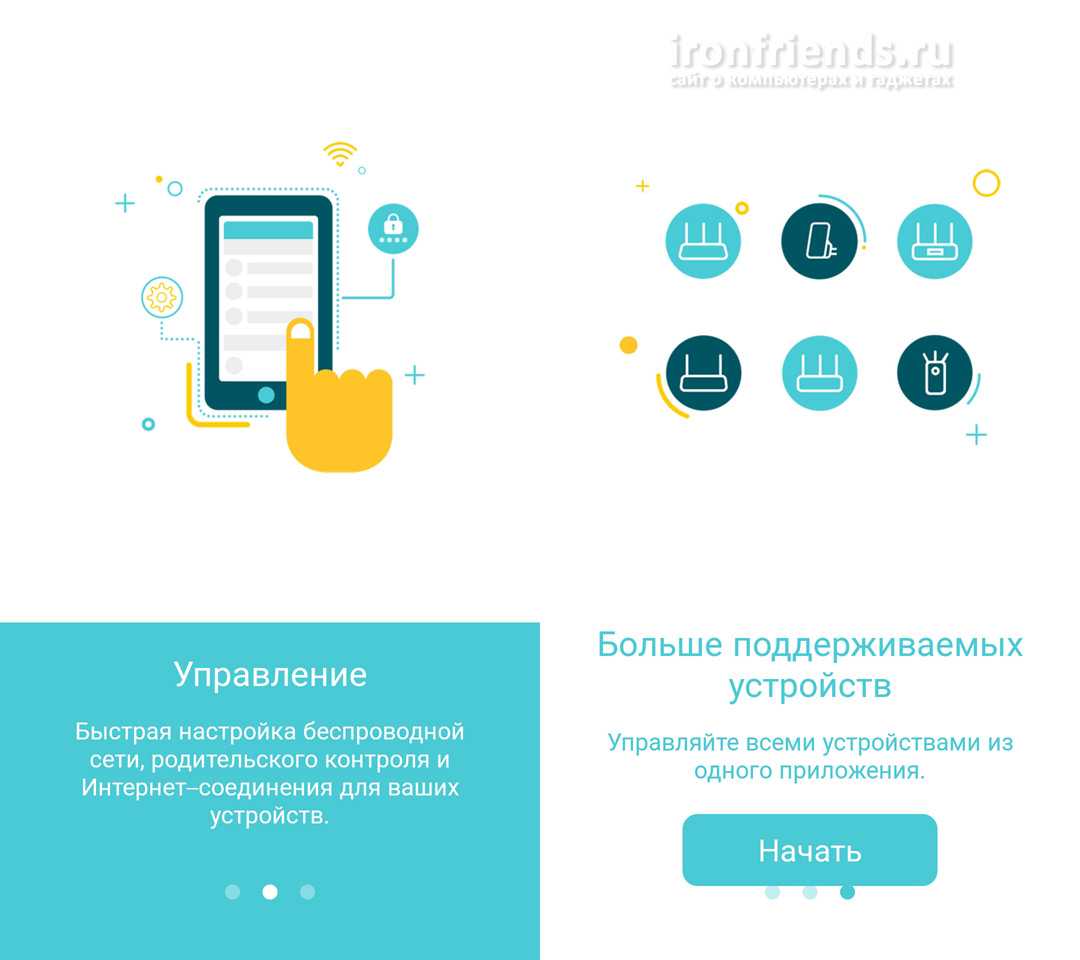
Затем нужно выбрать роутер, ввести логин и пароль для доступа к панели управления.
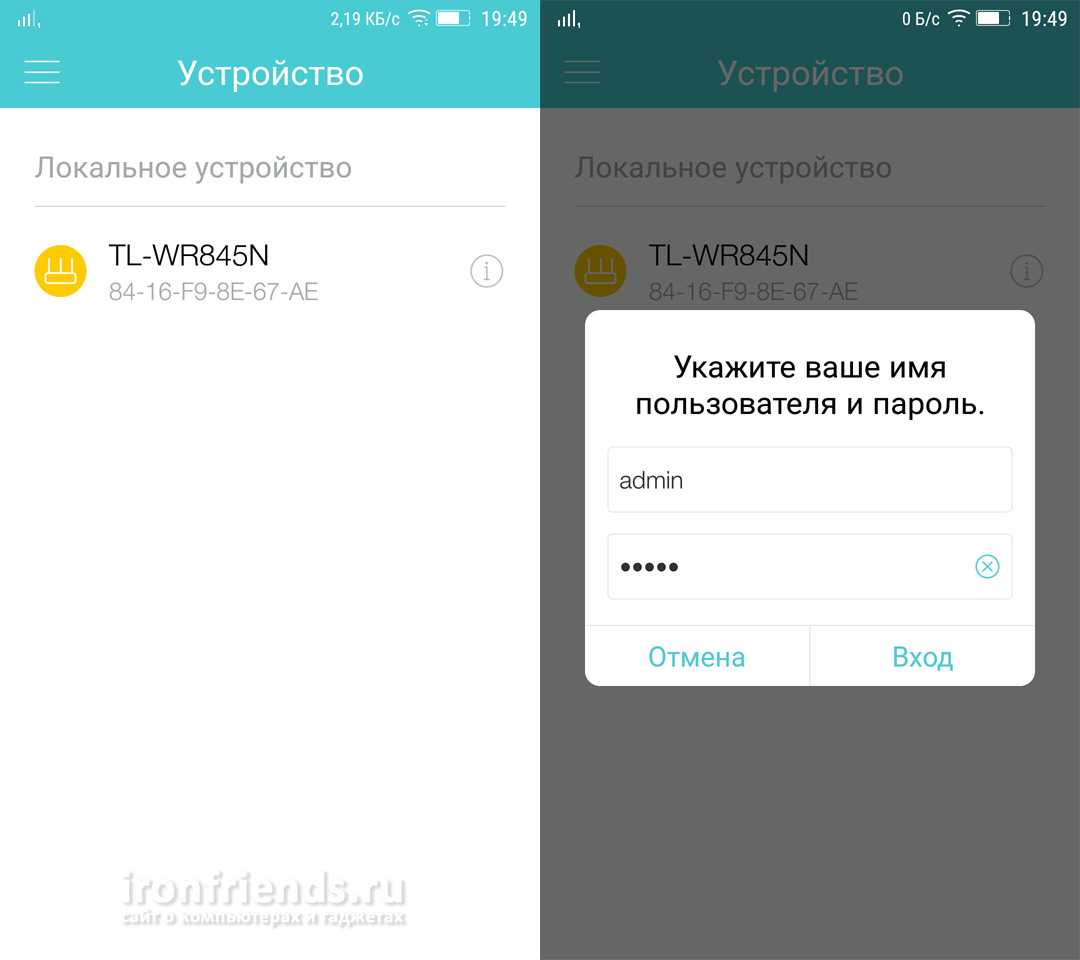
Появляется окно с изображением роутера и подключенных устройств. При тапе на значке роутера открывается окно с общей информацией о нем и текущем типе соединения с провайдером.
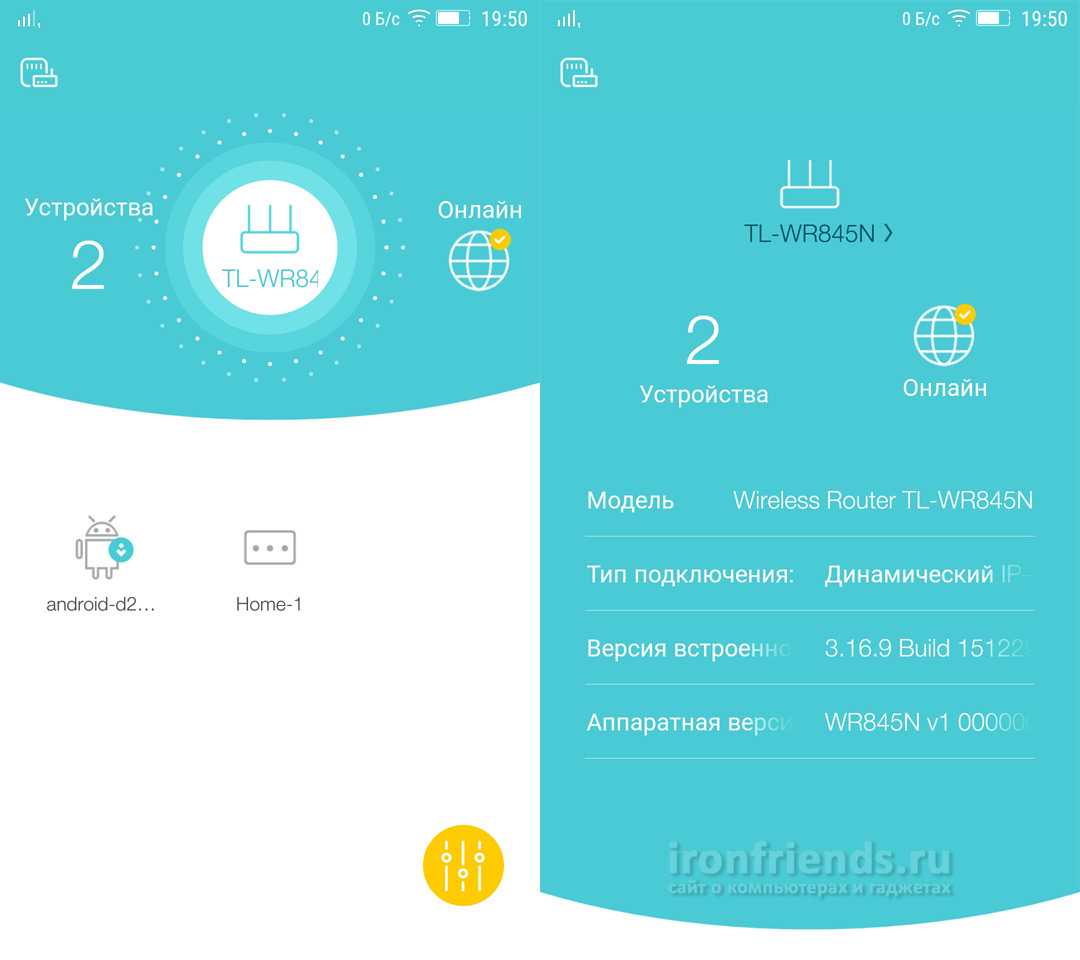
При тапе на устройствах открываются окна с информацией о них, где сразу же можно заблокировать любое, кроме конечно смартфона, с которого вы сейчас подключены.
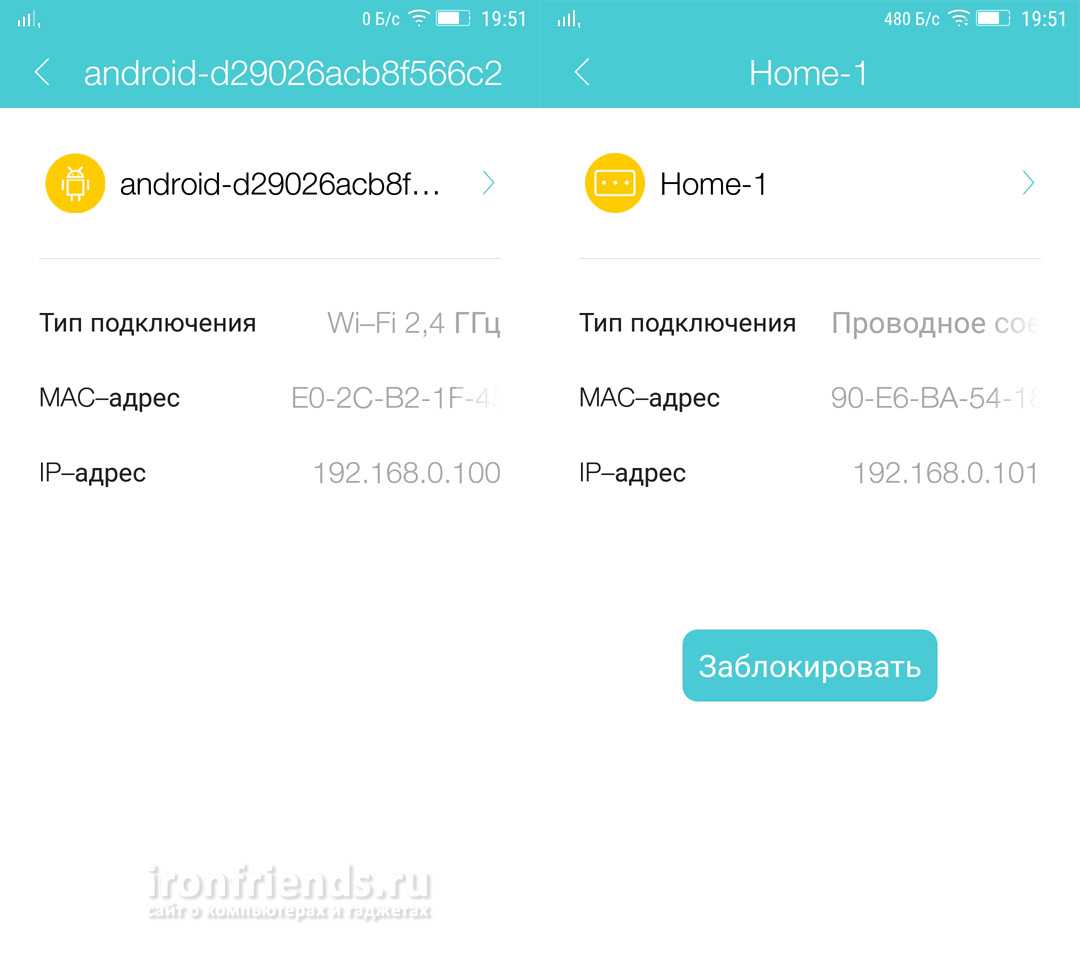
При тапе на желтый кружок открывается меню роутера, где первая иконка отвечает за выключение Wi-Fi, изменение имени сети и пароля.
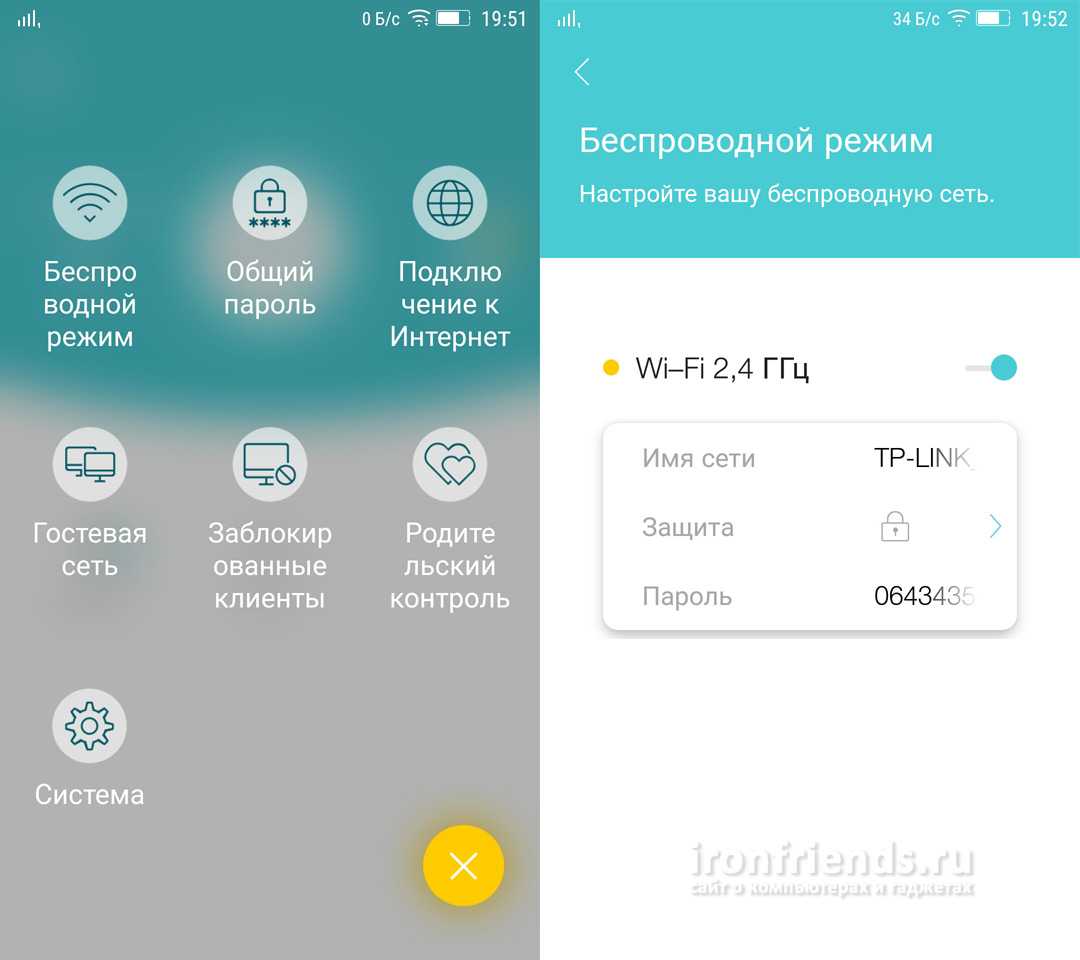
Функция «Общий пароль» позволяет переслать пароль от Wi-Fi кому-то из списка ваших контактов самыми различными способами через программы обмена сообщениями.
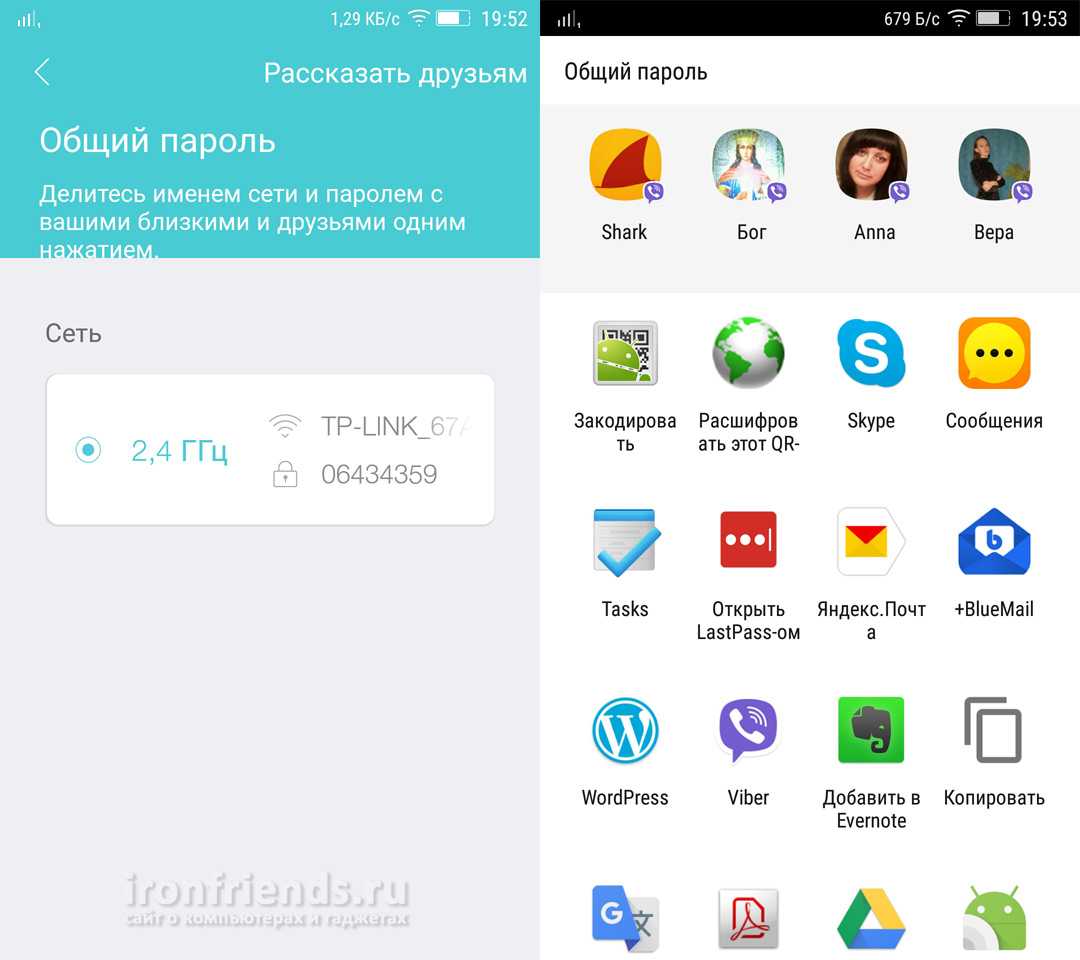
Раздел «Подключение к интернету» отображает IP-адреса, выданные провайдером, позволяет выбрать и настроить любой тип соединения, а неподалеку включается «Гостевая сеть».
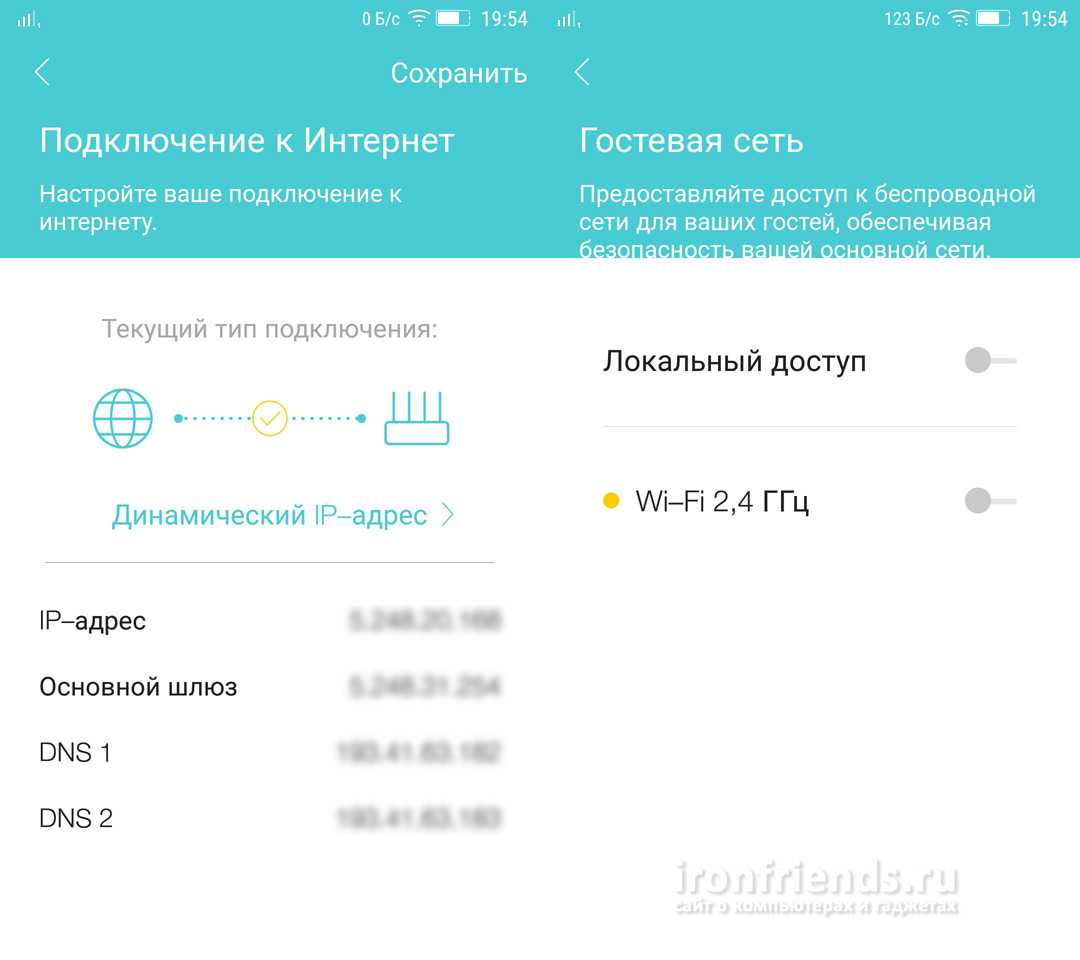
Последние разделы настроек позволяют помиловать «Заблокированных клиентов» и вытащить ребенка из интернета включив «Родительский контроль»
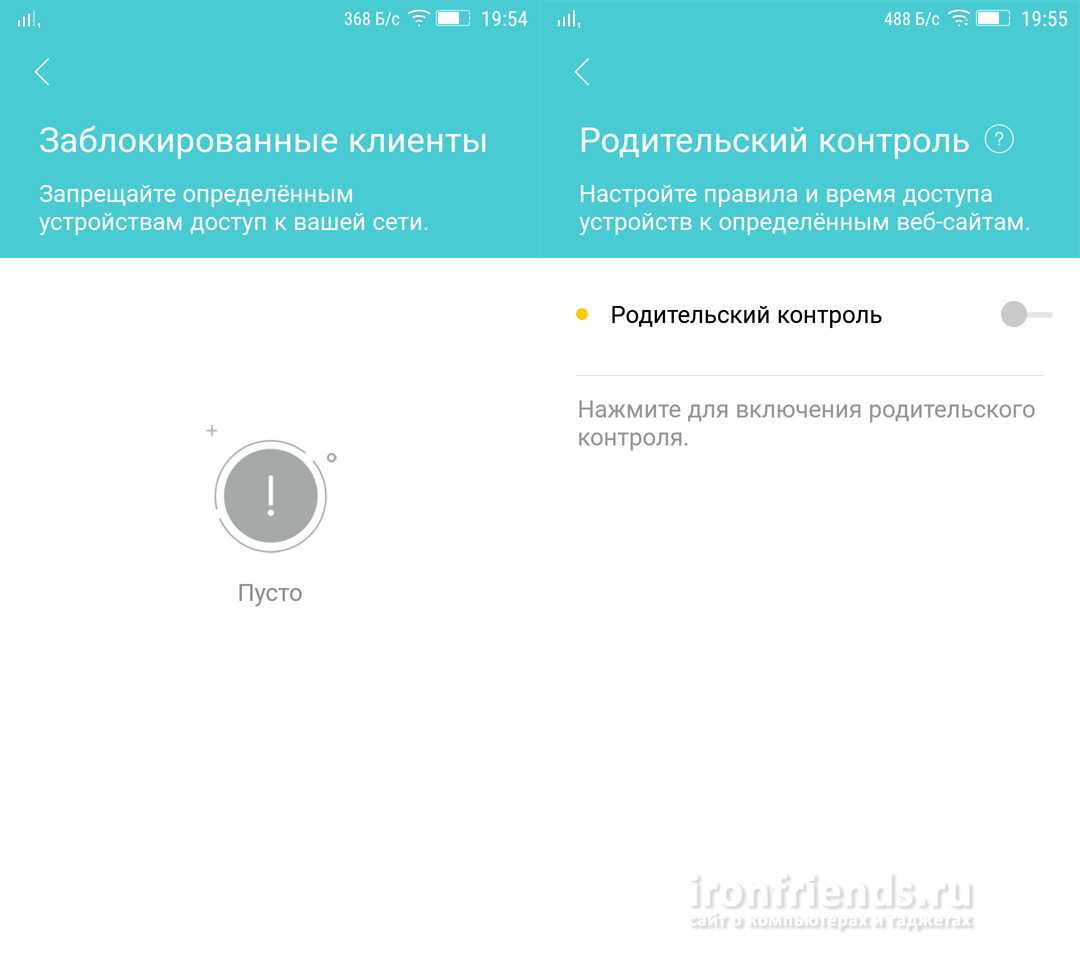
В общем, настройки конечно весьма ограничены, но если у вас под рукой есть только смартфон или планшет, то вы сможете настроить основные параметры роутера, чтобы подключиться к интернету.
Настройка дополнительных функций
Мы выполнили все необходимые настройки маршрутизатора. Теперь он нормально работает и раздает интернет. Wi-Fi сеть защищена. Все, можно пользоваться.
Я еще покажу как выполнить настройку нескольких самых популярных функций. Которые, возможно, вы захотите сделать на своем TP-Link TL-WR845N.
Запуск гостевой сети на TL-WR845N
По настройке гостевой сети на роутерах TP-Link я уже писал в отдельной статье. После настройки гостевой Wi-Fi сети, роутер будет раздавать еще одну беспроводную сеть. Ее можно сделать открытой, или поставить пароль.
Гостевая сеть будет полностью изолирована от вашей основной локальной сети (это можно отключить). Так же, для гостевой сети можно настроить ограничение скорости, или запуск этой сети по времени.
В настройках, на вкладке «Guest Network» можно задать все необходимые настройки: имя гостевой сети, пароль, включить ее (галочка возле пункта Guest Network), включить ограничение скорости, открыть доступ к локальной сети, или настроить запуск по расписанию.
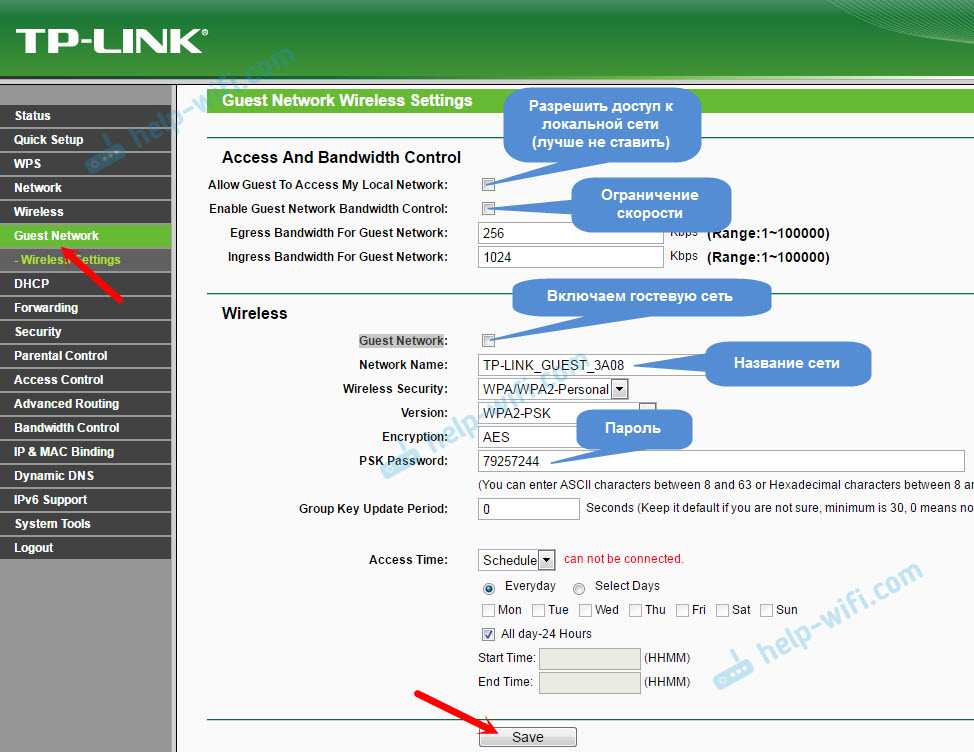
Не забудьте сохранить настройки. Для отключения сети просто уберите галочку возле «Guest Network» и повторно сохраните настройки.
Отключаем WPS
Если вы не планируете пользоваться функцией WPS, то ее лучше отключить. Есть информация, что эта функция делает беспроводную сеть менее защищенной и создает дополнительную нагрузку на роутер.
Для отключения перейдите в раздел «WPS», и нажмите на кнопку «Disable WPS».
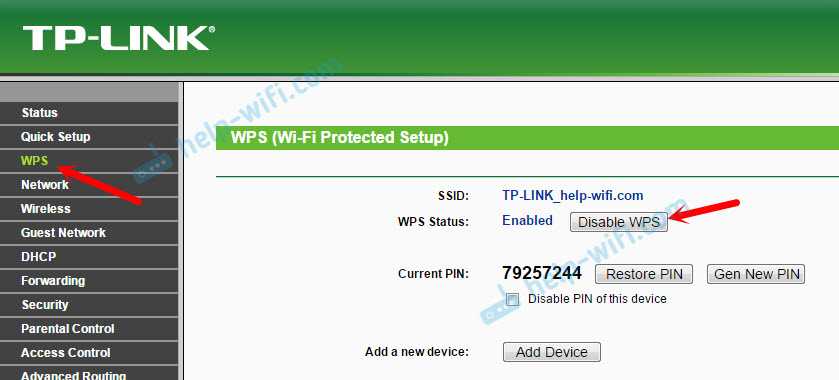
Если понадобится, вы сможете без проблем включить WPS обратно.
Сохраняем параметры TL-WR845N в файл
В завершение я хочу посоветовать вам сохранить все настройки роутера в файл, и сохранить этот файл на компьютере. Это позволит в любой момент восстановить настройки из файла, если что-то случится с роутером. Или, например, после прошивки. Если настройки слетят.
Для этого перейдите в раздел «System Tools» – «Backup & Restore» и нажмите на кнопку «Backup». Сохраните файл на компьютер, в надежное место.
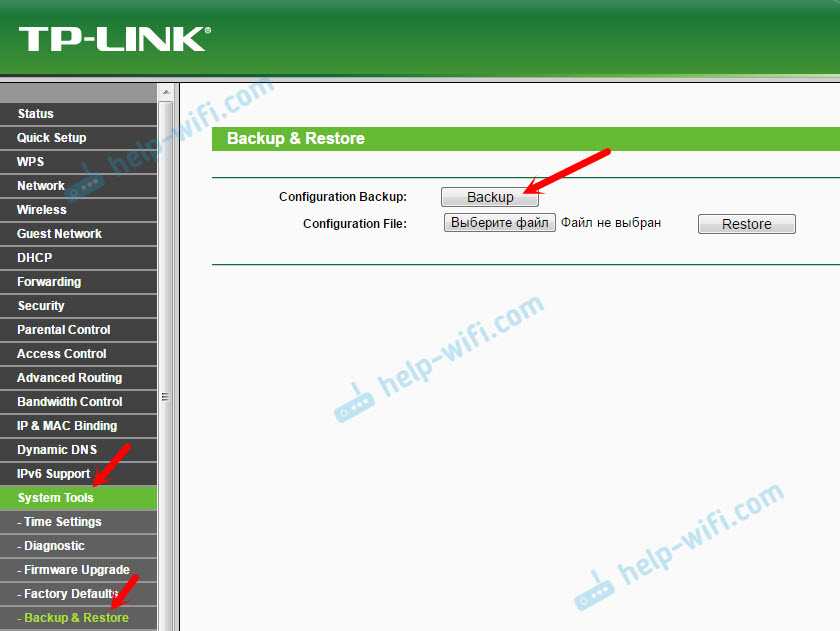
Теперь, в любой момент вы сможете восстановить настройки из файла, по этой инструкции.
Управление роутером со смартфона, или планшета
Еще раз хочу посоветовать вам установить на свой смартфон, или планшет приложение Tether. С его помощью можно очень просто управлять роутером TP-Link TL-WR845N. Можно просматривать карту сети, смотреть какие устройства подключены к роутеру, блокировать для них доступ к интернету, менять настройки роутера.
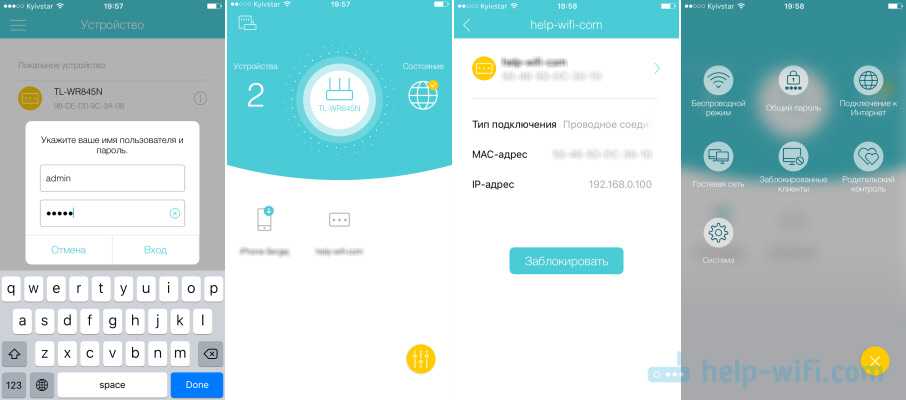
Очень классное приложение. И не нужно каждый раз заходить в web-интерфейс через браузер.
29
Сергей
TP-Link
Проброс портов
Если вы желаете получить доступ из интернета к определенному устройству, серверу в вашей локальной сети необходимо настроить проброс портов (перенаправление портов). Порты пробрасываются на определенный IP, т.е. сначала необходимо установить статичный IP-адрес устройству. А для этого нужен MAC адрес устройства. Итак.
- Запускаем командную строку
- Набираем команду ipconfig /all и нажимаем Enter
- Нам нужен физический адрес. Это и есть MAC-адрес сетевого адаптера.
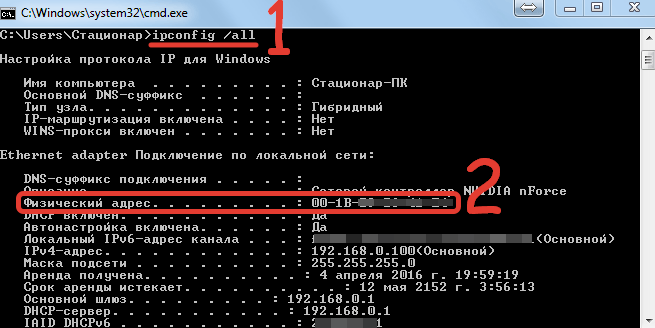
- Заходим в настройки роутера, слева пункт DHCP – > Резервирование адресов (Address Reservation)
- Нажимаем кнопку Добавить новую (Add new)
- Вставляем MAC-адрес и заполняем IP-адрес
- Сохранить
Теперь роутер всегда будет выдавать устройству с данным MAC-ом статичный IP-адрес.
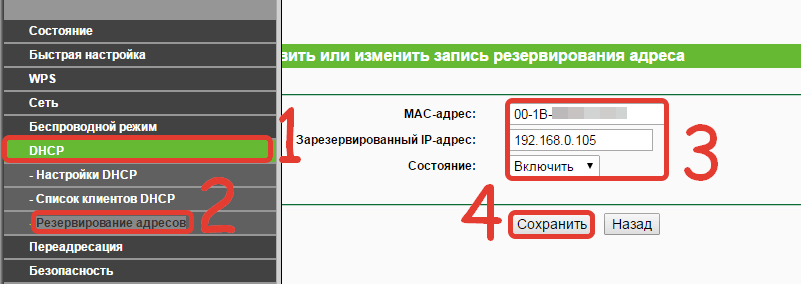
Настраиваем переадресацию портов:
- Слева выбираем раздел Безопасность (Security)
- Подраздел Удаленное управление (Remote Management)
- Установить другой порт
- Сохранить
- Перезагрузить роутер
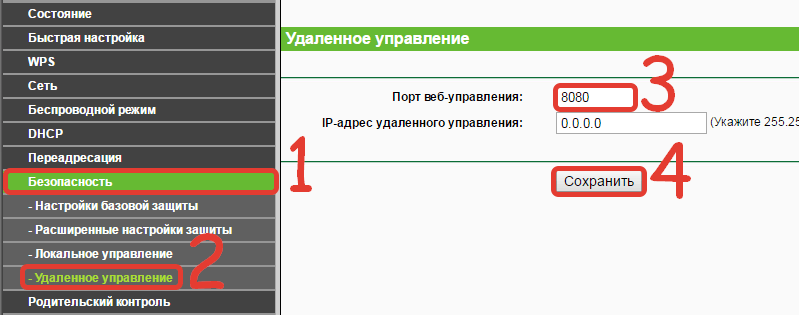
Собственно и проброс портов:
- Слева выбираем раздел Переадресация (Forwarding)
- Нажимаем Добавить (Add new)
- Указываем порты и указываем IP-адрес компьютера
- Сохранить
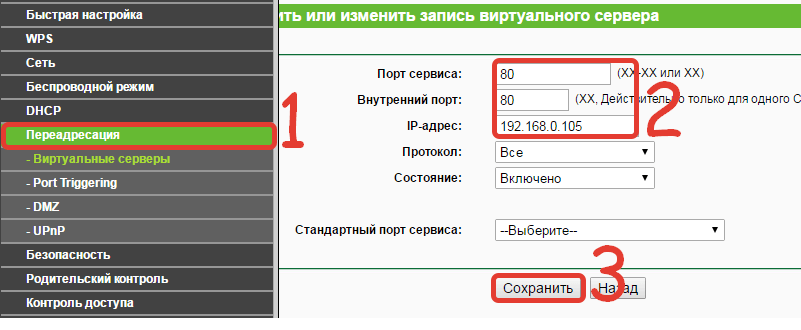
Быстрая настройка
Первый раздел нашей статьи, связанный с конфигурированием маршрутизатора, будет посвящен использованию встроенного Мастера, который позволяет за считанные минуты подготовить устройство к нормальному функционированию. В этом Мастере присутствуют только самые основные параметры WAN и беспроводной сети, от которых и зависит возможность получения доступа к сети. Большинство начинающих пользователей устраивает такой вариант редактирования параметров, поэтому его мы и рассмотрим в первую очередь.
- После успешного входа в веб-интерфейс через левую панель переместитесь в меню «Quick Setup», щелкнув по соответствующей строке левой кнопкой мыши.

Ознакомьтесь с описанием Мастера, а затем переходите к следующему этапу, нажав на «Next».
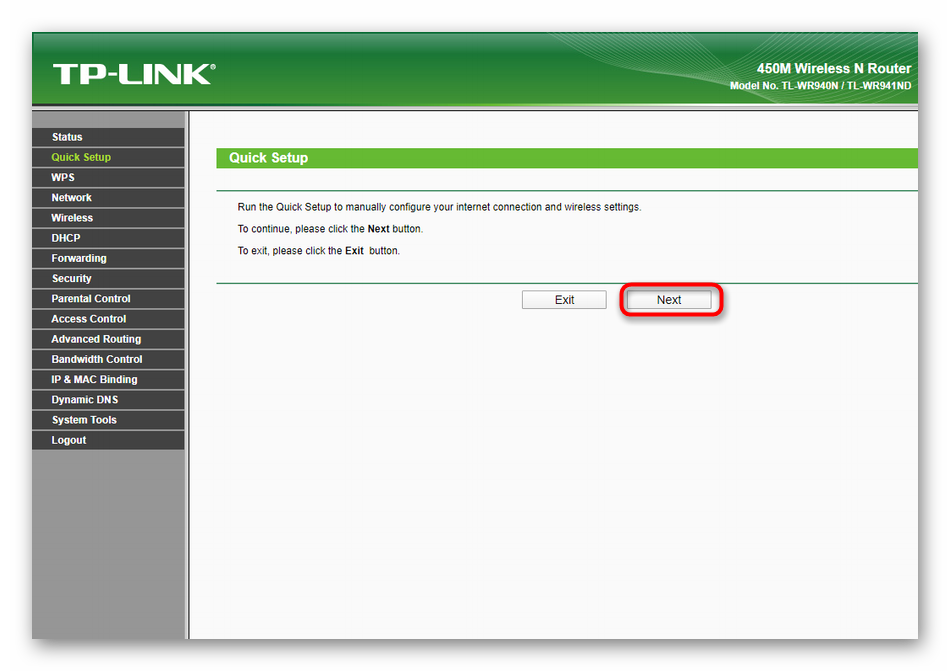
Выберите тип соединения WAN, который предоставляется провайдером, отметив маркером соответствующий пункт. Информация о протоколе должна быть предоставлена вместе с договором или же для уточнения этих сведений придется обращаться на горячую линию. Важно установить подходящие параметры, ведь от этого зависит передача трафика.
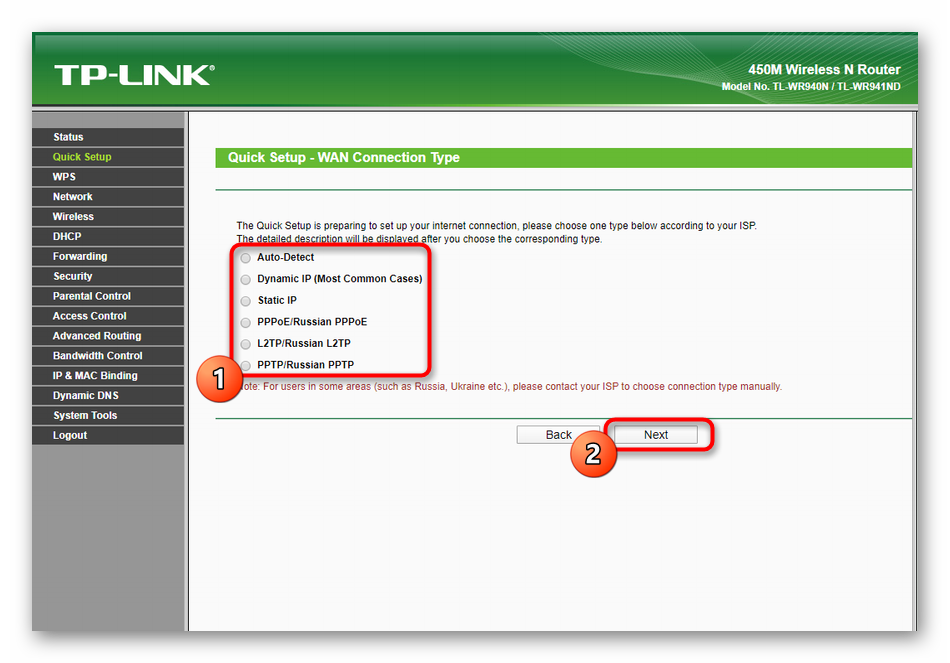
В следующем окне происходит расширенная настройка выбранного протокола, если это требуется. Например, при Dynamic IP все параметры получаются автоматически, а вот для Static IP и PPPoE придется заполнить отобразившиеся формы. Данные во всех этих полях тоже заполняются в соответствии с инструкцией от поставщика интернет-услуг.
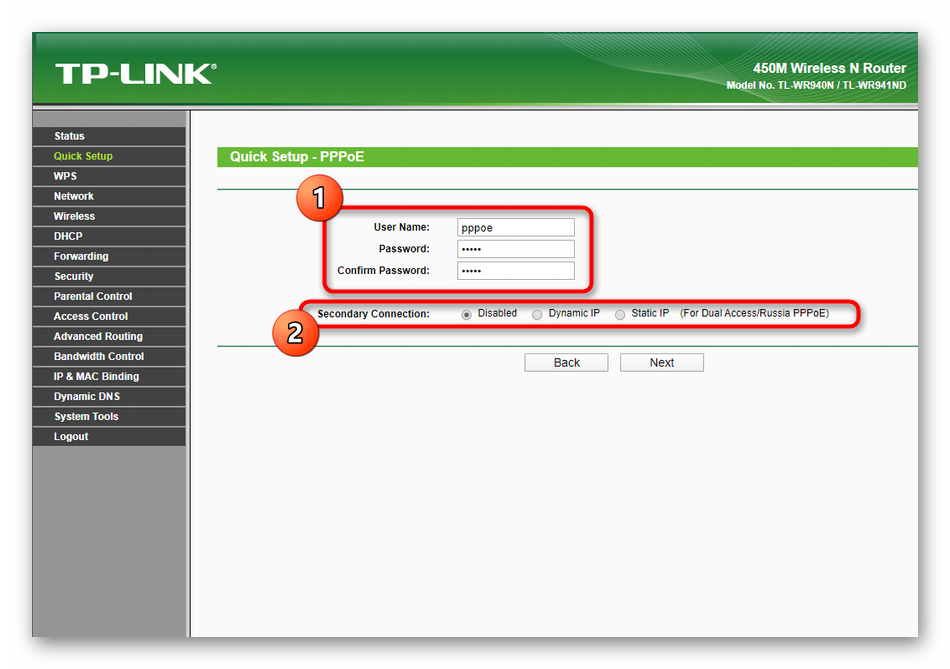
Следом идет настройка беспроводной сети. Алгоритм ее конфигурирования максимально прост и под силу даже начинающему юзеру. Сначала включите «Wireless Radio», затем задайте название сети, с которым она будет отображаться в списке доступных. Если надо, поменяйте регион. Можно выбрать и канал функционирования, но только в случае, когда это необходимо, например, для организации WDS. Мы не советуем оставлять сеть открытой, поскольку тогда к ней сможет без проблем подсоединиться любой пользователь, находящийся в радиусе покрытия. Укажите рекомендуемый тип защиты и задайте ключ доступа, который нужно будет вводить при первом подключении к беспроводной сети.
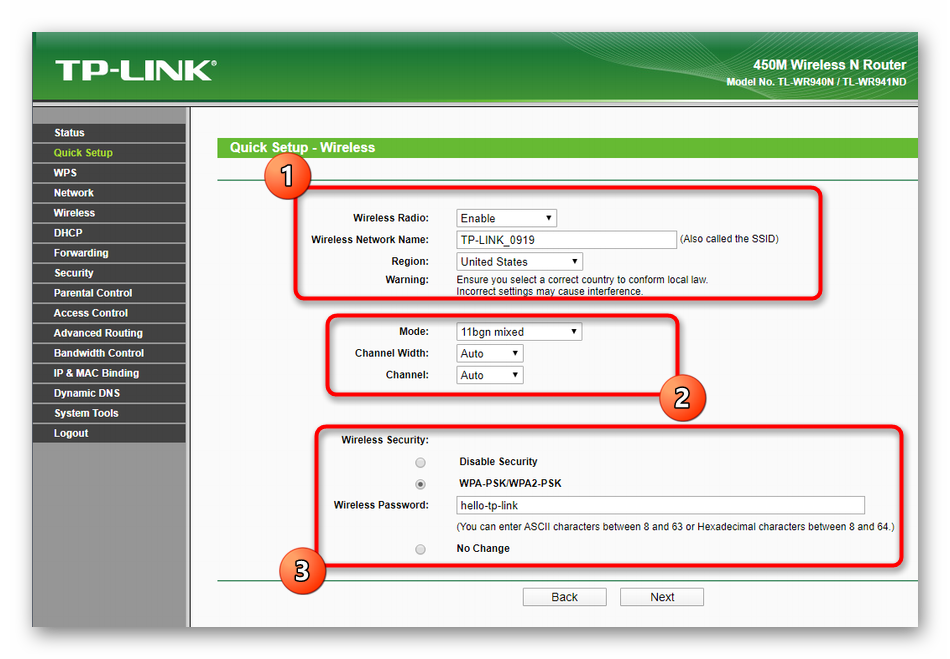
Вы будете уведомлены о том, что быстрая настройка успешно завершена. При надобности вернитесь назад, чтобы поменять любые значения, а затем сохраните изменения, кликнув по кнопке «Finish».
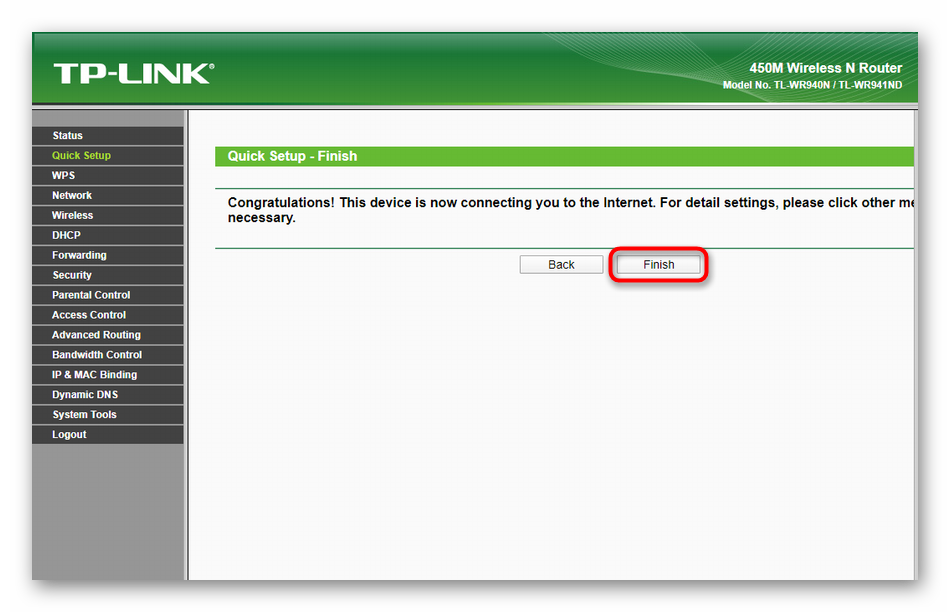
После завершения конфигурирования маршрутизатор будет перезагружен. На это может уйти несколько минут, поскольку сейчас применяются новые параметры. Затем переходите к тестированию интернета как по локальной сети, так и задействовав Wi-Fi.
Предварительные работы
Сейчас хотелось бы вкратце рассказать обо всех подготовительных действиях, которые требуется выполнить обычному пользователю перед переходом к непосредственной настройке роутера TP-LINK TL-WR840N. Конечно, первоочередная задача — выбор расположения устройства в квартире или доме. Вы должны обеспечить качественный сигнал Wi-Fi в любой точке и убедиться, что сетевые провода достанут до целевых устройств. После этого установите оборудование, подключите к сети и подсоедините оставшиеся кабеля. На нашем сайте имеется отдельная инструкция, в которой вы найдете детальное описание этого процесса.

Подробнее: Подключение роутера TP-Link к компьютеру
Не забывайте, что маршрутизатор обязательно должен быть соединен с компьютером, с которого будет производиться конфигурирование, через LAN-кабель или созданную по умолчанию беспроводную точку доступа. Только после правильного соединения переходите к дальнейшему прочтению материала.
Перед открытием веб-интерфейса советуем проверить одну настройку операционной системы, открыв для этого раздел «Параметры сетевого адаптера». Там вас интересует метод получения адресов DNS и IP. Значения каждого из этих параметров должны находиться в состоянии «Получать автоматически». Если это не так, поменяйте положения маркеров и примените изменения.
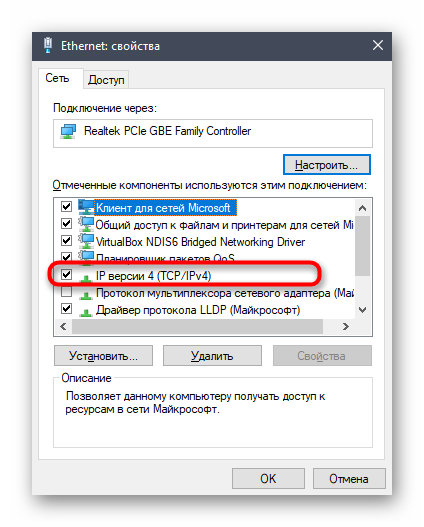
Подробнее:
Дизайн и конструкция
Роутер выполнен в бело-серой гамме и оказался для меня неожиданно большим с длинными толстыми антеннами.
Сперва я думал, что в белом цвете он будет смотреться неважно, но благодаря красивой форме с интересными изгибами и текстурированному пластику роутер выглядит на удивление приятно. В центре красуется логотип TP-LINK, а впереди находится серая полоска с индикаторами, которые тускло светятся зеленым цветом при активности соответствующих интерфейсов
В центре красуется логотип TP-LINK, а впереди находится серая полоска с индикаторами, которые тускло светятся зеленым цветом при активности соответствующих интерфейсов.

Перечислю их слева направо:
- индикатор питания
- индикатор активности Wi-Fi
- 4 индикатора LAN
- индикатор интернета
- индикатор WPS
Поведение индикаторов типично для большинства роутеров. Индикатор питания начинает мигать при включении питания, а после полной загрузки роутера светится постоянно.
Индикатор Wi-Fi светится когда Wi-Fi включен и гаснет если его выключить. Индикаторы локальной сети (LAN) светятся когда к соответствующему порту роутера подключен компьютер или другое устройство.
Индикатор интернета при включении роутера светится оранжевым цветом, а после соединения с интернетом зеленым. Если индикатор не светится, это значит что возникли проблемы с кабелем и роутер вообще не видит оборудование провайдера. Если он постоянно оранжевый это свидетельствует о том, что роутер видит оборудование провайдера, но возникли какие-то проблемы, препятствующие работе интернета.
Индикатор WPS в виде замочка начинает мигать при нажатии соответствующей кнопки на роутере. Это используется для быстрого соединения устройств по Wi-Fi без ввода пароля. Пока замочек мигает к роутеру можно подключиться. После подключения замочек постоянно светится зеленым цветом и к вашему роутеру уже никто без пароля не подключится, пока вы не нажмете кнопку WPS повторно.
Сзади находятся 3 несъемных антенны, все разъемы и элементы управления роутера.
Также перечислю все разъемы и кнопки слева направо.
- Power – коннектор питания
- Power On/Off – кнопка включения/выключения роутера
- Reset – кнопка сброса всех настроек роутера
- WPS/Wi-Fi – кнопка включения/выключения WPS и Wi-Fi
- Internet – разъем для кабеля интернета (WAN)
- Ethernet – 4 разъема локальной сети (LAN)
Также дам несколько пояснений.
Удобно, что у роутера есть кнопка включения/выключения, не придется выдергивать блок питания из розетки как в большинстве роутеров других производителей.
При удержании кнопки Reset в течение 10 секунд происходит полный сброс всех настроек роутера, включая введенные правила и пароли.
Кнопка WPS при коротком нажатии включает режим подключения к Wi-Fi без пароля на 2 минуты до момента подключения одного устройства. При удержании кнопки происходит включение или выключение Wi-Fi, что также удобно.
В синий разъем Internet понятное дело подключается кабель от вашего провайдера, а в оранжевые разъемы LAN 1-4 компьютеры и другие устройства в любом порядке. Но патч-корд в комплекте один, для остальных устройств их нужно приобретать отдельно или заказывать протяжку кабеля по квартире.
Чтобы ваш роутер хорошо работал, воспользуйтесь инструкцией по установке роутера и подключению к нему устройств, которую можно скачать в конце статьи или прямо сейчас в разделе «».
Роутер имеет хорошо организованную систему вентиляции с отверстиями по всему периметру, которая не дает ему перегреваться даже в жарких условиях работы.

Чтобы вентиляционные отверстия не перекрывались, снизу есть ножки, обеспечивающие приток воздуха.
Первичная наладка
Учитывая тот факт, что на данный момент модель не является самой свежей, она может попасть к вам в руки уже с некоторыми предварительными настройками.
Чаще всего они сделаны либо предыдущим пользователем, либо оператором/провайдером для оптимизации параметров работы, которые вряд ли соответствуют требуемым вам.
Соответственно, чтобы убрать эти негативные моменты, потребуется обнуление параметров устройства до заводских настроек.
Делается это достаточно просто. Маршрутизатор подключается к сети электропитания и после того, как загорится вся индикация, потребуется на задней части корпуса нажать кнопку RESET.
Ее потребуется несколько секунд удержать и после того, как все светодиодные индикаторы мигнут – отпустить.
Важно: производитель прячет кнопку внутри корпуса в целях безопасности. Поэтому чтобы ее нажать, потребуется особое приспособление вроде скрепки, которая входит в комплектацию некоторых смартфонов для замены SIM-карт.. Запуск WEB-интерфейса с помощью ПК
Запуск WEB-интерфейса с помощью ПК
После того как установлена физическая связь компьютера с маршрутизатором, а роутер подключен к сети, можно приступать к настройке связи.
Для этого требуется запустить WEB-интерфейс, который обеспечит необходимое взаимодействие. Для его запуска понадобится любой браузер, к которому вы привыкли.
В адресной строке интернет-браузера следует набрать адрес, указанный на стикере, расположенном в донной части корпуса.
Обычно срабатывает комбинация символов 192.168.1.1, но производитель ее может изменить на буквенный эквивалент в зависимости от сборки. Поэтому стоит еще раз обратиться к данным на стикере.
Важно: не удаляйте стикер с корпуса, даже если вы уже настроили роутер. Данные, находящиеся на нем, могут понадобиться в будущем, когда по какой-либо причине настройки маршрутизатора будут сброшены до заводских.. После ввода адреса загрузится форма ввода, где потребуется указать логин с паролем в соответствующих ячейках
После ввода адреса загрузится форма ввода, где потребуется указать логин с паролем в соответствующих ячейках.
Обычно в обе ячейки заносится слово admin, если на стикере производитель не указал иное. В результате данных действий будет загружен WEB-интерфейс настроек.
Если этого не произошло, проверьте соединение, сделанное с помощью патч-корда, и наличие электропитания.
А также на этом этапе можно проверить версию прошивки и при необходимости обновить ее. В противном случае все далее внесенные настройки будут потеряны при обновлении прошивки.
Обзор TP-Link TL-WR940N
Как я уже писал, раньше эта модель выпускалась в белом корпусе. Но, начиная с аппаратной версии v3, в копании TP-Link обновили дизайн этого маршрутизатора. Не просто обновили, а полностью его сменили.
Теперь это современное устройство, которое выполнено из черного пластика. А на лицевой панели пластик в имеет рельефную структуру (смотрите фото). Что конечно же только украшает маршрутизатор. Так же на лицевой панели находится логотип TP-Link, который так же выглядит объемно, и индикаторы, которые горят синим цветом. Кстати, что касается индикатора WAN (интернета). Уже видел на нескольких новых роутерах TP-Link, теперь когда кабель в WAN-порт подключен, но роутер не подключен к интернету (например, из-за настроек), то индикатор WAN горит оранжевым (красным) цветом. Это очень удобно.

Ну и как обычно, все порты и кнопки спрятались на задней панели маршрутизатора. Там у нас 1 WAN, и 4 LAN порта. Так же есть три кнопки: включение/отключение питания, кнопка WPS/RESET, и кнопка включения/отключения Wi-Fi сети. Ну и конечно же разъем для подключения адаптера питания.
Так же там закреплены три антенны, но они не съемные. Что касается их мощности, то вроде бы по 5dbi каждая.

К сожалению нет возможности повесить роутер на стену. Для многих это важный момент.
ДЛЯ ОБНОВЛЕНИЯ
ВАЖНО: Чтобы избежать проблем при обновлении ПО, пожалуйста, прочитайте следующую информацию по процедуре обновления. Проверьте соответствие аппаратной версии и версии ПО
Установка неправильной версии ПО может повредить ваше устройство и аннулировать гарантию. (Обычно V1.x =V1)
Проверьте соответствие аппаратной версии и версии ПО. Установка неправильной версии ПО может повредить ваше устройство и аннулировать гарантию. (Обычно V1.x =V1)
НЕ рекомендуется устанавливать версию ПО, не предназначенную для вашего региона. Нажмите здесь для выбора региона и загрузите наиболее актуальную версию ПО.
- НЕ отключайте питание во время процесса обновления, поскольку это может нанести урон маршрутизатору
- НЕ обновляйте ПО маршрутизатора по Wi-Fi, за исключением тех случаев, когда это является единственно возможным способом.
- Рекомендуется, чтобы все пользователи прекратили использовать все интернет-приложения на компьютере или отключили сетевой кабель от клиентских устройств перед обновлением.
Примечание: Конфигурационные файлы могут быть некорректно установлены на новые версии встроенного ПО, требующие сброса на заводские настройки.
Рекомендации по обновлению ПО: Wi-Fi роутер, Wi-Fi роутер с модемом ADSL2+, Усилитель Wi-Fi сигнала
| TL-WR940N_v1_120201 | ||
|---|---|---|
| Дата публикации: 2012-02-07 | Язык: Английский | Размер файла: 3.01 MB |
|
| TL-WR940N_v1_111228 | ||
|---|---|---|
| Дата публикации: 2012-01-09 | Язык: Английский | Размер файла: 3.01 MB |
|
| TL-WR940N_V1_110117 | ||
|---|---|---|
| Дата публикации: 2011-01-17 | Язык: Английский | Размер файла: 2.856 MB |
|
Настройка пароля на вайфай
Чтобы задать пароль на вайфай, используя систему маршрутизатора, необходимо открыть в главном меню вкладку с беспроводным режимом, попасть в настройки. Далее указать в поле имени сети любое имя, которое будет высвечиваться в разделе доступа к интернету на ноутбуке или персональном компьютере. После ввода имени обязательно выбрать регион и сделать сохранение настроек.

Следующим шагом полагается войти в подраздел с защитой онлайн режима. Тут следует провести настройку пароля для онлайн, кликнув на нужный тип шифрования данных. Потом ниже во вкладке с паролем PSK придумать и вбить новый пароль. Нажать на клавишу сохранения.
Вывод
Модем WR940N от «ТП-Линк» — недорогое устройство с необходимым функционалом для подключения к сети. Link прост в использовании и легко настраивается.
Плюсы
Достоинства роутера следующие:
- Невысокая стоимость.
- Простота установки.
- Высокое качество материала корпуса.
- Стильный дизайн.
- Русифицированная справка.
- Широкий функционал.
- Широкий радиус действия.
- Наличие IPTV, правил трансляции, межсетевой экран.
Минусы
К недостаткам Link относятся показатели:
- В данной ценовой категории продаются более мощные устройства с улучшенными характеристиками.
- Невозможность закрепления на стене.
- Большие размеры.
- Длинные несъемные антенны.
- Периодические потери сигнала Wi-Fi.