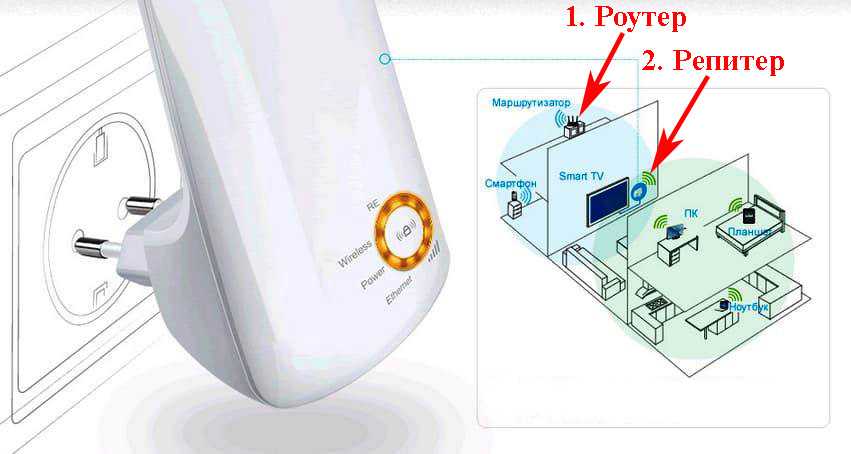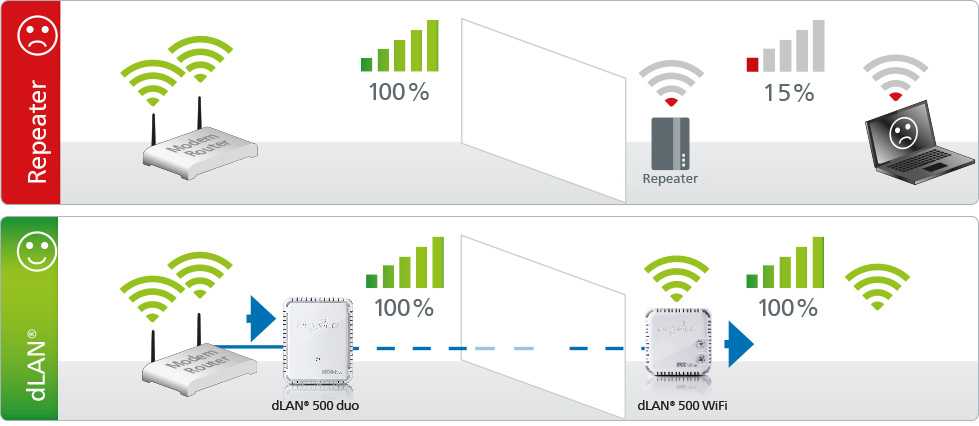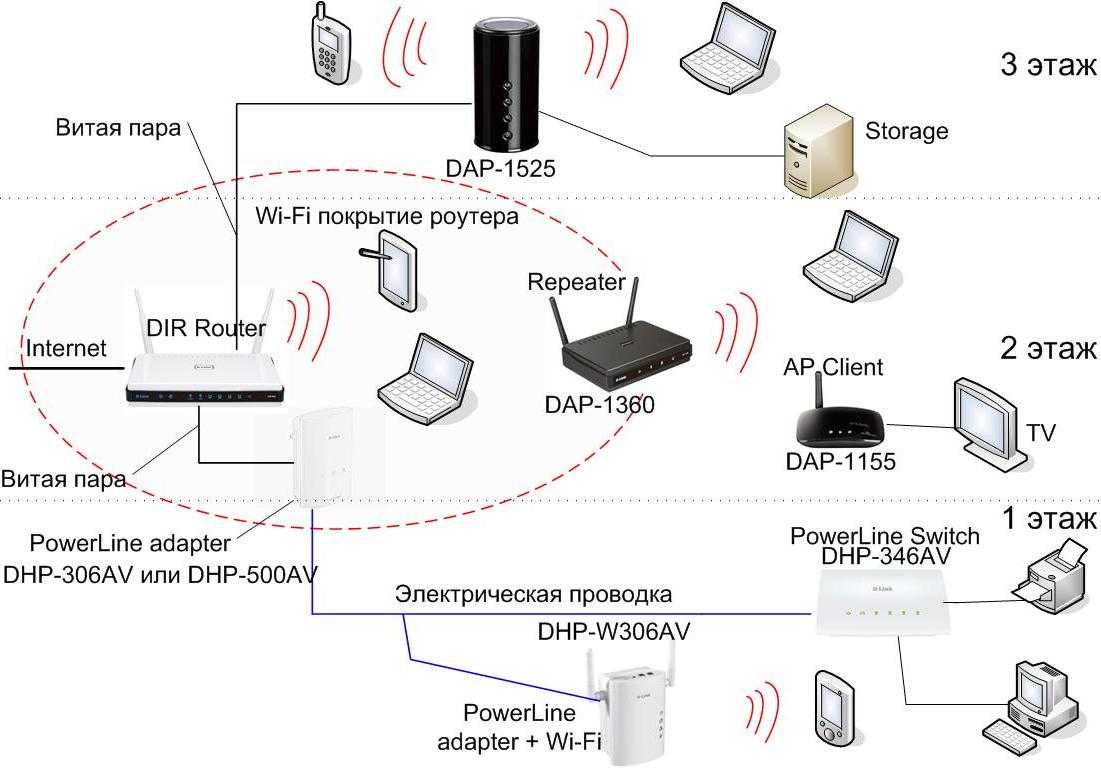Для чего необходим репитер
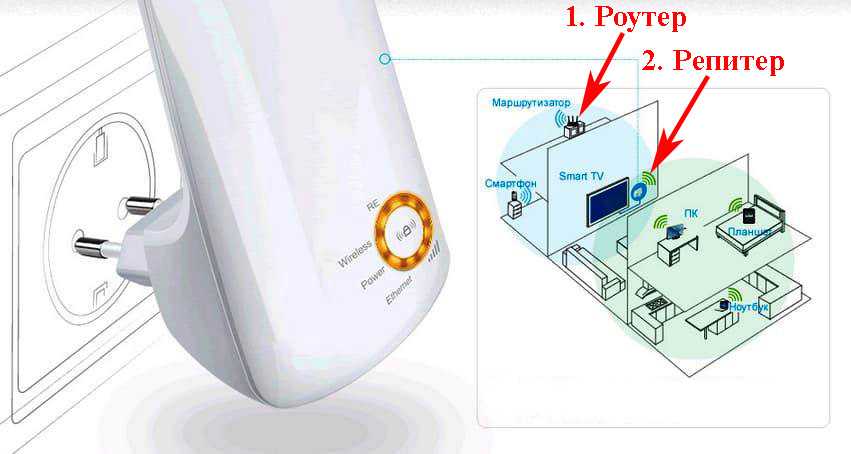
Главное предназначение WiFi репитера заключается в увеличении радиуса покрытия вай фая. К примеру, у вас дом в два, три этажа, и вы хотите, чтобы интернет был везде. Неплохо было бы, если при строительстве дома разведут сетевой кабель (витую пару) и выведут компьютерные розетки RG-45. Но существуют старые постройки, где уж точно нет сетевого кабеля, да и прокладывать его не каждый захочет. Для таких пользователей существует роутер, который может по беспроводной технологии передавать интернет.
Поставить роутер и настроить его несложно, а вот сможет ли он покрыть весь дом стабильным сигналом? Это вряд ли. В данной ситуации многие покупают Wi-Fi Repeater. У этого устройства есть как плюсы, так и минусы, далеко не каждому пользователю это устройство подойдет. Спросите вы почему? Ниже в статье постараемся всё подробно рассказать.
Как настроить роутер как репитер: все способы
Чтобы из WiFi роутера сделать репитер или ретранслятор, нужно выполнить всего лишь несколько простых действий. Самые важные моменты здесь такие:
- самое идеальное соединение – между девайсами одного бренда, ещё лучше – одной модели. В других случаях нужно проверять, можно ли «подружить» устройства между собой;
- для правильной работы номер канала у обоих маршрутизаторов должен совпадать, так что при необходимости смените канал через настройки;
- второй девайс, который мы используем как повторитель, должен быть с некоторыми выключенными функциями, например, нужно выключить DHCP и WPS.
Настроить как репитер
Настройка роутера в режиме репитера – самый простой способ справиться с задачей. Всё, что необходимо, это зайти в веб-интерфейс устройства и настроить тип работы. В оборудовании TP-Link, к примеру, этот раздел так и называется: «Рабочий режим».
- Выберите пункт «Усилитель Wi-Fi сигнала» и сохраните изменения. Девайс будет перезагружен.
- Использование роутера в качестве репитера уменьшает количество настроек: остаются самые необходимые.
- Перейдите в раздел «Беспроводной режим» – «Подключение к сети». Выберите «Поиск» и затем нажмите на вашу основную сеть. В следующем окне нужно ввести её пароль и нажать «Сохранить».
- Все остальные параметры будут выставлены автоматически. Ваша сеть будет расширена, а гаджет уже в виде репитера сможет раздавать интернет и в проводном, и в беспроводном режимах. При этом имя и пароль будут те же, как в основной сети.
- Отключить репитер можно, если сделать параметр «Режим работы» в виде пункта «Беспроводной роутер».
Настроить как WDS-мост
Если настроить второй роутер как репитер не получается ввиду отсутствия этих настроек, то вы всё равно сможете усилить сигнал, настроив мост. Также этот параметр называется WDS. Для этого выполните шаги ниже. Я приведу пример, как настроить роутер TP Link как репитер WiFi и сделать это в режиме WDS.
- Основной девайс у вас уже должен быть настроен и раздавать интернет.
- Зайдите в настройки основного устройства и смените канал с «Авто» на какой-то определённый. Эти настройки можно найти в «Настройках беспроводного режима». Сохраните настройки.
Перейдите в настройки дополнительного девайса. По умолчанию, разные маршрутизаторы могут быть «завязаны» на одном адресе – например 192.168.1.1. Чтобы настроить WiFi роутер как повторитель и не сделать конфликт адресов, нужно сменить IP-адрес. На вкладке «Сеть» – «LAN» смените адрес так, чтобы последняя цифра была на 1 больше, чем у первого. Например, 192.168.1.2. Сохраните настройки и дождитесь перезагрузки аппарата.
На вкладке Беспроводной режим (Wireless) пропишите имя второй сети и обязательно выставьте тот же канал, который был определён на главном устройстве.
- После этого нажмите Поиск (Survey) и в новом окне нажмите на свою сеть. Затем введите её пароль. Также поле «Тип безопасности» нужно сделать одинаковым.
- Отключите WPS, иногда эта опция также называется QSS.
Отключите на втором девайсе DHCP.
Перезагрузите устройство. Если всё сделано правильно, то всё готово – и гаджет теперь раздаёт вашу основную сеть Вай Фай.
Какие нюансы стоит учитывать при настройке моста:
- этот режим удобнее, если вы хотите расширить сеть, которым делится мобильный телефон или сеть соседа (с его согласия), к которой не имеете доступа;
- при режиме WDS может падать скорость подключения – до двух раз. Это особенность данной технологии;
- при переходе от одной точки к другой, ваши устройства будут переключаться с одной сети на другую.
Использовать стороннюю прошивку
Это способ, как подключить роутер в качестве WiFi репитера, если на самом устройстве данной функции по умолчанию нет. Помните о рисках, связанных с установкой сторонних прошивок: вы теряете гарантию и делаете всё на свой страх и риск.
- Скачайте стороннюю прошивку, которая поддерживает функцию репитера: OpenWRT, Gargoyle, DD-WRT или какую-то другую.
- Зайдите в «Системные инструменты» веб-интерфейса и выберите нужную прошивку. Сделайте обновление вашего аппарата на неё.
Перейдите в Network, DHCP and DNS и отключите DHCP.
- Перейдите в Network – WiFi и нажмите Scan. Найдите сеть, которую вам нужно расширить. Далее введите пароль от неё.
- Перейдите в Network – WiFi и нажмите Add. В открывшемся окне в параметре Mode выставите Client – это режим репитера. Также назовите вашу сеть и выставьте галочки напротив lan и wwan.
На вкладке Wireless Security определите тип шифрования и пароль сети.
Всё готово! Теперь вы можете использовать роутер как репитер с помощью кастомной (пользовательской) прошивки маршрутизатора.
Жилые дома
- Простое централизованное управление
- Присвоение привилегий разного уровня
- Высокая безопасность
- Портал аутентификации
- Проводное и беспроводное покрытие в каждом помещении
- Мониторинг сети и устранение неполадок
Панель управления TP-LINK TL-WA850RE. Настройка репитера без кнопки WPS
У этого маленького устройства, есть своя панель управления. Там можно настроить подключение к Wi-Fi сети, если на вашем маршрутизаторе нет кнопки WPS. Сейчас мы рассмотрим, как зайти в настройки ретранслятора TP-LINK TL-WA850RE.
Что бы зайти в панель управления TL-WA850RE, нужно сначала к нему подключится. Можно по сетевому кабелю, или по Wi-Fi. Сразу после включения ретранслятора, он будет транслировать Wi-Fi сеть без пароля, с заводским названием. Если у вас ретранслятор уже настроен, то вы так же можете зайти в его настройки при подключении по Wi-Fi.
Достаточно в браузере перейти по адресу tplinkrepeater.net. Адрес для входа в настройки, заводские имя пользователя и пароль указаны на самом устройстве:
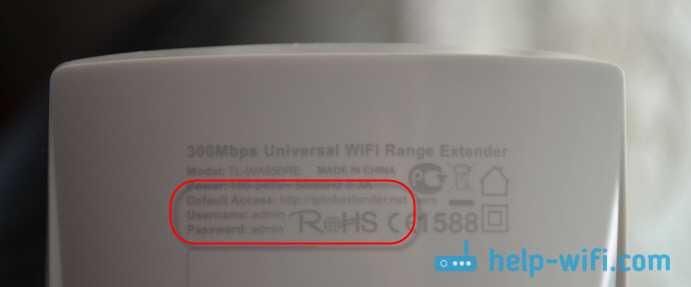
На странице авторизации указываем имя пользователя и пароль. По умолчанию, это: admin и admin.
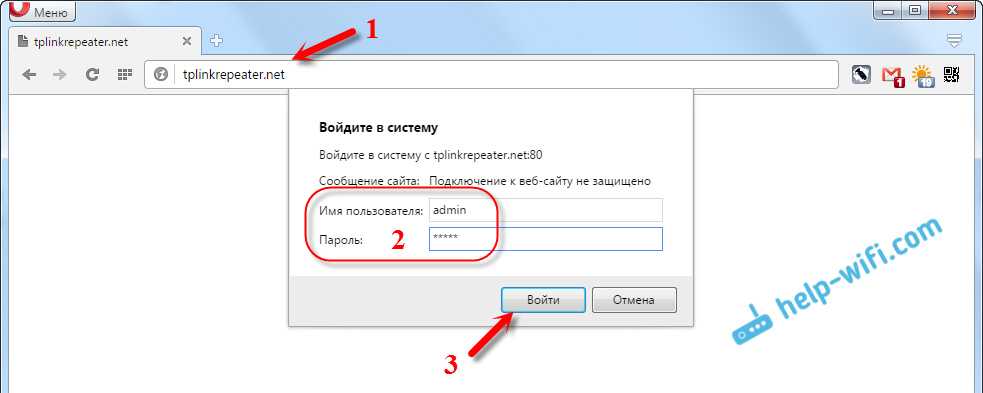
Подробнее об этом писал в статье: tplinkrepeater.net и tplinkextender.net – пароль admin, вход в настройки репитера.
На главной странице будет отображаться текущее состояние повторителя. Если подключение уже настроено, то вы увидите эту информацию.
Настройка повторителя Wi-Fi сети TP-LINK через панель управления (без кнопки WPS)
Есть такие маршрутизаторы, на которых нет кнопки WPS. В таких случаях, ретранслятор можно настроить вручную, лучше всего через мастер быстрой настройки. В панели управления перейдите на вкладку «Быстрая настройка», и нажмите кнопку «Далее».
В следующем окне выбираем свой регион, и нажимаем «Далее».
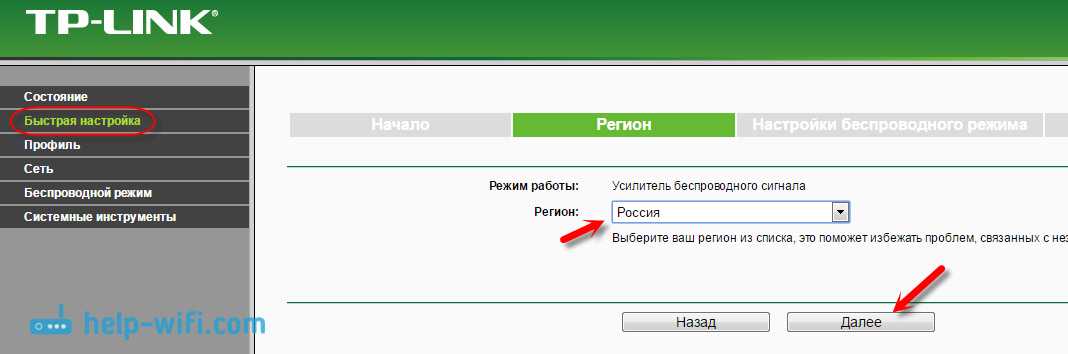
Ретранслятор выполнит поиск беспроводных сетей, к которым можно подключится. Выделите свою сеть, и нажмите кнопку «Далее».

Укажите пароль от Wi-Fi сети, к которой вы хотите подключится. Так же, можно выбрать название Wi-Fi сети. Можно клонировать его с маршрутизатора, или указать свое имя. Нажимаем на кнопку «Далее».
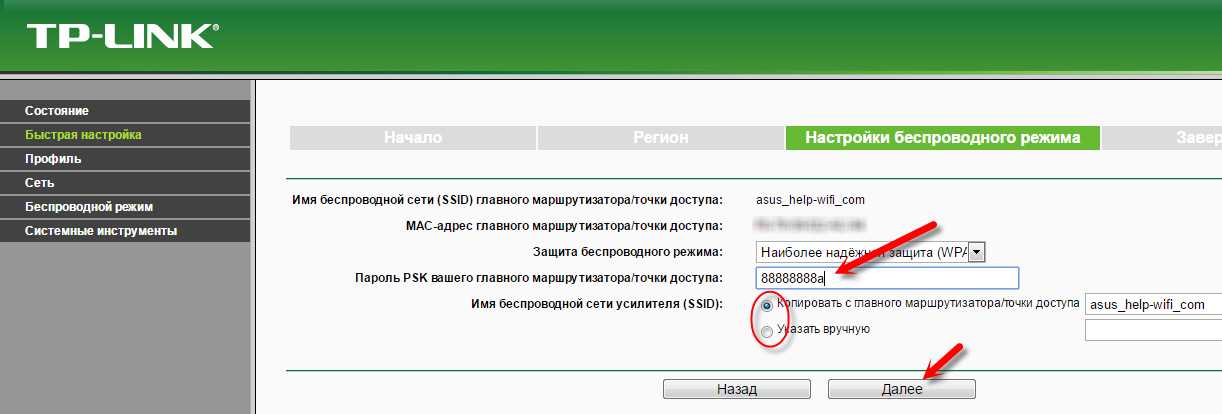
Смотрим заданные настройки, и нажимаем на кнопку «Завершить». Репитер будет перезагружен. Затем, он должен подключится к сети, которую мы настроили.
Сброс настроек репитера TP-LINK TL-WA850RE
Если вы хотите сбросить настройки ретранслятора к заводским, то это можно сделать двумя способами. Через панель управления, или кнопкой на самом устройстве. Включите репитер, возьмите что-то острое, и на пару секунд зажмите кнопку RESET (снизу). Загорятся все индикаторы, ретранслятор перезагрузится, и настройки будут сброшены к заводским.
Или, зайдите в web-интерфейс, перейдите на вкладку «Системные инструменты» – «Заводские настройки», и нажмите на кнопку «Восстановить».
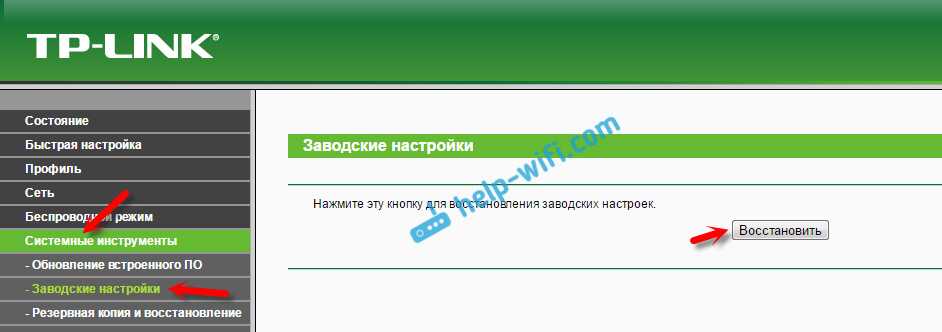
После перезагрузки настройки будут сброшены.
Если после настройки ретранслятора TP-LINK не работает интернет
Судя по отзывам, в процессе настройки иногда возникают проблемы. Либо ретранслятор не может подключится к Wi-Fi сети роутера, либо подключение есть, но не работает интернет. Несколько советов по решению проблем:
- Установите ретранслятор ближе к маршрутизатору. Чаще всего, проблемы в работе усилителя Wi-Fi сети появляются из-за слабого сигнала, или помех.
- Если репитер не может подключится к маршрутизатору, или не работает интернет, то восстановите заводские настройки на TL-WA850RE (как это сделать, писал выше), затем перезагрузите роутер, и попробуйте соединить их еще раз.
- При возникновении проблем с настройкой через кнопку WPS, можете попробовать установить соединение с нужной Wi-Fi сетью через панель управления. Выше писал как это сделать.
- Можно так же попробовать обновить прошивку вашего ретранслятора.
- И еще, в настройках роутера можно сменить канал Wi-Fi сети. Как это сделать, я писал в статье: как найти свободный Wi-Fi канал, и сменить канал на роутере.
488
Сергей
TP-Link
Подключение к компьютеру
Чтобы правильно настроить репитер, не нужно быть компьютерным гением и обладать какими-то специальными знаниями. Весь процесс займет у вас не больше 10-15 минут.
- Вставьте репитер в розетку рядом с компьютером (если это первое включение, то должна загореться красная лампочка — Power Indicator) и подождите несколько минут;
- Eсли вы используете проводное соединение, то подключите ретранслятор к маршрутизатору с помощью LAN кабеля;
- после этого загорится другая лампочка (Wireless Indicator), это значит, что репитер подключился к вашей сети и начал раздавать WiFi;
- теперь repeater можно обнаружить в списке доступных беспроводных сетей (в трее);
- найдите в списке новое устройство, щелкните по нему мышкой и нажмите «подключиться» (в названии должно быть слово repeater, если ретранслятор подключается впервые и его имя не изменялось);
windows выдаст системное уведомление, о том, что «маршрутизатор еще не установлен» и предложит его настроить;
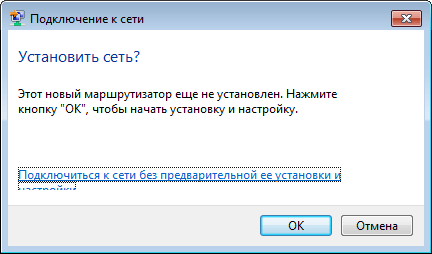
очень важно на этом этапе отказаться и найти в сообщении строчку «подключиться к сети без предварительной установки и настройки»;
после нажатия на гиперссылку компьютер автоматически подключится к репитеру, а значит интернет у вас пропадет.
MU-MIMO
Технология MU‑MIMO решит проблему задержек при большом количестве подключений и позволит обслуживать сразу несколько клиентов.
Обновление прошивки
Каждое устройство нуждается в регулярной перепрошивке, то есть обновлении программного обеспечения. Сделать это можно, соблюдая следующий алгоритм действий:
- Зайти в системные инструменты и кликнуть курсором мыши на строку «Обновление», далее — «Проверить наличие апдейта». Кнопка средних размеров голубого цвета.
- Подождать, пока система не найдет требуемое обновление для прошивки конкретной модели. Если оно будет найдено, устройство его самостоятельно не только отыщет, но и скачает, установит. Если же обновлений не будет, соответствующая информация отобразится на экране.
Существует еще один способ обновить программное обеспечение усилителя. Для этого апдейт запускается вручную. Предварительно нужно ознакомиться с текущей версией прошивки, информация о ней содержится в самом низу страниц
Важно запомнить ее номер
В завершении нужно распаковать скаченный файл и в веб-интерфейсе в этом же разделе нужно кликнуть на клавишу «Обзор». Указать путь на файл bin, который немного ранее был распакован из архива. Загрузить этот файл в интерфейс и запустить апгрейд.
Пока устанавливаются обновления, устройство нельзя отключать из розетки.
Усиление сигнала Wi-Fi сети на частотах 2.4GHz, и 5GHz с помощью TP-Link RE200
Давайте сначала рассмотрим быструю настройку с помощью кнопки WPS. Скорее всего, на вашем маршрутизаторе есть такая кнопка. Если ее нет, или этот способ не сработает, то ниже я покажу как все настроить через панель управления самого ретранслятора.
Первым делом, включите повторитель в розетку, и подождите секунд 15, пока он загрузится. Затем, на роутере нажмите кнопку WPS. На моем TP-Link Archer C20i она выглядит вот так:
Важно! Не держите кнопку WPS на роутере нажатой слишком долго. Особенно, если она подписана «WPS/Reset»
Примерно через 5 секунд после нажатия на кнопку, будут сброшены настройки роутера к заводским.
После нажатия на кнопку на маршрутизаторе, сразу идем, и нажимаем кнопку WPS на репитере TP-Link AC750 RE200.
Как вы можете увидеть на скриншоте выше, у меня загорелись индикаторы возле 5G, и 2.4G. Это значит, что ретранслятор уже усиливает беспроводную сеть в двух диапазонах. Если горит красный индикатор, то это значит, что сигнал от роутера очень слабый, и нужно установить репитер ближе к точке доступа. А если индикатор возле какой-то сети вообще не загорелся, но у вас роутер транслирует сеть на двух частотах, то это значит, что нужно попробовать настроить AC750 RE200 через панель управления. Так как подключится сразу к двум сетям через кнопку WPS, и усиливать их, не всегда получается.
Настройка TP-Link AC750 RE200 через панель управления
Включите репитер в розетку, и подключитесь к нему по Wi-Fi, или с помощью сетевого кабеля. Откройте браузер, и перейдите по адресу tplinkrepeater.net. Появится страница авторизации. Стандартный пароль и логин: admin и admin. Откроются настройки ретранслятора TP-Link AC750 RE200.
Скорее всего, перед вами сразу появится окно с мастером быстрой настройки (если нет, то перейдите на вкладку Wireless — Connect To Existing Network). Просто нажмите на кнопку «Next».
Выберите свой регион.
Дальше репитер выполнит поиск сетей на частоте 2.4ГГц. Выделите свою сеть, и нажмите кнопку «Next».
В следующем окне нужно только указать пароль от Wi-Fi сети, которую вы хотите расширить.
Дальше репитер начнет поиск сетей на частоте 5GHz.
Подключаемся к своей сети на другом диапазоне точно так же, как я показывал выше. Нужно только выбрать сеть, уже на частоте 5GHz и указать пароль к ней.
В итоге, роутер должен выдать информацию по всем настройкам, и нам нужно только нажать на кнопку «Finish».
Репитер перезагрузится, и начнет усиливать ваши Wi-Fi сети
Обратите только внимание на индикаторы на самом устройстве, которые возле 5G, и 2.4G. Они должны гореть зеленым цветом
Если горят красным, то установите репитер ближе к роутеру. Вообще, советую выбрать такое расположение усилителя, что бы он находился в зоне стабильного сигнала от маршрутизатора, и максимально покрывал сигналом нужную вам площадь.
Несколько полезных советов:
1
После настройки, вы сможете отключать TP-Link AC750 RE200, и включать его в другом месте. Повторно настройку выполнять не нужно, все будет работать. Главное, чтобы повторитель был в зоне покрытия Wi-Fi сети, которую вы хотите усилить.
2
На повторителе есть один Ethernet порт, а в комплекте есть сетевой кабель. Это значит, что вы можете подключить к интернету одно устройство по кабелю (игровую приставку, стационарный компьютер, Smart TV). Устройство, у которого нет возможности подключится к интернету по Wi-Fi.
3
Вы всегда можете сбросить настройки AC750 RE200 и выполнить его повторную настройку. Снизу есть кнопка Reset. Нажмите на нее чем-то острым, подержите примерно 10 секунд, и настройки повторителя будут сброшены к заводским.
4
Если вы заметил какие-то проблемы в работе этого ретранслятора, или у вас не получается что-то настроить, то попробуйте обновить прошивку. Достаточно скачать новую версию прошивки для модели AC750 RE200 с сайта TP-Link, зайти в настройки повторителя на вкладку System Tools — Firmware Upgrade, выбрать файл прошивки с расширением .bin, и запустить процесс обновления. Только смотрите, чтобы скачанная прошивка была для вашей аппаратной версии. Аппаратная версия указана на самом устройстве.
221
Сергей
TP-Link
Как настроить беспроводную сеть Wi-Fi?
Для подключения к Wi-Fi LAN компьютер должен быть оснащен контроллером беспроводного сетевого интерфейса. Комбинация компьютера и интерфейса контроллера называется станцией. Для всех станций, которые используют один канал радиочастотной связи, передачи по нему принимаются в пределах диапазона. Переход сигнала не гарантируется и, следовательно, является механизмом доставки наилучших усилий. Для передачи данных используется несущая волна. Такие волны организованы в пакеты, направляемые по каналу Ethernet.

2 Mercusys MW300RE V1
Распаковка этого повторителя для дома пройдет быстро за счет самой скромной комплектации. В небольшой коробке находится само устройство и пачка макулатуры с технической документацией и гарантийным талоном. Корпус выполнен в виде крупного прямоугольника с округленными углами. Материалом исполнения выступает пластик, который выполнен в матовой и глянцевой окраске. Складываемые антенны собраны в идентичном стиле. По бокам можно наблюдать перфорированные элементы для вентиляции внутренних компонентов.
В зависимости состояния, репитер может светиться или мигать тремя цветами — зеленым, оранжевым или красным. Информацию о том, что обозначает тот или иной цвет можно найти в технической документации:
- Зеленый индикатор — усилитель подключен и расположен на оптимальном расстоянии и нормально функционирует.
- Оранжевый — усилитель подключен к сети Wi Fi и работает, однако расположен далеко от источника, либо наоборот, слишком близко.
- Красный — репитер отключен от хоста, мигающий индикатор свидетельствует о процессе подключения.
Виды антенн
Wi-Fi-антенны для роутеров бывают разных размеров и форм и могут использоваться как в помещении, так и на открытом пространстве. По этому признаку их разделяют на два класса:
- внутренние (комнатные, внутридомовые);
- наружные (внешние, выносные, уличные).
Комнатные антенны
Предназначены для использования внутри помещений, поэтому имеют компактные размеры и сравнительно небольшой коэффициент усиления (КУ). Основная их задача — стабилизация сигнала и его доставка в наиболее удалённые уголки дома. Чаще всего внутренние антенны, в зависимости от конструкции, устанавливаются на столе, крепятся на стене/потолке либо подсоединяются к роутеру вместо штатных антенн. Самыми распространёнными вариациями комнатных устройств являются штыревая и панельная антенны.
Штыревая антенна — это самый простой и распространённый вариант передающей антенны, распространяющей радиоволны во всех направлениях
Внешние антенны
Используются для установки снаружи зданий, отличаются от предыдущих устройств более крупными размерами и более высоким КУ. Поскольку их применяют для организации сети на открытом пространстве, то конструкция таких антенн предусматривает защиту от негативного воздействия атмосферных осадков. В комплекте с наружным усилителем обычно идут дополнительные крепёжные элементы для установки на крыше, наружной стене здания или столбе.
Наружные Wi-Fi-антенны чаще всего используются в частном секторе, где нужно распространить действие беспроводной сети на придомовую территорию
В свою очередь, и выносные, и комнатные антенны в зависимости от направления сигнала подразделяются на два типа:
- всенаправленные (ненаправленные, круговые);
- направленные (узконаправленные).
Всенаправленные антенны
Такие устройства излучают радиоволны равномерно во всех направлениях в пространстве. Принцип действия круговых антенн можно сравнить с комнатной лампочкой, освещающей в одинаковой степени всю комнату, а диаграмму направленности — со сферой. Уровень сигнала в такой сети неравномерен: чем дальше от центра, тем слабее. Всенаправленные Wi-Fi-антенны отличаются меньшим радиусом действия и используются в тех квартирах и домах, где есть необходимость подключения к беспроводной сети нескольких пользователей.
Направленные антенны
Пассивные усилители этого типа посылают беспроводные сигналы в одном направлении, что позволяет добиться устойчивого сигнала в проблемных местах. Действие узконаправленной антенны похоже на работу фонарика, который не в состоянии осветить всю комнату, но способен передать луч света на более дальнее расстояние. Диаграмма направленности таких антенн по своей форме напоминает цветочный лепесток или дирижабль. В жилых помещениях направленные усилители используются в тех случаях, когда нужно обеспечить стабильным Wi-Fi-сигналом один девайс или несколько размещённых рядом.
Диаграмма направленности графически представляет зависимость коэффициента усиления антенны от её направления в заданной плоскости
Антенны-насадки
Отдельную нишу занимают антенны-насадки, способные превратить всенаправленную антенну роутера в узконаправленную. Надеваются они на штатные антенны Wi-Fi-роутеров и благодаря своей конструкции увеличивают зону действия локальной сети в нужном направлении. Несмотря на компактные размеры, КУ таких антенн может достигать 8–12 дБ. Антенны-насадки удобны в домашнем применении: легко крепятся, не имеют проводов и не занимают лишнего места на столе или стене.
Антенна-насадка — это простейшее устройство направленного типа, не требующее установки и подключения
Усиленные (активные) антенны
Главное отличие активной антенны от пассивной состоит в наличии встроенного электронного оборудования. В активных антеннах поступающий сигнал сначала обрабатывается (усиливается, очищается от шумов), а затем передаётся непосредственно на роутер или другое принимающее устройство. Такие антенны мало подвержены внешним помехам и способны усиливать сигнал до 20 дБ. Однако они более сложны в настройке и по стоимости дороже своих пассивных аналогов. Работают от источника питания, дополнительно могут комплектоваться аккумуляторами.
Активная антенна в своей конструкции имеет усилитель и нуждается в подключении к источнику питания
Самодельные Wi-Fi-антенны
Смастерить устройство для усиления сигнала беспроводной сети можно самостоятельно. В интернете есть множество примеров антенн, собранных своими руками. Для их создания авторы используют подручные средства: жестяные банки, медную проволоку, DVD-диски, плотную фольгированную бумагу, листы металла и др. Самыми популярными усилителями, собранными вручную, являются следующие модели:
Таблица: топ-9 репитеров от разных производителей
| Название | Рейтинг на «Яндекс.Маркете» | Стандарты сети и мощность передатчика | Диапазоны | Максимальная скорость | Антенны | Выходы Ethernet (скорость) | Умная розетка | Средняя цена по «Яндекс.Маркету» |
| Xiaomi Mi Wi-Fi Amplifier 2 | 4.5 | 802.11n | 2.4 ГГц | 300 Мбит/с | встроенная | нет | нет | 590 ₽ |
| TP-LINK RE200 | 4.5 | 802.11a/b/g/n/ac, 20 dBM | 2.4 / 5 ГГц, возможность одновременной работы в двух диапазонах | 733 Мбит/с | 3 встроенные антенны | 1 выход, 100 Мбит/сек | нет | 1 961 ₽ |
| Mercusys MW300RE V1 | 4.5 | 802.11n, 20 dBM | 2.4 ГГц | 300 Мбит/с | 2 внешние несъёмные антенны | нет | нет | 920 ₽ |
| ASUS RP-AC53 | 4.5 | 802.11a/b/g/n/ac | частота 2.4 / 5 ГГц, возможность одновременной работы в двух диапазонах | 733 Мбит/с | 2 внешние несъёмные антенны | 1 выход, 100 Мбит/сек | есть | 2 808 ₽ |
| TP-LINK RE450 | 4.5 | 802.11a/b/g/n/ac, 23 dBM | частота 2.4 / 5 ГГц, возможность одновременной работы в двух диапазонах | 1750 Мбит/с | 3 внешние несъёмные антенны | 1 выход, 1000Мбит/сек | нет | 4 350 ₽ |
| Xiaomi Mi Wi-Fi Amplifier PRO | 4.5 | 802.11n | 2.4 ГГц | 300 Мбит/с | 2 внешние несъёмные антенны | нет | нет | 1 350 ₽ |
| TP-LINK TL-WA855RE | 4.5 | 802.11n, 20 dBM | 2.4 ГГц | 300 Мбит/с | 2 внешние несъёмные антенны | 1 выход, 100 Мбит/сек | нет | 1 178 ₽ |
| TP-LINK RE360 | 5.0 | 802.11a/b/g/n/ac, 20 dBM | частота 2.4 / 5 ГГц, возможность одновременной работы в двух диапазонах | 1167 Мбит/с | 2 внешние несъёмные антенны | 1 выход, 1000 Мбит/сек | есть | 4 189 ₽ |
| TP-LINK RE650 | 5.0 | 802.11a/b/g/n/ac, 23 dBM | частота 2.4 / 5 ГГц, возможность одновременной работы в двух диапазонах | 2533 Мбит/с | 4 внешние несъёмные антенны | 1 выход, 1000 Мбит/сек | нет | 6 697 ₽ |
Библиография
Особенности настройки для разных провайдеров
Настройка роутеров ZTE немного отличается в зависимости не только от модели устройства, но и от поставщика услуг.
Среди отечественных провайдеров пользователи чаще всего выбирают услуги Ростелекома, Билайн и МГТС.
Кроме того, что у этих операторов максимальное покрытие территории страны, в списке их услуг можно найти широкий ассортимент тарифов.
При настройке маршрутизатора для работы с сетью «Ростелеком» требуется не только включить работу Wi-Fi (по стандартной методике), но и выполнить следующие действия:
В графе Mode установить Mixed (802.1b+802.11g+…);
В пункте Country поставить Russia;
В разделе Channel выбирается Auto;
В Transmitting Power следует установить 100%.
Выполнив эти пункты, настраивают раздел Multi-SSIDSettings. Для этого сначала ставится галочка в пункте EnableSSID, в графе ChooseSSID – SSID, в SSIDName – выбирается имя сети.
Для правильной работы роутера ZTE, который должен работать в сети МГТС или Билайн, выполняются те же действия, что и при стандартной настройке подключения.
То есть ввод пароля и логина, активация Wi-Fi и установка параметров разделов Multi-SSID. В то же время для ADSL-подключения роутеры этой марки уже не используются.
Роутер WiFi ZTE E5502 обзор настроек интерфейса
Настройка роутера ZTE – важный этап подключения к Интернету. Подробная инструкция по настройке вашего маршрутизатора
« Предыдущая запись
Как настроить wifi точку доступа D-Link?
Покупаем точку доступа, их производят все фирмы с продукцией сетевого оборудования, но я покажу, как настроить точку доступа D-Link как одну из самых распространенных на примере модели DWL-3200AP. Настройки вне зависимости от конкретного устройства примерно одинаковы, поэтому думаю, все будет понятно.
Эта модель выполнена в металлическом корпусе, что особенно актуально для офиса, так как соответствует всем необходимым нормам противопожарной безопасности.
- Вставляем патчкорд одним концом в единственную имеющуюся RJ-45 розетку, другим — в сетевую карту компьютера.
- По умолчанию данная точка доступа имеет локальный IP — 10.0.0.1, а значит нам надо включить комп в данный диапазон адресов. Заходим в Панель управления и задаем в настройках для локального подключения следующие значения:
- IP — 10.0.0.10
- DNS — 255.255.255.0 (на скрине ниже последняя цифра написана неправильно)
- Шлюз — 10.0.0.1 (адрес точки)
Пуск — Панель управления — Сеть и интернет — Центр управления — Изменения параметров адаптера. Далее клик правой кнопкой по «Подключение по Локальной сети» — Свойства — Протокол TCP/IPv4 — Вкладка «Общие»
- Сохраняем настройки и в браузере переходим по адресу http://10.0.0.1. Для входа используем пару логин/пароль admin/admin. Настроить все параметры можно и с помощью программы для ОС Windows D-Link AP Manager, но удобнее и правильнее все делать вручную через веб-интерфейс.
- Заходим в меню в пункт «Wireless» и задаем данные для беспроводной сети — SSID, тип шифрования и пароль.
- Mode – Режим работы, ставим Access Point (Точка доступа)
- SSID – Идентификатор сети (имя), которое будут видеть пользователе в списке доступных беспроводных соединений
- SSID Broadcast – широковещательная передача SSID; для того что бы идентификатор сети был виден при автоматическом поиске беспроводных сетей сетевой картой необходимо поставить Enabled
- Channel – канал используемых частот — можно использовать другой
- Authentication – режим аутентификации
-
Применяем на стройки кнопкой «Apply». Поле этого настроим раздачу IP адресов для подключаемых по wifi устройств. Для этого переходим в меню «LAN» и задаем диапазон адресов и включаем их динамическую или ручную раздачу. Если выберите «Dynamic», то компьютерам ай пи будет присваиваться автоматически при подключении, «Manual» — придется назначать всем вручную, как мы это только что делали для компьютера для настройки wifi точки доступа D Link. Выбирайте сами, как вам удобнее, но вручную безопаснее и впоследствии удобнее, если будете работать не только с самими компьютерами или ноутами, но и с подключенным к ним устройствами, например, веб-камерой.
PassPhrase Settings – Настройки шифрования:
- Cipher Type – Тип шифрования, выбираем TKIP
- PassPhrase – Пароль для подключения к wifi. им может быть любое латинское сочетание букв и цифр.
Настройки DCHP будут браться из тех, которые вы можете настроить во вкладке «Advanced > DHCP Server»
- Теперь можно включить WiFi адаптер компьютера, задать сетевые настройки на автоматическое получение, если в точке доступа вы выбрали режим динамической раздачи IP, либо впишите статический в рамках настроенного диапазона адресов, а в качестве шлюза укажите адрес точки.
- После этого вытаскиваем патчкорд из ноутбука или компьютера, вставляем в ваш маршрутизатор или модем, который подключен к инету. Работать эта схема будет, разумеется, если у вас выполнены настройки ADSL модема или маршрутизатора для выхода в интернет, но это уже другая тема.
- Перезагружаем точку и модем и наслаждаемся беспроводной сетью.
Кстати, теперь изменить все настройки в ней можно и по wifi по тому же адресу — 10.0.0.1. Например, поменять пароль для доступа в админку
или обновить прошивку (программу работы точки доступа)
На этом мы закончим с этим устройством, а о том, как сделать wifi мост между двумя локальными сетями поговорим в отдельной статье — подпишитесь на обновления блога и не пропустите!
Не помогло