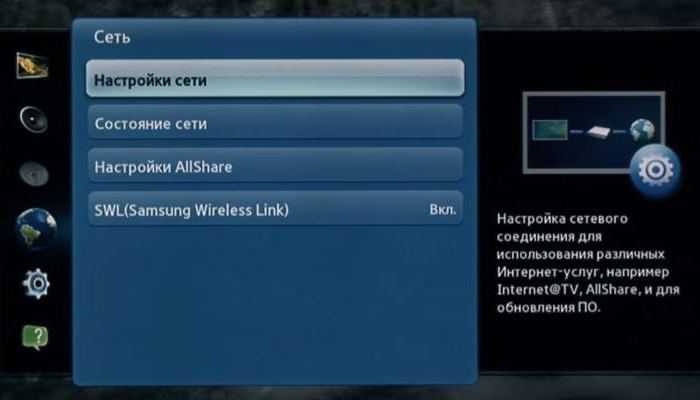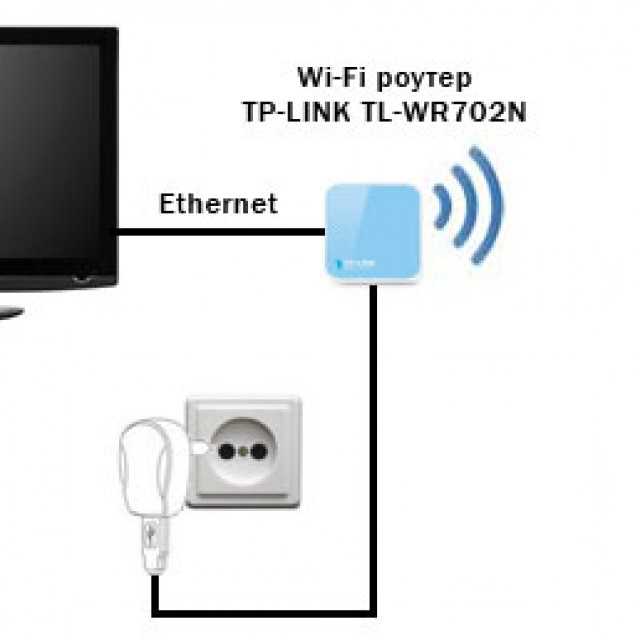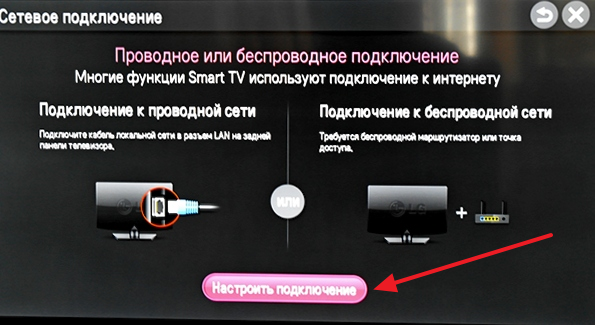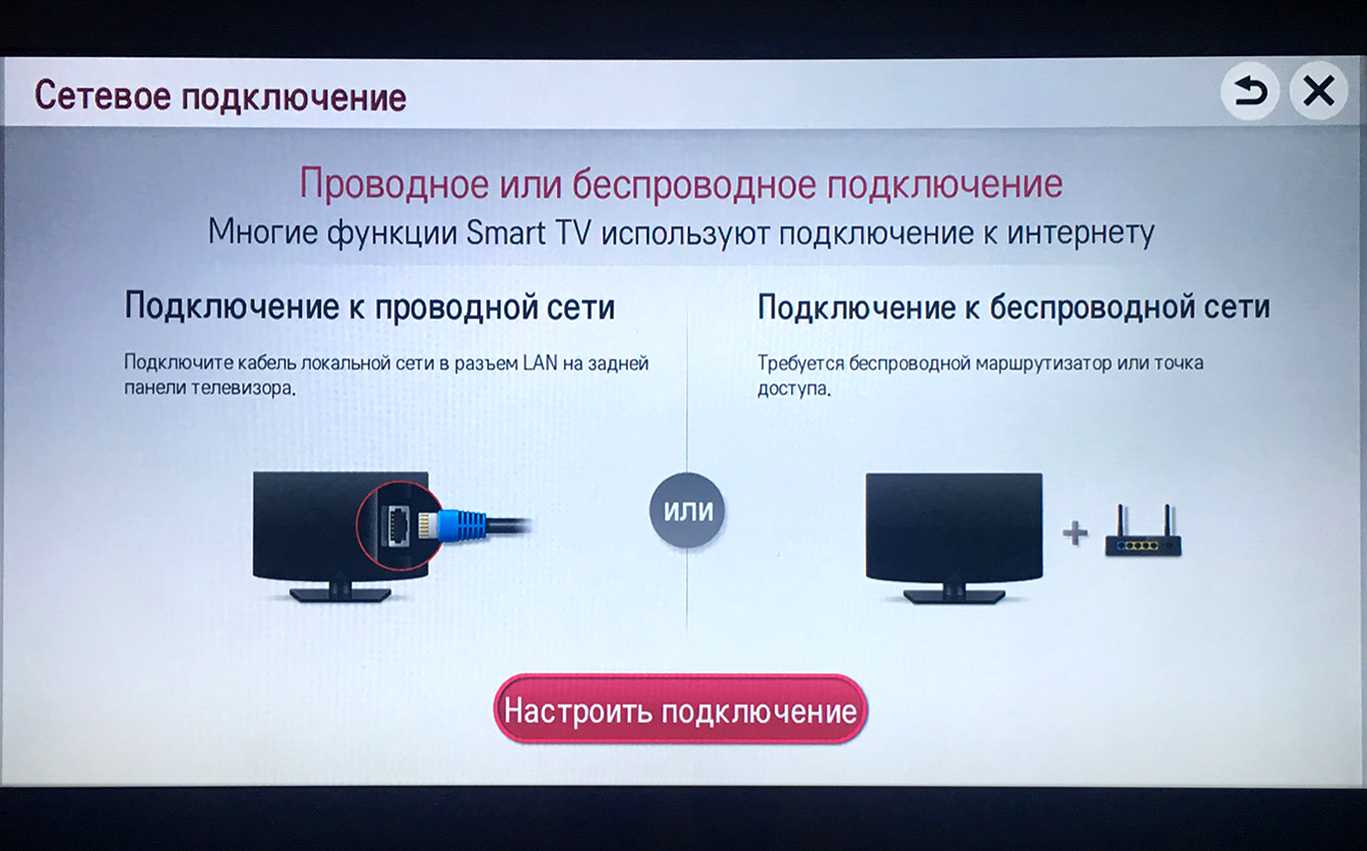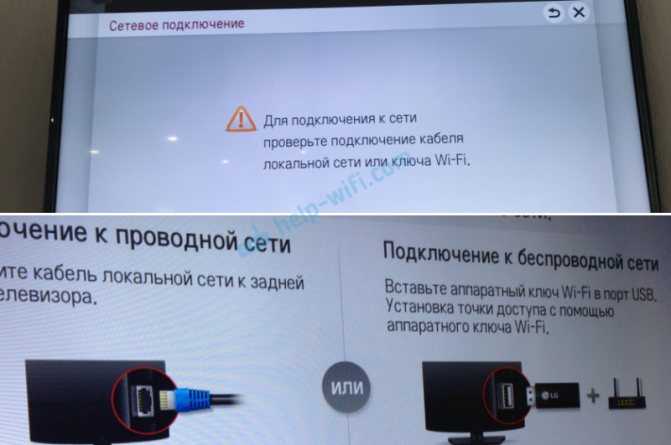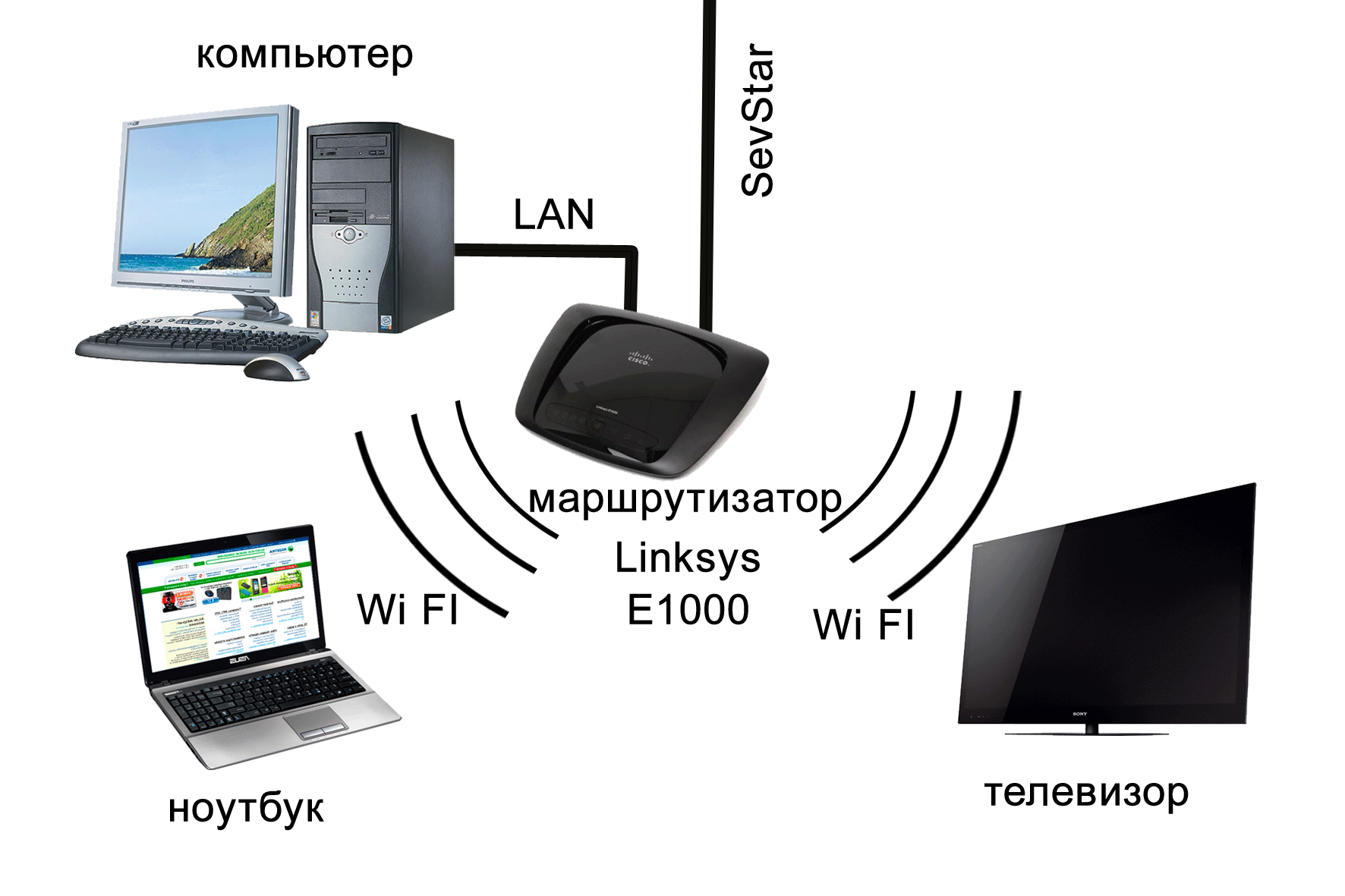Как подключить и настроить
Подключение адаптера для приема вай фай осуществляется достаточно легко. Модуль подключается в выбранный разъем – HDMI или USB. Теперь в телевизоре следует открыть меню настроек и выбрать раздел «сети». Остается включить поиск беспроводных сетей, найти свою и ввести от нее пароль. После выполнения сопряжения устройство будет готово к работе в интернете.

WPS
Некоторые роутеры поддерживают технологию WPS подключения. Для этого на корпусе у них предусмотрена специальная кнопка. Она может быть подписана «WPS», или на ней нарисован символ «ключ»/«волна». Если такая клавиша есть, то на нее необходимо нажать. Теперь в ТВ открываем раздел WPS подключение, он расположен в настройках, подменю «сети». Иногда для подключения требуется ввод пароля или PIN. Они обычно указаны на дне маршрутизатора. После выполнения этих действий произойдет подключение к сети.
Улучшение сигнала
Порой при успешном подключении к интернету может наблюдаться нестабильное соединение. Онлайн видео может зависать, а браузер медленно загружать странички. Иногда такое случается по вечерам из-за повышенной нагрузки на сеть, но подчас виной тому слабый сигнал. Чтобы исправить это, стоит попробовать сделать следующее.
- Подвиньте роутер ближе к ТВ, если есть такая возможность.
- Проверьте, нет ли между роутером и телевизором техники, которая может препятствовать сигналу – микроволновая печь, радиотелефон и прочее.
- Посмотрите в настройках роутера, какая у него установлена страна. Это может влияет на каналы, по которым транслируется сигнал. Если подобной установки нет, то вручную проставляются каналы: 1,3,5.
- Если маршрутизатор имеет внешние антенны, то можно наклонить их в сторону телевизора под углом в 45 градусов.

Самодельный усилитель вай-фай сигнала
Веру Брежневу успокаивают после новых слухов о разводе с мужем
Как подключить сеть на устройство со Smart TV через Wi-Fi?
После того как вы настроили раздачу интернета, осталось подключить к сети телевизор Смарт. В данной статье мы рассмотрим процесс подключения на более популярных моделях Samsung. Подключение:
- Нажимаем кнопку Menu на пульте или самом телевизоре.
- Откроется меню настроек, выбираем в них пункт «Сеть», далее «Настройки сети».
- На экране появится окно, где нужно будет выбрать тип соединения, выбираем беспроводное и жмем далее.
- Смарт ТВ начнет поиск и выдаст список доступных сетей.
- В нем находим свой телефон, выступающий в качестве роутера. Вводим ранее установленный пароль и подключаемся.
- Все, телевизор подключен к интернету, жмем «Ок».
На других моделях телевизоров подключение отличается только названием пунктов в настройках.
Как настроить?
Перед подключением вай-фая, чтобы не столкнуться с проблемой, что компьютер не видит адаптер, стоит провести предварительную настройку оборудования. Другими словами, нужно провести установку драйверов и программного обеспечения на компьютер или ноутбук. Обычно при покупке адаптера пользователю предоставляется также дискета со всем необходимым. Но если этого нет или в компьютере отсутствует необходимый разъем, нужно скачать необходимый драйвер с официального сайта производителя.
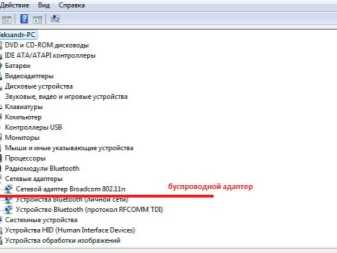

На следующем этапе нужно перейти в раздел «Центр управления сетями и общим доступом». Для этого проще всего нажать по значку беспроводной сети правой кнопкой мыши и перейти в нужный раздел. В самом центре управления нужно перейти в свойства сетевого адаптера, если у компьютера не заданы компоненты, протоколы и необходимый IP-адрес. Его можно посмотреть в договоре с провайдером или уточнить в службе поддержки. Предпочтительнее использовать именно протокол TCPIPv4. Но обычно адрес выдается автоматически.

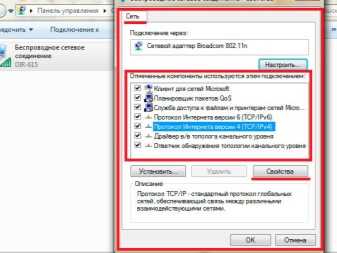
О том, как настроить адаптер, смотрите ниже.
Настройка программы “Домашний медиа-сервер (UPnP, DLNA, HTTP)”
Для начала, нам нужно скачать и установить саму программу. Скачивать я советую с официального сайта: . Там всегда новая версия и так безопаснее.
Сохраните архив на компьютер. Для установки, просто запустите файл setup.exe, который находится в архиве. Я не буду описывать весь процесс установки, он простой. Следуйте инструкциям.
После установки, запускаем программу ярлыком на рабочем столе.
Давайте сразу перейдем в настройки программы. Там мы ничего особого, делать не будем. Мы просто укажем локальные диски, флешки, внешние жесткий диски, или папки, содержимое которых, мы хотим видеть на телевизоре. Например, можно открыть только несколько папок с фильмами, фото и музыкой.
Откроется окно с настройками. В первой же категории, Медиа-ресурсы, нам нужно указать, какие диски, или папки мы хотим видеть на телевизоре. По умолчанию, там открыты стандартные папки с фото, видео и музыкой.
Программа все пытается сортировать. И что бы не путаться во всех этих папках на телевизоре, я советую открыть общий доступ к локальным дискам. По умолчанию, если я не ошибаюсь, доступ к ним уже открыт. Проверьте, установлена ли галочка, возле Локальные диски.
Если установлена, то это значит, что вы на телевизоре сможете открыть любой файл, который хранится на этих локальных дисках (диски C, D, E и т. д.).
Вы так же, можете указать и отдельные папки, или например внешний жесткий диск. Для этого, нажмите справа на кнопку Добавить, и выберите в проводнике нужную папке, флешку, или жесткий диск.
Мы можем видеть, к каким папкам и дискам, мы открыли доступ. Можем удалять выбранные папки. Это основные настройки, если вы посмотрите, то там настроек ну очень много, все я рассматривать не буду. Для сохранения, нажмите на кнопку Ok, и согласитесь на сканирование медиа-ресурсов.
Ждем, пока программа просканирует папки и диск. Дальше, можно уже запускать сам DLNA сервер. Для этого, просто нажимаем на кнопку “Запуск“.
Наблюдаем сообщение о том, что сервер запущен.
Теперь, просто включите телевизор. Если все подключено правильно, то он должен появится в программе “Домашний медиа-сервер (UPnP, DLNA, HTTP)”. Для этого, перейдите на вкладку Устройства воспроизведения (DMR), и справа, нажмите кнопку Обновить.
Если появился наш телевизор, то все хорошо. Можно попробовать запустить просмотр фото, прямо с программы.
Для этого, в главном окне программы (вверху), выберите одну из вкладок: фильмы, музыка, или фото.
В левом окне, будет появляется медиа-контент, который находится в тех папках и дисках, к которым мы открыли доступ. Нажмите правой кнопкой мыши, например на фотографию, и выберите “Воспроизвести на“, дальше выбираем наш телевизор.
Фотография сразу должна появится на экране телевизора.
Точно так же, можно запустить воспроизведение видео, и музыки. Значит, мы можем с программы “Домашний медиа-сервер (UPnP, DLNA, HTTP)” запускать воспроизведение на экран телевизора.
Но, это не всегда удобно. Намного лучше, зайти через телевизор, и открыть нужные файлы. Для этого, оставляем запущенный сервер. Вы можете скрыть программу “Домашний медиа-сервер (UPnP, DLNA, HTTP)”. Нажмите на красный крестик (закрыть программу), и она спрячется на панель уведомлений.
При этом, сервер будет работать и вы сможете с телевизора зайти на компьютер.
Запускаем просмотр файлов по DLNA с телевизора
Значит сервер на компьютер запущен, файлы для просмотра открыты.
Теперь, нам на телевизоре, нужно зайти в программу, которая отвечает за работу с технологией DLNA. Например в LG, это Smart Share. На других телевизорах, это приложение может называться по-другому.
Например, для запуска Smart Share в LG, заходим в Smart TV (синяя кнопка на пульте) и выбираем Smart Share. Если на телевизоре нет Smart TV, но есть DLNA, то процесс может отличатся.
Дальше переходим на вкладку Подключенные устройства и выбираем созданный нами сервер.
Открываем папку Мой компьютер, и видим там наши локальные диски, и другие папки, к которым мы открыли доступ.
Дальше уже заходим в нужную нам папку и запускам просмотр фото, видео, или воспроизведение музыки.
Послесловие
“Домашний медиа-сервер (UPnP, DLNA, HTTP)” на самом деле, очень классная программа, с большим количеством настроек. Мы же рассмотрели только открытие общего доступа к файлам, и запуск сервера. Когда я запускал просмотр фильма через программу Smart Share, то ноутбук уходил в спящий режим, и воспроизведение прерывалось. В “Домашний медиа-сервер (UPnP, DLNA, HTTP)” есть блокировка, которая не позволяет компьютеру перейти в спящий режим, когда он используется как сервер.
Надеюсь, у вас все получилось, и вы теперь смотрите любимые фильмы на большом экране телевизора, используя технологию DLNA.
Панель управления
1. Откройте Панель управления.
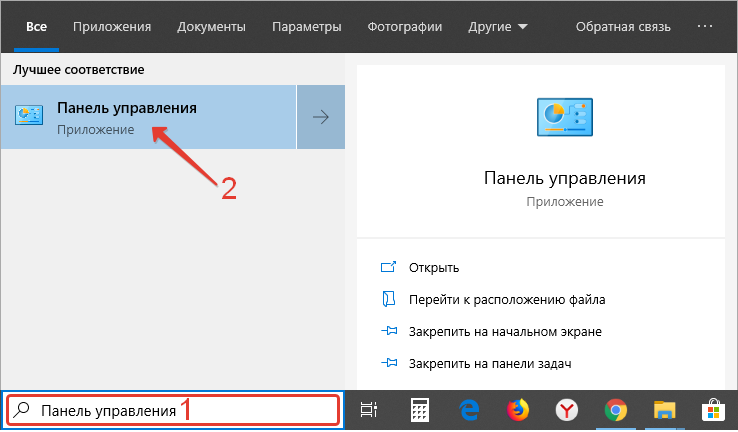
2. Посетите ее раздел под названием «Часы, язык и регион».
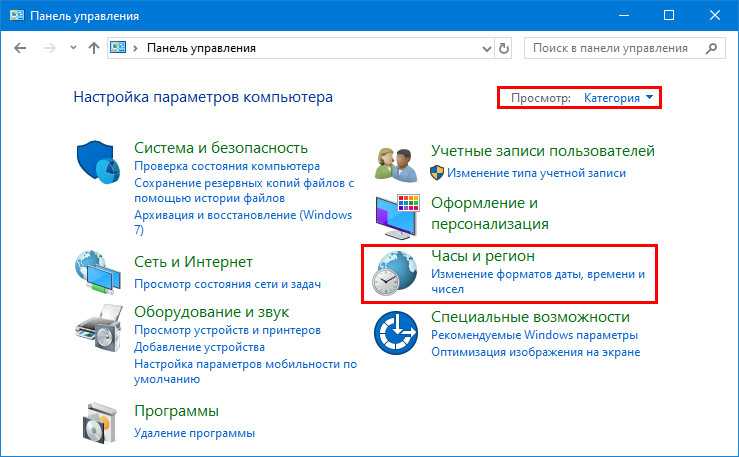
3. Перейдите в подраздел «Дата и время».
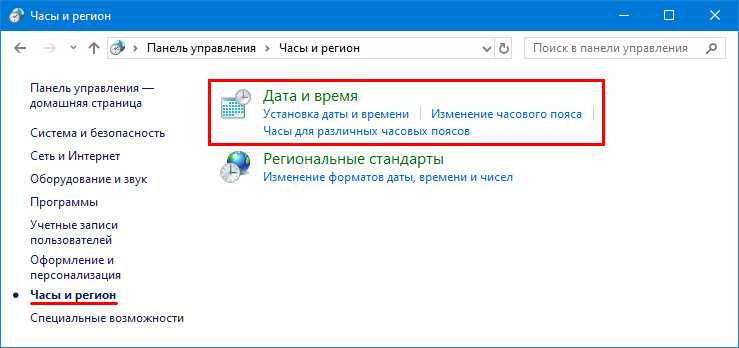
4. Активируйте «Время по интернету» и переходите к 7-му шагу предыдущей инструкции.
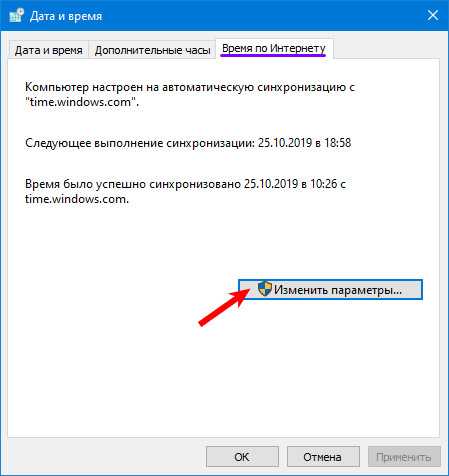
Wi-Fi роутер
Важно! При включении в смартфоне точки доступа он может играть роль роутера для домашних или офисных устройств. Однако при этом в нём намного более простые настройки и имеется меньше полезных опций
Один из вариантов использования точки доступа может состоять в том, что на маршрутизатор передаётся сигнал с телефона, а уже оттуда он распределяется на остальные устройства. Однако для этого должен использоваться роутер, имеющий соответствующие опции.
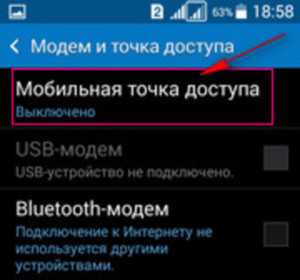
Видео: как подключить к интернету телевизор самостоятельно
Надоело простое телевидение, хочется посмотреть другие фильмы, ролики, клипы, программы на большом экране? Посмотрите это интересное видео, которое поможет вам без помощи технического специалиста подключить телевизор к сети Интернет. Практика показывает, что в этом нет ничего сложного, если иметь на руках все необходимые устройства. Видеоинструкция поможет выполнить подключение даже новичку. Только представьте, сколько вы сэкономите нервов и времени, если будете следовать рекомендациям опытного человека!
Пример подключения на samsung smart tv
Телевизор торговой марки Самсунг имеется во многих домах, но не каждый его владелец знает, каким способом он подключается к интернету. Видеоматериал сделает задачу для вас простой. Благодаря этому интересному ролику вы сможете сами выполнить задачу и на большом экране смотреть любимые фильмы, передачи, которые раньше просматривали на компьютере. Вам будет гораздо удобнее разглядывать картинку на крупном «мониторе» – роскошном экране плазмы.
Как подключить к телевизору lg через кабель и модем
Видеоматериал для тех, кто понятия не имеет, как подключить телевизор марки LG к сети Интернет. Опытный специалист поможет вам узнать, что для этого необходимо, как следует выполнять подключение, и в какой очередности осуществлять все необходимые настройки. Лучше один раз увидеть, чем сто раз услышать, поэтому обязательно воспользуйтесь видеоинструкцией.
В этой статье мы разберем, как подключить компьютер к телевизору через сеть WiFi. Дело в том, что такое ТВ получили достаточно широкое распространение. Но технология Smart TV достаточно новая и не все успели ее изучить и понять, как она работает.
Прежде чем переходить непосредственно к инструкции, стоит разобрать, что такое Smart TV, и как работает сама технология. Это позволит понять, что нужно, для соединения компьютера и телевизора.
При этом стоит отметить, что производитель предусмотрел некоторые встроенные программы, такие как:
- Ютуб.
- Различные сайты с фильмами.
- Игры.
- Сайты с музыкой.
- Встроенный браузер.
- Программа для подключения телевизора к компьютеру.
Все это открывает новые возможности. Подключение к интернету может происходить как при помощи кабеля, так и по воздуху — по WiFi соединению. В данной статье речь пойдет о втором типе. Итак, вот мы и подошли к теме, как подключить компьютер или ноутбук к телевизору через WiFi связь.
Процедура подключения
Главной задачей при подключении является установление связи с интернетом. После того как это будет сделано, все данные и программы обновятся автоматически.
С чего стоит начать настройку:
- Включить телевизор.
- Настраивается язык пользователя.
- Устанавливается страна и часовой пояс.
Обратите внимание! В зависимости от типа телевизора пользователю потребуется провести дополнительные настройки. После этого можно заняться процедурой подключения к сети
Подсоединять можно двумя способами: через кабель или через вай-фай.
Подключение через кабель
В данной процедуре нет ничего сложного. Пользователю необходимо соблюдать следующий алгоритм действий:
- Вставить кабель в специальный разъем на телевизоре.
- Гнездо может быть обозначено маркировкой LAN или Network.
- Второй конец подключается непосредственно к роутеру (желтый адаптер).
- На пульте необходимо нажать кнопку в виде домика.
- Перейти в раздел установки, а после «Проводные и беспроводные сети».
- Выбирается проводная.
- Подсоединить к сети.
- Еще раз выбирается проводное соединение и установка завершается.
Телевизор подключен и может использоваться. Если все сделано правильно, на экране появляется соглашение, которое пользователю необходимо будет принять.

Подключение через роутер с помощью вай-фай адаптера
Как настроить «Смарт ТВ» на телевизоре «Филипс» через Wi-Fi? Делается это достаточно просто:
- Для начала пользователю необходимо убедиться, что роутер подключен.
- Чтобы произвести подключение быстро, без ввода логина и пароля, необходимо войти в раздел настроек сетевого подключения. Выбрать Wi-Fi и найти необходимую сеть среди доступных.
- Если присоединение идет непосредственно к домашней сети, действовать необходимо через кнопку WPS. Ввод логина и пароля здесь также не требуется.
- В появившемся окне выбирается «легкое подключение».
- Если роутером не предусмотрено WPS, то действовать придется через пульт ДУ. Нужно будет ввести логин и пароль, а после подключиться к сети.
Ошибка подключения к интернету
Как подключить телевизор к вай-фаю «Филипс», если появляется ошибка? Данная ситуация происходит нечасто и, как правило, является свидетельством того, что действия пользователя на определенном этапе были неверными.
Обратите внимание! Частая причина того, что телевизор Philips не подключается к сети через Wi-Fi — это некорректная работа роутера. Поэтому в первую очередь стоит проверить, подключено ли устройство, маршрутизатор и идет ли раздача интернета
Включение интернета на телевизорах «Филипс»
После получения доступа к интернету любым из выбранных способов пользователю рекомендуется зарегистрироваться в клубе. Данное окно появится после того, как связь с глобальной сетью будет установлена.
Создать новую учетную запись достаточно просто:
- Выбрать команду «Создать сейчас».
- Заполнить обязательные поля.
- Нажать кнопку «Создать учетную запись».
- Появится информация о ТВ устройстве, которым пользуется человек.
- Обязательно указывается день, месяц и год, когда он был приобретен. После этого регистрация будет завершена.
Важно! После этого активация ТВ будет полностью завершена и человек сможет использовать все приложения и программы в полном объеме

Способ #1: HDMI

Один из наиболее простых вариантов обеспечивает отличное качество передачи данных и практически полное отсутствие потерь цифрового сигнала. Непременное условие для применения методики, описанной в этом разделе, — наличие на передней, боковой или задней стенке вашего ТВ свободного порта HDMI. Все современные модели Philips оснащены разъёмами этого стандарта — остаётся лишь отыскать их.
Чуть сложнее обстоит дело со смартфонами: на корпусах новых моделей нет полноценных портов HDMI, а значит, вам потребуется приобрести переходник. Продаются адаптеры в магазинах электротехники — вы легко сможете выбрать подходящий именно к вашему телефону. Если разъём для прямого подключения на корпусе всё же присутствует, можете использовать его — на качестве это никак не скажется.
Как подключить телефон на Андроид по HDMI
Рассмотрим, как подключить Андроид к телевизору Филипс с использованием HDMI кабеля, обеспечивающего передачу цифровых данных:
- При необходимости вставьте в разъём вашего телефона заранее приобретённый переходник.
- К порту последнего подключите первый контакт шнура.
- Второй необходимо соединить с разъёмом, расположенным на панели вашего ТВ; в зависимости от модели вы сможете отыскать гнездо спереди (самый удобный случай), сбоку или сзади.
- Включите Philips. Можно предсказать, что последующая настройка с подгонкой кадра под размер телевизора начнётся автоматически. Если ничего не происходит, выберите источник, с которого поступает цифровая информация, и самостоятельно запустите настройку.
Описанная технология даёт возможность выполнить полноценное дублирование экрана телефона. В частности, вы сможете не просто смотреть сохранённые видеофайлы, но и вести потоковую трансляцию, играть в игры, запускать специальные программы и мессенджеры. Если не хотите искать переходник для гаджета или приобретённая модель не обеспечивает желаемого результата, советуем воспользоваться любым из альтернативных способов, представленных в статье.
Как подключить Айфон по HDMI
Теперь выясним, как подключить Айфон к телевизору Филипс по HDMI. Как и в случае с Андроидом, обеспечить прямую связь устройств у вас почти наверняка не выйдет. Не позволит фирменный разъём на корпусе телефона, выполненный по технологии Lightning. Выход такой же: купить переходник для вашего iPhone и использовать его в качестве промежуточного оборудования.
Когда всё будет подготовлено для соединения, обеспечивающего трансляцию на широком экране, воспользуйтесь следующей инструкцией:
- Подключите к порту гаджета заблаговременно купленный адаптер.
- Первый контакт шнура вставьте в разъём на корпусе переходника.
- Для второго — отыщите HDMI-порт на одной из панелей ТВ. С очень большой долей вероятности вы найдёте даже не одно, а несколько гнёзд; выберите любое свободное, а чтобы упростить последующие настройки, запомните его номер. Просто посмотрите на цифру возле порта — к этому источнику мультимедийного сигнала вы и будете обращаться.
- Включите Philips, после чего, если настройки не запустились автоматически, самостоятельно выберите, с какого порта должна вестись трансляция, и подгоните картинку под диагональ Филипс.
- Стоит отметить, что при использовании этой технологии вы сможете полноценно подключить iPhone к телевизору Philips, только если в ваших руках — гаджет 5-го поколения и новее. В остальных случаях вы сможете пользоваться телефоном только в качестве большого флеш-носителя и просматривать видеофайлы, уже скачанные в память.
Главнейшее преимущество этого способа соединения — простота. Вам не потребуется покупать дорогостоящие приставки, применять сложные запутанные настройки — достаточно правильно подключить кабель и дождаться, пока ТВ сам подгонит передаваемое изображение под требуемые параметры. Всегда запоминайте номер используемого порта — тогда не нужно будет дважды присматриваться к панели телевизора.
Зачем подключать телефон к телевизору
Подключение телевизора «Филипс» к мобильному телефону имеет множество преимуществ:
- Демонстрация игр или использование экрана ТВ, чтобы лучше просмотреть виртуальные файлы.
- Можно просматривать видео снятое на смартфон, кинофильмы, сериалы и другие телепередачи онлайн на большом экране.
- Интернет-серфинг.
- Есть возможность организации презентаций.
- Общение с помощью Face Time или иных мессенджеров.
- Прослушивание музыкальных треков. Особенно актуально, если отсутствуют динамики, можно воспользоваться аудиовыходом телевизора.
- Просмотр фото с телефона.
В общем, способов соединения телефона и телевизора «Филипс» множество, при этом на большой панели намного удобней и интересней смотреть различный контент.
Настройка с помощью автоматического конфигурирования
- Поместить рядом точку доступа (ТД) и телевизор и включить их. Поскольку время загрузки может меняться, возможно, нужно будет подождать около двух минут. Перед тем как подключить телевизор к вай-фай-роутеру, необходимо убедиться, что сетевой кабель соединен с портом маршрутизатора. В противном случае автоконфигурация только удостоверит связь с точкой доступа, а подтверждения подключения к Интернету не будет.
- Через несколько минут подсоединить адаптер к телевизору. После этого появится всплывающее окно.
- После подключения следует поместить маршрутизатор параллельно не дальше 25 см от него.
- Нужно подождать, пока не произойдет автоматическое соединение. В противном случае на экране появится окно с сообщением о неисправности. Для повторной попытки нужно перегрузить маршрутизатор, отсоединить адаптер, и опять начать с шага 1. Также можно выбрать другой способ подключения: авто, ручной или PBC.
- Поместить ТД в нужном месте. Если ее параметры изменились, или настраивается новая точка доступа, действия необходимо повторить сначала.