Установка и настройка программы Ralink
Скачанную программу надо запустить. Адаптер DWA-125/140 перед этим необходимо подключить к компьютеру. В первом окне программы спрашивают, что именно нужно устанавливать:
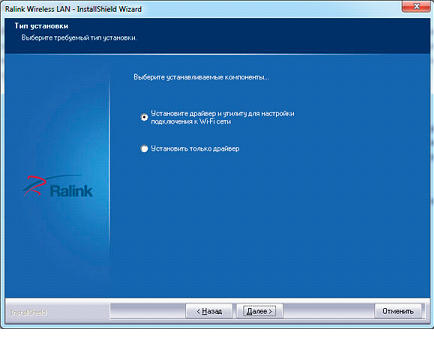 Установка драйвера точки доступа
Установка драйвера точки доступа
Выбираем «Установить драйвер и утилиту», иначе мы ничего не настроим, и нажимаем «Далее». После завершения установки в системном трее добавится новый значок.
Чтобы включить точку доступа, значок в трее Windows как раз и понадобится. Щелкаем по нему правой кнопкой, выбираем следующую надпись: «Переключиться в режим точки доступа AP». Иногда выскакивает предупреждение, не обращайте внимания. Запускаем программу «Ralink Wireless Utility», окно которой должно принять следующий вид:
Окно приложения Ralink
Заметим, что в данный момент точка доступа уже работает!
Настройка беспроводной сети
В окне приложения выполняем щелчок на круглой кнопке с шестеренкой. В верхнем поле задаем имя сети, жмем кнопку со стрелкой:
Установка имени беспроводной сети
После повторного нажатия на стрелку останется выбрать метод шифрования (рекомендуется WPA2-AES) и установить значение пароля.
Иногда получается так, что точка доступа работает, а в Интернет через Wi-Fi попасть нельзя. Чтобы был доступен Интернет, необходимо выполнить следующее:
- Отключить брандмауэр Windows (только само приложение, не службу)
- Проверить, что соединение, отвечающее за Интернет, доступно другим пользователям:
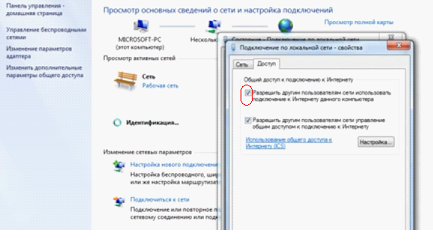 Свойства проводного Интернет-подключения
Свойства проводного Интернет-подключения
Перезагрузить компьютер
Неисправности и другая информация
Не редко, после настройки компьютер не видит Wi-Fi сети. Чаще всего проблема в отключенной службе WLAN. Как решить эту проблему, я писал в статье: адаптер TP-Link не видит сеть, не подключается к Wi-Fi, неактивно окно утилиты. И по этой причине все элементы в окне утилиты (если вы ее так же установили) могут быть неактивные.
Многие интересуются, можно ли раздавать Wi-Fi с помощью TP-Link TL-WN727N. Да, можно настроить точку доступа в Windows и раздавать интернет на другие устройства по Wi-Fi. Вы можете настроить точку доступа в Windows 10 по этой инструкции, а в Windows 7 по этой. Или же настроить SoftAP через утилиту от TP-Link.
Совместимость TL-WN727N с ТВ приставками и спутниковыми ресиверами. Здесь все очень неоднозначно. Ресиверы поддерживают адаптеры, которые работают на определенных чипсетах. А адаптер TL-WN727N может работать на разных чипсетах. И как я понял не только в зависимости от аппаратной версии адаптера, но даже от партии.
В комментария можно найти отзывы, что адаптеры версии 3.0 и 4.0 удалось подружить с разными ресиверами. Но так же есть отзывы, что устройства оказались несовместимыми. Например, у кого-то адаптер работает с приставкой MAG 250, а у кого-то нет. Скорее всего это из-за разных чипсетов.
Со спутниковыми ресиверами Openbox четвертая аппаратная версия вроде бы работает. Вся проблема в том, что ни в характеристиках, ни на упаковке не указано на каком чипсете конкретный адаптер TL-WN727N. Как узнать чипсет? Думаю, можно по ИД оборудования, или просто разобрать адаптер и посмотреть маркировку на чипе. Самые популярные: MediaTek 7601UN (V4.0), RT5370.
36
Сергей
TP-Link
Подключение и драйвер для TP-Link TL-WN727N
С подключением, думаю, проблем ни у кого не возникнет. Нужно просто вставить адаптер в USB-порт компьютера.

У меня на компьютере Windows 10. Адаптер 4-той аппаратной версии (V4). Система сразу определила его. В диспетчере устройств он появился как 802.11n Wireless LAN Card.
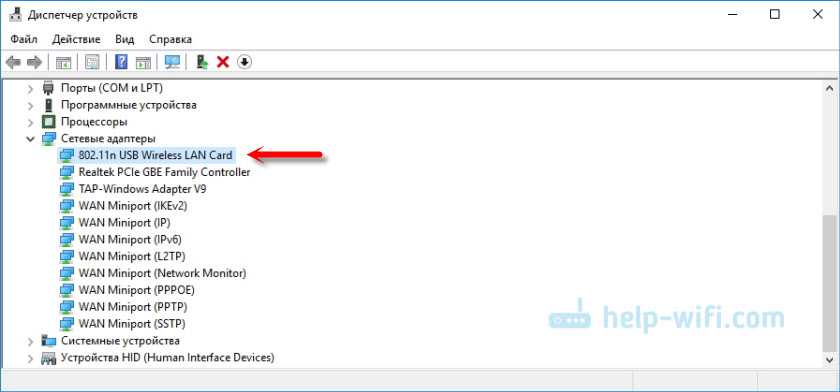
Компьютер увидел доступные для подключения Wi-Fi сети.
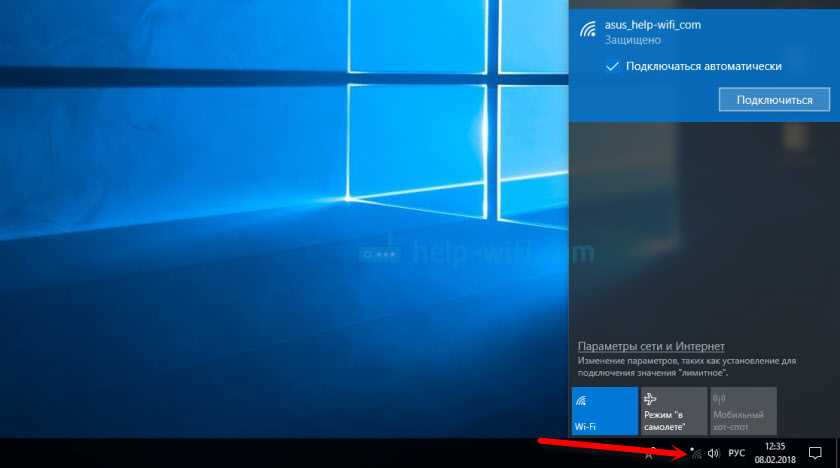
Если у вас так же все установилось автоматически, нет проблем со скоростью и стабильностью работы, то нет необходимости обновлять драйвер. Но как показывает практика, в большинстве случаев приходится скачивать и устанавливать необходимый драйвер.
Драйвер лучше сразу скачать с сайта TP-Link. Там всегда новые версии. Если такой возможности нет, то можно установить драйвер (и при необходимости еще и утилиту) с диска, который идет в комплекте. Только если у вас не Windows 10. На диске для нее драйверов нет. Только на сайте.
Выберите свою аппаратную версию адаптера.
Чтобы узнать аппаратную версию, достаточно посмотреть на наклейку, которая есть на коробке.

У меня TP-Link TL-WN727N V4.0.
Загрузите драйвер для установленной на вашем компьютере операционной системы.
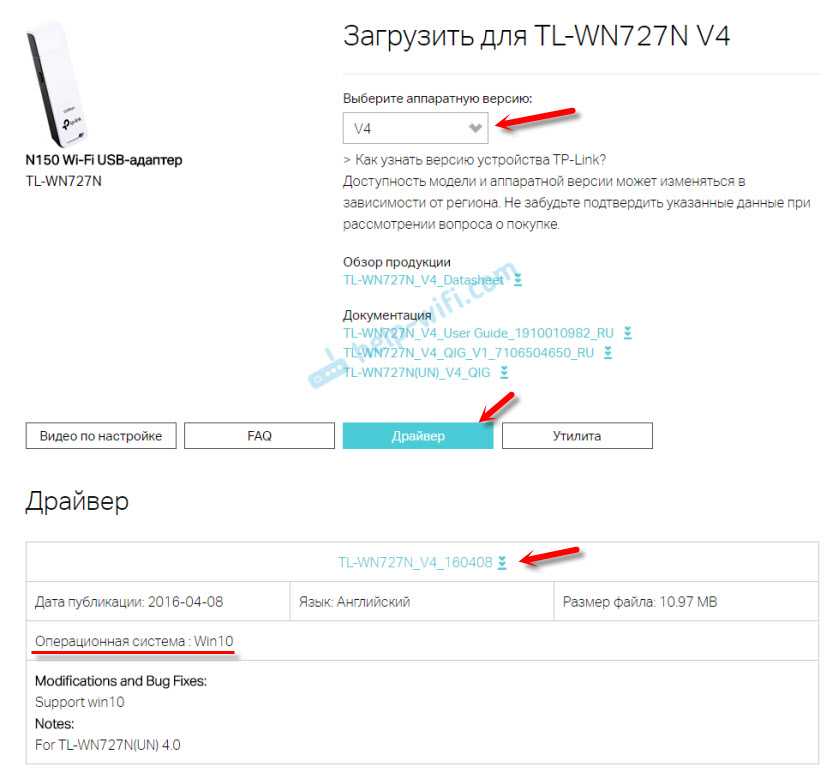
После загрузки просто запустите файл Setup.exe и следуйте инструкциям по установке.
Как еще можно установить драйвер Wi-Fi
Если установка через носитель по каким-то причинам не возможна, то остается действовать с помощью «Диспетчера устройств» или самостоятельного поиска. Остановимся поподробнее на первом варианте.
Для того, чтобы инсталлировать программное обеспечение, таким образом, необходимо:
Скачиваем правильный драйвер
Предыдущий способ удобен, но, к сожалению, не всегда действенен. Кроме того, он подойдет только в том случае, если модуль обнаружен компьютером, что без драйвера не всегда срабатывает.
Система Windows 7 не очень сильна в поиске новых драйверов, особенно для сторонних устройств. Если диска нет, а через «Диспетчер задач» не получается (например, возникает надпись, что уже установлена последняя версия), то искать придется самостоятельно, через Интернет.
Для этого необходимо выяснить две вещи – операционную систему, на которой работает компьютер и точное наименование сетевого адаптера. Если с первым все понятно, то информацию о модуле можно узнать в «Диспетчере задач» — «Сетевых адаптерах».
Скачивать программное обеспечение лучше всего с официального сайта производителя.
В Интернете довольно много программ для автоматической установки драйверов на компьютер. После инсталляции они проводят сканирование устройства и определяют, какие драйвера нужно обновить или загрузить. Одной из самых известных программ является DriverPack Solution.
Чтобы не устанавливать лишний софт, рекомендуем выбрать ручную установку. Для этого:
-
В самом низу окошка найдите опцию «режим эксперта» с изображением шестеренки.
-
Откройте разделы «Софт», и «Защита и чистка» и уберите галочки с дополнительных утилит.
-
Вернитесь в раздел «Драйвера», нажмите по опции «Установить все», или сделайте активными ссылки и по желанию уберите галочки с ненужных драйверов, затем выполните установку драйверов.
Как установить wifi драйвер через ndiswrapper?
Это оказалось не так сложно. Нам нужно просто установить программу ndiswrapper из исходников, так как только тогда её модуль попал в ядро системы, или куда-то ещё, где он просто необходим.
На многих сайтах предлагались другие, более простые решения, но они не помогли установить драйвер wifi так, чтобы все заработало. Поэтому я расскажу, как сделал это я.
Для начала нам нужно установить пакет module-assistant, который помогает пользователям и сопровождающим пакетам управлять упаковкой сторонних модулей ядра в Debian.
sudo apt-get install module-assistant
После этого берем вот этот пакет ndiswrapper-1.58rc1.tar.gz После этого распаковываем файлы из архива в корень домашней директории.
sudo tar -xjf ndiswrapper.tar.bz2
У меня получилась папка ndiswrapper-1.58rc1. В терминал при помощи команды cd переходим в неё:
cd ndiswrapper-1.58rc1
Проверяем командой ls там ли мы и есть ли нужные нам файлы:
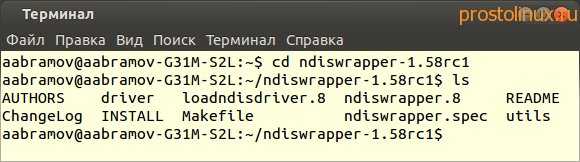
Если всё нормально, то начинаем установку программы:
sudo make
sudo make install
Добавляем модуль в систему:
sudo modprobe ndiswrapper
Открываем файл ndiswrapper.conf:
gksudo gedit /etc/modprobe.d/ndiswrapper.conf
Удаляем содержимое файла, сохраняем и закрываем. Потом даём такую команду:
sudo ndiswrapper -m
Устанавливаем графическую оболочку программы, без неё будет не так удобно.
sudo apt-get install ndisgtk
После установки графической оболочки у нас появятся эти файлы (3 штуки):
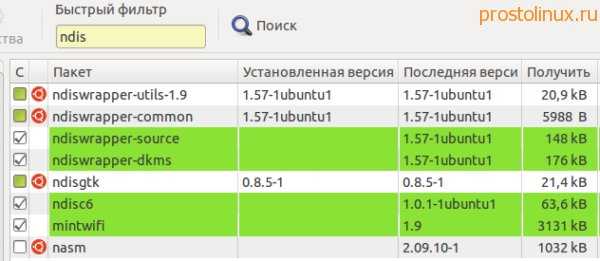
Идём в меню и запускаем «Драйвера Windows для беспроводных устройств», как мы это делали в начале статьи и проделываем все те же операции.
Теперь при установке драйвера wifi ошибка о том, что не найден модуль уже не появляется. У меня немного зависла программа, я подождал пару минут и потом перезагрузился.
sudo reboot
После перезагрузки, о чудо!, всё заработало. Wifi стал работать замечательно, за два дня ни одного обрыва связи!
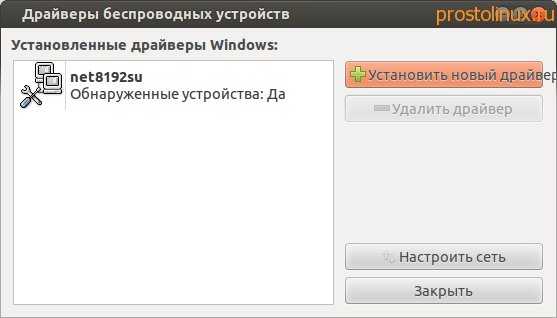
Вот таким образом мне, хоть и с трудом, удалось установить вай фай драйвер от Windows в Linux!
Не нашли ответ на свой вопрос? Воспользуйтесь поиском…
Ralink Wi-Fi Adapter Drivers. Характеристики драйвера
Драйверы для беспроводных (Wi-Fi) адаптеров — Ralink Wi-Fi Adapter Drivers версии 5.0.59.0 (5.0.57.0). Предназначен для установки на Windows 7, Windows 8, Windows 8.1, Windows 10.
Для автоматической установки необходимо скачать и запустить файл — Ralink_WLAN_5.0.59.0.exe.
Поддержка чипов: RT2860, RT2760, RT2790, RT309X, RT35X2, RT539X, RT3290, MT7630.
Файлы для скачивания (информация)
Ralink_WLAN_5.0.59.0.exe — Windows 7/8/8.1/10 (23.5 mb) v.5.0.59.0 от 11.03.2015
Ralink_WLAN_5.0.57.0.zip — Windows 8.1/10 (29.6) v.5.0.57.0 от 18.05.2015
IS_Setup_ICS_112015_1.5.39.165.exe — (42.8 mb) v.1.5.39.165 альтернативный драйвер
Оцените драйвер:
- Текущий 2.11/5
Рейтинг: 2.1/5 ( Проголосовало: 81 чел.)
Поддерживаемые устройства (ID оборудований):
| PCI\VEN_14C3&DEV_7610 | Ralink / Mediatek 802.11ac Wireless LAN Card |
| PCI\VEN_14C3&DEV_7630 | MEDIATEK Corp. MT7630e 802.11bgn Wireless Network Adapter |
| PCI\VEN_14C3&DEV_7633 | Mediatek MT7633E 802.11bgn Wi-Fi Adapter |
| PCI\VEN_14C3&DEV_7650 | Ralink / Mediatek 802.11ac Wireless LAN Card |
| PCI\VEN_1814&DEV_0601 | Ralink corp. RT2800 802.11n PCI |
| PCI\VEN_1814&DEV_0681 | Ralink corp. RT2890 Wireless 802.11n PCIe |
| PCI\VEN_1814&DEV_0701 | Ralink corp. RT2760 Wireless 802.11n 1T/2R |
| PCI\VEN_1814&DEV_0781 | Ralink corp. RT2790 Wireless 802.11n 1T/2R PCIe |
| PCI\VEN_1814&DEV_3060 | Ralink corp. RT3060 Wireless 802.11n 1T/1R |
| PCI\VEN_1814&DEV_3062 | Ralink corp. RT3062 Wireless 802.11n 2T/2R |
| PCI\VEN_1814&DEV_3090 | Ralink corp. RT3090 Wireless 802.11n 1T/1R PCIe |
| PCI\VEN_1814&DEV_3091 | Ralink corp. RT3091 Wireless 802.11n 1T/2R PCIe |
| PCI\VEN_1814&DEV_3092 | Ralink corp. RT3092 Wireless 802.11n 2T/2R PCIe |
| PCI\VEN_1814&DEV_3290 | Ralink corp. RT3290 Wireless 802.11n 1T/1R PCIe |
| PCI\VEN_1814&DEV_3562 | MediaTek 802.11n Wireless LAN Card |
| PCI\VEN_1814&DEV_3592 | Ralink corp. RT3592 Wireless 802.11abgn 2T/2R PCIe |
| PCI\VEN_1814&DEV_3593 | Ralink RT3593 802.11n WiFi Adapter |
| PCI\VEN_1814&DEV_359F | Ralink corp. RT3592 PCIe Wireless Network Adapter |
| PCI\VEN_1814&DEV_5360 | Ralink corp. RT5360 Wireless 802.11n 1T/1R |
| PCI\VEN_1814&DEV_5362 | Ralink corp. RT5362 PCI 802.11n Wireless Network Adapter |
| PCI\VEN_1814&DEV_5390 | Ralink corp. RT5390 Wireless 802.11n 1T/1R PCIe |
| PCI\VEN_1814&DEV_5392 | Ralink corp. RT5392 PCIe Wireless Network Adapter |
| PCI\VEN_1814&DEV_539A | Ralink Ralink RT5390R 802.11b/g/n 1×1 Wi-Fi Adapter |
| PCI\VEN_1814&DEV_539B | Ralink corp. RT5390R 802.11bgn PCIe Wireless Network Adapter |
| PCI\VEN_1814&DEV_539F | Ralink corp. RT5390 [802.11 b/g/n 1T1R G-band PCI Express Single Chip] |
| PCI\VEN_1814&DEV_5592 | Ralink corp. RT5592 PCIe Wireless Network Adapter |
| PCI\VEN_1814&DEV_6590 | Ralink 802.11ac Wireless LAN Card |
| PCI\VEN_1814&DEV_7650 | Ralink 802.11ac Wireless LAN Card |
| PCI\VEN_1814&DEV_7753 | Ralink 802.11n Wireless LAN Card |
| PCI\VEN_1814&DEV_8592 | Ralink 802.11n Wireless LAN Card |
Назначение беспроводного адаптера. Комплектация
Сетевая карта в дискретном исполнении Ralink RT5370 предназначена для создания беспроводного подключения с помощью сигнала Wi-Fi.
Наиболее часто ее устанавливают в порт USB спутниковых ресиверов. Это позволяет воспроизводить на них видео с портала youtube.com и просматривать различные интернет-ресурсы. Также можно активировать опцию g-share и за счет этого раскодировать некоторые каналы, которые до этого момента были недоступны.
Еще один возможный случай применения рассматриваемого адаптера — это телевизоры с активной функцией Smart TV, но при этом у них встроенный такой передатчик отсутствует или же вышел из строя. В этом случае такая сетевая карта является альтернативным средством подключения к интернету и позволяет воспроизводить различный мультимедийный контент.
Также подобный адаптер можно подключить к ПК. В этом случае он будет выступать в роли беспроводной сетевой карты.
Список поставки данной сетевой карты состоит из нее самой, компакт-диска и гарантийного талона. Срок действия последнего может быть 3 месяца или же полгода. На компакт-диске кроме драйверов есть также и инструкция по эксплуатации.
После переустановки Windows 7 не работает интернет по кабелю
Если у вас подключение к интернету по сетевому кабелю от роутера, или напрямую от интернет-провайдера, но без каких-либо настроек, когда не нужно создавать подключение, то в первую очередь проверяем драйвер сетевой карты. Бывает и такое, что его Windows 7 так же не может установить. Это в том случае, когда компьютер не реагирует на подключение кабеля (значок не меняется). А если он видит подключение, но оно «Без доступа к интернету», то смотрите эту статью. Но это вряд ли.
И так, заходим в диспетчер устройств (как зайти, писал выше), и на той же вкладке «Сетевые адаптеры» у нас должна быть сетевая карта. У меня это «Realtek PCIe GBE Family Controller». У вас же название может быть другое. Все зависит от производителя.
Если вы не увидите там адаптера сетевой карты, то как и в случае с беспроводным адаптером, нужно установить драйвер. Если у вас ноутбук, то по модели ищем на сайте производителя и устанавливаем драйвер для LAN адаптера. Можно по названию самого адаптера искать. Так же, драйвер есть на диске, который возможно был в комплекте с вашим компьютером.
Ну и проверьте все кабеля, может что-то неправильно подключаете.
В таком случае, нужно просто создать это подключение заново. Подключите кабель от провайдера в сетевую карту компьютера (он скорее всего уже подключен). Если компьютер не реагирует на кабель, или у вас не получится создать высокоскоростное подключение, то проверьте все ли в порядке с драйвером сетевой карты. Писал об этом выше.
Что бы создать подключение к провайдеру, нажмите на значок подключения к интернету, и выберите «Центр управления сетями и общим доступом». Дальше нажимаем на «Настройка нового подключения или сети».
Выбираем пункт «Подключение к интернету», и нажимаем «Далее».
Выберите пункт «Высокоскоростное (с PPPoE)».
Вводим имя пользователя, пароль, по желанию ставим галочку «Запомнить этот пароль», можно изменить название подключения, и нажимаем на кнопку «Подключить».
Данные для подключения: имя пользователя и пароль, выдает провайдер. Если нужно еще прописать IP и DNS-адреса, то сделать это можно по этой инструкции, в свойствах адаптера «Подключение по локальной сети».
Не работает интернет через 3G USB модем после установки Windows
Как и в случае с другими подключениями, нужно установить необходимый драйвер для модема, и настроить телефонное подключение к оператору. Здесь уже сложно дать конкретные советы, так как у всех разные модемы, и разные операторы. Можете посмотреть инструкцию по настройке подключения через 3G модем на примере провайдера Интертелеком.
Установка драйвера 3G/4G модема
Здесь все просто. Драйвер может быть на диске, который вам возможно выдали при подключении к интернету. Есть много модемов, на которых драйвер встроен в сам модем. Что бы проверить, подключите модем к компьютеру, и зайдите в «Мой компьютер» (просто «Компьютер» в Windows 7). Там может быть накопитель, или дисковод, который появляется после подключения модема. Отрывам его, и запускаем установку драйвера. Иногда, предложение установить программное обеспечение появляется сразу после подключения модема.
Если эти способы не подошли, то смотрим модель модема, и ищем драйвер в интернете. На сайте вашего оператора, так же должны быть необходимые драйвера.
Настройка телефонного подключения
Как разберетесь с драйверами, нужно создать подключение. Не знаю, как там у всех операторов (Билайн, Yota, МегаФон и т. д.), а вот у Интертелком, нужно создать обычное телефонное подключение с номером, именем пользователя и паролем.
Что бы создать его, зайдите в «Центр управления сетями и общим доступом», и выберите «Настройка нового подключения или сети» (смотрите скриншоты выше). Дальше выбираем «Настройка телефонного подключения».
Укажите необходимые параметры, которые выдает провайдер (номер, имя пользователя, пароль). Компьютер будет подключен к интернету, и будет создано подключение. Если появятся ошибка, что «Windows не может обнаружить модем», значит проверяйте драйвер модема. Или, для начала просто перезагрузите компьютер.
96
Сергей
Решение проблем и ошибок
Порядок настройки. Проверка работоспособности беспроводного подключения
Рассматриваемый в рамках этого обзора специализированный адаптер Ralink RT5370 настраивается в таких случаях следующим образом:
- При установке в телевизор или же современный спутниковый ресивер достаточно подключить его в соответствующий порт. После этого нужно включить устройство и зайти в его настройки, в которых осуществляем поиск доступных подключений. Выбираем то, от которого планируем получать информацию. При необходимости вводим код доступа.
- Если же адаптер используется в составе ПК, то алгоритм отличается лишь только тем, что после подключения к разъему нужно проинсталлировать драйвера. Все остальное идентично.
Теперь подробно
Для начала нам понадобится оборудование: сетевуха на основе чипа RT5370, стоимостью примерно 250р на алиэкспресс.
Обращаю ваше внимание на то, что в отличие от оригинальной инструкции с форума, я производил все действия на виртуалке, запущенной на макбуке, а подключение и отключение прошиваемого адаптера производилось не физически, а просто галочкой в виртуальной машине. Физически же, устройство один раз было подключено и оставалось в разъеме ноута до конца всех операций
Первым делом убеждаемся что наш адаптер «виден» в линукс, для этого выполняем команду
lsusb
И в выводе находим устройство с VID:PID 148f:5370 (в моем случае) и подходящим названием.
apt-get clean rm -rf /var/lib/apt/lists/* apt-get clean apt-get update apt-get upgrade
Теперь ставим пакет командой
apt-get install build-essential
Все готово для сборки драйвера, сейчас нужно отключить нашу сетевуху от виртуальной машины.
Было
typedef struct _OS_FS_INFO_
{
int fsuid;
int fsgid;
mm_segment_t fs;
} OS_FS_INFO;
Стало
typedef struct _OS_FS_INFO_
{
kuid_t fsuid;
kgid_t fsgid;
mm_segment_t fs;
} OS_FS_INFO;
Меняем типы на и . После этого запускаем в папке с драйвером команду
make
и все успешно собирается.
# инсталлируем драйвер в систему insmod os/linux/rt5572sta.ko
# проверяем, что драйвер успешно установился lsmod | grep -B1 5572
# должно выдать что-то вроде # Module Size Used by # rt5572sta 718602 0
Теперь можно снова подключать сетевой адаптер к виртуальной машине. После этого выполняем команды
lsusb # и находим в выводе нашу сетевуху
ifconfig ra0 192.168.10.100
# IP может быть любым, самое важное
# убеждаемся что интерфейс сконфигурирован
ifconfig ra0
Теперь самое интересное!
# читаем VID iwpriv ra0 e2p 208 # ra0 e2p: # :0x148f
# читаем PID iwpriv ra0 e2p 20a # ra0 e2p: # :0x:5379
И устанавливаем новые значения
# меняем VID iwpriv ra0 e2p 208=148f # ra0 e2p: # :148F
# меняем PID iwpriv ra0 e2p 20a=3572 # ra0 e2p: # :3572
Убеждаемся, что все правильно записалось командами для чтения VID/PID выше. Для большей верности отключаем адаптер, снова подключаем, и смотрим
lsusb # должно выдать что-то вроде # Bus 001 Device 014: ID 148f:3572 Ralink Technology, Corp.
Убеждаемся в правильности VID и PID. Теперь можно физически отключить сетевой адаптер и подключить к телевизору.
Телевизору надо дать немного времени (обычно не более минуты) для того, чтоб он увидел новый адаптер, например если после подключения адаптера перейти в меню настройка сети, то есть шанс увидеть привычный экран, предлагающий подключить сетевой кабель или фирменный адаптер, но к моменту когда вы докликаетесь до соседнего меню информации о сети, телевизор уже все найдет и предложит настроить беспроводную сеть.
Наслаждаемся проделанной работой!
Где скачать драйвер
Чтобы выполнить настройку адаптера DWA-125/140 в качестве точки доступа, не нужно устанавливать драйвер с диска. Сначала необходимо скачать программу, являющуюся установщиком фирменного ПО, разработанного изготовителем микросхемы. Заметим, что кроме установки одной программы, не потребуется ничего. Заходим на сайт www.ralinktech.com, нажимаем на кнопку «Download Drivers»:
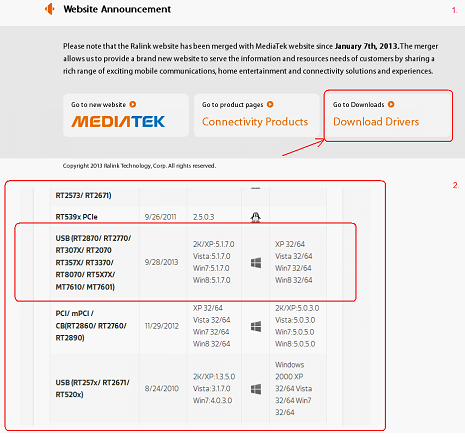 Страницы сайта Ralinktech
Страницы сайта Ralinktech
В открывшемся списке находим требуемую строку (как показано на рисунке), скачиваем драйвер.
Мы выбираем строку с надписью «USB (RT2870/ RT2770/ RT307X/ RT2070 RT357X/…)», выполняем клик на ней, а открывшуюся страницу прокручиваем вниз. Там будут три поля: имя, мейл пользователя, цифровая капча (антибот защита). Заполнив все поля, нажимаем кнопку «Submit», и начинается скачивание установщика. Заметим, что файл с программой занимает более 30 Мегабайт.
Предпосылки
-
wireless-tools, инструменты для манипулирования беспроводными расширенями Linux (установлены по умолчанию на ПК и ноутбуках)
- Для систем с графическим окружением:
-
NetworkManager (установлен на ПК и ноутбуках использующих граф. окружение Gnome)
-
wicd, проводной и беспроводной менеджер, рекомендуемый для других графических окружений (без зависимостей GNOME), таких как XFCE, Fluxbox, Openbox, Enlightenment.
-
-
wpasupplicant, поддержка клиентов для WPA и WPA2 сетей
Если они отсутствуют, вы можете установить их с помощью команды:
aptitude install wireless-tools
…и аналогчиные
Внешние ссылки
-
http://www.linuxwireless.org , включает устройства и драйверы.
-
The Linux Wireless Compatibility and ?HowTo.
-
http://linux-wless.passys.nl/ Wireless Adapter Chipset Directory.
-
Wi-Fi определение.
CategoryPortal | CategoryNetwork
-
Prism3 SSF устройства требуют несвободную (non-free) прошивку из пользовательского пространства. ( )
-
Для поддержки WPA на Hermes-based устройствах, требуется несвободная (non-free) прошивка из пользовательского пространства. Без поддержки WPA и на Prism чипсетах (Prism 3 SSF) используйте прошивку, находящуюся во flash памяти. ( )
-
Доступна только бинарная и GPL прошивка. ()
-
Доступна только бинарная и BSD/MIT прошивка. ()
-
Для устройств без flash памяти (например, Intel WPC2011BWW), требуется несвободная (non-free) прошивка из пользовательского пространства. ()
Как устанавливать драйверы
Чтобы установить драйвер любого устройства, нужно обязательно знать его название, а иногда и серию.
Хранение таких данных не сильно беспокоит пользователей, пока с компьютером все в порядке. Когда же
возникает необходимость найти и обновить/переустановить нужный драйвер, то остро встает вопрос названия
неработающего девайса. В решении проблемы поможет простая программа Speccy, использующаяся
IT-специалистами для сканирования и диагностики компьютерных систем.
Скачать Speccy Portable
Распакуйте архив и запустите файл speccy.exe (speccy64.exe для 64-битных систем). В главном окне
собрана информация об основных системных компонентах. Здесь можно узнать название видеокарты.
Более специфические данные разбиты по разделам. Названия всех установленных сетевых адаптеров хранятся
во вкладке «Сеть» (подпункт «Список адаптеров»).
Когда вопрос с названием выяснится, останется только выбрать и скачать адаптер для Windows 7, а точнее
его драйвер.
В нас собраны драйверы трех разных типов. Они существенно отличаются по способу установки:
-
Отдельный установочный файл: запустить и следовать простым инструкциям установщика. В
таком виде представлены драйверы на графические адаптеры ATI и NVidia. - Архив с установщиком: распаковать, запустить файл setup.exe и следовать инструкциям.
-
Оригинальный драйвер: нужно устанавливать вручную. Простой, но требующий вмешательства
пользователя способ. При его помощи придется устанавливать большинство драйверов сетевых адаптеров.
Ручная установка или обновление драйвера
Алгоритм действий (не забудьте предварительно скачать и распаковать архив с нужным драйвером):
- Зайти в «Диспетчер устройств». Самый быстрый способ: зайти в «Пуск», вбить название в строке поиска и
кликнуть по найденному пункту в списке. - Дважды кликнуть на нужное устройство, в выскочившем окне зайти во вкладку «Драйвер» и выбрать
«Обновить». Если драйвер еще не установлен или поврежден, то такое устройство помечается в
списке восклицательным знаком, помещенным в желтый треугольник. - Найти драйвер на компьютере. Нажать «Обзор», выбрать папку с заранее распакованным драйвером,
продолжить установку и дождаться её успешного завершения.
Примечание. Файлы драйвера могут не лежать напрямую в папке, а быть разбиты по
моделям в отдельных подпапках. Тогда выбирайте подпапку, соответствующую серии настраиваемого
устройства.
Заключение
Современную жизнь сложно представить без интернета. Чтобы ваш ТВ-приемник стал и развлекательным, и информационным центром, к нему нужно присоединить качественный WiFi USB адаптер для телевизора. Еще лучше, если это устройство уже будет встроено в приемник.
Привет, мои дорогие! Сегодня тема, которая будет интересна всем, кто только начинает разбираться в дебрях беспроводных подключений. А если точнее, я расскажу, как сделать Wi-Fi на стационарном ПК через Wi-Fi адаптер.
У всех в доме есть роутер. Для чего его ставят? Правильно, чтобы подключать домашние устройства «по воздуху», то есть без проводов. В подобной ситуации обычный настольный компьютер у нас остается не при деле – у него нет беспроводного модуля, и приходится пользоваться кабельным подключением к интернету.
Решить такую маленькую, но значимую неприятность поможет сетевое устройство. Как настроить и подключить USB и PCI Wi-Fi адаптер, я расскажу ниже.












































