Сканирование сетей в Windows
Разработанные для сетей Windows анализаторы являются наиболее функциональными и дающими подробную информацию. Кроме того, они иногда позволяют менять настройки там, где есть возможность.
Где может пригодиться такая программа-сканер? Если вам нужен доступ в сеть, то с помощью неё можно быстро проанализировать находящиеся в зоне доступа и не защищённые паролем. Ещё приложение используется для повышения скорости соединения, поскольку позволяет проанализировать загруженность каналов и переключить роутер на менее загруженный, где меньше помех.
Популярными для ОС Windows программами являются:

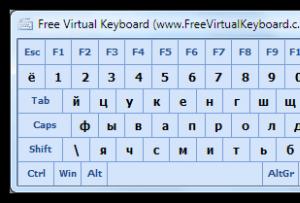
- Скачайте программу с сайта производителя (он предоставляет бесплатное пробное использование) и установите на свой компьютер .
- В верхней части окна программы отображается список сетей и их параметров.
- Ниже расположены четыре вкладки: приветственная с рекламой, TimeGraph — показывает график сигнала, далее 2 вкладки с частотой 2,4 ГГц и 5 ГГц. Они показывают графики использования каналов на этих частотах.
- Посмотрите наиболее загруженные каналы: те, на которых пересекается большое число роутеров — и перестройте свой на более свободный. Причём если есть каналы одинаково загруженные, но на одном из них у роутеров слабый сигнал, то лучше выбрать его. Там будет меньше помех и лучше скорость работы.
Порой в повседневной жизни, при пользовании Wi-Fi сетями, самая стабильная точка доступа, которая показывает наилучшее покрытие, отдает не самый стабильный интернет. Чтобы без проблем выявлять wi-fi точки доступа отдающие стабильный интернет, без каких-то нибыло помех — нужен wi-fi анализатор, о которых и пойдет речь в данной статье.
Homedale
Относится к классу «слабых». С технической точки зрения программа с глюками и недоработками, но она работает на новейших версиях Windows. Программа простая в использовании, но позволяет лишь оценить уровень сигнала, идущий от точки доступа, и некоторую информацию, уже перечисленную в предыдущих программных продуктах. Программа не видит производителей оборудования и не всегда определяет модель точки доступа, сеть которой обнаружила. Более того, мощность сигнала от точки доступа тоже не всегда в состоянии определить. Внешний вид главного окна программы показан на рисунке 5.
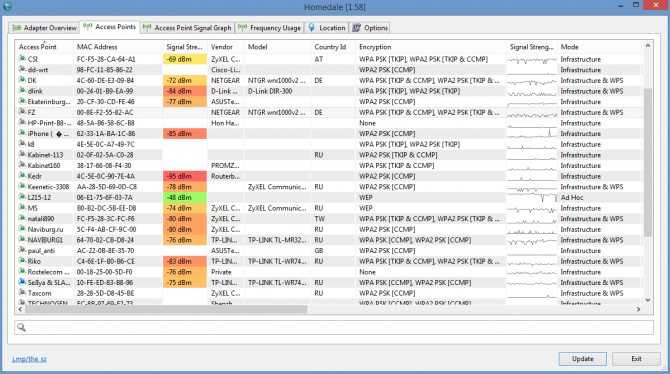
Рисунок 5
В программе никоем образом не предусмотрены фильтры, поэтому, например, на графике распределения мощности доступных точек доступа по каналам нельзя убрать «неинтересные» для нас подключения, поэтому там просто показан вот такой неинформативный фарш (рисунок 6):
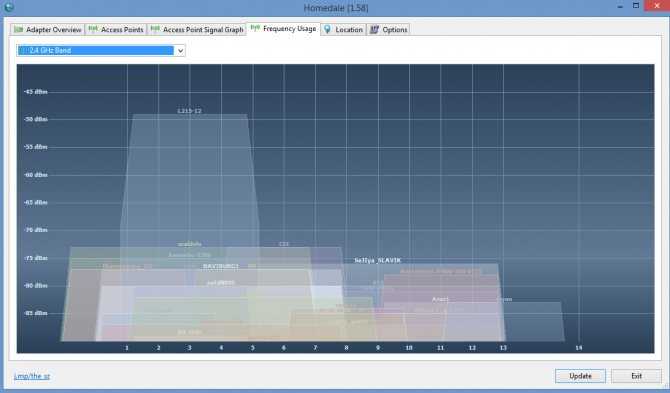
Рисунок 6
Учитывая неполную работоспособность данной программы, оценивается она, мягко говоря, «неудовлетворительно». Программа довольно слабая по сравнению с другими аналогичными free ПО, распространенными по просторам интернета.
Проблемы при подключении
 При соединении по технологии Miracast пользователь иногда сталкивается с проблемами: связь долго устанавливается или обрывается. Доступны два пути решения.
При соединении по технологии Miracast пользователь иногда сталкивается с проблемами: связь долго устанавливается или обрывается. Доступны два пути решения.
Смотрим пароль от Вай Фая на компьютере с Windows 10
Сразу отметим: способы, чтобы увидеть ключ шифрования беспроводного соединения в Windows 8/8.1 и в «десятке», аналогичны.
Заключается метод в получении ключа от текущего используемого соединения. Если нужно войти в сеть с нового устройства, где ключа для доступа к ней нет, необходимо, чтобы компьютер был подключен к этой сети через Wi-Fi. Тогда на этом ПК можно получить необходимые сведения.
Второе обязательное условие – работа из-под администраторской учётной записи или наличие прав для выполнения действий с его привилегиями.
1. Заходим в апплет «Центр управления сетями, общим доступом».
Вызвать его можно через Панель управления, Параметры или кликом по иконке сети в трее. В последнем случае щелкаем «Сетевые параметры», где во всплывающем окне будет нужная нам ссылка.
Как заполнить форму 182н: инструкция, образец
Параметры сетей Wi-Fi
Ниже приведены основные параметры беспроводных сетей, которые характеризуют их качество и доступность:
- Стандарт — влияет на скорость, качество и шифрование. Существуют следующие стандарты:
- 11b — самый первый и практически не используемый сейчас, с низким уровнем безопасности, ненадёжным типом шифрования WEP, низкой скоростью до 11 Мбит/сек.
- 11g — более продвинутый, скорость достигает 54 Мбит/сек., поддерживает протокол безопасности WPA2.
- 11i — ещё более современный, поддерживающий шифрование WPA2, скорость 125 Мбит/сек.
- 11n — актуальный на сегодняшний день, обеспечивает более высокую пропускную способность, зону охвата, скорость 300 Мбит/сек.
- Различные виды безопасности:
- WEP — мало надёжный вариант, поскольку часть ключа динамична и периодически меняется, причём повторяется через некоторые промежутки времени, что делает её доступной для взлома.
- WPA — работает на том же алгоритме, но с более часто меняющимся ключом и протоколом проверки целостности пакетов.
- WPA2 — усовершенствование WPA с более стойким алгоритмом шифрования.
- 1X — стандарт безопасности, включающий несколько протоколов и используемый в корпоративных сетях.
- VPN — виртуальная частная сеть, обеспечивает почти 100% безопасность, используется также для корпоративных сетей.
- Канал — диапазон частот, на котором работает роутер . В России существует 13 каналов частотности 2,4 ГГц, из них 3 не пересекаются (1, 6 и 11). Некоторые более дорогие роутеры работают на частотности 5 ГГц, там большее количество непересекающихся каналов.
Информацию по вышеназванным показателям и призван собирать сканер Wi-Fi, а также данные об имени сети (SSID), MAC-адрес, уровень сигнала.
Как изменить автоматический выбор канала на роутере D-Link?
Роутеров сегодня на рынке огромное количество. Но по статистике самым часто приобретаемым является модель D-Link. Как же на нем убрать автовыбор канала?
Для этого набираем в адресной строке интернета адрес 192.168.0.1
. В открывшемся окне следует набрать admin и в логине, и в пароле. Если только пользователь сам их не менял. Стандартные логин и пароль всегда пишут на задней крышке коробки из под роутера.
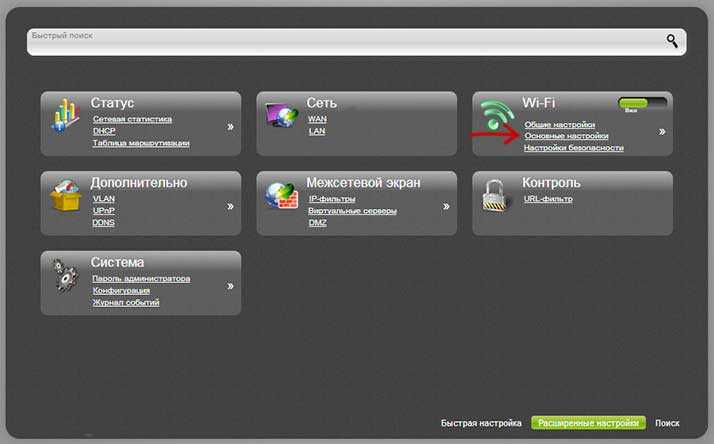
Появляется окно, в нем выбираются «расширенные настройки», а потом уже основные, как на рисунке выше. После выбора основных свойств беспроводной сети, следует в появившемся окне найти линеечку «канал» и выбрать в ней тот свободный канал, который показала любая программа по анализу каналов связи.
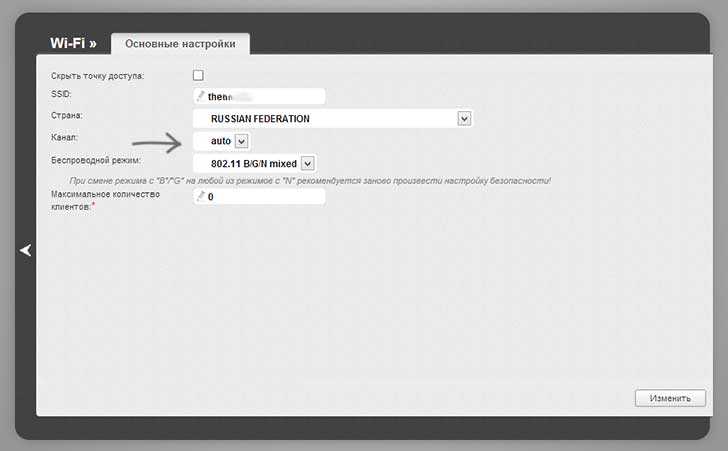
После этого связь может ненадолго прерваться и вновь перезапустится. Если этого не случилось, нужно снова проверить настройки роутера и если в верхнем правом углу висит диалоговое окно с запросом на сохранение изменений, его нужно нажать и сохранить.
После этого скорость передачи данных и закачки должна вырасти.
С помощью таких нехитрых манипуляций любой пользователь может сегодня исправить небольшие ошибки работы беспроводной сети в своей квартире, не вызывая мастеров и не оплачивая их услуги.
Итак, как же его выбрать этот самый скоростной и высокочастотный канал беспроводной связи?
- Запустить программу анализатор;
- Определить свободный канал;
- Найти место в квартире с самой высокой частотой приема
- Проверить непересекающиеся каналы (1,6,11 — если они свободны) на этой частоте, на пример скорости приема и скачки;
- Установить выбранный свободный канал с высокой частотой приема — перенастроить роутер, принять изменения.
Таким образом, исправить проблемы с потерянным сигналом и утерянной скоростью оказалось очень просто, нужно только четко выполнить вышеперечисленные действия.
Откуда скачать программу?
Анализатор вай фай предоставляется бесплатно, и найти ее в интернете не составляет большого труда.
2 На Windows 10 официальным источником для скачивания является сайт Microsoft. Она бесплатна.
Особенностью или даже проблемой для этого способа является то, что для успешного результата при скачивании, необходимо иметь windows не ниже десятой версии. Если она не такая, а приложение необходимо. Придется произвести обновление. Если этого не сделать, скачивание будет просто невозможно.
Конечно, можно установить какую либо альтернативу, например, inSSIDer (она платная), или Acrylic WiFi Professional. Это уже выбор пользователя.
При запуске проверки сети на компьютере, будет выведено сообщение, которое подскажет, какая из них является оптимальным вариантом для данного района. Выглядит это так:
На экране телефона, на базе андроид, информация подана примерно в одинаковом виде.
Утилитавай фай анализер предназначена для установки на виндовс десятой серии выпуска. Имея на своем компьютере, планшете или ноутбуке, другую версию программного обеспечения, установка будет невозможна.
Если вам уж очень необходимо данное приложение, нужно будет произвести обновление для windows или же воспользоваться каким-то из аналогов программы.
Wifi Analyzer для Windows 10 на компьютере имеет такой внешний вид.
– это показатель чувствительности приемника; такой показатель отображает самый слабый уровень сигнала, при котором работа вай фая возможна. Для нормального функционирования значение этого раздела должно быть не меньше, чем 85 dBm. Этого показателя вполне достаточно для того что б аппарат работал правильно.
– качество самого сигнала;
– настройки сети;
– мас – адрес данной сети.
Под шкалой расположен ряд знаков, который обозначает уровень сигнала:
- означает, что подача слабая;
- вы выбрали не самый лучший вариант среди каналов;
- используемая линия не имеет выхода в интернет;
- сеть интернет не защищена.
Очень удобной вещью в некоторых компьютерах является наличие BSSID. В переводе с английского – это неповторимый номер, который присваивается беспроводному каналу интернет.
При присутствии на вашем компьютере подобной функции, появляется возможность произвести настройку сразу нескольких точек доступа.
Один показатель SSID может насчитывать в себе до четырех BSSID.
Как пользоваться
Что касается Wifi Analyzer для телефонов, то интерфейс его выглядит очень просто и понятно. Для использования необходимо просто запустить приложение.
После запуска оно автоматически выполнит сканирование всех доступных сетей Wifi и выдаст такой график, который показан на рисунке №3.
№3. График при работе программы Wifi Analyzer на телефоне
На компьютере все очень похоже.
№4. График при работе программы Wifi Analyzer на компьютере
Как видим, здесь показаны все сети Wifi в виде перевернутых парабол. По оси ординат на данных графиках сила сигнала.
Соответственно, какая парабола из приведенных на рисунках №3 и №4 выше, тот сигнал и лучше. Разобраться с программой предельно просто.
Еще одно ее огромное преимущество в том, что Wifi Analyzer скачать тоже будет очень легко.
Откуда скачать программу?
Так как программа бесплатная, то найти ее можно без особого труда. Однако стоит помнить, что скачивание с неизвестных ресурсов может навредить телефону и компьютеру, также это чревато вирусами и заражениями операционной системы или электронного носителя. Если человек хочет пользоваться анализатором на телефоне Android, то скачать его можно в Google Play. Тут всегда представлена самая последняя версия софта с отчетом об исправленных ошибках и багах.
Если пользователь хочет установить ее на компьютер, то он также не столкнется ни с какими трудностями, так как программа доступна на официальном сайте Майкрософт и доступна для скачивания в бесплатном порядке. Доступно такое скачивание лишь для пользователей 10 версии «Виндовс». Если система ниже этой версии, то либо необходимо ее обновить, либо скачать аналог для седьмой версии.
Важно! Можно воспользоваться и альтернативами — inSSIDe, которая является платной или Acrylic Wi-Fi Professional
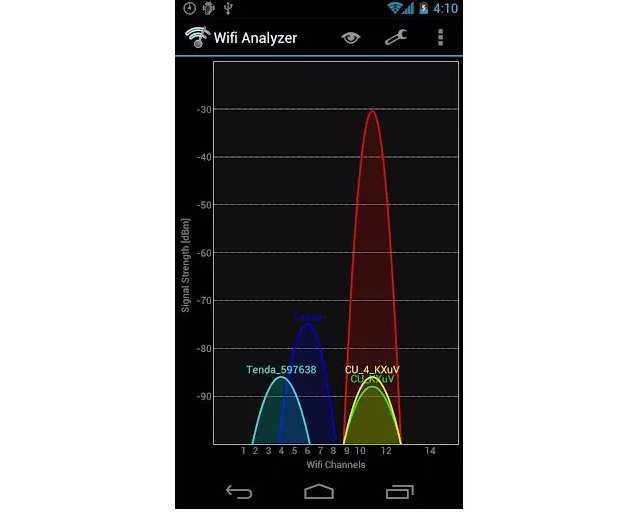
От чего зависит уровень сигнала WiFi
Основные характеристики беспроводной сети: область покрытия, скорость передачи данных и качество соединения. На них влияет множество факторов. Часть из них находится в самом роутере, а часть – во внешней среде:
- тип протокола 802.11 – B/G/N/AC;
- мощность передатчика;
- антенны и их число;
- длина проводов, которые подсоединены к антенне;
- местонахождение роутера;
- материалы поверхностей и стен;
- преграды в квартире (мебель, техника, зеркала);
- помехи от других устройств, маршрутизаторов за стенами и т.п.
Наиболее эффективным считают стандарт 802.11n. Зона его действия – до 150 метров на открытой местности и 50 метров в условиях помещения. Сигнал WiFi передаётся радиоволнами. Это надёжный способ связи, но иногда помехи для него оказываются очень неожиданными. Например, проверка мощности WiFi сигнала показывает, что радиоволны WiFi могут затухать от таких препятствий, как листва деревьев. Это происходит потому, что листва и ветки содержат воду, а вода экранирует сигналы. Поэтому дождь и туман тоже ослабляют Вай Фай (но меньше, чем густая листва). Тот же эффект у кирпичных и металлических поверхностей. Также на волны 802.11b и 802.11g ощутимо влияют помехи, вызванные микроволновой печью.
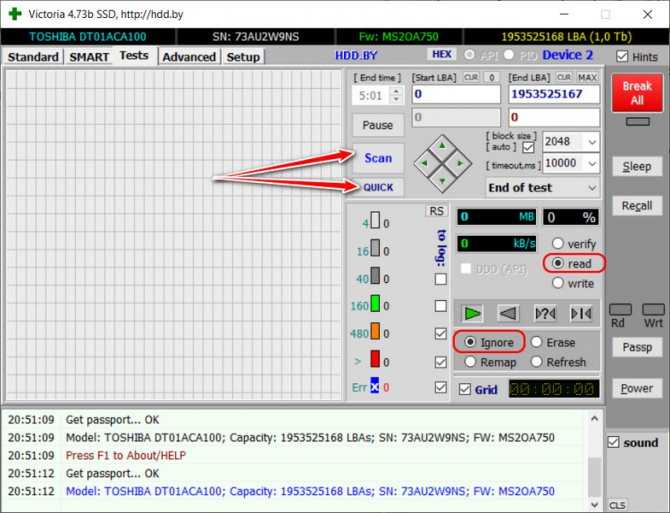
Относительно остальных показателей, не всегда всё так просто. Например, в некоторых случаях можно улучшить качество соединения, понизив силу мощности передатчика. Чтобы знать, в чём проблема вашего соединения, стоит провести измерение WiFi сигнала. Для этого используются как специальные детекторы, так и приложения, установленные на девайсы. Проверка WiFi сигнала онлайн оказывается ненужной, ведь вам нужно проконтролировать всё непосредственно «на местности» вблизи роутера. После того, как вы поймёте, нормально ли работает сеть, можно проверить скорость интернета.
Причины отсутствия заработка за 2 предшествующих года
Аналоги программы
inSSIDer
Что же касается альтернативных программ, то с inSSIDer разобраться будет уже не так просто.
Там можно найти бесплатную версию программы для Андроид. Правда, работает она всего лишь 30 дней. После этого придется покупать лицензию, минимальная стоимость которой на данный момент составляет 20 долларов.
№5. Интерфейс программы inSSIDer
Интерфейс программы выглядит так, как показано на рисунке №5. Здесь основная колонка называется «Signal», которая на рисунке выше выделена красной рамкой.
Чем меньше там значение сигнала, тем лучше.
Кроме того, здесь доступно огромное количество различных настроек, некоторыми из них пользуются продвинутые пользователи, а другие доступны обычным юзерам.
Acrylic WiFi Home
№6. Страница Acrylic WiFi Home
Основные возможности Acrylic WiFi Home практически такие же, как и в вышеописанных программах.
Есть также так называемая профессиональная версия с расширенным функционалом.
№7. Интерфейс программы Acrylic WiFi Home
Правда, здесь нас в основном будет интересовать колонка максимальной скорости (выделена красной рамкой на рисунке №7), и опять-таки вкладка «Сила сигнала» (выделена зеленой рамкой).
В остальном использование программы практически то же самое.
Что касается основной и самой известной программы для поиска Wifi под названием Wifi Analyzer, то больше о ее использовании можно узнать из видео ниже.
Wireless Diagnostics (macOS)
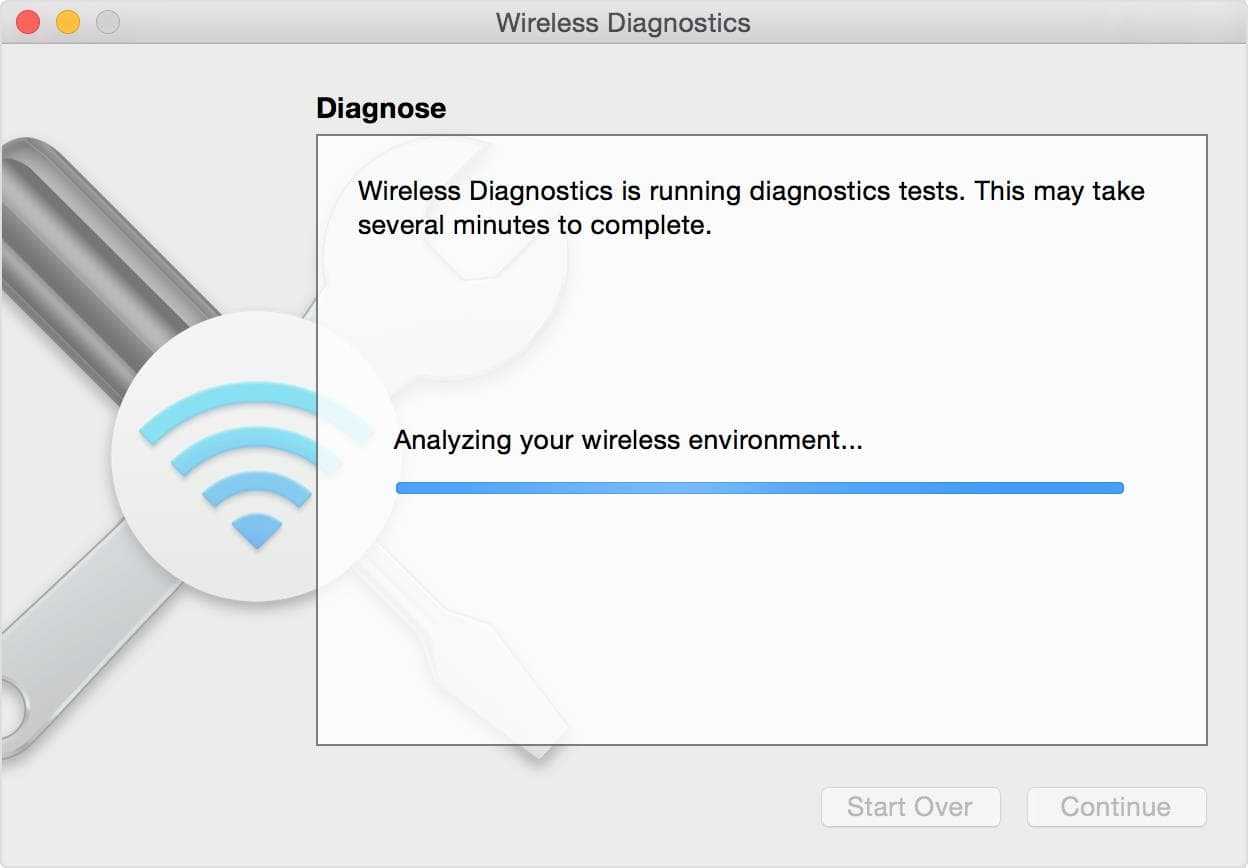
Wireless Diagnostics (macOS)
Начиная с OS X Mountain Lion v10.8.4 и в более поздних версиях операционных систем компания Apple предоставляет инструмент Wireless Diagnostics. Он представляет собой нечто больше, чем просто WiFi-сканер; он может помочь обнаружить и исправить проблемы с WiFi-соединением. Но лучше всего, что это — нативный инструментарий, включенный в операционную систему. В рамках данного обзора мы рассмотрим программное решение Wireless Diagnostics, включенное в MacOS High Sierra (версия 10.13).
Чтобы начать работу, нажмите клавишу «Option», а затем щелкните на иконку «Airport/WiFi» в верхней части MacOS. У вас появится более подробная информация о вашем текущем соединении WiFi, а также доступ к ярлыку «Wireless Diagnostics».
Открытие Wireless Diagnostics запустит мастера, называющегося «Assistant», который может запросить дополнительные данные, такие как марка и модель роутера, а также его местоположение. Затем запустятся тесты для обнаружения проблем. После проверки будет показана сводка результатов, и щелчок по значку для каждого результата покажет расширенные детали и предложения.
Хоть это и не совсем очевидно, вам также доступно больше инструментов, а не только вышеупомянутый мастер. Пока диалоговое окно мастера открыто, нажатие кнопки «Window» вверху панели инструментов предоставит доступ к дополнительным утилитам.
Утилита «Scan» — это простой WiFi-сканер, показывающий обычные данные об обнаруженных беспроводных сетях, а также краткое описание типов сетей и лучших каналов. Одним из его основных преимуществ является то, что он показывает уровни шума в WiFi-каналах, которые большинство представленных в этой статье сканеров для ОС Windows не показывают. Однако удобней было, если бы перечислялись бы все каналы, которые используют конкретные SSID с большей шириной канала, а не просто бы показывалась ширина канала и центральный канал.
Утилита «Info» демонстрирует текущее сетевое подключение и детальную подробную информацию о характеристиках сигнала. Утилита «Logs» позволяет настраивать протоколы диагностики WiFi, EAPOL и Bluetooth. Утилита «Performance» показывает линейные графики сигнала и шума, качества сигнала и скорости передачи данных текущего соединения. Утилита «Sniffer» позволяет захватывать необработанные беспроводные пакеты, которые затем можно будет экспортировать в сторонний анализатор пакетов.
Таким образом, утилиты, включенные в инструментарий Wireless Diagnostics семейства операционных систем MacOS действительно впечатляют, особенно в сравнении с родным беспроводным инструментарием для операционных систем Windows. У вас всегда под рукой есть WiFi-сканер (который даже показывает уровни шума) и возможность захвата пакетов (с последующей возможностью экспорта), а их «Assistant» по устранению неполадок кажется действительно умным. Однако, для визуализации каналов WiFi, по нашему мнению, не хватает графика использования каналов.
Кроме того, для получения дополнительной информации компания Apple предлагает отличный тур и руководство по использованию Wireless Diagnostics.
WirelessNetView (Windows)
WirelessNetView (Windows)
WirelessNetView — это небольшая утилита от веб-ресурса NirSoft, которая работает в фоновом режиме и отслеживает активность беспроводных сетей вокруг вас. Она предлагается бесплатно для личных и коммерческих целей. Это довольно простой WiFi-сканер, доступный как в портативном, так и требующем установки виде. В рамках данной статьи рассмотрена версия 1.75.
Графический интерфейс пользователя решения WirelessNetView не очень замысловатый — это просто окно со списком беспроводных сетей. Для каждой обнаруженной сети доступна следующая информация: SSID, качество сигнала в текущий момент времени, среднее качество сигнала за все время наблюдения, счетчик обнаружений, алгоритм аутентификации, алгоритм шифрования информации, MAC-адрес, RSSI, частота канала, номер канала и т. д.
Таким образом, показатели уровня сигнала данная утилита предоставляет в отрицательных значениях дБм, а также в процентных отношениях для последнего полученного сигнала и среднего показателя за все время наблюдения. Но было бы еще лучше, если бы нам также были доступны средние значения для RSSI конкретной точки доступа за все время наблюдения. Еще одной уникальной деталью доступных аналитических данных, которые предлагает утилита WirelessNetView, является показатель того, насколько часто каждый SSID обнаруживается, что может быть полезно в определенных ситуациях.
Двойной щелчок на любой из обнаруженных беспроводных сетей откроет диалоговое окно со всеми сведениями о конкретной сети, что может оказаться очень удобно, поскольку для просмотра всех деталей в основном списке ширины вашего экрана явно не хватит. Щелчок правой кнопкой мыши по любой сети из списка позволяет сохранить данные для этой конкретной беспроводной сети или всех обнаруженных сетей в текстовый или HTML-файлы. В меню панели инструментов «Параметры» отображаются некоторые параметры и дополнительная функциональность, такие как фильтрация, формат MAC-адресов и другие предпочтения отображения информации.
Учтите, что у данной утилиты отсутствует целый ряд расширенных функций, которые мы ожидаем увидеть в современных WiFi-сканерах. В первую очередь речь идет о графическом представлении информации, полной поддержке стандарта 802.11ac и, соответственно, распознавании всех каналов, занятых точкой доступа, которая может использовать большую ширину канала. Тем не менее, решение WirelessNetView все равно может быть полезно для простого наблюдения за беспроводными сетями или небольшим WiFi-пространством, особенно если вы найдете некоторые из уникальных функциональных возможностей данной утилиты ценными для себя.
Скачать WirelessNetView: http://www.nirsoft.net/utils/wireless_network_view.html
Зачем нужна программа
Не вдаваясь в подробности, скажем, что существование Wifi Analyzer обусловлено тем фактом, что даже при наличии свободных и общедоступных (без пароля) сетей Wifi все они очень редко дают достаточную скорость.
Так вот, часто при сканировании доступных Wifi сетей стандартными средствами можно найти очень много таких сетей, но лишь единицы из них будут давать нормальную скорость.
И на это никак не влияет то, насколько близко находится источник сигнала – вы можете находиться прямо рядом с роутером, но все равно доступ в интернет будет весьма ограниченным.
А причина такого явления состоит в том, что каждый канал слишком сильно загружен, то есть одновременно к одной сети Wifi подключается слишком много людей.
Поэтому дать каждому подключившемуся достаточно скорости она не может.
Тогда на помощь приходит Wifi Analyzer, который анализирует все доступные сети на предмет того, какая из них наиболее свободная, то есть, к какой сети Wifi подключено меньше всего людей.
Такая, соответственно, даст больше всего скорости.
Как искать сети программой Xirrus Wi-Fi Inspector
Как уже упоминалось выше на русском языке этой программы нет. Поэтому для обнаружения сетей придется использовать английский.
Сразу после этого запустится процесс для определения беспроводных сигналов. Для просмотра найденных сетей вообще ничего делать не нужно – все как на радаре. Поиск сетей wifi приятный даже для глаз.
Жаль конечно, что эта программа анализатор не русская версия, но несколько слов можно запомнить и на английском – в будущем пригодится.
Vista windowsадаптерами Wi-Fi
Разработчик: http://www.lopesoft.com/index.php/en/
Операционка: XP, Windows 7, 8, 10
Интерфейс: Английский
Сейчас в интернете можно найти множество упоминаний о такой программе, как Wifi Analyzer. У многих она есть на телефоне. Но для окружающих Wifi Analyzer представляет собой просто набор каких-то непонятных обозначений и графиков.
Поэтому было бы полезно разобраться в том, что это вообще за программа, что она делает и есть ли версия для Windows.
Не вдаваясь в подробности, скажем, что существование Wifi Analyzer обусловлено тем фактом, что даже при наличии свободных и общедоступных (без пароля) сетей Wifi все они очень редко дают достаточную скорость.
А причина такого явления состоит в том, что каждый канал слишком сильно загружен, то есть одновременно к одной сети Wifi подключается слишком много людей. Поэтому дать каждому подключившемуся достаточно скорости она не может.
Тогда на помощь приходит Wifi Analyzer, который анализирует все доступные сети на предмет того, какая из них наиболее свободная, то есть, к какой сети Wifi подключено меньше всего людей. Такая, соответственно, даст больше всего скорости.

















































