Основные рекомендации при использовании программ
После запуска утилиты требуется в среднем 10 минут для получения отчета мониторинга точек доступа в зоне нахождения компьютера или мобильного гаджета.
Результат анализа удобнее разбирать по отображенным программой графикам.
Следует обращать внимание на наложения каналов (это легко сделать, так как графики исполнены в различной цветовой гамме). Там, где сети пересекаются между собой, появляются помехи и наблюдается снижение качества сигнала
Высокая скорость работы сети прослеживается в линиях, находящихся выше других, то есть после подключения к ней ПК качество приема будет наилучшим.
При перемещениях компьютера или девайса, например, по квартире, можно быстро найти оптимальную позицию для приема сигнала конкретной точки доступа.
Если есть доступ к web-интерфейсу роутера, то рекомендуется установить в настройках номер канала, который меньше всех загружен. Это делается в разделе «Беспроводная сеть».
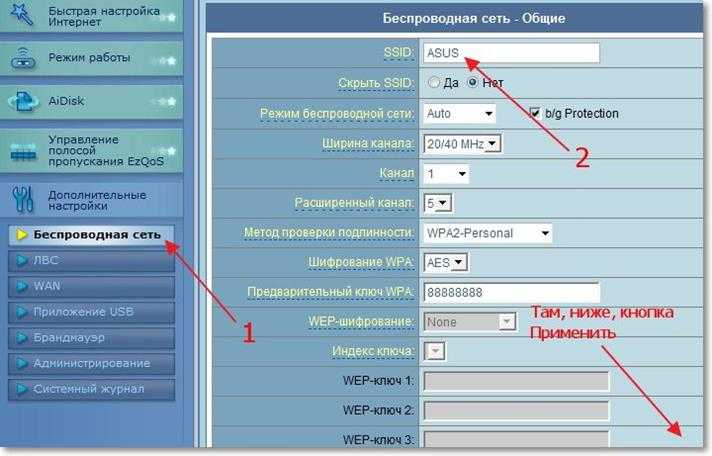
SSID, указанный над выбранным пользователем графиком в программе «Аналайзере», должен совпадать с именем точки доступа, настройки которой корректируются. После указания номера свободного канала, следует кликнуть «Применить», чтобы изменения сохранились.
Моделей маршрутизаторов большое количество, но принцип установки нужного канала в их web-конфигураторах одинаков. По умолчанию установлен параметр «Авто».
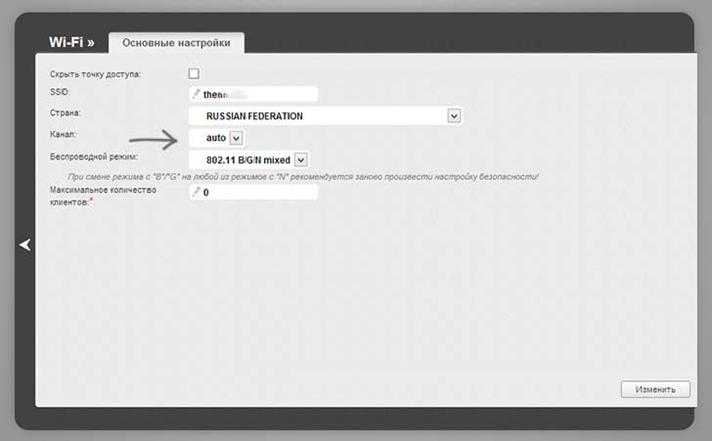
После ручного указания номера канала связь прервется на короткий промежуток времени, но трансляция вскоре быстро возобновится. Такая простая манипуляция обеспечит высокую скорость приема-передачи по беспроводной сети и исключит частые обрывы связи.
Устройства Apple, поддерживающие программу для анализа Wi-Fi-сетей
Рассмотренные анализаторы предназначены для использования на мобильных устройствах под управлением iOS (WiFi Analyzer для iPhone, iPad и iPod touch), так как на Macbook имеются встроенные утилиты для проверки Интернет-соединения (запускаются через терминал или Finder). Расскажем подробнее.
Macbook
Владельцы макбука без инсталляции дополнительного ПО могут наглядно наблюдать следующее:
- Локации, где сигнал вайфай наиболее интенсивен, а шумы минимальны.
- Получать информацию о подключении сетевых устройств и разрыве соединения с ними.
- Фиксировать трафик, проходящий через беспроводную Сеть.
- Просматривать каждое беспроводное соединение по отдельности.
Ориентируясь на эти данные, возможно без труда найти более удачное расположение маршрутизатора и увеличить скорость соединения по WiFi. Удобно, что интерфейс утилит полностью переведен на русский.
LizardSystems WiFi Scanner (Windows)
LizardSystems WiFi Scanner (Windows)
Компания LizardSystems предлагает бесплатную версию своего программного обеспечения WiFi Scanner для некоммерческого использования, которая имеет те же возможности и функциональность, что и их платный продукт. На текущий момент доступна версия 3.4 решения. Помимо WiFi-сканера это решение также предлагает прекрасную функциональность для анализа и отчетности.
Приложение имеет современный графический интерфейс, интуитивно понятный и легкий в использовании. На вкладке «Сканер» представлен список обнаруженных SSID. Помимо стандартной детальной информации здесь вы также найдете значения уровня сигнала как в отрицательных значениях дБм, так и в процентах. Тут даже показано количество клиентов, которые подключены к каждому SSID. Также, наряду со спецификацией стандартов 802.11, решение может определять и сообщать о нескольких каналах, используемых любыми SSID с большей шириной канала.
Список видимых SSID вы можете использовать для фильтрации ввода по таким параметрам: уровень сигнала, поддерживаемый стандарт 802.11, типы безопасности и используемые полосы частот. В нижней части вкладки «Сканер» расположены графики, между которыми вы можете переключаться. В дополнение к типичным графикам с данными об уровне сигнала и используемым каналам, также доступны визуализированные данные о скорости передачи данных, загруженности каналов и количестве клиентов. В нижней части экрана отображаются сведения о текущем подключении. Во вкладке «Расширенные сведения» вы найдете различные данные о сетевой активности, вплоть до количества необработанных пакетов.
Вкладка «Текущее подключение» отображает более подробную информацию о текущем беспроводном соединении. Здесь вы получите доступ и сможете управлять списком профилей беспроводной сети, сохраненным в Windows 10, что может оказаться полезным, поскольку в этой последней версии операционной системы Windows больше не предоставляется нативный доступ к этому списку и управлению им. Во вкладке «Статистика беспроводной связи» представлены графики и статистические данные для различных типов пакетов, как для физического (PHY) уровня, так и для канального (MAC) уровня, которые будут полезны для проведения расширенного анализа сети.
Программное решение LizardSystems WiFi Scanner предлагает расширенные возможности для экспорта и отчетности. Базовая функциональность позволяет сохранять список сетей в текстовом файле. Кроме того, вы можете генерировать отчеты с кратким описанием типов сетей, найденных при сканировании, со всеми зарегистрированными данными SSID, любыми добавленными вами комментариями и моментальными снимками графиков. Это довольно впечатляющие возможности для WiFi-сканера в свободном доступе.
Таким образом, WiFi Scanner от компании LizardSystems действительно впечатляет своей функциональностью, в том числе возможностями фильтрации вывода данных и составления отчетности, а также расширенными сведениями о передаваемых пакетах данных
Он может стать важной частью вашего «походного» набора инструментов для обслуживания и проверки WiFi-сетей, но при этом помните, что бесплатна лицензия доступна только для личного использования
Скачать LizardSystems WiFi Scanner: https://lizardsystems.com/WiFi-scanner/
Wi-Fi Analyzer для Windows 10
Когда происходит проверка на «Виндовс 10», то по ее итогу выводится окошко, которое сообщает, какое подключение является оптимальным для текущего местоположения пользователя. Такое же сообщение появляется и на телефонах.
«Аналайзер» предназначен для установки предпочтительно на 10 версию Windows. Если на компьютере, ноутбуке или планшете версия другая, то установка будет невозможной. Поэтому, если есть острая нужда в этом софте, то потребуется обновить систему до последней десятой версии.
Как видно на картинке, при сканировании оцениваются несколько показателей:
- Качество сигнала;
- Показатель восприимчивости приемника сети;
- Настройки сети;
- MAC-адрес текущей сети.
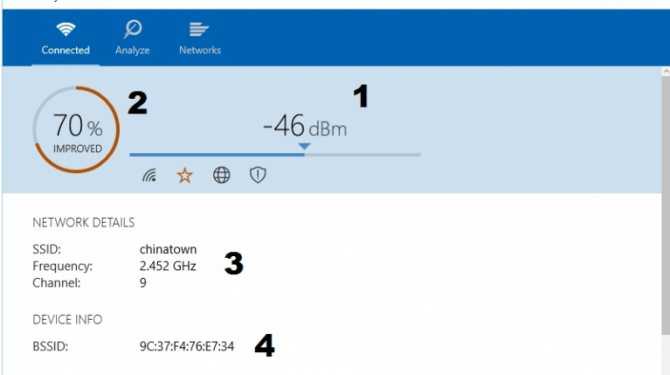
В зависимости от результата, под этими значками может появиться соответствующее сообщение в виде знака:
- Сеть не имеет доступа в интернет;
- Подключение не защищено;
- Слабая подача соединения;
- Выбран не самый лучший среди каналов.
3G 4G WiFi Map & Speed Test
Загрузка …
Эта Android-карта Wi-Fi и приложение для проверки скорости могут отображать сотовые покрытия, находить точки доступа Wi-Fi, тестировать, улучшать прием и получать более быстрые пакеты данных. Приложение поставляется от известных разработчиков открытых сигналов. Встроенный изуализированный компас указывает вам направление сигнала.
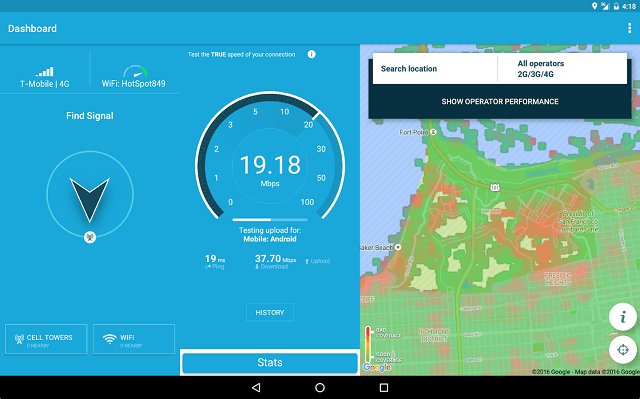
Карта Wi-Fi позволяет быстро находить близлежащие общественные сети и общую зону охвата покрытия, чтобы вы могли видеть лучшие места с качественным сигналом. Также можно записать историю соединений.
Важно знать
Функция проверки скорости позволяет увидеть реальную скорость соединения и ранг сети, показывающий, какой носитель Интернета лучше всего в данном регионе.
Как улучшить соединение
После того, как вы провели тест WiFi сигнала или онлайн проверку интернета, попробуйте следующие методы, которые могут улучшить качество подключения:
- Обновите драйвер на ПК. Устаревший драйвер может «обрубать» обмен данных в соединении. Поэтому проверьте, что он актуален. Сделать это лучше всего на сайте производителя ноутбука или беспроводного адаптера. Скачайте драйвер для вашей ОС и установите его.
- Переместите роутер. Выберите открытое место без преград. Можете попробовать разные локации и замерить показатель описанными выше способами.
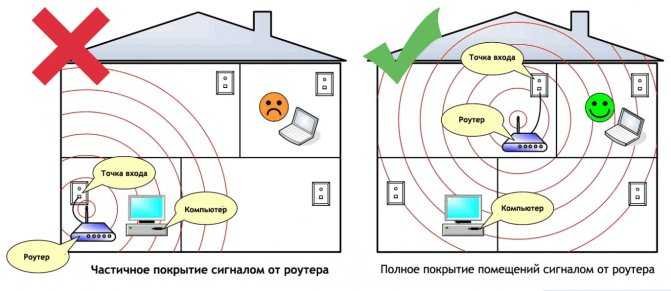
Исправьте положение антенны маршрутизатора. Она должна располагаться вертикально. Горизонтальное положение, напротив, крайне снижает уровень передачи радиоволн.
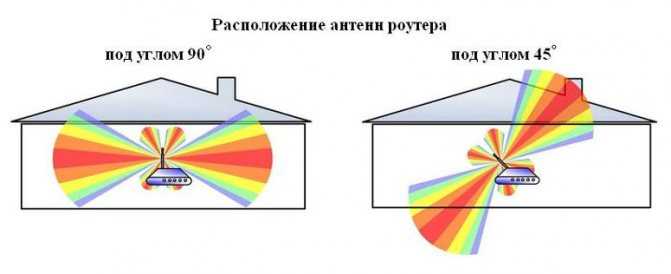
Смените антенну маршрутизатора на более мощную или направленную. Можно использовать «подручные» средства, вроде алюминиевой банки или фольги, как это делают некоторые умельцы, чтобы создать направленный экран-отражатель для антенны.

Увеличить мощность. Перейдите в веб-интерфейс маршрутизатора, введя в адресной строке браузера 192.168.1.1 или 192.168.0.1. Измените настройку «Мощность передатчика» на «Высокая». Однако далее будет совет, полностью противоположный этому. Значение мощности необходимо подбирать вручную.
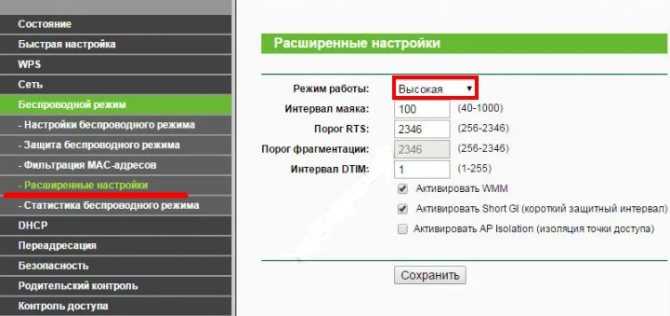
- Уменьшить мощность. Это лайфхак, который поможет улучшить качество сигнала за счёт зоны его распространения. Уменьшать нужно до уровня 75 – 50%. Это стоит сделать, если ваш компьютер или телефон «видит» много посторонних сетей с хорошим уровнем. Значит, эфир «засорён» их помехами. Уменьшать мощность своего роутера можно разными методами. Вы можете даже открутить или заменить антенну, если это предусмотрено конструкцией.
- Обновить прошивку роутера. Обычно это можно сделать автоматически, нажав на соответствующую кнопку в веб-интерфейсе. Но ознакомьтесь сначала с инструкцией – не требуется ли подключить ПК к роутеру LAN-проводом. Иногда это необходимо для корректного обновления.
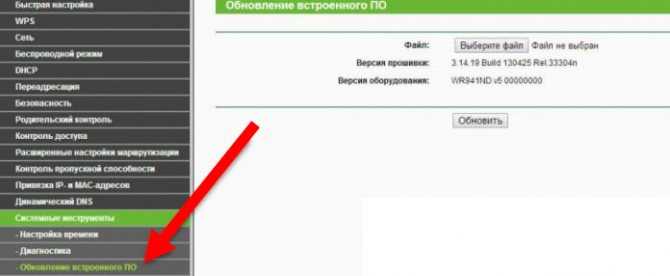
Перейдите на диапазон 5 ГГц. Этот лайфхак сработает, если все ваши устройства поддерживают такую частоту. Более распространены сети, работающие на 2,4 ГГц. Перейдя на 5 ГГц, вы почти наверняка будете в более «свободной» от помех среде. Сделать это можно в том же веб-конфигураторе, если роутер это поддерживает.
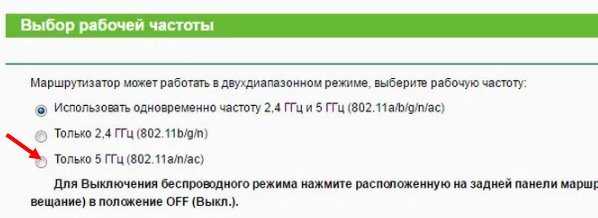
Смените канал. Узнать о загруженности каналов можно с помощью описанных выше способов. Обычно роутер меняет каналы автоматически. Но в очень загруженной среде может быть полезно выставить свободный канал вручную, в настройках роутера.
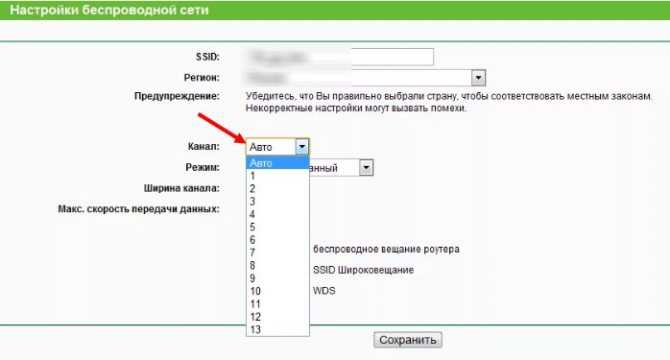
Снизить QoS в настройках роутера. Этот параметр расшифровывается как «Качество сервиса» (Quality-of-Service – QoS) и может ограничивать передачу данных для отдельных программ и сервисов. Задав низкий приоритет для «прожорливых» сервисов, вы увеличите общую пропускную способность.
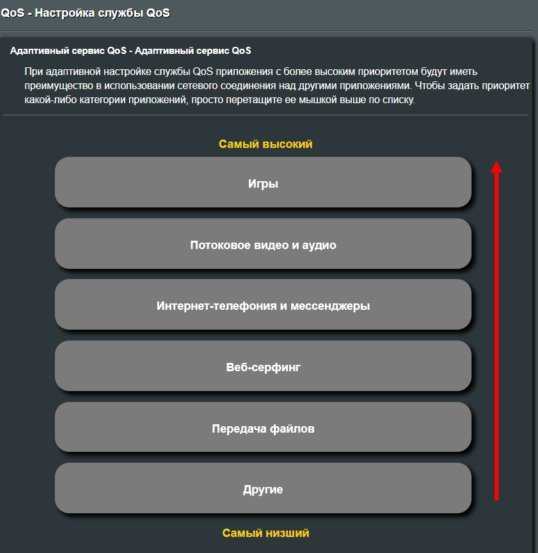
- Переключите с канал передачи данных с 40 МГц на 20 МГц. Больший вариант не всегда обеспечивает быструю передачу данных. В условиях помех и слабых радиоволн, 40 МГц обеспечивают настолько нестабильную связь, что вы можете заметить это во время пользования интернетом. Поэтому есть смысл переключиться на 20 МГц и посмотреть, стала ли связь быстрее.
- Включите режим WMM (Wi-Fi Multimedia / Мультимедийная среда / WMM Capable). Он должен быть и в настройках роутера, и в настройках WiFi адаптера на компьютере. Без него есть вероятность, что показатель не превысит 54 Мбит/с.
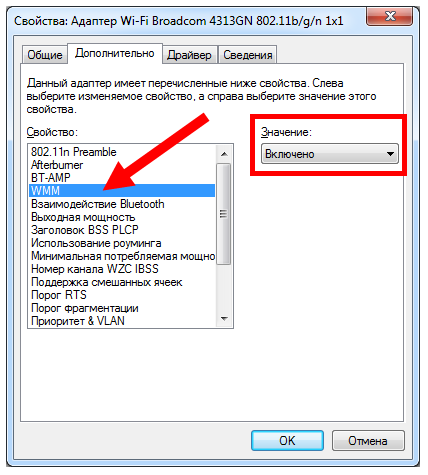
Отключите энергосберегающие режимы. При низком заряде или автономной работе устройства могут снижать скорость WiFi соединения. Попробуйте отключить этот режим на телефоне.
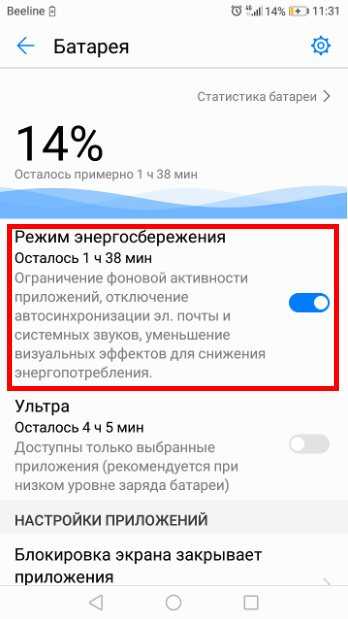
Или сделайте это в ноутбуке (в свойствах беспроводного адаптера).
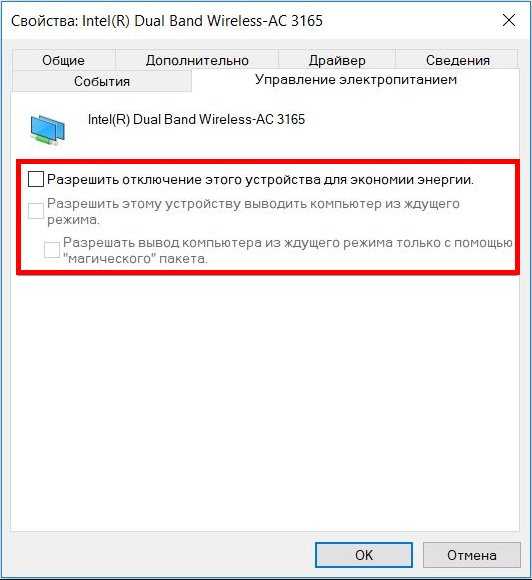
После выхода из режима сна или энергосбережения иногда нужно перезагрузить устройство, чтобы скорость соединения восстановилась в полной мере.
Используйте репитер (ретранслятор): небольшие и недорогие устройства, которые будут повторять и усиливать радиоволны на отдалении от маршрутизатора. При желании можно сделать репитер из роутера, не тратя деньги на новый гаджет.

Обновите оборудование. Если роутер был куплен давно, то он может не поддерживать новые стандарты связи и все опции, перечисленные в данной инструкции. Придётся его заменить на новый.
Homedale (Windows и macOS)
Homedale (Windows и macOS)
Программная утилита Homedale — это относительно простой и портативный (не требующий установки) сканер беспроводных сетей для операционных систем Windows (на данный момент доступна версия 1.75) и macOS (на данный момент доступна версия 1.03) с опциональным интерфейсом командной строки. Помимо отображения базовой информации о беспроводных сетях и сигналах, эта утилита также поддерживает определение местоположения с помощью GPS и других технологий позиционирования.
Эта утилита имеет простой графический интерфейс, который напоминает больше диалоговое окно с несколькими вкладками, чем полноценное приложение. На первой вкладке «Адаптеры» отображается список всех сетевых адаптеров, а также их IP-шлюзы и MAC-адреса.
Вкладка «Точки доступа» содержит много важной информации. В ней нет данных о стандарте 802.11 каждой SSID, но здесь вы найдете все поддерживаемые скорости передачи данных, а также номера всех каналов, используемых каждой SSID в данный момент времени, в том числе и с большей шириной канала
Здесь также нет перечисления скрытых сетей, но демонстрируются другие сетевые данные, которые указывают на присутствие скрытых SSID. Также очень полезной функцией является возможность сохранять заметки для отдельных SSID, которые затем могут быть включены в любой экспорт данных.
Во вкладке «График сигнала точки доступа» вы найдете изменение отрицательных значений в дБм для показателя уровня принимаемого сигнала в течение времени для всех выбранных SSID. Реализацию доступа к данной функциональности нельзя назвать очень удобной и интуитивно понятной — выбор беспроводных сетей для наблюдения и сравнения производится с помощью двойного клика на нужной SSID из списка предыдущей вкладки «Точки доступа».
Вкладка «Частота использования» иллюстрирует в реальном времени графическую зависимость используемых каждой SSID частот (для удобства разбитых на каналы) и значений уровня сигнала. Визуализация использования каналов отображается для диапазона 2,4 ГГц и каждого подмножества диапазона 5 ГГц. Свою задачу утилита выполняет — визуально демонстрирует занятость каждого канала, — но было бы удобней, если бы у нас была возможность иметь единое представление о частоте 5 ГГц, вместо разделения на четыре отдельных графика.
Кроме того, Homedale предлагает отличные возможности, как для бесплатного приложения, для экспорта собранных данных. Так, поддерживается сохранение сетевого списка в табличном виде в формате CSV, запись в журнал результатов каждого сканирования (будет полезно, если вы перемещаетесь во время сканирования), а также сохранения изображения каждого графика.
Несмотря на очень простой графический интерфейс пользователя, утилита Homedale предоставляется более расширенные функциональные возможности, чем можно было бы от нее ожидать. Кроме того, хотелось бы отметить довольно впечатляющие, как для бесплатной программы, возможности записи и экспорта данных, а также определения местоположения.
Скачать Homedale: http://www.the-sz.com/products/homedale/
Использование приложения Wi-Fi Camera Viewer
Как видите, существует множество бесплатных опций для настройки собственной домашней сети видеонаблюдения с использованием только недорогих камер Wi-Fi и любого из этих бесплатных приложений для просмотра камер для настольных компьютеров.
Каждое из этих приложений Windows предлагает плюсы и минусы. Некоторые имеют ограничения по количеству камер, к которым вы можете подключиться. Другие основаны на облаке и открывают ваши видеопотоки, чтобы их можно было просматривать из любого места. Выбор приложения зависит от того, как вы планируете использовать видеопотоки.
Попробуйте несколько из этих приложений и посмотрите, какое из них лучше для вас. Как только вы выберете один, у вас будет полезная, недорогая система домашней безопасности, которая будет держать ваш дом и все в нем в безопасности.
Источник записи: https://www.smarthomebeginner.com
«Вай-фай Анализер» — чудо программа
Программы-менеджеры беспроводных сетей для Андроид и Виндовс
Всего за пару секунд можно получить всю полезную информацию о своем и чужом Wi-Fi, которая содержит данные о наполненности сети и качестве получаемого трафика. Когда проверка будет окончена, станут доступны две вкладки:
- Первая содержит данные о качестве приема и передачи сигнала. Вкладка поможет быстро определить, к какому источнику лучше всего подключиться, а какой переполнен.
- Вторая вкладка предоставляет данные о каждом канале в индивидуальном порядке. В ней можно узнать, насколько именно загружен выбранный канал связи. Обе вкладки поданы в виде таблиц с удобным обозначением в виде графиков разных цветов. Слева от них находятся все найденные сети, а справа наверху — раздел настроек приложения.
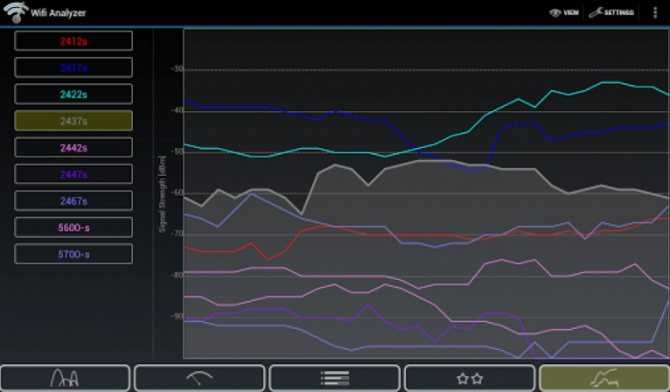












![Программы для работы с сетью wi-fi для android телефона – обзор лучших [2020]](http://studio-servis.ru/wp-content/uploads/2/9/c/29cfcafc5c56ca5ff2d9b71f5347ce62.png)






























![Программы для работы с сетью wi-fi для android телефона – обзор лучших [2020]](http://studio-servis.ru/wp-content/uploads/6/4/8/648bd2defe843a9981f17d719b843f56.jpg)




