Следите за портом 32764
Если вы не очень разбираетесь в портах, то это специальные номера, присваиваемые различным протоколам, которые определяют способ отправки и получения информации через Интернет. Номера портов работают как беспроводные каналы, а блокирование одного номера означает блокировку определённого протокола. Например, если вы блокируете порт 443, вы блокируете весь трафик HTTPS.
А вот порт 32764 очень проблемный. Почему? Всё очень просто — потому что он позволяет киберпреступникам отслеживать конфиденциальные данные и выполнять всевозможные команды. И что самое худшее — с 2014 года стало известно, что некоторые модели роутеров прослушиваются портом 32764.
Итак, иметь открытый порт — уже самое по себе достаточный риск безопасности, но если это ещё и открытый порт, который можно легко взломать — то это ещё опаснее. Хотя эта проблема была якобы исправлена, возможность обновления прошивки, по-видимому, вновь сделало открытие этого порта возможным.
Есть информация, что эта проблема в основном касается роутеров SerComm. Уже лучше. Тогда нужно просто избегать роутеров SerComm, и всё должно быть хорошо, верно?
Не совсем. Основная проблема заключается в том, что компания SerComm производит и поставляет роутеры другим компаниям, таким как Cisco, Linksys, Netgear и Diamond. Рекомендуем проверить не входит ли марка вашего роутера в этот список.
Процесс прослушивания портов может быть активирован только внутри сети, но мы всё же советуем воспользоваться этой ссылкой и проверить, открыт ли порт у вашего роутера. Если порт открыт, то вам нужно как можно скорее связаться с поставщиком роутера и попросить его о помощи. Обычно поставщики могут решить эту проблему (например, при помощи патча). Если же поставщик вашего роутера не может решить вашу проблему, лучше всего обратиться в другую компанию и приобрести у неё более безопасный роутер.
К сожалению, если вы просто закроете порт, это не решит проблему. Он уже был открыт один раз, поэтому его можно открыть снова.
Скачать WiFi Warden v2.5.9
.apk файл
Зайдя в настройки CommView wi-fi надо выбрать пункты:
Primary Sidebar
Неправильные настройки Wi-Fi-соединения
Для подключения к беспроводной сети требуется не только пароль. Даже при успешном подключении к Wi-Fi соединения с интернетом может и не быть. И обычно это является следствием неверных сетевых настроек. Для проверки соединения с самим Wi-Fi-роутером достаточно проделать следующее (на примере Windows 10):
- Откройте меню «Пуск» и перейдите в «Параметры Windows» (значок в виде шестеренки).
- Перейдите в раздел «Сеть и интернет», а затем в левой части окна откройте вкладку «Состояние».
- В центральной части окна найдите раздел «Изменение сетевых параметров», а затем кликните по элементу «Настройка параметров адаптера».
- Во вновь открывшемся окне найдите значок текущего беспроводного соединения (обычно оно имеет название «Беспроводная сеть»), кликните по нему правой кнопкой мыши и выберите в контекстном меню пункт «Состояние».
- Если в данном разделе отсутствует значок подключения, переходите к следующей главе данной статьи.
- Откроется небольшое окно, в котором нужно нажать на кнопку «Сведения…».
- экране отобразятся «Сведения о сетевом подключении». Найдите в колонке «Свойство» пункт «Шлюз по умолчанию IP», напротив которого должен присутствовать IP-адрес. Обычно это — 192.168.0.1 или 192.168.1.1 (возможны и другие варианты).
- Теперь нажмите сочетания клавиш «Win+R», а затем впишите в маленькое окошко команду — «cmd», нажмите «ОК».
- Откроется окно с черным фоном. Впишите в него команду ping 192.168.0.1 (либо тот IP-адрес, что был указан в сведениях сетевого подключения), нажмите клавишу ввода.
- Компьютер проверит соединение с роутером. По истечению несколько секунд на экране отобразится информация о количестве отправленных и полученных пакетов. Если это — «Пакетов: отправлено = 4, получено = 4, потеряно = 0», значит, связь с роутером стабильная. Если в графе «потеряно» результат будет равен 4 — связь отсутствует, любое другое число будет означать плохую связь.
Если при выполнении команды «Ping» компьютер показал, что были потеряны все 4 отправленных пакета, возможно, настройки текущего беспроводного соединения несовместимы с сетевыми параметрами маршрутизаторами. Это легко исправить:
- Вновь кликните по значку «Беспроводная сеть» правой кнопкой мыши, а затем выберите пункт «Свойства».
- В центральной части окна найдите элемент «IP версии 4», выделите его мышью и кликните по кнопке «Свойства».
- Откроется новое окно. Если в нем будет выбран (стоять галочка) элемент «Использовать следующий IP-адрес», переключите флажок на элемент «Получить IP-адрес автоматически». Чуть ниже также переместите галочку на элемент «Получить адрес DNS-сервера автоматически».
- Нажмите «ОК» и проверьте связь с интернетом.
- Если Wi-Fi-роутер имеет стандартные настройки, то связь должна быть установлена.
Остались вопросы — спрашивайте!
Аналогичные программы
Помимо рассматриваемой программы «вай фай тестер» существует множество ее аналогов, которые отличаются по операционной среде, на которую устанавливаются — Виндовс или Андроид.
Ко второму типу WiFi tester на Android относятся:
- WIBR+;
- AndroDumpper;
- WPS CONNECT/
WIBR+ — это программа, способная организовывать подключение к посторонней сети посредством выявления уязвимых мест. По завершении операции происходит выдача полученного ключа.
WPS CONNECT относится к приложениям, осуществляющим соединение к запароленным сетям. Помимо этого утилита обладает возможностью отключать пользователей от вайфай.
AndroDumpper — утилита, разработанная специально для Android-гаджетов с ознакомительной целью и направленная на проверку WiFi роутеров. Механизм ее основан на осуществлении онлайн-проверки WPS (Wi-Fi Protected Setup) при попытке присоединения к сети.
Для Виндовс были разработаны следующие программы WPA WiFi WPS:
- Dumpper, которая производит определение видимых роутеров и предоставляет пользователю данные о wifi. В том случае, когда имя пользователя и пароль совпадает с заводским, процесс проходит без осложнений со стопроцентной вероятностью.
- WiHack относится к ряду программ, представляющих перехватывание пакетных данных, передаваемых между компьютером и роутером. Механизм ее работы основан на внедрении в канал обмена для перехвата пакетов, в которых имеется информация о совершенных действиях. Взломанный пароль приходит на электронную почту.
Зашита WiFi-сети измененным именем и паролем не считается самой надежной. В период современного развития науки и технических устройств были разработаны алгоритмы для считывания скрытых данных. Программисты подготовили и пустили в массы множество сканирующих программ, работающих как на мобильном оборудовании, так и на компьютерах (ПК). Однако открыто пользоваться данными программами запрещено.
Лайфхакер в Telegram
Iphone
Для «Айфона», как известно, предназначена своя операционная система — iOS, работающая только с архитектурой ARM.
NetSpot
Бесплатное профессиональное приложение. Утилита сканирует сети каждые 10, 30 и 60 секунд. Работает в нескольких режимах — Survey (составляет карту помещения), Discover (показывает сети).
Подходит также для Windows 7, 8, 10.
Важно! Как уверяет разработчик, эту утилиту используют «Гугл», «Моторолла» и другие корпорации
IP Scanner
Имеет интуитивно понятный интерфейс. Исключает возможность подключиться к нежелательному роутеру при помощи функции «белый список». Бесплатно доступна только для шести устройств.
INetTools
У этого приложения есть интересная опция — сохранение списка всех используемых серверов.
Важно! Помимо легального AppStore, можно скачать с сервиса Cydia, но в таком случае телефон должен пройти через особую процедуру «джейлбрейк». Это довольно рискованный метод, за последствия пользователь отвечает самостоятельно

Скорость работы современных Wi-Fi оставляет желать лучшего, но проблема решаема благодаря анализаторам Вай-Фай. С их помощью пользователь может практически бесперебойно пользоваться сетью, экономя свое время для более важных дел.
Интеграция в браузеры
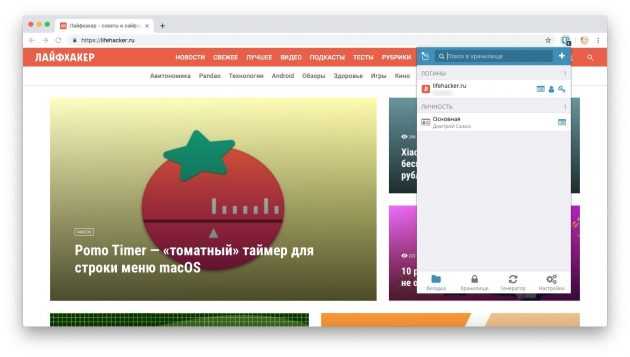
Bitwarden имеет расширения для всех мало-мальски популярных браузеров: Google Chrome, Firefox, Vivaldi, Opera, Microsoft Edge, Safari, Tor и Brave. Программы могут прекрасно работать, даже если на вашем компьютере не установлен десктопный клиент (в отличие от того же KeePass).
С помощью расширения можно автоматически искать и подставлять учётные данные на сайтах, просматривать содержимое вашего хранилища, а также генерировать устойчивые к взлому пароли.
Bitwarden — бесплатный менеджер паролей
Разработчик:
https://bitwarden.com
Цена:
0
Bitwarden – бесплатный менеджер паролей от Bitwarden Inc.
Разработчик:
Разработчик
Цена:
Бесплатно
Bitwarden — Free Password Manager
Разработчик:
bitwarden
Цена:
Бесплатно
Bitwarden Extension — Free Password Manager
Разработчик:
Разработчик
Цена:
Бесплатно
Упрощаем управление виртуальной сетью WiFi
Несмотря на очевидные плюсы Virtual WiFi, использовать командную строку для конфигурирования и запуска сети windows-пользователям, привыкшим к нажатиям на кнопочки, не сказать что удобно и привычно, тем более что запускать сеть придется каждый раз после перезагрузки компьютера, а также его выхода из спящего или ждущего режима.
Встроенного графического интерфейса для Virtual WiFi в операционной системе, увы, нет, но на помощь, как и всегда в подобных случаях, пришли сторонние разработчики, выпустившие графические оболочки к Virtual WiFi — и . Рекомендуем вторую, причем не за какие-то ее программные преимущества, а просто потому, что для того, чтобы скачать Connectify, придется сначала зарегистрироваться на сайте ее разработчика, а Virtual Router Manager этого не требует.
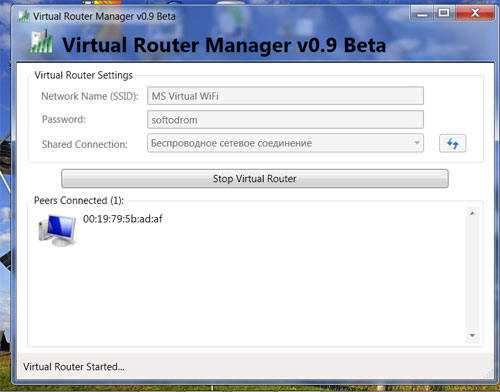
Принцип пользования обеими утилитами очень прост: в соответствующих полях нужно указать SSID сети и пароль для доступа да нажать на кнопку Start, после чего программа станет загружаться вместе с запуском операционной системы, обеспечивая запуск виртуальной сети. Кроме этого, обе утилиты, и Connectify, и Virtual Router Manager, показывают текущие подключения к виртуальной сети.
Дополнительные методы установки драйвера
Выше описан рекомендованный способ установки или обновления сетевого драйвера, так как он гарантирует совместимость с оборудованием. Однако, есть и другие, относительно, более простые методы. Их можно применять, когда производитель больше не поддерживает устройство и нет возможности для него скачать официальную версию драйвера.
Windows 10 / 8.1
Самый простой и безопасный метод. Он гарантирует совместимость драйвера, однако версия данного драйвера не всегда является последней. Способ доступен для версий системы, начиная с 8-ки.
Для обновления просто заходим в диспетчер устройств одним из , кликаем по устройству правой кнопкой мыши и выбираем Обновить драйвер:

В открывшемся окне кликаем по Автоматический поиск драйверов:
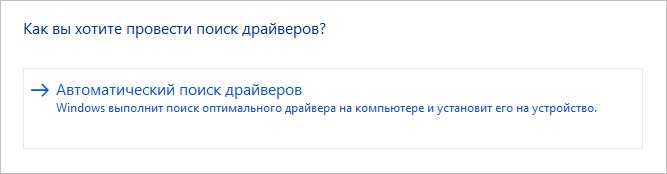
Ждем результата поиска.
Установка по коду устройства
У каждого оборудования, которое видит система Windows, есть специальный код, по которому можно найти драйвер. Это универсальный метод установки, но он обеспечивает меньшую гарантию совместимости, нежели которую можно получить от производителя.
Подробнее процесс описан в инструкции Как найти драйвер по коду устройства.
Использование специальной программы
Данный метод позволяет без особых усилий обновить сразу все драйверы — просто устанавливаем программу и выбираем устройства для обновления, независимо от версии системы Windows. Однако, данный способ самый опасный и иногда приводит к фатальным ошибкам
Его стоит применять осторожно и в крайнем случае
Примеры программ, который позволяют автоматически скачивать и устанавливать драйверы для устройств нашего компьютера — DriverHub, Driver Pack. Некоторые программы имеют офлайн версию, в базе которой есть все драйверы для сети — это позволит установить их на компьютере без Интернета.
Инструкция
Включите ноутбук фирмы Toshiba и подождите, пока устройство полностью загрузится. Активируйте работу Wi-Fi адаптера. Для этого нажмите сочетание клавиш Fn и F8. При работе с определенными моделями ноутбуков необходимо нажать другую комбинацию. Кнопка, активирующая работу адаптера, помечена специальным символом.
Если вы не смогли быстро включить Wi-Fi модуль, воспользуйтесь вторым вариантом. Откройте меню «Пуск», кликнув по иконке на рабочем столе. Перейдите к свойствам пункта «Компьютер». В развернувшемся окне выберите меню «Диспетчер устройств».
Откройте подменю «Сетевые адаптеры». Правой кнопкой мыши кликните по иконке Wi-Fi модуля. Выберите пункт «Свойства». Запишите модель устройства. Откройте вкладку «Драйвер» и выберите пункт «Включить».
Посетите сайт toshiba.ru. Введите название модели вашего мобильного компьютера в поле «Поиск». После перехода к следующей странице скачайте предложенное программное обеспечение, необходимое для работы Wi-Fi адаптера.
Выполните обновление драйверов для устройства беспроводного соединения. Используйте для этого меню «Диспетчер устройств». Перезагрузите мобильный компьютер после активации адаптера.
Попробуйте подключиться к доступной беспроводной точке доступа в автоматическом режиме. Для этого кликните по иконке сетей, которая отображается в системном трее. Выберите подходящую беспроводную сеть. Нажмите кнопку «Подключение».
После выполнения соединения с маршрутизатором появится окно ввода пароля. Заполните предложенное поле и нажмите кнопку Ok. Если после подключения к устройству ваш ноутбук не получил доступ в интернет, проверьте настройки Wi-Fi модуля.
Откройте список сетевых соединений и перейдите к свойствам беспроводного адаптера. В параметрах протокола TCP/IP сбросьте все показатели, выбрав пункт «Автоматически получить IP-адрес».
Инструкция
Включите ноутбук фирмы Toshiba и подождите, пока устройство полностью загрузится. Активируйте работу Wi-Fi адаптера. Для этого нажмите сочетание клавиш Fn и F8. При работе с определенными моделями ноутбуков необходимо нажать другую комбинацию. Кнопка, активирующая работу адаптера, помечена специальным символом.
Если вы не смогли быстро включить Wi-Fi модуль, воспользуйтесь вторым вариантом. Откройте меню «Пуск», кликнув по иконке на рабочем столе. Перейдите к свойствам пункта «Компьютер». В развернувшемся окне выберите меню «Диспетчер устройств».
Откройте подменю «Сетевые адаптеры». Правой кнопкой мыши кликните по иконке Wi-Fi модуля. Выберите пункт «Свойства». Запишите модель устройства. Откройте вкладку «Драйвер» и выберите пункт «Включить».
Посетите сайт www.toshiba.ru. Введите название модели вашего мобильного компьютера в поле «Поиск». После перехода к следующей странице скачайте предложенное программное обеспечение, необходимое для работы Wi-Fi адаптера.
Выполните обновление драйверов для устройства беспроводного соединения. Используйте для этого меню «Диспетчер устройств». Перезагрузите мобильный компьютер после активации адаптера.
Попробуйте подключиться к доступной беспроводной точке доступа в автоматическом режиме. Для этого кликните по иконке сетей, которая отображается в системном трее. Выберите подходящую беспроводную сеть. Нажмите кнопку «Подключение».
После выполнения соединения с маршрутизатором появится окно ввода пароля. Заполните предложенное поле и нажмите кнопку Ok. Если после подключения к устройству ваш ноутбук не получил доступ в интернет, проверьте настройки Wi-Fi модуля.
Откройте список сетевых соединений и перейдите к свойствам беспроводного адаптера. В параметрах протокола TCP/IP сбросьте все показатели, выбрав пункт «Автоматически получить IP-адрес».
Источники:
wifi на ноутбуке toshiba
Автоматическое обновление операционной системы и программного обеспечения является залогом отлаженной работы компьютера в целом. Наличие установленных обновлений уменьшает риск при сбоях операционной системы, что является большим плюсом при работе с документами, изображениями, а также аудио и видеозаписями. Также обновление позволяет иметь на своем компьютере самые последние версии программ и операционной системы.
Вам понадобится
Автоматическое обновление операционной системы.
Инструкция
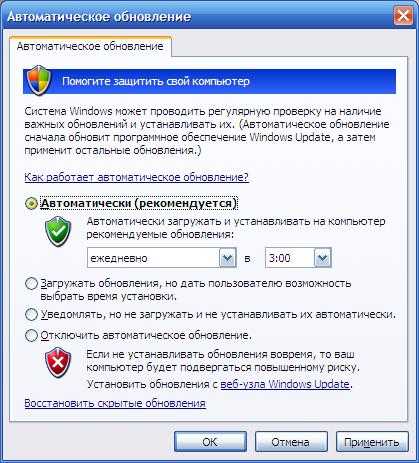
То же действие можно сделать следующим способом: создайте файл реестра операционной системы и добавьте изменения . Для этого откройте текстовый редактор и создайте новый . В теле этого документа разместите следующие строчки:
Windows Registry Editor Version 5.00;Включить автоматическое ОС
«NoAutoUpdate»=dword:00000000
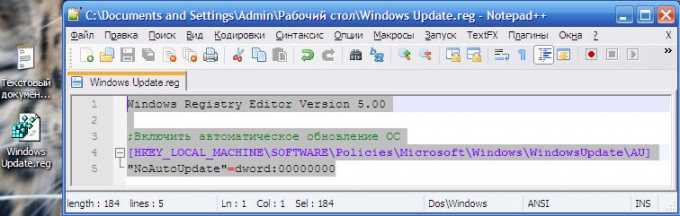
Видео по теме
Bluetooth (или «блютуc») является производственной спецификацией беспроводных персональных сетей. Bluetooth позволяет обмениваться информацией между карманными и обычными персональными компьютерами, мобильными телефонами, принтерами, цифровыми фотоаппаратами, ноутбуками и другими устройствами достаточно надежно, недорого и доступно. Благодаря Bluetooth эти устройства могут сообщаться, находясь в радиусе друг друга от 1 до 10 метра даже в разных помещениях. Чтобы до конца понять эти приятные и удобные возможности, необходимо сначала включить и настроить на своем ноутбуке
.

Инструкция
Первоначально удостоверьтесь в наличии bluetooth на вашем . В настоящее время большое количество моделей выпускается с идентичными корпусами, но различными возможностями. То есть, если на одном ноутбуке
светящийся индикатор свидетельствует о наличии в нем bluetooth , то на другом это может быть совсем другая . О том, что оснащен bluetooth может свидетельствовать наклейка с соответствующей маркировкой, приклеенная на корпусе.
Если bluetooth на ноутбуке
есть, то его необходимо просто . Сделать это можно при помощи кнопки слева над , нажать F6 или щелкнуть правой кнопки мыши по значку bluetooth и выбрать «Включить». Обязательно для этого на ноутбуке
должны быть правильно установлены . Если есть необходимость, почитайте дополнительную информацию на сайте производителя вашего .
Теперь включите bluetooth на любом другом устройстве (например, на мобильном ). На ноутбуке
высветится обнаружение доступных bluetooth–устройств. Установите между ними связь путем выбора по сетевому имени и укажите код связи.
Видео по теме
Запустите установленный браузер и для выполнения процедуры проверки перейдите по адресу http://www.google.com/a/vash_domen.ru.
Осуществите вход в панель управления и раскройте узел «Настройки службы».
Выберите пункт «Добавить новые службы» и нажмите кнопку «Добавить сейчас» «Сайты». Включение сайта после данного действия производится в автоматическом режиме.
Перейдите в раздел Настройки домена» панели управления и раскройте ссылку «Новые службы и функции» для выполнения операции отключения службы для своих пользователей.
Удостоверьтесь в том, что на поле «Автоматически добавлять новые службы по мере их доступности» снят флажок и подтвердите свой выбор нажатием кнопки «Сохранить изменения».
Примените флажки на полях отдельных служб, подлежащих добавлению, для выборочного добавления нужных сервисов и нажмите кнопку «Сохранить изменения» для подтверждения выполнения команды.
Перейдите на вкладку «Настройки службы» панели управления и раскройте ссылку «Сайты» для выполнения операции отключения сайта Google вручную.
Нажмите кнопку «Отключить службы» и подтвердите применение выбранных изменений нажатием кнопки «Да, отключить службы».
Убедитесь в том, что название домена зарегистрировано в Google Apps для исключения возможности появления сообщения об ошибке сервера при попытке входа в панель управления и удостоверьтесь в корректности завершения процесса подтверждения права собственности.
Удалите псевдоним домена в панели управления и создайте новую учетную запись с выбранным именем при совпадении желаемого имени с названием домена в другом аккаунте.
Видео по теме
Источники:
Как включить или отключить сайты в 2019
Wi-Fi позволяет легко и быстро объединить в сеть разнородные устройства, такие как компьютеры, ноутбуки и даже сотовые телефоны. Платой за такое удобство является низкий уровень безопасности беспроводных сетей. Для снижения риска несанкционированного доступа к информации можно заглушить Wi-Fi сигнал.

Инструкция
Для того чтобы заблокировать мешающий Wi-Fi сигнал соседской точки доступа, можно воспользоваться специальной краской, которая глушит радиоволны. В ее входит окись железа и алюминия, которые блокируют высокочастотное излучение. Частицы покрытия создают магнитное поле, резонирующее на той же частоте, что и радиоволна, которую необходимо заблокировать. К сожалению, купить такую краску достаточно сложно, к тому же, не каждый решится перекрашивать стены, особенно если на них уже наклеены обои.
Используйте специальную «глушилку» Wi-Fi сигнала. На рынке представлен широкий спектр устройств, от мобильных, размером со спичечный коробок, до стационарных, покрывающих большую площадь. Минусом применения такого рода оборудования является невозможность выборочной блокировки устройств — блокируются все сети без разбора. К тому же, могут возникнуть проблемы при работе сотовых телефонов и других устройств связи.
Используйте хорошо заземленную железную клетку из проводящего материала. В нее следует заключить все оборудование, сигнал которого требуется заблокировать. Качество блокировки сигнала зависит от толщины материала, из которого изготовлена клетка, и размера ячейки.
Отключите Wi-Fi сигнал. Невозможно получить несанкционированный доступ к беспроводной сети, если она отключена. При необходимости используйте проводное подключение. Если в устройстве нет разъема для подключения к LAN, используйте сетевую карту, подключаемую через USB-порт.
Настройте точку доступа. Установите WPA-2 шифрование с длинной ключа не менее 128 бит. Правильная настройка беспроводного оборудования позволить избежать несанкционированного доступа. При необходимости используйте фильтр по MAC-адресам. Добавьте необходимые адреса белый список, остальные заблокируйте.
Видео по теме
как заглушить вай фай
Функция поиска
на просматриваемой странице
представляет собой удобный инструмент, облегчающий работу пользователя. Данная функция не требует специального включения в большинстве программ, хотя, конечно, существуют и исключения.

Инструкция
Вызовите главное системное меню, нажав кнопку «Пуск», и перейдите в пункт «Все программы». Запустите браузер Mozilla Firefox и откройте нужную интернет-страницу. Раскройте меню «Инструменты» верхней сервисной панели окна программы Firefox и укажите пункт «Настройки». Выберите раздел «Правка» и разверните узел «Настройки Firefox». Перейдите в подпункт «Настройки» и укажите группу «Дополнительно». Перейдите на вкладку «Общие панели» открывшегося диалогового окна и примените флажок в строке «Искать текст на странице
». Сохраните сделанные изменения, нажав кнопку OK.
Раскройте меню «Правка» верхней сервисной панели окна приложения и укажите команду «Найти на этой странице
». Альтернативным методом вызова того же пункта меню может служить одновременное нажатие функциональных клавиш Ctrl, Cmd и F. Это действие приведет к открытию специальной панели поиска
. Напечатайте слово или сочетание слов, которые необходимо найти на открытой интернет-странице
. Поиск нужного слова начнется в автоматическом режиме при вводе первого знака.
Обратите внимание на возможные настройки поиска
нужного слова или сочетания слов на странице
:- следующее — для поиска
фразы, расположенной ниже указателя мыши;- предыдущее — для поиска
фразы, расположенной выше указателя мыши;- подсветить все — для подсветки каждого вхождения выбранного слова на странице
;- с учетом регистра — для поиска
, соответствующего введенному регистру слова или фразы. Запустите браузер Google Chrome для того, чтобы включить функцию живого поиска
Для этого раскройте меню настроек приложения, нажав кнопку с символом гаечного ключа в верхней сервисной панели программы, и укажите пункт «Настройки». Выберите закладку «Основные» в открывшемся диалоговом окне и примените флажок в строке «Включить живой поиск» в группе «Поиск». Сохраните сделанные изменения и проверьте корректность работы требуемой функции
Запустите браузер Google Chrome для того, чтобы включить функцию живого поиска
. Для этого раскройте меню настроек приложения, нажав кнопку с символом гаечного ключа в верхней сервисной панели программы, и укажите пункт «Настройки». Выберите закладку «Основные» в открывшемся диалоговом окне и примените флажок в строке «Включить живой поиск» в группе «Поиск». Сохраните сделанные изменения и проверьте корректность работы требуемой функции.
Включение живого поиска в Chrome
Мобильные компьютеры имеют встроенные адаптеры, позволяющие им подключаться к беспроводным сетям различного типа. Кроме того, основная часть ов не лишена возможности соединения с кабельными каналами для выхода в интернет.

Инструкция
Если вы хотите подключить мобильный компьютер к интернету через канал Wi-Fi, настройте должным образом соответствующий адаптер. Убедитесь в том, что данное оборудование включено. В некоторых моделях ноутбуков для этого предусмотрен специальный индикатор.
Процесс включения wifi на ноутбуке toshiba satellite c660, l630, l500, l300, c850, a200, l655, l40, a300 и всех остальных – аналогичный.
Что вам нужно сделать. Первое обязательное условие — убедится в наличии драйвера.
Не имея установленного драйвера wifi, а его при переустановке windows 7 или windows 8 обычно нет, точнее в дистрибутиве есть, но подходит не для всех моделей ноутбуков toshiba satellite.
Для каждой модели требуется свой родной и это касается всех компонентов компьютера.
Хотя компоненты (биос, адаптеры) разрабатывают другие компании, производители компьютеров их немного модифицируют под свои устройства и создают собственные драйвера.


















































