Настройка режима потребления энергии
Если связь периодически разрывается, есть вероятность, что в лэптопе указаны определенные опции энергопотребления. Они нацелены на экономию, поэтому отключают адаптер при низком заряде аккумулятора. Как это проверить:
Заходим в свойства нашего беспроводного соединения и жмём кнопку «Настройка» (Configure):
Откроется новое окно, где нужно перейти во вкладку «Управление питанием», как показано на следующем изображении
Нужно проверить, нет ли галочки возле надписи: «Позволить ПК отключать это устройство…» (Allow the PC to turn off device…).
Как настроить GPRS на Motiv
Почему Windows 10 сообщает, что нет подключения к Интернету
l http-equiv=»Content-Type» content=»text/html;charset=UTF-8″>oading=»lazy» class=»aligncenter size-full wp-image-21165 lazy» src=»data:image/svg+xml,%3Csvg%20xmlns=’http://www.w3.org/2000/svg’%20viewBox=’0%200%20362%20364’%3E%3C/svg%3E» data-src=»https://remontka.pro/images/no-internet-protected-windows-10.png» alt=»Нет подключения к Интернету, защищено в Windows 10″ width=»362″ height=»364″ data-srcset=»https://remontka.pro/images/no-internet-protected-windows-10.png 362w, https://remontka.pro/images/no-internet-protected-windows-10-150×150.png 150w, https://remontka.pro/images/no-internet-protected-windows-10-298×300.png 298w» data-sizes=»(max-width: 362px) 100vw, 362px»>
После установки сетевого соединения Windows 10 пробует установить связь с серверами Майкрософт. Если они доступны, то с точки зрения системы Интернет есть, если нет — вы видите сообщение о том, что нет подключения к Интернету. «Защищено», в свою очередь, означает что ваша Wi-Fi сеть защищена паролем и шифрованием, а вы успешно к ней подключились. Наиболее частые причины рассматриваемой проблемы:
- Ваш Wi-Fi роутер не настроен или, если недавно всё работало, по какой-то причине (сбой, гроза и т.п.) настройки были сброшены, в результате он не устанавливает соединение с провайдером.
- Временные проблемы и сбои на стороне провайдера.
- Проблемы с подключением кабеля провайдера к роутеру, особенно если он находится там, где его можно задеть. В некоторых случаях проблемы с кабелем могут быть не у вас в квартире, а в подъезде, если там проводились или проводятся какие-либо работы с электрооборудованием.
- Какая-то проблема со стороны непосредственно компьютера. Например, если сайты открываются и Интернет работает, можно предположить, что была выполнена блокировка доступа к серверам Майкрософт (например, для отключения слежки Windows 10 и тогда, возможно, предпринимать каких-либо действий не следует). Но возможны и другие варианты.
А теперь о том, что делать, чтобы исправить ситуацию «Нет подключения к Интернету, защищено» в Windows 10 в зависимости от обстоятельств:
- Как вам первым делом посоветует любая служба поддержки (и это действительно часто срабатывающий способ) — перезагрузите ваш Wi-Fi роутер (а попутно проверьте кабель провайдера в порте WAN/Internet): выключите его из розетки, включите снова через несколько секунд, дождитесь загрузки (минута-две) и заново подключитесь к сети.
- Если предыдущий пункт не помог, проверьте: а есть ли Интернет по этой же Wi-Fi сети на других устройствах (например, на телефоне, только предварительно отключите на нем передачу данных по мобильной сети). Если тоже нет — проблема на уровне роутера, кабельного подключения или со стороны провайдера. Если с другого устройства по этой же Wi-Fi сети Интернет доступен, то, видимо, проблема в настройках вашей Windows
- Если Интернет не доступен ни на каких устройствах по этой Wi-Fi сети, позвоните на номер справочной службы вашего провайдера: большинство крупных провайдеров после указания лицевого счета сразу сообщат, если с их стороны проводятся какие-либо работы или есть сбои. В такой ситуации останется лишь ждать, когда всё будет исправлено и Интернет снова станет доступен.
- В случае, когда провайдер сообщает, что с его стороны всё в порядке, а в работоспособности кабеля вы уверены, зайдите в настройки роутера и проверьте, сохранены ли они и соответствуют ли параметрам вашего провайдера (см. Настройка роутера).
- В ситуации, когда Интернет не работает только на одном компьютере, а на других устройствах, подключенных по этой же Wi-Fi сети всё в порядке, используйте шаги из инструкций Не удается получить доступ к сайту — как исправить и Не работает Интернет в Windows 10, один из предложенных методов должен помочь в исправлении проблемы.
А вдруг и это будет интересно:
Если компьютер не может подключиться к исправной сети Wi-Fi
Часто ноутбуки оснащены дополнительными функциональными клавишами для управления устройствами: звуком, тачпадом, беспроводным адаптером. Попробуйте отыскать в верхнем ряду клавиатуры (F1 — F12) кнопку со значком Вай-Фай и нажать её одновременно вместе с клавишей Fn (нижний ряд). Если не работает адаптер (был выключен случайно, или для снижения энергопотребления), то после нажатия этой комбинации он заработает вновь. Проверить, включён ли адаптер, можно при помощи беспроводной иконки около часов Windows: крестик на значке, или отсутствие иконки говорят о выключенном адаптере.
Когда беспроводная сеть работает на других устройствах, но в трее Windows значок беспроводной сети перечёркнут крестиком (или вовсе отсутствует) – проблема с Вай-Фай заключается в конкретном компьютере, а не в самой сети. Значит, лишь этому устройству не удается подключиться, а сам вайфай работоспособен. Если же иконка отмечена жёлто-оранжевой точкой, то попробуйте щёлкнуть по ней и поискать название вашей сети. Она нашлась, но при вводе пароля выскакивает ошибка аутентификации? Дело в неверной раскладке, в нажатой клавише Caps Lock, или просто в неправильном пароле.
В случае настольного ПК следует физически вытащить и снова подключить Wi-Fi-адаптер (обычно это устройство размером с флешку, подключено в порт USB в задней части корпуса). Если адаптер встроенного типа (или речь идёт о ноутбуке), попробуйте проверить его работоспособность: правый щелчок по «Мой компьютер»/»Компьютер» — «Свойства» – «Диспетчер устройств».
Взгляните на раздел «Сетевые адаптеры»: если один из них, особенно имеющий в названии слово Wireless (беспроводной) помечен вопросительным, восклицательным знаком или крестиком, то проблема заключается в конфликте этого устройства с Windows или с другим узлом ПК. Достаточно загрузить свежие драйвера для беспроводного адаптера и установить их заново – после этой операции компьютер, как правило, снова видит сеть.
При этом попытка щелчка по данному элементу управления вызывает сообщение: не удалось подключиться к сети.
Адаптер точно включён, драйвера установлены и конфликт оборудования в Диспетчере устройств отсутствует, но интернет на компьютере так и не появился? Вероятно, проблема с сетями – программного типа. Проверим в «Центре сетевых подключений Windows», считает ли ОС этот адаптер включённым.
Рис: Центр управления сетями Windows
В левой части Центра нужно выбрать раздел «Изменение параметров адаптера». В следующем окне появятся все сетевые адаптеры Windows. Взгляните на скриншот ниже: беспроводной адаптер в данном случае был выключен программным способом (выделен серым цветом). В данном случае не работает интернет исключительно из-за выключенного адаптера. Для включения достаточно щёлкнуть правой кнопкой и выбрать «Задействовать» («Включить»/»Enable»).
Рис: Программное включение беспроводного адаптера
Наконец, иногда в Wi-Fi возникают проблемы сетевой несовместимости устройств. Роутер отказывается соединяться с теми параметрами протокола IPv4, которые предлагает ему Windows. Следует «подчиниться» маршрутизатору и предоставить ему право самостоятельно назначить сетевую конфигурацию. Звучит сложно, однако на практике это лишь одна небольшая настройка.
Рис: Сброс конфигурации сетевого адаптера в Windows
В Центре управления сетями нужно выбрать текущее беспроводное соединение, отыскать в нём пункт «Свойства» (скриншот слева). В появившемся диалоговом окне следует найти «Протокол Интернета версии 4» – и вновь выбрать «Свойства». Откроется окно с параметрами IP-адреса. Рекомендуется выбрать автоматические конфигурации сети – так, чтобы маршрутизатор мог самостоятельно назначить IP и DNS-адреса (скриншот справа). Этот способ помогает особенно хорошо, если в окне как на правом скриншоте были видны введённые вручную сетевые адреса. Такая конфигурация не верна, а компьютер не видит сети.
Настройки Windows 10: сетевое обнаружение
Эти настройки определяют, может ли ноутбук находить другие устройства, использующие сеть, а также его видимость для иных аппаратов. Чтобы исправить проблему с Вай-Фай, включите опцию:
- Нажмите сочетание клавиш «Win» + «I», чтобы открыть параметры операционной системы.
- Выберите вкладку «Сеть и Интернет».
- Нажмите на пункт «Состояние», затем «Параметры общего доступа».
- В появившемся окне раскройте ветку «Гостевая или общедоступная (текущий профиль)».
- Включите сетевое обнаружение. На некоторых устройствах также нужно активировать параметр в ветке «Частная».
Основные ошибки
Одной из главных ошибок пользователей во время подключения является неправильный выбор разъема, в который вставляется провод. Обычно сзади присутствует сразу несколько отверстий, но нам необходимо подключить сетевой кабель лишь в то гнездо, которое выделено желтым цветом. Если их несколько, то можно выбирать любое.
Ещё одной популярной проблемой является неисправность сетевого кабеля. Попробуйте подключить маршрутизатор к компьютеру при помощи другого кабеля и посмотреть на результат.
Компьютеры и ноутбуки имеют такое свойство, как ломаться. Иногда сетевые карты выходят из строя, что приводит к неспособности компьютера различить сеть. В этом случае вам необходимо обратиться в сервисный центр, где поломку обнаружат и заменят.
Проверить работоспособность сетевой карты можно при помощи диспетчера устройств. Если напротив сетевой карты вы увидите какие-то посторонние символы, вроде восклицательных или вопросительных знаков, значит есть определенная неисправность.
Также следует проверить наличие драйверов для сетевой карты. Если их не будет на компьютере, то существует вероятность того, что роутер будет не распознан системой ПК.
Если же все вышеизложенные способы не помогли, стоит обратить внимание на индикаторы роутера. Обычно они все горят зеленым цветом

В противном случае без обращения в сервисный центр вам все-таки не обойтись. Тут могут возникнуть и другие проблемы, вроде плохой работы , который не способен обеспечить питанием некоторые комплектующие системного блока.
Здесь мы пытаемся ответить на вопрос, почему комп не видит роутер, если даже всё было подключено, как надо. Обычно, советуют следующее: выполнить сброс настроек, нажать «F5» для обновления страницы в браузере, просто подождать. Мы эти общеизвестные вещи рассматривать не будем. Существуют ситуации, в которых роутер действительно не может общаться с одним из ПК в сети, но главное, что сам ПК и роутер при этом полностью исправны. Не знаете, о чём идёт речь – читайте дальше.
Клонирование MAC, Archer C-8
Допустим, у нас есть один компьютер и роутер с гигабитными портами LAN. Тогда, как только Вы клонируете адрес MAC в web-интерфейсе, связь между роутером и ПК потеряется (причём, полностью). Такова уж особенность гигабитных роутеров – не могут они работать с абонентским ПК, если адрес MAC был клонирован именно с этого компьютера. Придётся выполнить сброс либо заменить сетевую карту или её MAC. Как выполняют последнее, рассмотрим прямо сейчас.
Управление MAC-адресами компьютеров
Допустим, нам нужно поменять MAC-адрес проводной сетевой карты. Никакие программы для этого не нужны, можно обойтись средствами Windows. Последовательность действий будет одинаковой и для XP, и для Win 7:
- Щёлкните правой кнопкой на значке подключения в трее
- Выберите строку «Состояние», затем, нажмите кнопку «Свойства»
- В открывшемся окне нам нужна кнопка «Настроить» (сразу нажмите её).
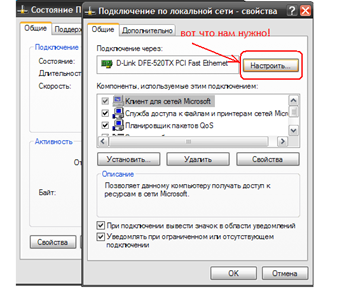
Доступ к настройкам сетевой карты
Откроется набор вкладок, где Вы перейдёте к вкладке «Дополнительно» и выберете свойство «Network Address»:
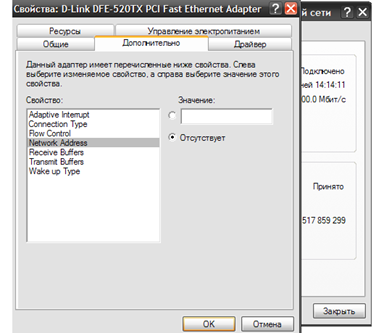
Меняем MAC сетевой карты
Как видим, сейчас значение отсутствует, но его можно задать, затем установить селектор в верхний круг и нажать «OK»
Вопрос заключается в том, что именно нужно задавать здесь. Сначала выясним, чему было равно значение MAC по умолчанию.
Закройте отображаемое в данный момент окно (нажмите крестик). Там, где мы нажимали кнопочку «Свойства», кликните по кнопке «Сведения» (верно для пользователей Windows 7):

Как смотреть действующий адрес
В строке «Физический адрес» отображается искомое значение, запишите его на листик. В Win XP нам потребовалось бы переключить вкладку (было «Общие», нужно «Поддержка») и нажать кнопку «Подробности». В общем, задать потребуется другую последовательность, похожую на используемое значение, но отличающуюся от него одной цифрой. Удачной настройки!
Допустим, перепробовав всё, пользователь приходит к выводу, что роутер неисправен.
На самом деле с подобными выводами торопиться не нужно. Может быть, проблема заключается в сетевом интерфейсе ПК, в неисправном сигнальном шнуре и т.д. Этот шнур, так называемый патч-корд, таит в себе сюрпризы. Даже когда лампочка LAN горит на роутере (в том числе, напротив используемого порта), это не значит, что патч-корд исправен. Попробуйте прозвонить контакты на штекерах при помощи омметра, или просто замените патч-корд.
Windows преподносит непонятные сюрпризы
Речь пойдёт, как Вы догадываетесь, вот о чём: компьютер не может установить соединение с роутером благодаря операционной системе. Бывает, что бесполезно задавать значение IP и DNS в явном виде – хоть с фиксированными значениями, хоть с настройками «авто» интерфейс открыть не получается.
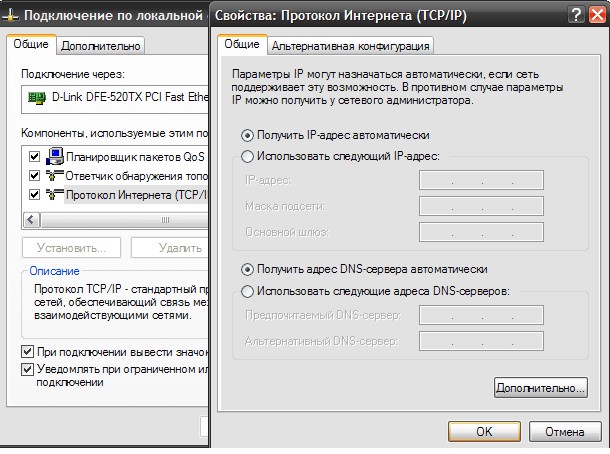
Настраиваем ПК: IP-адрес, DNS
По отзывам, в этих случаях помогает переустановка Windows, после выполнения чего начинает работать всё и сразу. Эксперты, тем не менее, рекомендуют попробовать переустановить драйвер сетевой карты. Делается это так.
Прежде всего, Вы должны убедиться в том, что драйвер после удаления может быть установлен заново. Возможно, потребуется наличие установочного диска (или скачайте драйвер из Интернета). Наименование устройства, точнее, название микросхемы, Вы увидите, если откроете «Диспетчер устройств». Последовательность шагов для выполнения этого: «Панель управления» –> «Система» –> вкладка «Оборудование» –> кнопка «Диспетчер устройств».
Все устройства, присутствующие сейчас
Ну а чтобы удалить драйвер, проделайте всё, что содержат шаги 1-3 из предыдущей главы. Затем перейдите к вкладке «Драйвер», и щёлкните по кнопке «Удалить» (она там – самая последняя). Желаем успеха.
Выводим роутер из ступора
Если с компьютером и патч-кордом всё нормально, можно попробовать «помучить» сам роутер. Возможно, это устройство сейчас находится в режиме восстановления прошивки. Задействован такой режим может быть либо самим пользователем, либо автоматически (в случае порчи встроенного ПО). Как узнать, действительно ли роутер находится в режиме восстановления? Сейчас мы на данный вопрос ответим.
Любое устройство фирмы D-Link, не оснащаемое модулем ADSL, в режиме восстановления всегда остаётся доступно по такому адресу: 192.168.0.1. Но в результате того, что DHCP-сервер в этом режиме не работает, ПК не получает IP автоматически. Так что выставляем IP «192.168.0.2», маску с последним «0» и заходим в web-интерфейс. Браузер должен будет открыть страницу восстановления:
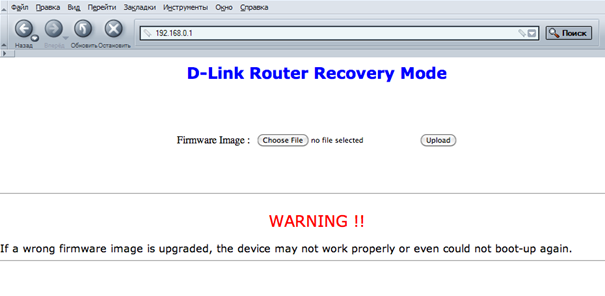
Страница восстановления прошивки, D-Link
У всех «Асусов» симптомы нахождения в нестандартном режиме будут другими. Во-первых, Вы заметите, что даже после загрузки индикатор «Air» не горит, а лампочка «Power» всё время мигает (медленно). Ещё отметим, что у роутеров ASUS нет страницы восстановления, как у D-Link. Нет её и у маршрутизаторов ZyXEL, а лампочка «Power» у них начинает мигать с периодом в 2 секунды.
Процедура восстановления прошивки выглядит сложно, если говорить о любых роутерах, кроме D-Link. Но главное, что саму прошивку, которая будет использована для восстановления, ещё нужно правильно подобрать (подходят даже не все фирменные файлы-образы).
Как Вы понимаете, не получится просто вернуть устройство из аварийного режима в обычный – нужен файл-образ с подходящей микропрограммой. Других вариантов нет.
- Введение
- 2 основные ситуации, когда нельзя подключиться к wi-fi
- Причины, почему ноутбук может не видеть сеть wi-fi
- Способы исправить отсутствие вай-фай
- Заключение
Приветствуем вас друзья. В этой заметке рассмотрим, почему ноутбук может не видеть сеть wi-fi. Для начала стоит разобраться (хоть и коротко), что такое wi-fi, какой его принцип работы и, что ему для этого обычно требуется.
Итак, если сказать доступным языком, то wi-fi не что иное, как беспроводной способ связи цифровых устройств.
Важно понимать, что при помощи него не обязательно можно выйти сразу в интернет , это всего лишь способ построения беспроводных сетей (как, например, блютуз)

Для того, чтобы выйти в интернет нужно, чтобы эта wi-fi сеть была подключена к роутеру (специальному модему), который уже в свою очередь и осуществляет выход в глобальную паутину (через телефонный, сетевой кабель или любым другим способом).
Из этого следует — если в вашем устройстве (ноутбук, телефон, планшет) есть вай-фай связь, то это ещё не значит, что он сейчас же подключится к интернету (может кому-то это покажется очевидным, но часть пользователей может думать именно так).
2 основные ситуации, когда нельзя подключиться к wi-fi
- Причина в вашем устройстве
- Проблема в wi-fi сети (то есть в модеме, на котором эта сеть создана)
Для того, чтобы исключить неполадки в вашем ноутбуке нужно подключиться к имеющейся wi-fi сети с другого устройства, к примеру, с телефона вашего друга. Для этого, как обычно, берёте у него смартфон (планшет , «бук»), осуществляете поиск доступных вай-фай сетей и подключаетесь к нужной.
В итоге, если ваш роутер настроен правильно, смартфон друга подключился сразу и без проблем, то вам стоит искать причину в своём устройстве (об этом чуть ниже).

Во втором случае, вы сидите один (или с компанией) и не можете подключиться к wi-fi сети, к примеру, в общественном месте. Оно и правильно, возможно просто её отключили или ограничили доступ (к примеру, на количество одновременно подключенных устройств). В такой ситуации, нужно обратиться к администратору. Или, если появились проблемы с модемом (вашим, а не соседа), тогда нужно или перезагрузить его или перенастроить .
То есть первым делом нужно определиться, где неисправность, а потом уже углубляться в её решение.
Причины, почему ноутбук может не видеть вай-фай
Теперь рассмотрим уже более углубленно основные моменты, почему не происходит подключение к вай-фай сети:
- Для начала стоит отметить, включён ли вай-фай в «буке» . Проверяется это легко, внизу возле часов нажмите соответствующий значок. Если там не появятся никакие доступные сети, то, скорее всего он отключён.
- Сбилось подключение. Это может быть чаще всего из-за ошибок модема. Можно просто его перезагрузить или перенастроить. Для этого просто смотрим свой модем и находим индикатор wi-fi — он должен гореть.
- Установлен ли драйвер и какова его версия на ноутбуке. Очень часто, если «бук» новый или на нём переустановили операционную систему , после требуется установка нужного драйвера на вай-фай. Если этого не сделать, то войти в сеть не удастся.
- На «ноуте» перестал работать вай-фай. Причиной может быть поломка соответствующего адаптера внутри девайса. Здесь только ремонт с его заменой.
- Закончились деньги «на интернете». В такой ситуации само собой по вай-фай в интернет не получиться зайти. Нужно всего лишь положить деньги на счёт и проблема будет решена.
Заключение
Как видим, причин может быть достаточно много, мы рассмотрели, лишь самые простые и популярные. Не нужно легкомысленно относиться к простым способам решения типа — проверке средств на счету или перезагрузки ноутбука, очень часто именно они и помогают решить сложившуюся проблему.
Не находит сеть WiFi
— с такой проблемой приходилось сталкиваться владельцу практически каждого мобильного устройства
Неважно какой девайс у вас, телефон, работающий на андроиде или iphone, ноутбук, на котором установлена Windows 8 или Windows 10. С этой неприятностью может столкнуться каждый
При этом не стоит впадать в панику, в первую очередь необходимо определить причину. И поможет в этом наша инструкция.
Телефон не находит сеть WiFi
- Перезагрузите роутер, раздающий сигнал. Ненадежность этих приборов достаточно высока, поэтому причина может быть устранена на этом этапе. Если это не помогло, переходим ко второму шагу.
- Все просто, перезагружаем сам телефон. Во многих случаях, после сбоя роутера он не может найти сеть, и для возобновления работы требуется перезагрузка.
Если эти мероприятия не помогли, то причин проблемы может быть несколько. В первую очередь это:
- Вы вышли из зоны действия роутера. Такая ситуация характерна для маломощных приборов. Иногда достаточно просто переместиться по комнате, чтобы найти сеть.
- Нередко причиной отказов в работе вайфая становится установка новых приложений. Такая ситуация характерна для аппаратов, работающих на Андроиде. Определите, какие из новых приложений были установлены, и попробуйте их удалить.
- Регулярные сбои могут свидетельствовать о том, что проблема кроется в самих настройках телефона. Выходом может послужить полный сброс настроек до заводских параметров. Обычно для этого потребуется войти в Настройки и открыть вкладку Безопасность. После перезагрузки телефона попытайтесь найти сеть по новой.
- Во многих случаях решить вопрос можно, удалив сеть из списка, выполнив повторный поиск и подключение с вводом пароля.
Если перечисленные методы не помогли, обратитесь к специалисту.
Ноутбук не находит сеть WiFi
- Некорректно установленный драйвер модуля. Даже после банального обновления ПО могут возникнуть проблема несовместимости программ. Попробуйте откатить базы до ближайшей точки восстановления или установите драйвер самостоятельно. Такой вариант работает в том случае, если вы установили новую версию Windows. Помните, драйвера, прекрасно работавшие на Windows 7, могут не подойти к Windows 10 версии.
- Настройки могут сбиться не только на роутере, но и на самом ноутбуке. Войдите в папку «Сетевые параметры» и проверьте корректность введенных данных.
Если перечисленные способы не помогают, тогда все-таки придется обратится к специалистам, которые выяснят причину неполадок.
В современном мире ноутбуки пользуются большой популярностью среди пользователей. Преимущества ноутбука перед стационарным компьютером очевидны, тем более что есть возможность выхода в интернет через Wi-Fi. Современные модели производители оснащают встроенными модулями для выхода в интернет посредством беспроводного роутера. Многие пользователи рано или поздно сталкиваются с проблемой, когда их ноутбук не видит WiFi. Причин для возникновения этой проблемы может быть несколько. В большинстве случаев достаточно найти одну из них, чтобы понять, почему ноутбук не видит WiFi.
Давайте рассмотрим каждую из них, чтобы вы смогли разобраться конкретно в своей ситуации.
Причины того, что ноутбук не видит WiFi, могут быть самыми разными. Роутер в вашей квартире или офисе дал сбой. Проверьте настройки, позвоните интернет-провайдеру, вызовите специалиста.
Если вы уверены, что с роутером всё в порядке, то далее ищем причину в ноутбуке. В старых моделях чаще всего достаточно просто переключить Off в On. Иногда бывает, что ОС вашего ноутбука при включённой кнопке Off показывает, что Wi-Fi находится в рабочем состоянии. Проверьте и этот вариант, прежде чем принимать какие-либо более серьезные меры не будет лишним посмотреть в документацию, может быть, данная проблема уже была предусмотрена производителем вашего ноутбука, как и ее решение. Если ваш ноутбук более новый, нажмите сочетание клавиш FN+F2. В большинстве случаев, это и есть решение проблемы.
 Попробуйте перегрузить ваш роутер. Возможно, причина устранится после перезагрузки. Проверьте также все настройки вашего маршрутизатора. Возможно, настройки сбились. В этом случае надо обязательно обратиться только к вашему провайдеру. Самостоятельное решение проблемы в данном случае невозможно и чревато различными, более неприятными, последствиями.
Попробуйте перегрузить ваш роутер. Возможно, причина устранится после перезагрузки. Проверьте также все настройки вашего маршрутизатора. Возможно, настройки сбились. В этом случае надо обязательно обратиться только к вашему провайдеру. Самостоятельное решение проблемы в данном случае невозможно и чревато различными, более неприятными, последствиями.
Возможно, ноутбук не видит WiFi-роутер из-за драйверов. Переустановка драйверов поможет привести в рабочее состояние модуль Wi-Fi. При скачивании драйверов из интернета обращайтесь только на сайт производителя! В противном случае можно приобрести массу других проблем с работой ноута.
Одной из причин неработоспособности модуля является отсутствие на вашем ноутбуке вспомогательной программы, которая должна быть в составе его программного обеспечения. Проверьте диск, который продавался вместе с вашим ноутом. Если на нём нет этой утилиты, скачайте её, только с сайта производителя.
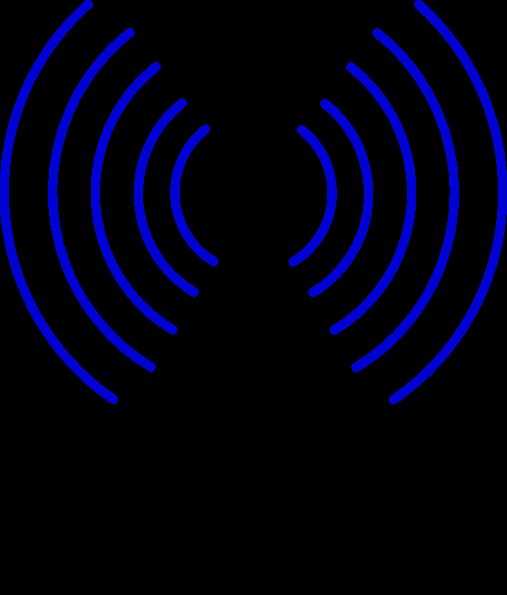 Если ваши устройства на ноутбуке показывают, что соединение есть, но вы не можете выйти в интернет, в таком случае проблема в поступающем сигнале, он достаточно слабый, чтобы была подключена сеть. Это может быть из-за того, что роутер находится на далёком расстоянии от ноутбука или возникли какие-либо проблемы с его передающей антенной.
Если ваши устройства на ноутбуке показывают, что соединение есть, но вы не можете выйти в интернет, в таком случае проблема в поступающем сигнале, он достаточно слабый, чтобы была подключена сеть. Это может быть из-за того, что роутер находится на далёком расстоянии от ноутбука или возникли какие-либо проблемы с его передающей антенной.


















































