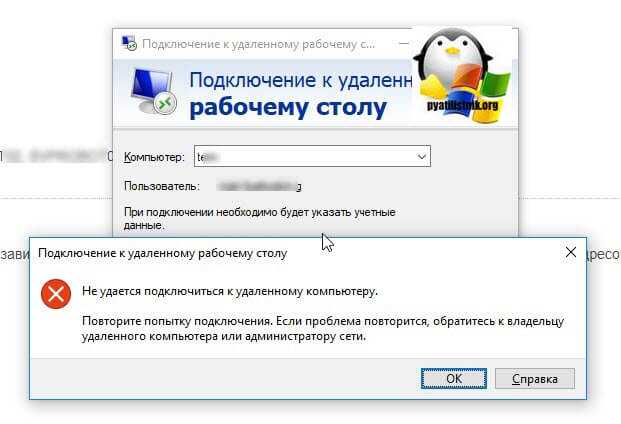Другие сетевые службы
С проблемами сетевого обнаружения в Windows 10 1803 приходится сталкиваться чаще, чем в других версиях системы. Связано это с ограничением функционала рабочих групп, которые Microsoft считает устаревшим компонентом. В данной версии может быть отключен ряд служб, отвечающих за обнаружение других компьютеров в локальной сети. Если в сетевом окружении Windows 10 не видны компьютеры, вам нужно убедиться, что включены указанные службы:
- Публикация ресурсов обнаружения функции (тип «Автоматически»);
- Обнаружение SSDP;
- Обозреватель компьютеров (см. выше SMB 1.0);
- DHCP-клиент;
- Узел универсальных PNP-устройств.
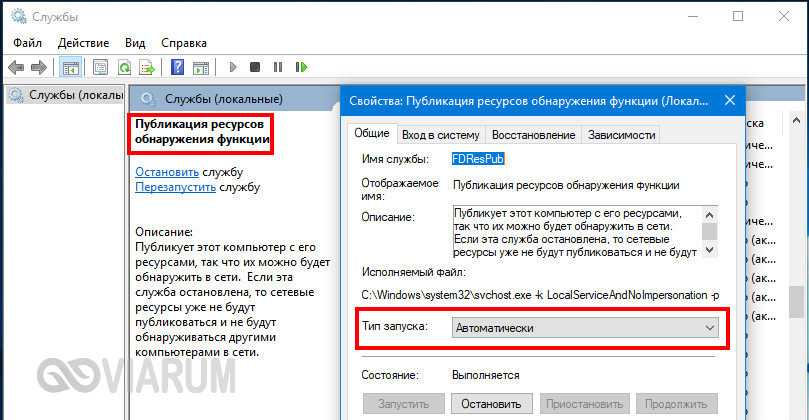
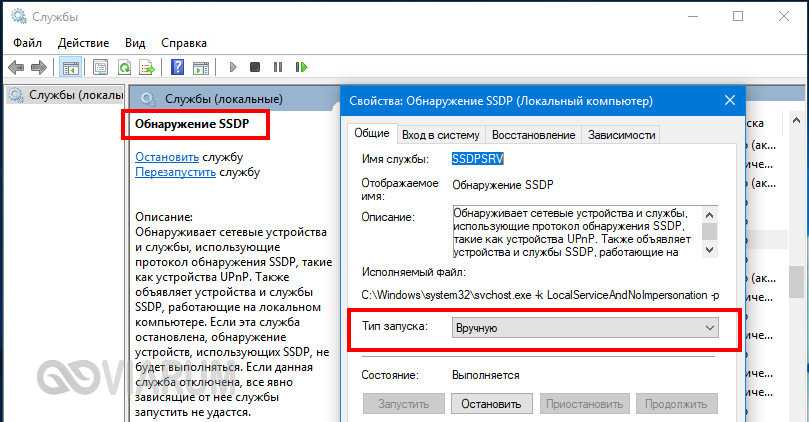
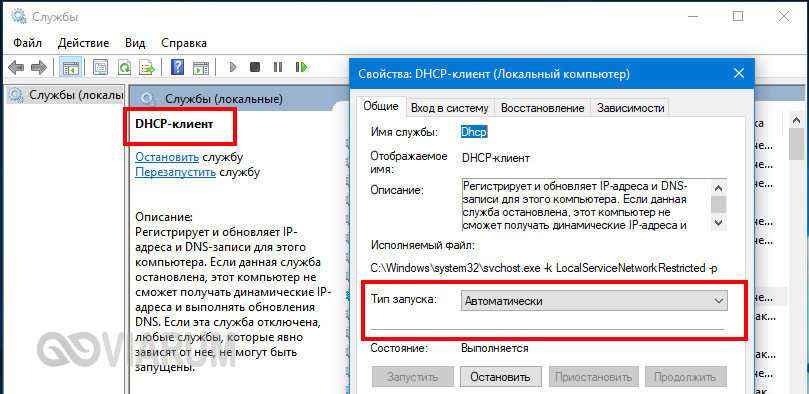
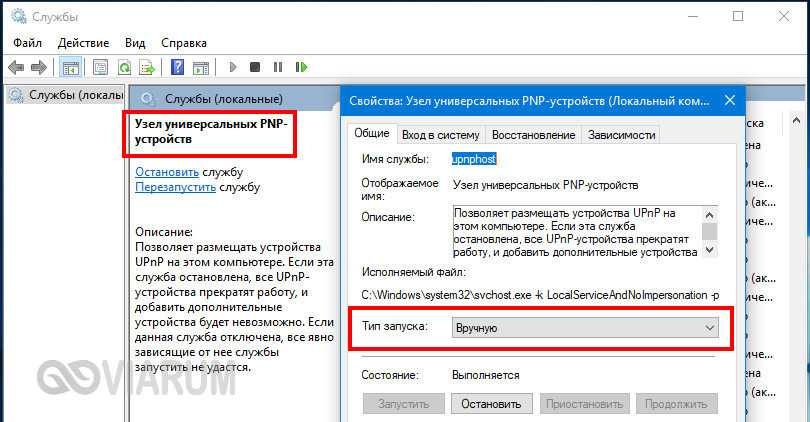
Включив эти службы на всех компьютерах, перезагрузитесь. Если прочие настройки выставлены правильно, ваш ПК должен обнаружить другие ресурсы в локальной сети.
Проще говоря
С помощью SMB можно делать общие сетевые папки, чтобы другой компьютер или несколько компьютеров в локальной сети могли обмениваться между собой файлами. SMB работает на Windows. А Samba это альтернатива SMB для Linux, которая позволяет делать это же самое: создавать или подключаться к сетевым папкам по протоколу SMB.
Для SMB не нужен Windows Server, то есть без настройки сервера на любом компьютере можно создать общую сетевую папку. Не требуется настройка Active Directory или чего-то другого.
Физически сетевая папка находится на одном из компьютеров и для этого компьютера представляет собой обычную локальную папку.
Настройка в Windows происходит в графическом интерфейсе и в целом довольно простая, если не упустить несколько важных моментов.
Что такое и для чего нужен SMB
SMB (сокр. от англ. Server Message Block) — сетевой протокол прикладного уровня для удалённого доступа к файлам, принтерам и другим сетевым ресурсам, а также для межпроцессного взаимодействия. Первая версия протокола, также известная как Common Internet File System (CIFS) (Единая файловая система Интернета), была разработана компаниями IBM, Microsoft, Intel и 3Com в 1980-х годах; вторая (SMB 2.0) была создана Microsoft и появилась в Windows Vista. В настоящее время SMB связан главным образом с операционными системами Microsoft Windows, где используется для реализации «Сети Microsoft Windows» (англ. Microsoft Windows Network) и «Совместного использования файлов и принтеров» (англ. File and Printer Sharing).
SMB — это протокол, основанный на технологии клиент-сервер, который предоставляет клиентским приложениям простой способ для чтения и записи файлов, а также запроса служб у серверных программ в различных типах сетевого окружения. Серверы предоставляют файловые системы и другие ресурсы (принтеры, почтовые сегменты, именованные каналы и т. д.) для общего доступа в сети. Клиентские компьютеры могут иметь у себя свои носители информации, но также имеют доступ к ресурсам, предоставленным сервером для общего пользования.
Клиенты соединяются с сервером, используя протоколы TCP/IP (а, точнее, NetBIOS через TCP/IP), NetBEUI или IPX/SPX. После того, как соединение установлено, клиенты могут посылать команды серверу (эти команды называются SMB-команды или SMBs), который даёт им доступ к ресурсам, позволяет открывать, читать файлы, писать в файлы и вообще выполнять весь перечень действий, которые можно выполнять с файловой системой. Однако в случае использования SMB эти действия совершаются через сеть.
SMB работает, используя различные протоколы. В сетевой модели OSI протокол SMB используется как протокол Application/Presentation уровня и зависит от низкоуровневых транспортных протоколов. SMB может использоваться через TCP/IP, NetBEUI и IPX/SPX. Если TCP/IP или NetBEUI будут заняты, то будет использоваться NetBIOS API. SMB также может посылаться через протокол DECnet. Digital (ныне Compaq) сделала это специально для своего продукта PATHWORKS. NetBIOS в случае использования через TCP/IP имеет различные названия. Microsoft называет его в некоторых случаях NBT, а в некоторых NetBT. Также встречается название RFCNB (из Википедии).
Создание общей папки (расшаривание)
Папка для локальной сети
И так, допустим у нас есть какая-нибудь папка на рабочем столе (в моем случае «Test_ocomp»). Чтобы ее расшарить — кликните по ней правой кнопкой мышки и откройте ее свойства.
Далее перейдите во вкладку «Доступ» и нажмите по кнопке «Общий доступ». После нужно добавить новую строчку «Все» (пользователи) и дать ей права:
- либо «Чтение» (на других ПК в локальной сети файлы можно будет только просмотреть);
- либо «Чтение и запись» (полный доступ: можно будет как просматривать файлы, так и удалять их).
Общий доступ для всех!
Затем в этой же вкладке «Доступ» перейдите в расширенные настройки, откройте общий доступ к папке и нажмите по кнопке «Разрешения».
Расширенная настройка
В ней отметьте галочками те разрешения, которые вы даете другим пользователям (например, полный доступ или только чтение…).
Полный доступ
Собственно, после этого, зайдя в проводник и открыв вкладку «Сеть» — вы должны увидеть имя своего ПК и расшаренную нами папку. Если этого не произошло — см. …
Проводник — вкладка сеть
Папка для работы через интернет
Вариант 1
Как с этим работать: сначала создаете папку на Google-диске, затем кликаете по ней ПКМ и выбираете пункт «Открыть доступ».
Открыть доступ
Далее разрешаете к ней доступ тем пользователям, у кого есть ссылка, и ставите режим доступа «Редактор» (т.е. они смогут делать в этой папке, что захотят…).
Собственно, после вам останется скопировать ссылку на папку и скинуть ее тем людям, для которых она и предназначалась…
Доступна всем, у кого есть ссылка (права: редактор)
Задача решена?!
Вариант 2
Этот способ более «замороченный», зато он позволяет получать доступ не только к файлам, но и даже к принтеру. К тому же, можно более «точечно» настроить права доступа…
1) Буду считать, что у вас уже есть папка, расшаренная для локальной сети (как ее сделать — расписано ).
3) После, на том ПК, на котором расшарена папка, запустите Hamachi и нажмите по кнопке «Создать новую сеть…», придумайте ей название и пароль. См. скрин ниже, у меня была создана сеть «my_local_ocomp».
Сеть создана
4) Теперь на других компьютерах необходимо войти в эту созданную сеть: для этого в Hamachi нажмите по кнопке «Сеть/Подключиться», введите ее название и пароль.
Подключившись к сети, вы увидите ПК, на котором расшарена папка: достаточно кликнуть на нем правой кнопкой мышки и выбрать «Обзор».
Обзор
5) Далее можно работать со всеми общедоступными папками на нем. См. скрин ниже.
Расшаренная папка
6) В своем примере я просто скопировал несколько файлов в папку — всё работает …
Копирование файлов!
Что делать, если общая папка не видна
Как правило, в подавляющем большинстве случаев это происходит из-за настроек безопасности Windows (в Windows 8/10 по умолчанию система блокирует сетевое обнаружение, общий доступ к принтерам и файлам).
Чтобы изменить эти параметры, необходимо открыть панель управления Windows — раздел «Центр управления сетями и общим доступом». После перейти в доп. настройки общего доступа.
Изменить параметры общего доступа
Далее нужно поочередно раскрыть три вкладки «Частная», «Гостевая», «Все сети» и включить общий доступ к файлам и принтерам, сетевое обнаружение, отключить парольную защиту.
Включить общий доступ
После введенных настроек — перезагрузите ПК и попробуйте вновь получить доступ к расшаренной папке.
Второй момент, на который следует обратить внимание — это имя компьютера и рабочая группа. Все ПК в локальной сети должны иметь одно название рабочей группы (например, на всех «WorkGroup»), и разные имена компьютеров
Чтобы проверить эти параметры: нажмите сочетание клавиш Win+R, введите команду control system и нажмите Enter. Далее, при необходимости, следует уточнить их на всех ПК…
Имя компьютера и рабочей группы
Третья достаточно популярная причина — работа антивирусов и брандмауэров. Отключите их на время диагностики (дабы любой современный антивирус, обычно, легко позволяет это сделать… См. скрин ниже).
Отключение антивируса Avast на 1 час
по теме приветствуются…
Удачной работы!
Первая публикация: 23.09.2019
Корректировка: 23.06.2020
RSS
(как читать Rss)
Способы решения
Если ошибка 800 при подключении vpn появляется регулярно и влияет на работоспособность сети, пользователь должен следовать инструкции:
- Панель управления – Сеть и Интернет.
- Выбрать в «ПВС или высокоскоротное подключение» текущий вариант.
- Правая кнопка мыши – Свойства. То же указать в появившемся окне.
- В списке найти «TCP/IP» – Использовать следующий адрес.
- Указать IP роутера, через который происходит подключение к сети.
Другой причиной ошибки может стать повреждение Интернет-кабеля. Пользователю стоит проверить целостность подключенного шнура, а также «зеленый огонек», при включении кабеля.
Сетевая карта неисправна
Ошибка 800 при подключении vpn в Windows XP может стать следствием неисправной сетевой карты. Доступными методами проверить не получится: нужен второй тип оборудования, который можно подключить к сети.
Если в Билайне ошибка 800 и доступ осуществляется через модем, владельцу стоит обратиться в техническую поддержку. Специалисты рекомендуют перезагружать роутер или другое принимающее устройство.
Перезагрузка происходит таким образом:
- Вытащить из розетки на две минуты.
- Выключить и включить компьютер или ноутбук.
- Вставить штекер обратно, подождать 10 секунд, пока устройство получит данные для работы с Интернетом.
- Попробовать снова подключиться.
При дальнейших ошибках – обратить внимание на работающие программы и антивирусы. Последние могут повлиять на работу Интернета, блокируя доступ через VPN
Ошибка 800 при подключении vpn Windows 7 требует проверки доступности сервера.
Чтобы проверить, нужно:
- Нажать сочетание Win+R – ввести cmd.
- Как только окно консоли появится, ввести такую фразу: ping tp.internet.beeline.ru
- Если появилась надпись, что «интервал ожидания превышен» – значит доступных серверов на данный момент нет.
- В нормальном состоянии, командная строка покажет, что доступ к Интернету возможен.
Внимательно нужно отнестись к вводу информации, при заполнении данных о VPN. Пробелов или лишних символов там быть не должно. В разделе «Безопасность» отметить: безопасный пароль и требуется шифрование. Настройки анонимного доступа расположены в VPN-подключении, к примеру, beeline.
Антивирус и файервол
На любом современном ПК с Windows должен стоять хороший антивирус, обеспечивающий безопасную работу в сети. Но иногда именно он запрещает доступ к другим компьютерам. Поэтому для передачи данных антивирус придётся временно отключить. То же самое следует сделать с файерволом.
Убедиться в том, что встроенная защита на самом деле мешает передаче данных между компьютерами в сети, помогут такие действия:
- Определить IP компьютера, который нужно обнаружить. Сделать это можно, если ввести на этом ПК в командной строке команду «ipconfig». Нужный адрес – в строке с надписью IPv4.
- В той же командной строке ввести «ping адрес». Здесь «адрес» – это IP компьютера.
- Нажать Enter для проверки обмена пакетами.

Если появляются проблемы с пингом, файервол необходимо отключить. В тех случаях, когда обмен выполняется нормально, значит, причина проблемы в другом.
Как открыть доступ к сетевой папке для всех пользователей
Настройки необходимо выполнять на компьютере, где расположен сетевой ресурс.
Заходим в Управление компьютером:
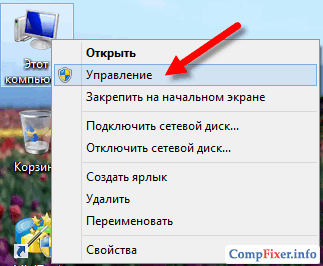
Открываем раздел Общие папки. Выделяем подраздел Общие ресурсы и выясняем локальный путь к папке, которая открыта для сети.
В нашем примере мы видим, что сетевому ресурсу temp соответствует локальный путь C:\temp:
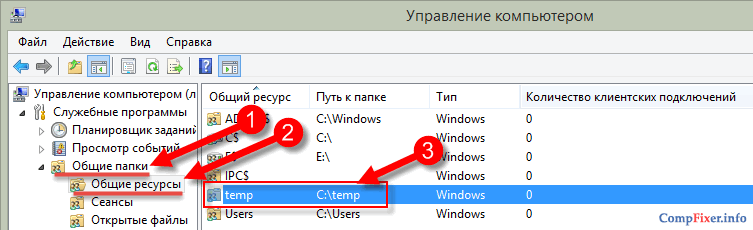
Находим локальную папку, нажимаем по ней правой кнопкой мыши и вызываем Свойства:
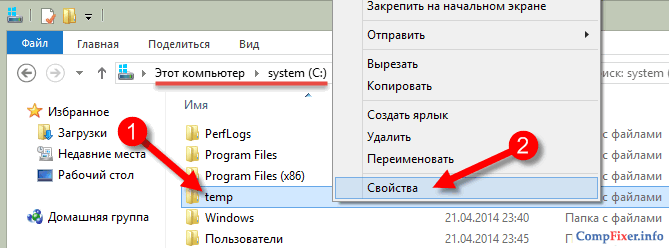
1 Первое, что нужно проверить, это разрешения для доступа по сети. Открываем вкладку Доступ и нажимаем кнопку Расширенная настройка:
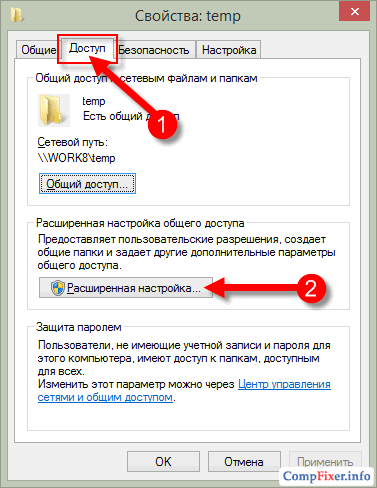
Нажимаем кнопку Разрешения:
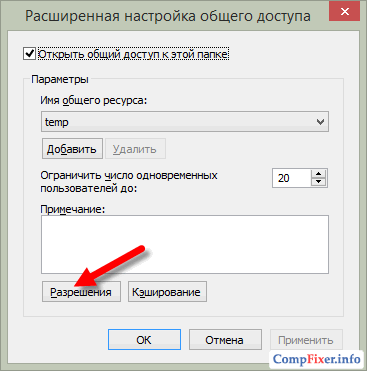
Проверяем, для кого открыт сетевой доступ, и также проверяем права.
Для того, чтобы входить на сетевой ресурс могли все пользователи, в список Разрешения для общего ресурса необходимо добавить группу Все.
В нашем случае, отрыт полный доступ для группы Все. Значит, с сетевыми разрешениями всё в порядке:
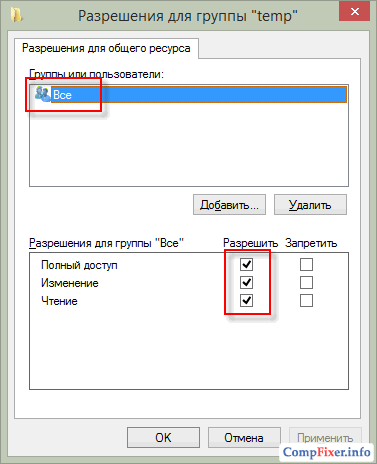
2 Второе, что нужно проверить, это NTFS права. Заходим на вкладку Безопасность и проверяем глобальные разрешения для доступа к папке.
В нашем примере мы видим, что увидеть и войти в эту папку могут только пользователи и администраторы локального компьютера. Это значит, что если мы попытаемся войти на сетевой ресурс под пользователем, у которого нет учётной записи на локальном компьютере, нам будет отказано в доступе.
Для того, чтобы разрешить доступ к папке всем пользователям, даже не имеющим учётной записи на локальном компьютере, необходимо добавить в список ту же группу Все. Для этого нажимаем кнопку Изменить:
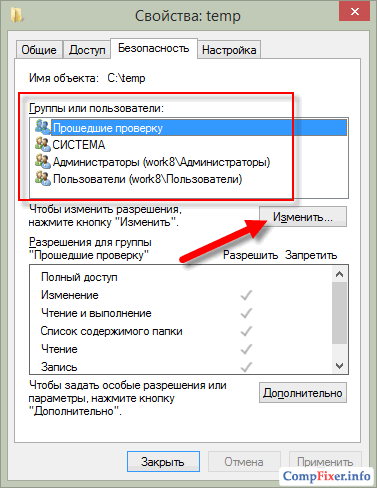
Жмём Добавить:
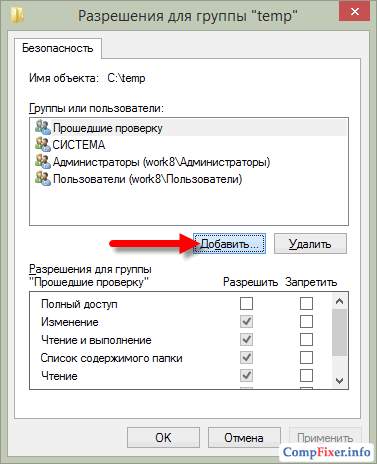
Добавляем группу Все и нажимаем OK.
Внимание! Искать группу в списке групп и пользователей НЕ обязательно. Можно просто прописать руками слово «Все» — обязательно с большой буквы
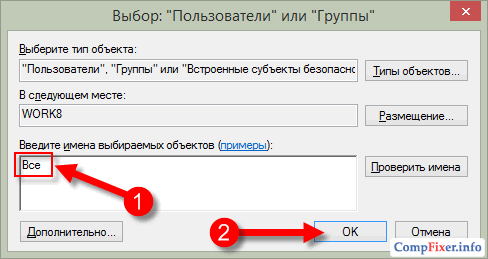
Теперь указываем, какие операции разрешены для группы Все. Для доступа и скачивания файлов по сети достаточно разрешить:
- Чтение;
- Чтение и выполнение;
- Список содержимого папки.
После задания разрешений нажмите OK, чтобы сохранить настройки разрешений:
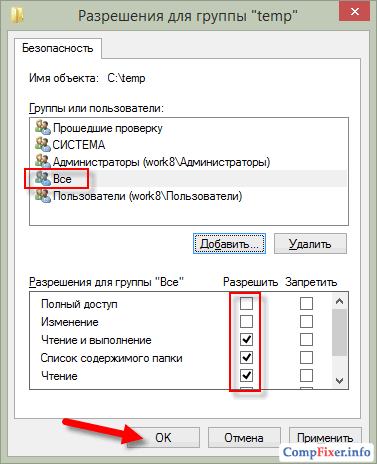
Ещё раз OK:
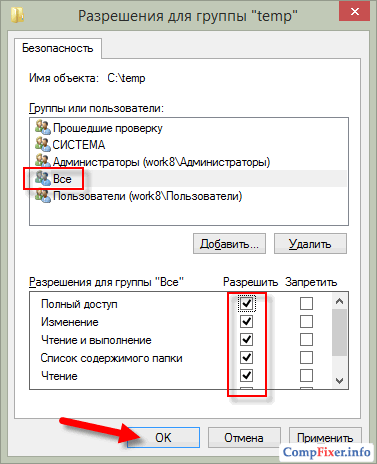
Проверяем. Доступ к папке есть как с компьютера под управлением Windows 7, так и с компьютера на Windows XP:
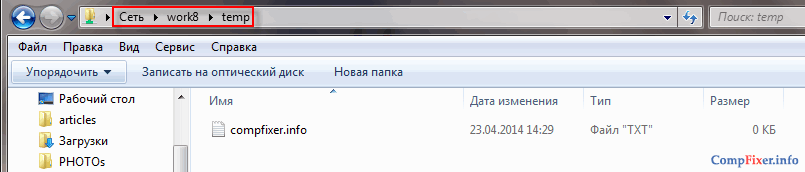
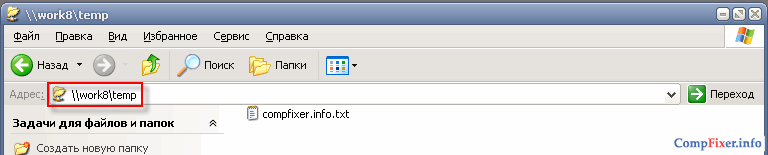
Если в процессе настройки доступа вы столкнетесь с «ошибкой применения параметров безопасности», читайте здесь, как ее исправить.
Предоставление программе доступа в Интернет и локальную сеть в параметрах брандмауэра Windows
y http-equiv=»Content-Type» content=»text/html;charset=UTF-8″>le=»text-align: justify;»>Для того, чтобы разрешить какой-либо программе доступ в Интернет встроенными средствами Windows достаточно выполнить следующие простые шаги, для которых потребуется иметь права администратора на компьютере:
- Зайдите в Панель управления — Брандмауэр Защитника Windows. Вместо этого вы можете нажать клавиши Win+R на клавиатуре, ввести firewall.cpl и нажать Enter (тут может пригодиться: Полезные команды диалогового окна «Выполнить» Win+R).
- В открывшемся окне слева нажмите «Разрешение взаимодействия с приложением или компонентом в брандмауэре Защитника Windows».
- Нажмите кнопку «Изменить параметры», найдите в списке нужную вам программу и отметьте, доступ к каким сетям следует предоставить программе. Если вы не знаете, что выбрать, обычно вполне безопасно можно предоставить доступ и в частной и в публичной сети (но это не всегда так, если у вас есть сомнения по поводу того, что программа может делать в сети, учитывайте это).
- Если вашей программы нет в списке, внизу нажмите кнопку «Разрешить другое приложение» и укажите путь к исполняемому файлу требуемой программы.
Обычно, если речь идет о встроенных средствам защиты сети Windows, описанных шагов должно быть достаточно. В крайнем случае вы можете полностью отключить брандмауэр Windows, но я бы не рекомендовал этого делать.
Дополнительная информация
Если указанные действия не помогли в разрешении программе доступа в Интернет или локальную сеть, то учитывайте следующие моменты:
- Если на вашем компьютере установлен сторонний антивирус или файрволл, то доступу к сети может мешать он. Попробуйте временно отключить его и проверить, решило ли это проблему. Если решило, можно вновь включить, а затем изучить настройки и найти расположение, позволяющее изменить параметры доступа программ к Интернету.
- Иногда может оказаться, что программа пытается получить доступ к серверу в Интернете, который уже не существует. В этом случае она может сообщить, что нет доступа к сети. В этой ситуации вы навряд ли что-то сможете сделать.
- Если вы блокировали доступ к каким-либо сайтам в файле hosts, это тоже может повлиять на доступ программ к Интернету. Даже если вы не делали этого вручную, но установили не вполне лицензионную программу, доступ к её сайтам мог быть заблокирован автоматически в процессе установки. Подробнее на тему: Файл hosts Windows 10 — как изменить и восстановить (подойдет и для других версий системы).
- Использование VPN, прокси также может повлиять на возможность доступа программы в Интернет. Здесь может быть полезным: Как отключить прокси в Windows.
- На всякий случай можно заглянуть в параметры брандмауэра Windows в режиме повышенной безопасности и посмотреть, нет ли там правил входящих и исходящих соединений, касающихся вашей программы.
А вдруг и это будет интересно: