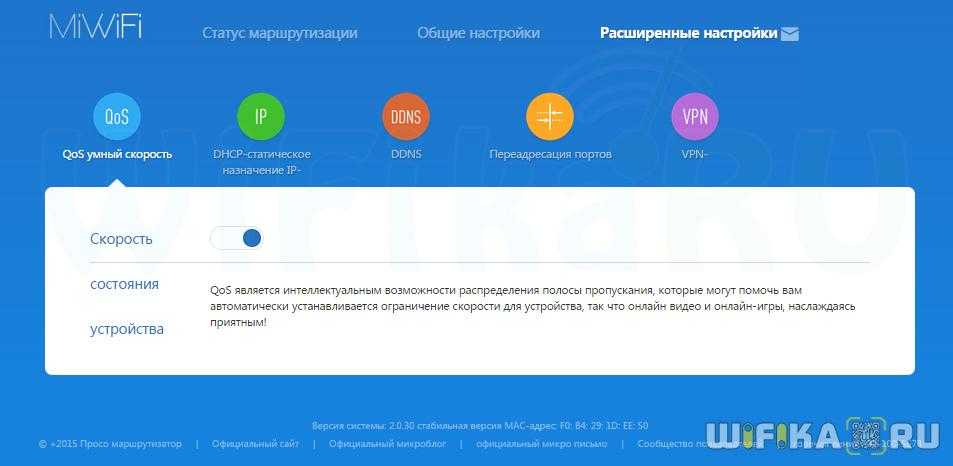Подключение роутера и подготовка «Виндовс» к настройке
Вставьте в маршрутизатор три провода:
- кабель Ethernet, который идёт в коробке, в любое гнездо для домашней сети (LAN);
- шнур поставщика интернета (провайдера) в жёлтый порт WAN;
- кабель адаптера питания в разъём слева от кнопки «Питание» — сам адаптер вставьте в розетку.
Локальный кабель Ethernet вставьте в гнездо сетевой карты на своём компьютере, на котором собираетесь проводить настройку. Включите роутер с помощью клавиши Power — подождите немного, пока он прогрузится.
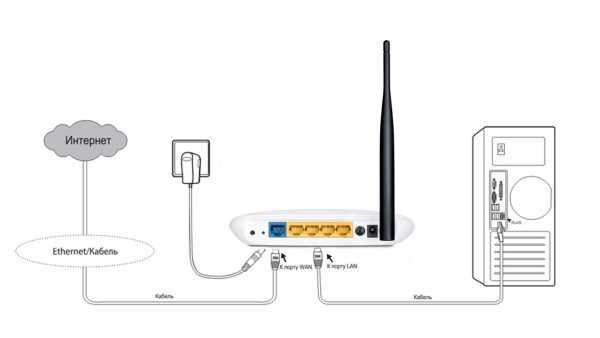
К роутеру подключите адаптер питания, локальный кабель Ethernet и провод, по которому поступает сигнал интернета
Чтобы соединение было окончательно установлено между устройствами, настройте «Виндовс» следующим образом:
-
Нам нужно открыть системное окно «Сетевые подключения». Для всех версий Windows подойдёт такой быстрый способ: нажмите на R и Win (слева от Alt) и задержите на кнопках пальцы на пару секунд. На дисплее появится маленькое окошко — впишите туда команду ncpa.cpl. Щёлкните по «Энтер» или ОК.
-
Вызовите ПКМ (правой клавишей мышки) меню подключения Ethernet либо плитки «Локальная сеть» (если у вас «Виндовс» 7 и ниже). На серой панели кликните по последнему пункту.
-
Отыщите протокол IP версии 4 — левой клавишей выделите его и щёлкните по кнопке «Свойства».
-
В разделе с общими настройками поставьте круглую отметку рядом автоматическим получением адресов IP и DNS-сервера. Не забудьте сохранить изменения с помощью кнопки ОК.
Совместная работа с Mi WiFi+
Наверняка, многие знакомы с устройством Mi WiFi+, которое повторяет действия основного роутера. Если одни называют его повторителем, то другие – усилителем сигнала Wi Fi, что будет не совсем уместным, исходя из его особенностей. Чтобы расширить зону покрытия, роутер Mi WiFi 3 следует использовать вместе с Mi WiFi+. Последний гаджет интересен тем, что он стоит всего 7-8 долларов, а его компактные размеры не вызовут каких-либо сложностей с последующей эксплуатацией.
Как только два устройства начнут работать одновременно, сигнал, который раньше прерывался или вообще отсутствовал, теперь будет стабильным
В каких случаях это важно? В условиях городских квартир, когда приходится сталкиваться с огромным количеством других сетей. Расширяя диапазон беспроводной сети, вы получаете приятный бонус при использовании мобильных приспособлений
Использовать такой дуэт на постоянной основе не рекомендуется, ведь он может негативно влиять на общие скоростные показатели.
Таким образом, Mi WiFi 3 является достойным представителем роутеров среднего класса. Отличные технические данные, приятная цена, надежность и практичность в использовании, а также достойные скоростные параметры с дополнительными возможностями от Mi WiFi+ – все это говорит о том, что компания Сяоми умеет делать не только смартфоны и планшеты.
Технические характеристики Xiaomi Router 3
Сердце роутера процессор MediaTek MT7620A, что не может не радовать. Данный чип хорошо себя зарекомендовал на таких распространенных моделях, как Zyxel Keenetic II (мой бывший роутер), ASUS RT-AC52U, TP-Link и еще ряд неплохих по характеристикам аппаратах.
Порты: 2 LAN и 1 WAN, с пропускной скоростью до 100 Мбит/сек.

Вот и разница налицо. Это в большей степени беспроводной маршрутизатор, что отражено в его втором названии — Xiaomi Mi Wi-Fi Router.
WI-FI раздается на двух частотах: 2.4 Ghz до 300 Мбит/сек и 5 Ghz до 867 Мбит/сек.
Чем я незамедлительно и воспользовался. Качество соединения повысилось ощутимо, зависаний стало гораздо меньше, а скорость отклика увеличилась.
По сравнению с предшественником, Xiaomi Mini, оперативной памяти добавилось до 128 МБ (DDR-2). Нет встроенного жесткого диска, но можно подключить внешний накопитель в usb разъем.
Пожалуй, на этом можно и закончить. Характеристики показывают вполне достойный аппарат, с быстрым процессором, достаточной оперативной памятью и увеличенным диапазоном частот для раздачи беспроводного интернета. Что еще нужно для устройства с ценой в 1500 рублей.
Возможности альтернативной прошивки
Преимущества альтернативной прошивки в быстроте совершения операций, сопротивляемости воздействиям извне, а также более обширный функционал. Скачать другие версии обновлений можно на официальных сайтах разработчиков.
Настройка Xiaomi 3G для работы с USB-модемом в ПО Padavan
Для настройки устройства, его необходимо предварительно отключить от сети. Подключить через USB-порт внешний накопитель, где храниться альтернативная прошивка. После этого нужно зажать кнопку Reset и подключить электропитание, не отпуская кнопку.
Как только индикатор загорится желтым цветом, кнопку нужно отпустить. Если индикатор загорелся красным, процедуру нужно повторить.
Далее, последовательность действий следующая: открыть скачанный архив и запустить файл с расширением exe., проложить путь «Меню» — «Добавить файл» и добавить PandoraBox.bin. Это виртуальный сервер, откуда будет производиться установка прошивки.
По SSH протоколу далее нужно подключиться к внутренностям устройства. Задействован при этом будет SSH клиент. Из архива запустить файл с расширением .exe.
В адресную строку ввести адрес точки доступа 192.168.31.1. Вся остальная информация остается неизменной. Нажать «Open». Идет запуск командной строки. Нужно ввести логин и пароль по протоколу. Используется информация, полученная на сайте Сяоми, когда пользователь добавлял userid. По умолчанию логин — root, а пароль генерируется индивидуальный.
Далее ввести команду «wget» и проложить путь, где должна быть установлена прошивка. Для этого воспользоваться командой «cat /proc/mtd».
Обратите внимание! В завершении для начала запуска прошивки ввести команду «mtd -r write /tmp/PandoraBox.bin OS1»
Прошивка Xiaomi 3G с помощью утилиты Prometheus
Последовательность действий будет следующей:
- Запустить приложение Prometheus и, следуя инструкциям командной консоли, выбрать маршрутизатор.
- Далее — обновить скрипты, исходный код и собрать компоненты для будущей полноценного программного обеспечения.
- Отработать действия, расположенные под буквой S. Указать логин и пароль, IP-адрес и SSH-хост модема.
- Отработать действие 4 (подготовка ПО), действие 3 — сборка ПО. Прежде чем приступать непосредственно к прошивке, нужно обработать программные компоненты кодом от Xiaomi.
Последнее, что нужно сделать — инициировать четвертое действие — прошивку маршрутизатора.
Xiaomi WiFi Router 3G — это мощный инструмент, который позволит полноценной наслаждаться высокоскоростным интернетом. Если в настройке возникли сложности можно позвонить в техподдержку провайдера, там можно получить грамотные рекомендации по устранению ошибок.
Настройка L2TP на роутере Xiaomi Mi Wi-Fi Router 3G
1. Переходим в меню интерфейса и нажимаем на «Advanced», далее на значок «VPN», после на кнопку «Add service».
2. Во всплывающем окне в строчке «Protocol» выбираем «L2TP»3. В строке «Name» пишем любое слово на латинском, ниже, в строке «Server» указываем ip-адрес сервера, «Username» — Имя пользователя, «Password» — Пароль. Все вышеперечисленные данные Вам предоставляет провайдер (Организация, которая провела Вам интернет). Все эти данные обычно прописываются в договоре с провайдером. Если по какой-то причине не смогли их найти, Вам необходимо позвонить на горячую линию провайдера и узнать как их можно получить.4. Нажимаем «Save» — сохраняем настройки.
Ищем «пожирателей» трафика
Сброс конфигураций Xiaomi Mi WiFi 3 к заводским
Сброс настроек позволяет не только откатить/изменить настройки, которые в работе не устраивают пользователя, но и полностью вернуть оболочку и интерфейс к заводским конфигурациям.
Важно! Большинство моделей, включая Xiaomi Mi Wi-Fi Router 3, имеют прошивку на китайском языке, и лишь некоторые модели имеют возможность в настройках изменить язык на английский. После сброса по умолчанию будет установлен китайский язык
Последовательность действий должна быть следующей:
- В веб-интерфейсе устройства пройти путь: «Настройки» — «Статус». Чтобы обновить программные компоненты устройства, нужно нажать кнопку «Обновить вручную».
- Для сохранения истории действий пользователе в роутере, существует специальная кнопка «Загрузить отчет».
- Для сброса маршрутизатора к заводским настройкам достаточно нажать кнопку «Сброс». Вскоре начнется процесс произведения перезагрузки с настройками по умолчанию.
Для сохранения программного обеспечения с уже ранее установленными настройками, в устройстве есть специальная полезная опция, позволяющая и восстановить и сохранить систему. Кнопка так и называется «Сохранение и восстановление».