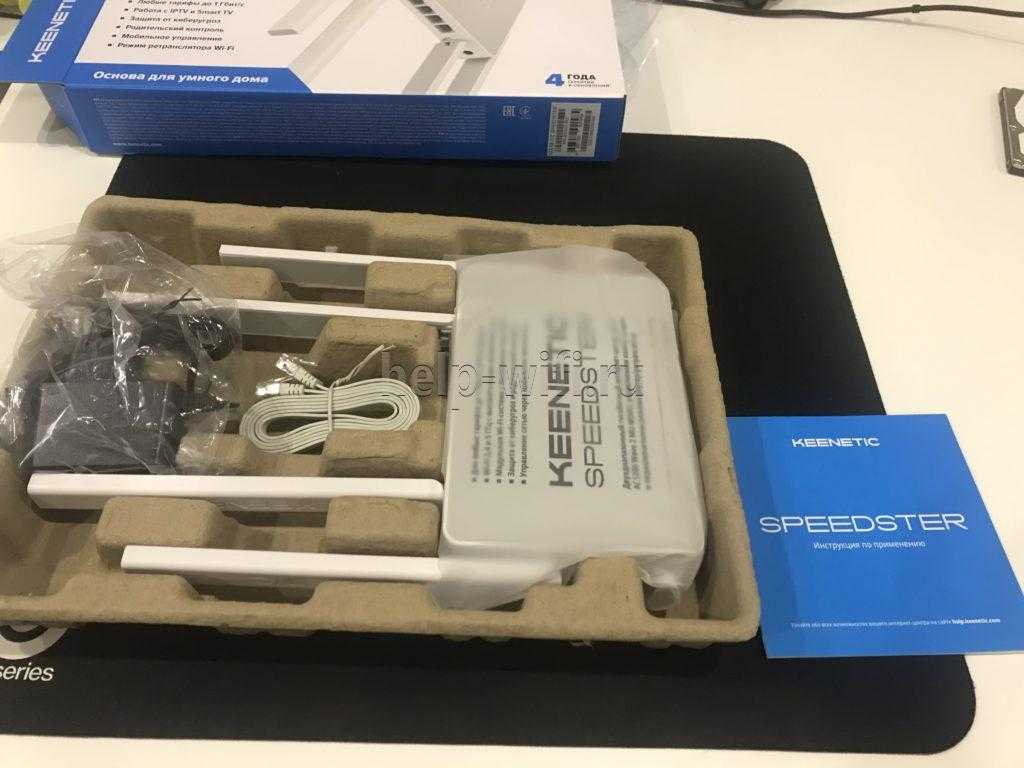Подключаем роутер и готовим сетевую карту ПК к настройке
Чтобы страница с настройками роутера открылась на ПК, его нужно соединить с Omni. Возьмите шнур в комплекте: первый конец вставим в первый локальный выход (жёлтый), второй штекер подключим к сетевой карте компьютера (выход будет такой же по форме, как и гнёзда на роутере — ищите сбоку или сзади, если ПК стационарный).
Шнур адаптера питания вставляем в крайний правый выход сзади на роутере. Провод для «инета», который идёт из подъезда или просто с улицы (если частный дом), вставляем в голубое гнездо. Жмём на клавишу Power — ждём, когда оборудование прогрузится.
Подключить роутер нужно к ноутбуку, кабелю провайдера и электрической сети
Сетевая карта компьютера должна быть настроена на автоматический приём данных от маршрутизатора. Обычно эта настройка стоит по умолчанию, но лучше проверим, так ли это:
- Жмём на «Пуск» и переходим в параметры ОС. Выбираем раздел «Сеть и Интернет».
- В списке слева ищем Ethernet и переходим в параметры адаптера.
- Кликаем ПКМ по сети Ethernet. В открывшемся списке выбираем «Свойства».
-
Нам нужен протокол 4 версии. Выбираем и нажимаем на «Свойства». Откроются общие параметры IP. Там нужно отметить автоматическое получение IP-адреса и DNS-сервера. Потом нажимаем на OK.
Описание роутера Zyxel Keenetic 3: внешний вид, стоимость, что в комплекте
В коробке стандартные предметы:
- сам роутер;
- зарядное устройство для подключения девайса к электрической сети;
- кабель Ethernet для соединения с устройствами по проводной локальной связи;
-
инструкция по использованию.
Модель выполнена в чёрном цвете. На верхней панели разместилась большая кнопка «Вай-Фай» — с помощью неё можно подключать устройства к точке доступа роутера без использования пароля.
Сбоку находится клавиша Fn и разъём USB
Сзади 4 классических жёлтых выхода LAN («Домашняя сеть») и один выход синего цвета для кабеля интернета (тот, что провёл к вам в квартиру провайдер). Справа от синего гнезда разъём для подключения адаптера питания и кнопка для включения устройства. На левом конце панели клавиша для сброса параметров роутера до заводских.
На задней панели расположены все основные выходы: для адаптера питания, локального подключения устройств и для кабеля интернет-провайдера
Модель ZyXEL Keenetic III — не только роутер, но и целый интернет-центр. К нему можно подключить цифровой телефон (серое гнездо «Телефон» на задней панели), а также внешние диски, принтеры или модемы 3G или 4G (порт USB на левой боковой панели). На двух панелях по бокам сетка для вентиляции. Здесь же закреплены две антенны.
К интернет-центру можно подключить IP-телефонию и внешний жёсткий диск
Рядом с портом USB находится кнопка Fn. Снизу наклеена этикетка — на ней вы найдёте все данные для входа на веб-платформу, где настраивается устройство.
На нижней панели есть этикетка с основной информацией по роутеру
На передней боковой панели — стандартные индикаторы для отображения состояния всех портов и кнопок устройства.
На передней боковой панели находятся 9 индикаторов
Что на счёт стоимости интернет-центра? Примерная цена — 1800 рублей. Однако модель уже не выпускается производителем, поэтому во многих крупных магазинах техники роутер уже распродан. Тем не менее его можно найти в отдельных небольших точках.
Таблица: основные характеристики модели, о которых нужно знать
| Параметр | Значение |
| Процессор | MT7620A 600 МГц |
| Оперативная память | 128 Мбайт DDR2 |
| Flash-память | 16 Мбайт |
| Антенны | 5 дБи |
| Порты Ethernet | 5 x 100 Мбит/с |
| Порты USB | USB 2.0 |
| Подключение по 3G/4G | Через совместимый USB-модем |
| Подключение по DSL | ADSL2+/VDSL2 через Keenetic Plus DSL |
| Поддержка телефонии | 1 встроенный порт FXS |
| Скорость сети Wi-Fi 2,4 ГГц | 300 Мбит/с |
| Маршрутизация IPoE/PPPoE/ L2TP/PPTP | До 95 Мбит/с |
| Чтение с USB-диска | 12 Мбайт/с |
| Размеры устройства без учёта антенны, Ш x Г x В | 166мм x 116мм x 34мм |
| Поддержка IPTV и Smart-TV | есть |
| Файловый сервер, торрент-клиент, DLNA / UPnP AV | есть |
| Защита Яндекс.DNS и SkyDNS | есть |
Сброс настроек
Функция «Сброс настроек» в Keenetic Omni удаляет все пользовательские настройки и возвращает маршрутизатор к заводским параметрам. Она же помогает, если забыт пароль – в этом случае устройство сбрасывают до заводских настроек и устанавливают новый код защиты.
Выполнить операцию можно двумя способами. Предварительно рекомендуется отключить от устройства все кабели, кроме блока питания.
Первый способ – воспользоваться кнопкой Reset на тыльной стороне корпуса. Включить роутер, дождаться полной загрузки, нажать скрепкой на кнопку и удерживать не менее 10-12 секунд. Индикатор питания замигает. Отпустить кнопку и дождаться перезагрузки прибора
Второй способ – сброс роутера через веб-конфигуратор.
- Открыть вкладку «Общие настройки».
- Перейти в «Перезагрузка системы», кликнуть «Вернуть заводские настройки».
- Ввести «RESET» и нажать «Удалить настройки».
Маршрутизатор будет перезагружен.
Обзор модели Keenetic модели Lite II
Изменения в новой модели «Зухель кинетик лайт», как его называют некоторые пользователи, коснулись не только внешнего вида, но и «начинки». Теперь устройство оснащено обновленным процессором MIPS(R) 24KEc 580 МГц MediaTek MT7620N, ставшим настоящим прорывом благодаря увеличившейся мощности. Отличает две модели Keenetic и заметно возросший объем оперативной памяти, ставший больше в два раза: DDR SD RAM 64 Mb. Точно так же увеличилась скорость приема и передачи со 150-ти Мбит/с в первом Lite до 300 Мбит/с в Lite II
Производитель уделил пристальное внимание безопасности: в Keenetic появился межсетевой экран, защищающий гаджеты, подключенные к сети через маршрутизатор, от агрессивных хакерских атак. Новый Lite II способен «потянуть» подключение 3-5 устройств, при этом он не «режет» скорость и не имеет перебоев в соединении
Все эти изменения в новой модели Keenetic благотворно отразились на общем функционале, Lite II редко перегревается и не нуждается в постоянных перезагрузках.
Внешний вид Lite II
Продолжая описание Lite II, выделим несколько важных моментов, касающихся изменений в его внешнем виде
Привлекает внимание переход с белоснежного цвета, как у первой версии Keenetic, к черному, а также применение нового дизайна. Модель маршрутизатора Lite II стала меньше по габаритам, более компактной и изысканной, чему способствует ставшая ребристой верхняя часть корпуса
Keenetic снабдили дополнительной внешней «вай фай» антенной, установленной на задней панели. Здесь же расположены пять портов 100 Mbit: четыре LAN-разъема для домашней сети, один – WAN — для локальной. На верхней панели Lite II появилась кнопка, регулирующая соединение с сетями Wi-Fi, имеющая два основных режима:
- Посредством быстрого нажатия запускается мгновенное соединение.
- При нажатии с задержкой включается или отключается домашняя сеть.
Подключение и подготовка к работе Keenetic
Подключение маршрутизатора Lite II и последующая подготовка к работе происходит довольно просто, для этого нужно:
- При помощи адаптера, идущего в комплекте вместе с роутером Lite II, подключить его к электрической сети и нажать на кнопку «Питание».
- К разъему, обозначенному как «Интернет», выделенному синим цветом, подсоединить кабель провайдера. На Keenetic загорится индикатор со значением «0».
- Патч-корд, имеющийся в комплекте, подсоединить одним штекером к LFN-разъему Keenetic, лучше под №1, другим — к сетевой карте ПК, загорится индикатор «1».
- Если все сделано правильно, на передней панели Lite II загорятся лампочка питания и индикатор, выглядящий как шарик с сеточкой.
В случае если не загорается индикатор «0» при подключении кабеля от провайдера, это означает, что провод, возможно, имеет повреждения. Если не светится индикатор с номером разъема, к которому подключается патч-корд, это признак неисправности сетевой карты компьютера, или при подключении что-то было сделано неправильно. А если все индикаторы горят, значит, подключение прошло успешно, роутер Keenetic находится в рабочем состоянии и теперь можно переходить к настройкам устройства.
Обзор модели
 На мировом рынке в 2010 году появились модели серии Keenetic. Их производитель — компания Zyxel. Спустя непродолжительное время выпускаемая продукция заслужила огромную популярность среди пользователей Wi-Fi-роутеров 4G. Связано это с тем, что потребителей привлекает оптимальное соотношение «цена-качество».Маршрутизатор версии 4G Keenetic обеспечен большим набором функций.
На мировом рынке в 2010 году появились модели серии Keenetic. Их производитель — компания Zyxel. Спустя непродолжительное время выпускаемая продукция заслужила огромную популярность среди пользователей Wi-Fi-роутеров 4G. Связано это с тем, что потребителей привлекает оптимальное соотношение «цена-качество».Маршрутизатор версии 4G Keenetic обеспечен большим набором функций.
Модель Keenetic разработана и изготовлена для удовлетворения потребностей широкого круга пользователей.
- Невозможно настроить торрент-клиент.
- Не поддерживает DLNA-сервер.
- Нельзя подключить принтер. Через USB-вход подсоединяются только 3/4G-модемы.
- Не производятся обновления через USB.
Если пользователь нуждается в индивидуальных настройках, необходимо присмотреться к другим моделям маршрутизаторов Keenetic.
Внешний вид
Модель 4G – это компактное устройство в прямоугольном пластиковом корпусе. Размеры 140х110х30 мм. Лицевую верхнюю часть украшает надпись с названием компании-производителя Zyxel. Наклейка с основными характеристиками «вай-фай» роутера расположена на нижней части устройства. Здесь указаны:
- MAC-адрес;
- пароль;
- наименование модели Keenetic;
- страна производителя.
На верхней лицевой части Keenetic расположена большая кнопка WPS в правом нижнем углу. На передней части корпуса маршрутизатора находятся индикаторы работы. При выключении или изменении настроек 4G «огоньки» загораются, мигают или гаснут.
 Нижняя панель маршрутизатора обеспечена ножками с резиновым основанием для прочной установки на горизонтальной поверхности и устранения возможности скольжения. Предусмотрено размещение 4G на стене через пластиковые отверстия.
Нижняя панель маршрутизатора обеспечена ножками с резиновым основанием для прочной установки на горизонтальной поверхности и устранения возможности скольжения. Предусмотрено размещение 4G на стене через пластиковые отверстия.
На задней панели маршрутизатора Keenetic имеются входы. Через них устройство подключается к интернету или локальным сетям. В зависимости от версии роутера меняется количество портов:
- В версии «А» находится один WAN- и четыре LAN-порта.
- В версии «B» — по одному LAN- и WAN-порту.
В других версиях/ревизиях маршрутизатора Keenetic также присутствует порт USB 2.0 на задней панели. Ранние модели роутера 4G отмечались его левосторонним расположением. В новой модели здесь находятся отверстия для вентиляции. Дополнительно конструкция оборудуется двумя антеннами. Каждая из антенн 5 дБи благодаря мощности обеспечивается большой радиус распространения Ethernet-подключения от роутера.
Для перезагрузки устройства 4G на оборотной стороне находится углубленная в корпус кнопка Reset. Рядом находится вход для подключения блока, отвечающего за питание.
Подключение Keenetic и подготовка к работе
 Перед тем как использовать Wi-Fi-роутер, надо подготовить его к работе. Для этого нужно осуществить ряд действий:
Перед тем как использовать Wi-Fi-роутер, надо подготовить его к работе. Для этого нужно осуществить ряд действий:
- В первую очередь необходимо выбрать месторасположение. Роутер 4G требует установки рядом с розеткой, а также в таком месте, где устройство нельзя повредить неаккуратным движением. Желательно выбрать приемлемую высоту для беспрепятственной настройки при необходимости.
- Подключить вилку к розетке. Подсоединение маршрутизатора 4G происходит посредством блока питания.
- Соединить роутер Keenetic с кабелем для интернет-подключения.
Как только Keenetic подключается к питанию, появляется точка доступа Wi-Fi, отображающаяся на устройствах с включенным поиском беспроводных сетей. На самом маршрутизаторе установлены стандартные настройки DNS-соединения, заводские параметры шлюзов и портов. Специалисты рекомендуют сделать первичную настройку Keenetic.
Ручная настройка
Первое, что попросит сделать мастер – указать MAC-адрес, который зарегистрирован у провайдера за абонентом. Желательно при этом знать, есть ли такая процедура у поставщика услуг вообще. Если заменяется старый роутер, лучше просто указать его MAC-адрес.
Если же это первая Wi-Fi точка в доме, а до этого был проводной интернет, подойдет адрес сетевого адаптера компьютера или ноутбука, но при этом их адреса придётся изменить на произвольные. В любых других случаях, если после завершения настройки подключения нет, лучше обратиться в службу поддержки провайдера. Там могут перерегистрировать MAC так, как это удобно абоненту.
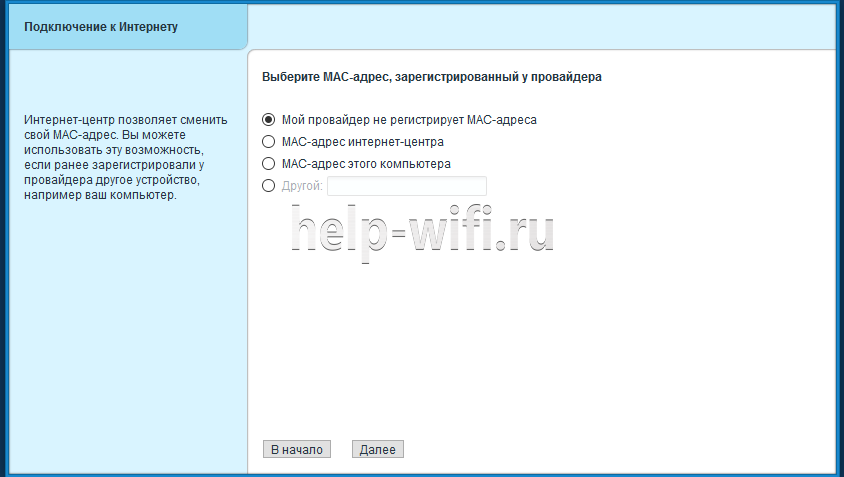
После этого настраивается конфигурация IP-протокола. Можно включить автоматическое присвоение параметров по DHCP или ввести адрес вручную. Во втором случае надо следить за тем, чтобы выбранный адрес был в пределах допустимых сетевых имен шлюза. Кроме того, здесь же настраивается DNS-сервер.
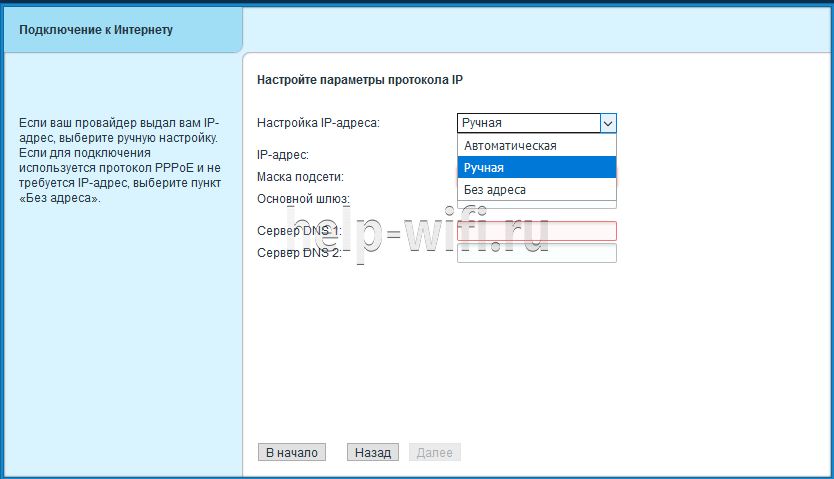
После этого выбирается тип соединения, о котором пользователь должен знать самостоятельно из инструкции по подключению от провайдера, устанавливаются все необходимые обновления и нажимается кнопка «Выйти в Интернет» на финальном экране.
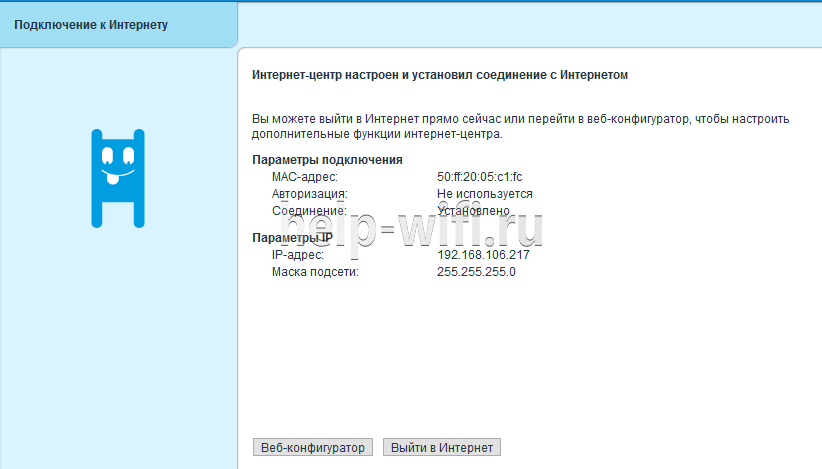
Обновление прошивки
Производители оборудования время от времени обновляют программное обеспечение для своих устройств. Часто бывает, что Вы приобрели роутер с уже устаревшей прошивкой, в связи с чем у вас могут отсутствовать какие-либо нужные функции в настройках.
С роутером ZyXEL Keenetic Start процесс обновления не вызовет сложностей и займёт минимум времени.
В случае, если Вы настраиваете доступ к интернету с помощью мастера настройки и роутер автоматически подключится к сети без дополнительных параметров (это работает у большинства провайдеров), то уже на следующем шаге мастер предложит установить и скачать обновления. Вам нужно подтвердить свой выбор нажатием кнопки и немного подождать. Прошивка вашего устройства обновится, и Вы сможете продолжить настройку.
Если же роутер не смог сам подключиться к интернету и Вам пришлось выполнять настройки вручную, обновить прошивку можно точно так же, автоматически, с помощью встроенной функции. Для этого войдите в веб-интерфейс. Вы сразу же попадёте на вкладку «Система», где отображены все текущие параметры вашего устройства.
Справа, в подразделе «Информация о системе» есть пункт «Обновления». Напротив него будет активная ссылка «Доступны», если на сервере разработчика есть новая прошивка. Нажимайте на эту ссылку — роутер скачает обновления, установит их и перезагрузится. Как видим, здесь нет ничего сложного.
Есть и третий способ обновить прошивку, скачав и установив новую версию с сайта производителя. Этот способ пригодится если у вас старая прошивка, которая не поддерживает обновление в автоматическом режиме, либо по каким-то причинам выполнить обновление таким образом не удаётся. Также этот способ позволяет прошить устройство альтернативной модифицированной прошивкой сторонних разработчиков. Однако помните, что, устанавливая стороннее программное обеспечение, Вы действуете на свой страх и риск. Гарантия производителя в этом случае аннулируется.
Прошивку можно скачать с официального сайта ZyXEL.
Обратите внимание, что у каждой модели роутера есть несколько ревизий (аппаратных версий). Прошивки разных версий несовместимы
Если Вы попытаетесь прошить ваше устройство несоответствующей прошивкой, оно может перестать работать. Поэтому, перед тем как скачивать программное обеспечение, проверьте аппаратную версию своего роутера. Она указана на этикетке снизу, например, Rev A или Rev B.
Скачайте архив с прошивкой и распакуйте её в отдельную папку.
Настоятельно рекомендуется выполнять прошивку таким способом только через соединение по кабелю. В процессе перепрошивки беспроводная сеть может быть временно отключена, что приведёт к обрыву соединения между роутером и компьютером. В результате прошивка не будет выполнена до конца и ваше устройство может вообще не включиться.
Теперь заходим в веб-интерфейс роутера. На странице «Система» есть вкладка «Файлы». Открываем её и видим небольшой список, в котором находим firmware. Это и есть файл прошивки. Кликаем на него и видим окошко с двумя активными кнопками «Выберите файл» и «Сохранить» и неактивной «Заменить». Вы можете скачать старую версию прошивки на компьютер, нажав кнопку «Сохранить».
Для того, чтобы обновить прошивку, нажмите кнопку «Выберите файл» и укажите скачанный файл новой прошивки. После этого станет активна кнопка «Заменить». Нажимаем на неё и ждём завершения процесса. После того, как обновление программного обеспечения будет выполнено, роутер перезагрузится.
Как видим, роутер ZyXEL Keenetic Start один из самых простых в настройке, так что справиться с этой задачей может любой пользователь.
Обновление прошивки
Прошивка роутера производится через его интерфейс. Текущую версию ПО и дату ее выпуска можно узнать на стартовой странице системного монитора в разделе «Система». О степени «свежести» установленной версии можно узнать, посетив сайт поддержки производителя Zyxel. В случае появления нового продукта щелкаем по нему курсором, находим папку firmware и скачиваем из нее последний файл с расширением .bin на свой компьютер.
Обновление прошивки маршрутизатора производится следующим образом: раздел меню «Система» — пункт «Микропрограмма» — вкладка «Обзор». После этого находим на компьютере предварительно скачанный файл, нажимаем трафарет «Открыть», выполняем команду «Обновить». Начнется прошивка, а во всплывающем окне появится графическая картинка хода процесса во времени и сообщение о необходимости не прерывать действие. Примерно через четыре минуты установка нового ПО модели Lite завершится, компьютер автоматически перезагрузится.
После такого обновления придется еще раз авторизоваться. На стартовой странице в разделе «Система» находится обозначение обновленной версии ПО. Настройку роутера надо повторить и только тогда работать в сети.
Настройка Zyxel Keenetic в роли Wi-Fi адаптера
Если у вас модель Keenetiс Lite III, то вам нужно включить режим «Адаптер» переключателем на самом роутере. Если же у вас другая модель, то активировать этот режим можно через настройки.
Заходим в панель управления роутером (можете смотреть эту инструкцию), и Переходим на вкладку Система — Режим.
Если у вас в настройках нет вкладки Режим, то попробует обновить прошивку. Так же, можно попробовать подключить компонент Режим адаптера на вкладке Компоненты (или, Обновления — и кнопка Показать компоненты).
На вкладке режим нужно поставить переключатель возле Адаптер – подключение Ethernet-устройств к сети Wi-Fi. И нажать кнопку Применить.
Что бы перезагрузить роутер, нажмите на кнопку Сейчас (в новом окне). Ждем пока роутер перезагрузится.
После включения режима работы «Адаптер», настройки роутера по адресу 192.168.1.1 будут недоступны.
Все настроили, теперь нам нужно установить соединение между нашим роутером Zyxel и Wi-Fi сетью главного роутера. Делается это очень просто, как и в случае с настройкой этого роутера в режиме репитера.
Нужно одновременно на обоих роутерах нажать кнопку WPS (Wi-Fi). Я нажал кнопку «Wi-Fi» на своем Zyxel Keenetic Start (активно начнет мигать индикатор питания):
Затем нажал кнопку WPS на главном роутере (индикатор питания, или Wi-Fi так же начнет активно мигать):
Немного ждем, пока наш адаптер подключится к Wi-Fi сети. Когда все заработает, то на роутере Zyxel должен загореться индикатор «Интернет», Wi-Fi сеть пропадет, а интернет по кабелю уже будет работать.
Если выключить наш «адаптер» и включить снова, то он автоматически подключится к Wi-Fi и снова будет раздавать интернет по кабелю. Если вы смените пароль, или имя своей Wi-Fi сети, то нужно будет заново установить соединение, нажав клавиши WPS на обоих устройствах.
Подключаем устройства по кабелю к роутеру Zyxel в режиме «Адаптера»
Как правило, на роутере есть 4 LAN разъема. Вот вы можете подключить 4 устройства к интернету. Я, например, установил роутер возле телевизора, и подключил его с помощью кабеля, который идет в комплекте. Получился такой себе приемник для телевизора. Кстати, интернет на телевизоре должен работать сразу после подключения к Zyxel
Важно, что бы в том месте было покрытие вашей Wi-Fi сети, в противном случае адаптер не сможет подключится к сети, ну и интернет работать не будет
Можно точно так же подключить стационарный компьютер:
Таким способом можно подключить к интернету по Wi-Fi любое устройство у которого нет Wi-Fi приемника, но есть LAN разъем.
Возвращаем роутер в нормальный режим работы и входим в панель управления
Как я писал выше, подключившись к Zyxel Keenetic, и набрав в браузере 192.168.1.1 вы не сможете зайти на страницу с настройками. Все потому, что IP-адрес выдает главный роутер. Что бы его узнать, нужно зайти в настройки роутера к Wi-Fi сети которого подключается наш роутер, и в списке клиентов посмотреть IP-адрес который выделен для маршрутизатора Zyxel (который адаптер).
По этому адресу уже можно зайти в настройки. Правда, не вижу никакой необходимости туда заходит. Разве что вернуть роутер в нормальный режим работы. Это можно сделать в настройках, на вкладке Система — Режим. Выбрав режим работы Интернет-центр – основной режим и нажав кнопку Применить.
Но, есть еще один способ выключить режим «адаптера». Можно сбросить настройки к заводским. После этого настройки будут доступны по адресу 192.168.1.1. А роутер будет работать в стандартном режиме — Интернет-центр.
Вот и вся инструкция. На самом деле, такая возможно может очень часто пригодится. Зачем тянуть сетевой кабель через весь дом, что бы подключить компьютер к интернету. Или зачем покупать дорогие адаптеры (особенно для телевизоров), если можно использовать обычный роутер, который у многих просто лежит без дела.
141
Сергей
ZyXEL
Настройка интернет-соединения в зависимости от типа подключения
В первую очередь откройте своё соглашение с провайдером: найдите информацию касательно типа соединения, с которым работает ваш поставщик интернета. Могут быть такие варианты: L2TP или PPTP, PPPoE, статический или динамический IP-адрес. Если у вас нет договора или вы ничего там не нашли, свяжитесь с поддержкой вашего провайдера и узнайте тип подключения и параметры, которые нужно вводить для настройки.
L2TP и PPTP-подключения
Эти два протокола настраиваются одинаково:
-
Раскрываем вкладку «Интернет» (иконка глобуса на панели снизу). Переходим в раздел PPPoE/VPN и кликаем по клавише «Добавить».
-
Ставим отметку «Включить» и «Использовать доступа к интернету». Пишем любое описание. В выпавшем меню «Протокол» выбираем L2TP либо PPTP (что использует ваш провайдер).
- Ставим подключение через Broadband connection (ISP). Далее вбиваем данные из договора с оператором: имя юзера, пароль от сети провайдера и адрес сервера VPN, который использует компания.
-
В параметрах IP ставим «Автоматическое», если вы ранее не приобретали услугу «Статический IP».
- Если покупали, ставим значение «Ручная» и вводим соответствующие данные из того же договора. Переписывайте комбинации внимательно, чтобы роутер смог подключиться к сети. В конце щёлкните по «Применить».
PPPoE-подключение
Этот тип активно используют провайдеры «Ростелеком», ТТК, NetByNet, Dom.ru и другие. Как он настраивается:
- В разделе «Интернет» открываем вкладку PPPoE/VPN и переходим к созданию нового подключения.
- Ставим галочки на первых двух пунктах. Выбираем в протоколе PPPoE. Указываем подключение через Broadband connection (ISP).
- Пишем своё имя юзера в сети и пароль от доступа к интернету, который предоставил ваш провайдер (вся информация находится в соглашении с провайдером).
-
Выделяем в меню автоматический либо ручной IP в зависимости от того, покупали вы услугу «Статический IP» или нет. Если да, вводим вручную все данные: IP-адрес, хотя бы 2 адреса DNS-серверов, маску, шлюз. Жмём на «Применить».
Статический IP
Такой тип подключения используют, например, такие компании, как «Хоум Нет Телеком» и Birulevo.Net:
- Перейдите в раздел «Интернет» на нижней панели и теперь откройте вкладку IPoE. Щёлкните по кнопке «Добавить».
-
Поставьте галочку под синим разъёмом и отметки рядом с последующими двумя пунктами «Включить» и «Использовать».
- В меню с параметрами IP укажите значение «Ручной» и вбейте внимательно все данные из договора с оператором: IP, DNS, маска шлюз. Щёлкните по кнопке внизу для применения настроек.
Динамический IP
Настройка этого протокола самая лёгкая: щёлкните по «Добавить» в разделе IPoE и в параметрах IP поставьте значение «Автоматическая». Кликните по «Применить для сохранения.
В «Динамическом IP» достаточно указать «Автоматическая» в настройке параметров IP
Технические характеристики
Внешний вид устройства не изменился, модель исполнена в традиционном белом цвете с перфорацией по бокам.
Роутер оснащен двухядерным процессором (MT7621DAT) MIPS 1004KEc с частотой 880 МГц. Объем оперативной памяти — 128 Мбайт DDR3-1200. Размер флеш-памяти для приложений, прошивки и резервных копий настроек – 32 Мбайта.
Рейтинг
Радиус действия
9.5
Цена
8
Надежность
9
Дополнительные опции
8
Удобство и простота настройки
9
Итого
8.7
Интернет-центр оснащен четырьмя антеннами с коэффициентом усиления 5 дБи. Поддерживает работу Wi-Fi в двух диапазонах — 2,4 ГГц до 300 Мбит/с и 5 ГГц до 867 Мбит/с. Для работы без помех в диапазоне 5 ГГц имеется 24 канала.

Разъемы, индикаторы, кнопки
Устройство имеет 5 портов (WAN/LAN), которые могут работать на скорости до 1000 Мбит/с. Разъемы настраиваются под определенные цели, можно назначить все порты WAN или LAN.
На правом торце есть кнопка переключения режима работы A (роутер)/B(повторитель).
- В режиме А по умолчанию 0 порт синего цвета WAN, остальные 1-4 LAN.
- В режиме B все порты LAN.
Слева от разъема синего цвета кнопка для сброса настроек на заводские. Справа от портов разъем для подключения питания.
Индикаторы слева направо:
- Статус питания. Горит – устройство готово к работе. Не горит – питание выключено. Мигает – идет загрузка или обновление прошивки.
- Интернет. Горит – соединение установлено. Не горит – нет соединения с интернетом.
- Индикатор FN. Программируемый, можно задать функцию из предложенных в настройках админки. По умолчанию он реагирует на наличие обновления прошивки. Горит – доступна новая версия прошивки. Не горит – новой прошивки нет.
- Сеть Wi-Fi. Горит – сеть работает. Не горит – сеть отключена.
Справа от последнего индикатора расположена кнопка управления сетью Wi-Fi. По умолчанию кнопка отвечает за быстрое подключение устройств к сети – WPS. Однократное нажатие включает этот режим. Удержание на 3 секунды включает или отключает Wi-Fi.
Комплектация
Комплект стандартный, как у всех моделей Кинетик:
- Блок питания.
- Кабель Ethernet (патч-корд).
- Инструкция по использованию.