NTFS
NTFS (new technology file system) — еще один продукт «Майкрософт». Работать с флэш-накопителем, отформатированным в этой системе, может в основном Windows, иногда — Linux. «Яблочная» техника сможет его только прочесть, а игровые приставки и вовсе не поддерживают (Xbox, PS). NTFS допускает размер одного файла на носителе большего размера, чем существующие на сегодня флэш-носители, а ограничение для раздела — 16 Eb!
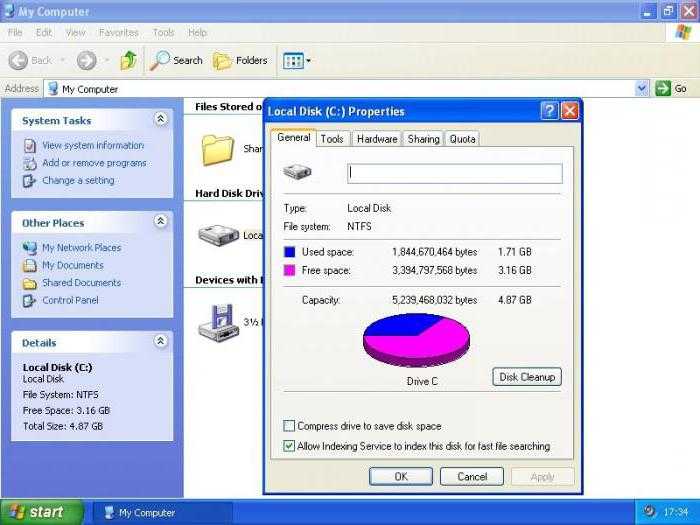
Кроме того, файловая система подразумевает и следующие возможности:
- запись изменений для восстановления системы в случае краха;
- установление прав доступа к хранящимся файлам;
- дисковые квоты;
- шифрование и др.
Таким образом, форматирование съемного диска в этой системе не практично, т.к. она более заточена для жестких дисков и на работу с Windows, а не с другими ОС.
Вопросы читателей
У меня проблемы с флешкой. SmartBuy 64 гига. Вначале флешка изредка «пропадала», потом вовсе исчезла…. после отлёжки в 3 недели — появилась и дала себя отформатировать (из фат32 в NTFS). Проработала 2 недели и снова запропала….. Спецы техподдержки SmartBuy «не знают и помочь не могут с проблемой»… Утилита для форматирования флешки Low Level Format Tool проходит как надо, обычный (и виндовый и спец утилит) — какой то идёт до конца и пишет, что Винда не может завершить форматирование (это обычно в NTFS), а какие то сразу отказываются (а это в exFAT).
Так вот: у меня мысли, что флешка «укоротилась» за счёт бэд-блоков, и поэтому программы для форматирования флешки не доходят до самого конца — вот и отказываются сделать финальную запись на носитель.
Посоветуйте пожалуйста, прогу для правильного низкоуровневого форматирования флешки, которая не проверяет в конце на ошибки. Что-то типа той программы, которой китайцы «делают» из мелких флешек БОЛЬШИЕ.
Ответ. Попробуйте следующие программы: JetFlash Recovery Tool, USB Disk Storage Format Tool, HDD Low Level Format Tool
Обратите внимание на утилиты, которые выполняют низкоуровневое форматирование. В названии может быть заявлено, что эти программы предназначены для жестких дисков – тем не менее, некоторые из них аналогично работают с флешками, позволяя их форматировать
Имеется такая флешка Name: DT 101 II (USB2.0)
VID&PID: Vid_0951&Pid_1625
Speed: high speed
Vendor Description: Kingston
Product Description: DT 101 II
Serial Number: 000AEB91EBF5F97155120907
Емкость флешки определяется системой как 16 Гб. Она форматируется, но при записи файла размером более 4 гб пишет, что нет места.
Ответ. Вам нужно выполнить форматирование флешки в NTFS. Вы сможете записывать на нее файлы размером более 4 Гб. Однако, как мы уже отметили, exFat (Extended File Allocation Table) — лучший вариант для флешки.
Как отформатировать флешку в macOS
Шаг 1. Запустите «Дисковую утилиту»
Подключив накопитель, откройте Finder → «Программы» → «Утилиты» → «Дисковая утилита».
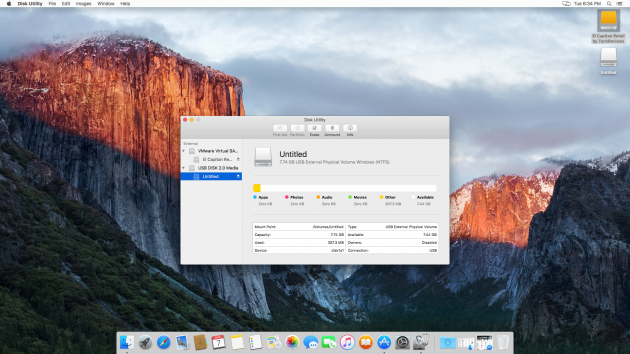
На панели слева выделите свой USB-накопитель. Затем кликните по вкладке «Стереть» (Erase) в верхней части окна.
Шаг 2. Отформатируйте флешку, выбрав нужные параметры
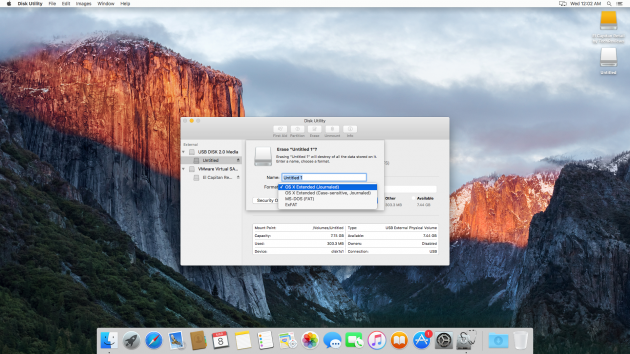
В появившемся окне выберите для флешки одну из следующих файловых систем.
- OS X Extended (Журнальная). Накопитель будет полностью совместим с macOS. Но в Windows вы даже не откроете его. Не все медиаплееры и другие USB-устройства будут видеть флешку. Но она сможет хранить файлы любого размера.
- MS-DOS (FAT/FAT32), exFAT — особенности этих файловых систем приведены выше.
Выбрав нужный из перечисленных вариантов, нажмите на кнопку «Стереть» (Erase) и дождитесь завершения форматирования.
Опять же, вы можете менять файловую систему во время каждого форматирования флешки.
Что делать, если не удаётся отформатировать флешку
Проблемы с форматированием в macOS могут возникать, если флешка повреждена или же на её корпусе есть физический переключатель. В первом случае остаётся лишь отнести накопитель в сервисный центр. Во втором достаточно снять защиту, нажав на переключатель.
Программа для форматирования «объемных» накопителей
Инструменты, встроенные в операционную систему в этом случае окажутся в большинстве неэффективными. Предоставят только возможность форматировать накопитель в системе exFAT или NTFS. Для форматирования переносной памяти 32 ГБ проще всего использовать небольшую утилиту FAT32 Format.
Чтобы ее скачать, откройте вышеуказанную страницу и нажмите на картинку с изображением окна программы – это прямая ссылка на загрузку. Эту программу даже не нужно устанавливать. Она предлагается как portable, то есть это переносная версия. После скачивания ее можно сразу запустить с помощью EXE-файла без необходимости установки.
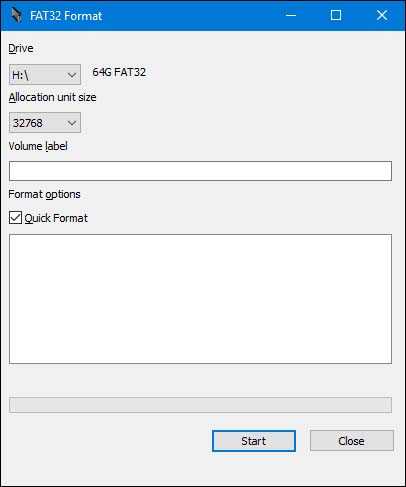
Отобразится интерфейс немного похожий на тот, который Windows предлагает при форматировании диска. В поле Drive выберите букву подключенного USB диска или флешки, которые нужно форматировать в структуре FAT32. Поле «Allocation Unit Size» можно оставить без изменений.
Затем в поле Label можно ввести название форматируемого устройства. Название может быть любое, которое поможет вам определить назначение накопителя, и что на нем записано. Если нужно быстро форматировать внешний жесткий диск в FAT32 или флэшку, то отметьте флажком опцию «Быстрое форматирование».
После этого нажмите на кнопку Start. Отобразится уведомление о том, что процесс форматирования удалит все данные с переносного носителя. Для продолжения и подтверждения удаления данных нажмите на ОК. Флешка будет отформатирована в FAT32.
Если появится сообщение, что устройство не может быть отформатировано, так как используется другим процессом, что проверьте, что закрыты все окна Проводника и другого файлового менеджера. Открытый Проводник (окно «Мой компьютер») может помешать работе утилиты FAT32 Format. После закрытия Проводника попробуйте снова запустить программу.
Программы для формата флешки
Для этого дела можно использовать программы для форматирования. Самые популярные и бесплатные: HP USB Disk Stоrage Format Tool и НDD Low Level Fоrmat Tool. Поищите эти названия в Яндексе.
Первая не требует установки и почти аналогична стандартному инструменту Windows. С ее помощью можно создать загрузочный диск.
Вторая программка предназначена для низкоуровневого форматирования, т. е. для безвозвратного удаления данных. В случае обычного быстрого форматирования есть возможность вернуть файлы. Именно поэтому ее используют, если нужно стереть очень важные файлы, например, пароли или базы данных.
Стандартное форматирование
Итак, рассмотрим самый распространённый вариант, как отформатировать флешку в FAT32 с помощью Windows. Подключите накопитель к USB-порту компьютера или ноутбука и откройте окно «Мой компьютер» (можете использовать горячие клавиши «Win» + «E»). Нажмите правой кнопкой мыши на букву съемного носителя и выберите «Форматировать…».
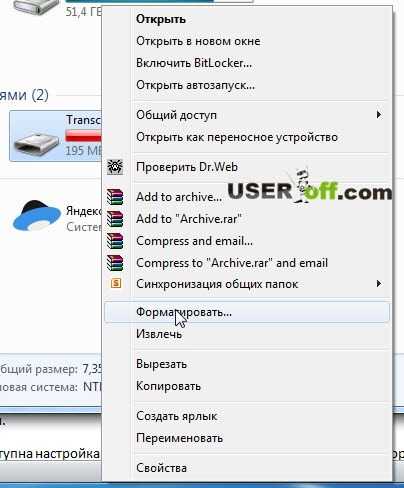
Внимание! Вся информация с флешки будет удалена, поэтому преждевременно сохраните нужные файлы на другом носителе информации. В открывшемся окне пользователю доступна настройка некоторых параметров форматирования: выбор файловой системы (в нашем случае выбираем FAT32), метка тома (имя флеш-накопителя при подключении), выбор быстрого или полного форматирования
Все остальные параметры можете оставить по умолчанию, нажимаем кнопку «Начать»
В открывшемся окне пользователю доступна настройка некоторых параметров форматирования: выбор файловой системы (в нашем случае выбираем FAT32), метка тома (имя флеш-накопителя при подключении), выбор быстрого или полного форматирования. Все остальные параметры можете оставить по умолчанию, нажимаем кнопку «Начать».

Система выдаст предупреждение об уничтожении данных, нажимаем «ОК» для подтверждения.

Начнётся процедура форматирования, которая продлится около 10 секунд (иногда до минуты в зависимости от объёма флеш-накопителя). В результате система выдаст окно с уведомлением об успешном окончании.

Проверить результат можно в том же окне «Мой компьютер», нажав на флешку правой кнопкой мыши и выбрав пункт меню «Свойства».
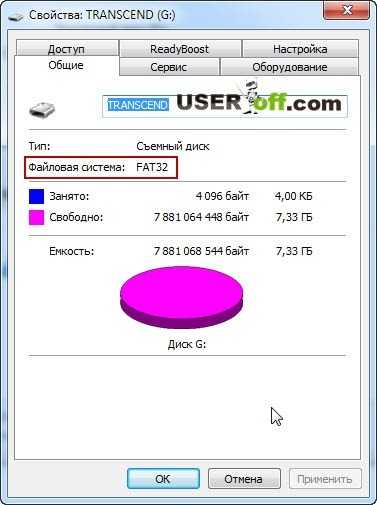
Этот вариант должен вам подойти, но если вам интересно, как отформатировать флешку в FAT32 другими способами, то тогда читайте об этом ниже.
Если возникают проблемы при форматировании флешки, то настоятельно рекомендую прочитать 2 статьи: «Что делать, если не форматируется флешка» и «Причины и решения, когда не отображается флешка в компьютере».
Как отформатировать флешку 64 Гб в FAT32?
class=»eliadunit»>
Мною была куплена карта памяти ёмкостью 64 Гб формата микроSDXC от производителя Silicon-power. Предназначалась она для планшета Lenovo Yoga Tablet 10 HD и иногда в плазменный телевизор LG. Вставил флешку в компьютер, отформатировал в формате по умолчанию в exFAT, закачал фильм, вставил в телевизор (через картридер), не распознаёт, вставил в планшет – аналогичная ситуация. Настроение упало, волнение нарастилось. Посерфил в Интернете на эту тему и решил эту проблему.
Почему флешка на 64 гб не распознаётся в телевизоре и планшете?
Всё дело в файловой системе карты памяти. Перечисленные устройства с радостью читают носители с файловой системой FAT32. А моя приобретенная, как и подавляющее большинство, флешек размером в 64 Гб по умолчанию в системе Windows форматируется в NTFS или exFAT. Поэтому стоит прибегать к сторонним программам. Всё дальнейшие изменения я делал на свой страх и риск, собственно говоря как и Вы.
Шаг 1. Качественно форматируем флешку при помощи программы SDFormatter, скачав на официальном сайте.
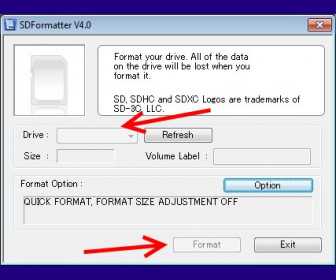
Настраивать программу существенно не стоит: всё оставляем по умолчанию
Очень важно, перепроверить пункт Drive. Выберете именно тот раздел, который присвоился за картой памятью
В противном случае можете снести всю информацию с какого-нибудь раздела Вашего винчестера. Далее проводим качественно форматирование нажатием кнопки Format.
Шаг 2. Флешка полностью отформатировалась в системе exFAT32 и готова во второму шагу. Для этого потребуется программка guiformat.
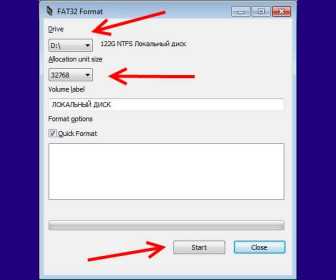
class=»eliadunit»>
Настройки просты:
Drive – выбираем нашу флешку.
Allocation unit size – оставляем по умолчанию (32768).
Volume label – название флешки.
Quick Format – оставляем галочку (быстрое форматирование).
Нажимаем Start. Форматирование будет идти относительно быстро.
После проделанных операций и записи на карту памяти информации, флешка вставлена в планшет, а затем и в телевизор. Везде результат положительный, фильмы идут.
Минусы использования файловый системы FAT32: невозможность записать файл более 4 Гб, скорость незначительно снижается относительно exFAT. В
Рекомендации: вставлять и извлекать карту памяти из планшета следует в выключенном состоянии, не форматировать карту в устройстве.
Пару слов о долговечности флешки после таких манимуляций: работает уже около месяца. Если ничего не пишу, значит работает.
Используйте FAT32Format для форматирования внешних жестких дисков
Утилита FAT32Format существует уже давно и позволяет быстро форматировать любые внешние жесткие диски в FAT32.
Этот метод идеально подходит для тех из вас, кто не любит запускать команды и предпочитает инструменты с простым пользовательским интерфейсом. Отличительной особенностью этого инструмента является то, что вам даже не нужно устанавливать его на свой компьютер — он работает прямо из коробки.
Как это использовать
- Перейдите на сайт FAT32Format и загрузите инструмент на свой компьютер.
- Подключите внешний жесткий диск к компьютеру, если это еще не сделано.
- Дважды щелкните загруженный файл, и инструмент запустится. Вот параметры, которые необходимо указать перед форматированием диска:Drive — выберите внешний жесткий диск из выпадающего меню. Allocation unit size — оставьте значения по умолчанию. Volume label — введите имя для вашего жесткого диска. Quick Format — предлагается оставить этот флажок, если вы не уверены.Затем нажмите кнопку «Пуск», чтобы начать форматирование жесткого диска.
Как форматировать флешку через командную строку
В операционной системе Windows есть еще одно встроенное средство, которое вам поможет отформатировать флешку в нужную файловую систему, это утилита командной строки DISKPART. С помощью DiskPart я создавал загрузочную флешку, где мы в процессе делали форматирование USB. Откройте командную строку от имени администратора и введите команду для просмотра списка дисков.
diskpart (нажимаем Enter) list disk
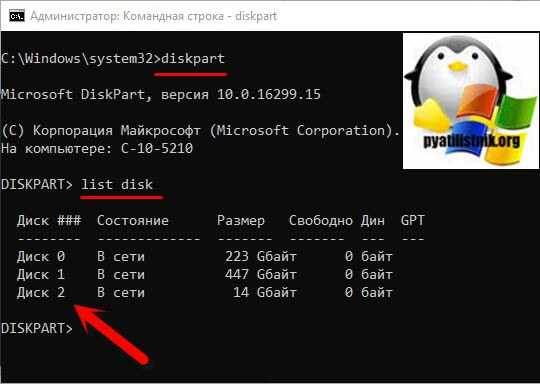
На выходе вы увидите все ваши физические lиски, в моем случае меня интересует «Диск 2», обратите внимание, что нумерование идет от 0. Данный диск, это и есть мой USB диск на 16 ГБ
Выбираем нужный нам диск, через команду:
select disk 2
Видим, что диск 2 успешно выбран.
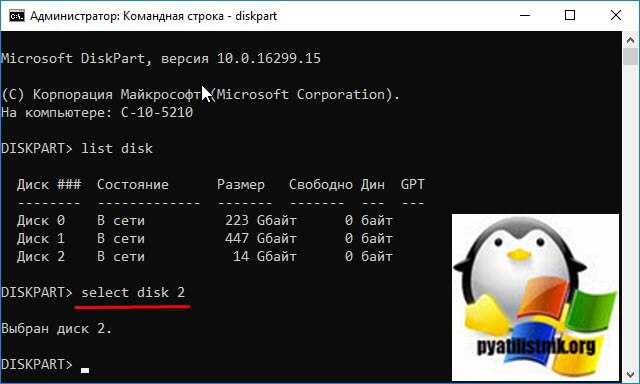
Посмотрим какие разделы на нем есть, через команду:
list partition
В моем примере, это один раздел.
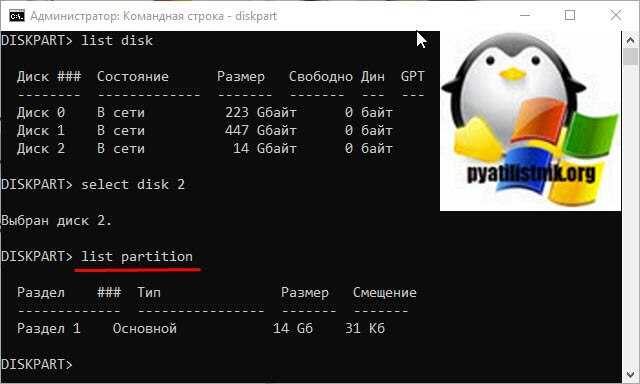
Произведем его очистку, через команду:
clean
Видим: DiskPart очистка диска выполнена успешно.
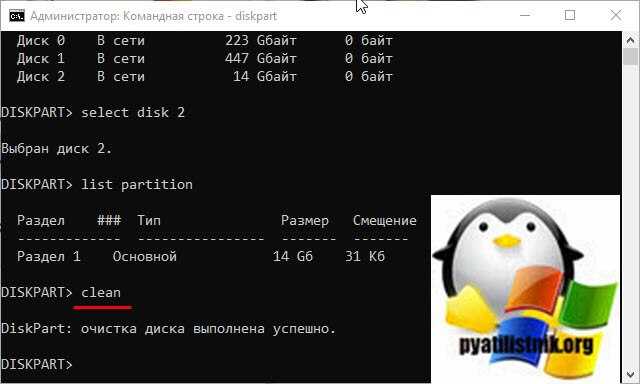
Создадим новый раздел с помощью команды:
create partition primary
DiskPart: указанный раздел успешно создан
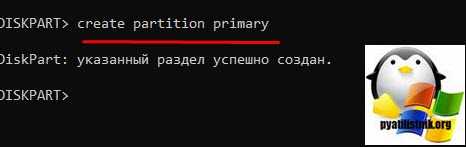
Выберем новый раздел и сделаем его активным:
select partition 1 (Нажимаем Enter) active (Нажимаем Enter)
DiskPart: раздел помечен как активный
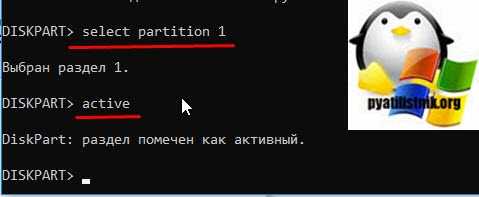
Теперь сам процесс форматирования флешки, тут команду такая:
format fs=NTFS QUICK (Для NTFS) format fs=FAT32 QUICK (Для FAT32) format fs=FAT QUICK (Для FAT16)
Видим, что программа DiskPart успешно отформатировала том.
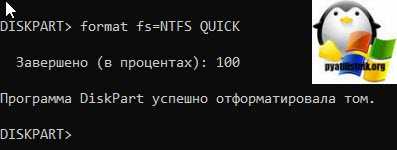
assign
Закрываем командную строку и проверяем результат.
Есть еще более простой метод, как в командной строке отформатировать нужную вам флешку. Находясь в командной строке работающей в режиме администратора, введите команду:
format E: /FS:NTFS /Q /V:pyatilistnik.org
- E:\ — это буква вашей флешки
- /FS -выбор файловой системы
- /Q — быстрое форматирование
- /V — метка
Как видим, все успешно выполнено.
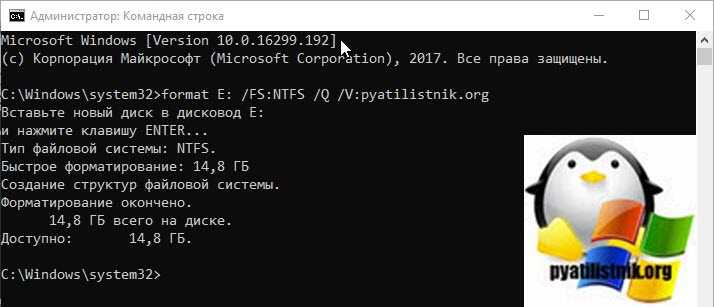
Форматирование через командную строку
Иногда форматирование первыми двумя способами приводит к зависанию компьютера или отображению ошибки о невозможности завершения процесса. В этом случае следует прибегнуть к помощи командной строки, которая позволяет произвести желаемый процесс двумя способами: с помощью утилиты Diskpart или посредством команды Format.
Запуск командной строки осуществляется следующим образом:
- откройте диспетчер задач (щелчок правой кнопкой мыши на панели задач — «Диспетчер задач» или сочетание клавиш Ctrl+Shift+Esc),
- нажмите «Файл» и перейдите в меню «Запустить новую задачу»,
- в отобразившемся окне введите команду CMD и поставьте галочку в поле «Создать задачу с правами администратора.»,
- нажмите «Ок».
После этого на экране компьютера откроется черное окно для создания новых процессов.
Внимание! Следующие действия могут привести к потере личных данных с устройства пользователя. Следует соблюдать указанную последовательность действий и внимательно вводить каждую команду без допущения опечаток
Утилита DiskPart
Первым делом вставьте флеш-носитель в USB-порт компьютера или ноутбука.
Далее в командной строке вписываем следующие задачи (после каждой введенной задачи следует нажимать Enter):
- diskpart (запустится утилита для работы с подключенными устройствами),
-
list volume (отобразится список всех дисков системы. Форматируемая нами флешка, предположим, отобразится как том 7),
- select disk 7 (выбираем наше устройство),
- attributes disk clear readonly (удаляем атрибуты),
- clean (очищаем его),
- create partition primary (создаем первичный раздел на носителе),
- format fs=fat32 (меняем файловую систему на FAT32).
Команда Format
Второй способ форматирования флешки через командную строку заключается в использовании специальной задачи. Здесь главное — не перепутать название съемного диска.
Итак, чтобы отформатировать флешку, выполняем следующее:
- Подключаем флешку к ПК,
- смотрим, под каким названием он отразился в «Моем компьютере» (например, съемный диск (R:)),
- в командной строке вводим: format F:/FS:FAT32, жмем Enter,
- появляется сообщение «Вставьте новый диск в дисковод R:»,
- жмем Enter.
Файловая система флеш-носителя изменена с exFAT в FAT32.
Дополнительное форматирование и разбивка на разделы
На момент поставки устройство Backup Plus Desktop отформатировано как NTFS для совместимости с Windows. Поэтому можно подключить Backup Plus Desktop к ПК Windows без необходимости форматировать жесткий диск. Однако NTFS не полностью поддерживается компьютерами Mac.
Если требуется подключать Backup Plus Desktop к компьютерам Mac и Windows, можно установить специальную программу, которая позволяет считывать и записывать файлы на жесткий диск NTFS с компьютера Mac так же, как на компьютере Windows.
Подробная информация и инструкции приведены на странице поддержки драйвера Paragon для Mac.
Если вы хотите использовать Backup Plus Desktop только с компьютерами Mac, рекомендуется использовать стандартный формат операционной системы Mac — HFS+ (с журналированием).
Дополнительная информация о файловых системах жесткого диска и инструкции по форматированию жестких дисков приведены в разделе ниже.
О форматах файловой системы
NTFS: поскольку это оригинальная файловая система Windows, запись на тома NTFS может выполняться компьютерами Windows. Mac OS может считывать и записывать на тома NTFS с помощью драйвера Paragon для Windows.Mac OS Extended (HFS+): стандартная файловая система жесткого диска на Mac. Пользователи Windows могут считывать и записывать данные на жесткие диски HFS+ (с журналированием), установив драйвер Paragon для Mac.
exFAT: общая совместимость с Mac и Windows. Файловая система exFAT не поддерживает журналирование и может быть более восприимчива к повреждению данных при появлении ошибок или при неправильном отключении диска от компьютера.FAT32: совместима с Mac и Windows. Однако FAT32 является устаревшей файловой системой, разработанной для жестких дисков малой емкости и не рекомендуется для современных жестких дисков или операционных систем.
Раздел FAT32 может достигать 32 ГБ при форматировании Windows.
Как выбрать формат файловой системы
Используйте NTFS, если:
…устройство хранения подключается к компьютеру Windows. Установите драйвер Paragon для Mac для поддержки Mac.
Используйте HFS+, если:
…устройство хранения подключается к компьютеру Mac. Установите драйвер Paragon для Windows для поддержки Windows.
Можно использовать exFAT, если:
…устройство хранения данных подключается и к компьютеру Mac, и к компьютеру Windows. Однако Seagate рекомендует устанавливать драйвер Paragon при использовании жесткого диска на различных операционных системах.
Используйте FAT32, если:
…устройство хранения подключено к более старым компьютерам Windows и Mac. FAT32 не рекомендуется использовать на современных операционных системах и компьютерах.
Инструкции по форматированию
Указанные ниже действия помогут отформатировать и разбить на разделы устройство хранения.
Внимание! При форматировании все данные на устройстве будут уничтожены. Seagate настоятельно рекомендует сделать резервную копию данных на устройстве хранения, прежде чем выполнять указанные ниже действия
Seagate не несет ответственности за потерю данных в результате форматирования, разбиения на разделы или использования устройства хранения Seagate.
Примечание. Более подробная информация о форматировании разделов на устройстве хранения представлена в документации к операционной системе.
- Убедитесь, что устройство хранения подключено к компьютеру.
- Перейдите к разделу «Поиск» и наберите diskmgmt.msc. В результатах поиска дважды щелкните на «Управление диском».
- В списке устройств хранения в середине окна управления дисками найдите устройство Seagate.
- Раздел должен быть доступен для форматирования. Если в настоящее время он отформатирован, щелкните правой кнопкой мыши на разделе, а затем выберите «Удалить».
- Чтобы создать новый раздел, щелкните правой кнопкой на томе и выберите «Новый простойтом». Следуйте инструкциям на экране, когда появится мастер создания нового простого тома.
- Убедитесь, что устройство хранения подключено к компьютеру.
- Выберите «Выполнить» > «Служебные программы» в строке меню Finder.
- В папке служебных программ дважды щелкните на «Программа управления дисками». Все подключенные устройства хранения, разделы или образы дисков показаны в левой колонке.
- Выберите накопитель Seagate в левой колонке.
- Выберите вкладку «Стереть».
- Выберите формат в выпадающем окне.
- Введите имя тома.
- Нажмите «Стереть» и подтвердите выбор во всплывающем окне.
