Файловая система FAT32
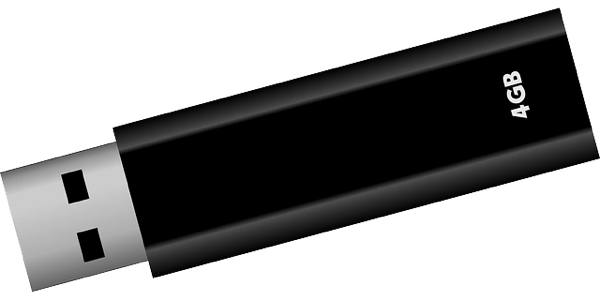
FAT32 является самой старой файловой системой из рассматриваемых в этой статье. Она начала активно использоваться начиная с Windows 95 и пришла на замену еще более устаревшей системе — FAT16.
Большой возраст этой файловой системы имеет свои преимущества и недостатки.
К преимуществам в данном случае можно отнести тот факт, что FAT32 стала своеобразным стандартом и используется до сих пор во всех сменных носителях по умолчанию. Если вы сегодня купите флешку или SD-карту — «с завода» на ней будет установлена файловая система FAT32. Сделано это в первую очередь для того, что бы ваш сменный носитель могли поддерживать не только современные компьютера и гаджета, но и старые устройства и игровые консоли, которые имеют USB порт и умеют работать только с файловой системой FAT32.
Однако, в связи с возрастом этой системы, она имеет и некоторые недостатки, основным из которых является ограничение по размеру файла и всего тома. Каждый отдельный файл в этой файловой системе не может иметь размер больше 4 гигабайт, а весь раздел с файловой системой FAT32 не может быть более 8 терабайт.
И если со вторым минусом ещё вполне можно смириться (пока что мало кто использует накопители размером более 8Тб), то ограничение на размер файла является достаточно серьезным минусом — большинство видео в высоком качестве сейчас уже не укладываются в размер 4Гб, особенно если они в современном формате 4K.
Однако пока что эта файловая система еще вполне подходит для переносных устройств (вроде флешек и SD-карт, на которых размещаются множество небольших файлов), но вот для жесткого диска компьютера она уже совсем не годится. В первую очередь, ей не хватает некоторых функций безопасности, которые имеются в более современной файловой системе NTFS, и отчасти из-за этого вы уже не сможете установить современную версию Windows на диск с системой FAT32, вам потребуется переформатировать его в NTFS.
Совместимость FAT32
Устройства с файловой системой FAT32 являются наиболее универсальными и совместимы со всеми версиями операционных систем Windows, Mac OS, Linux, любыми игровыми консолями и в общем практически всем, что имеет USB порт.
Ограничения FAT32
Основным минусом этой файловой системы являются ограничения на размер файла и тома — максимальный размер файла не может превышать 4 GB, а максимальный размер раздела ограничен 8 TB.
Применение FAT32
Основной сферой использования этой файловой системы являются внешние накопители данных, на которых не предполагается хранение файлов большого размера и которым требуется максимальная совместимость с как можно большим количеством разнообразных устройств.
Накопители до 32 ГБ
Если предполагается очистить носитель до 32 ГБ, сделать это можно стандартными средствами Windows. Стоит лишь предварительно сохранить всю нужную информацию на ПК и приступить к очистке:
- В папке «Мой компьютер» вызвать на нужном устройстве контекстное меню и выбрать «Форматировать»;
- Откроется окно форматирования и в меню «Файловая система» надо выбрать формат FAT32;
- Снять галочку с «Быстрое форматирование» для полного удаления всех данных и устранения возможных проблем с чтением;
- Запуститься процесс форматирования, из-за того, что была выбрана полная очистка, это может занять какое-то время;
- После окончания кликнуть «Ок» и окошко автоматически закроется.
После завершения процесса можно заново записывать на носитель информацию.
FAT32 или NFTS
Файловая система отвечает за процесс хранения и осуществления доступа к виртуальному хранилищу на физическом устройстве памяти. Основное понятие – кластер, который определяет минимальный размер на диске.
При некачественном формировании структуры расстояние между отдельными кластерами может быть довольно большой. Другими словами, файл буде разбросан по разным сегментам, устройству типа HDD потребуется довольно много времени на перемещение головки для чтения всего объема.
Если выбирать между FAT32 и NFTS следует отдавать предпочтение последнему варианту, так как ограничений по разметке винчестера нет. Форматирование в NFTS позволяет значительно сократить время, необходимое для поиска файла. Сжатие информации на уровне файловой подсистемы позволяет быстрее организовать все рабочие процессы.
В заключение отметим, что внешние накопители большого объема всегда следует чистить в NFTS. В противном случае ОС может не корректно прочитать весь объем физического накопителя.
Способы форматирования больших накопителей
Есть несколько способов форматирования больших по размеру винчестеров: как системных Windows, так и с помощью сторонних утилит. Кроме того, процесс очистки отличается для разных операционных систем.
Программа fat32format
Программа fat32format является бесплатной и доступна для скачивания с официального сайта ее разработчика: http://www.ridgecrop.demon.co.uk/index.htm?guiformat.htm. Причем ее не надо устанавливать, достаточно скачать ее, подключить устройство к ПК и запустить утилиту.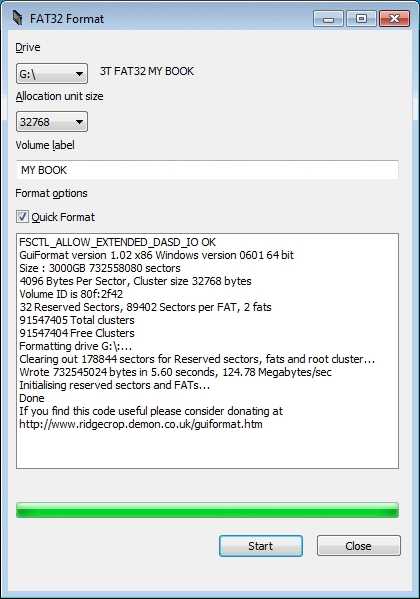
В открывшемся окне надо выбрать требующийся раздел и нажать на клавишу «Start». Процесс форматирования запуститься автоматически. Такой способ подходит для носителей объемами 500 Гб или терабайт, но при этом максимальный размер отдельного файла не должен быть более 4 ГБ.
Программа SwissKnife
Данная программа используется для форматирования больших дисков объёмом до 400 ГБ. Скачать ее можно по адресу https://swissknife.ru.uptodown.com/windows. После установки следует:
- Убедиться, что съемный носитель отображается в «Мой компьютер»;
- Открыть утилиту SwissKnife;
- Выбрать нужный раздел;
- Кликнуть клавишу «Delete»;
- После очистки кликнуть на кнопку «Create» и программа перенастроит носитель под требующийся формат.
Иногда система сразу не обновляется, тогда надо отключить и заново подключить носитель к ПК.
Через командную строку
Очистить носитель можно и с помощью командной строки. Для этого:
- Открыть командную строку: комбинация Win + R — окно «Выполнить» — ввести «cmd» — кликнуть ENTER;
Ввести в строке «format /FS: FAT32 D: /q», буква D – это название диска, ее нужно заменить на необходимую
Очень важно правильно ввести название диска, в противном случае можно потерять вообще всю информацию;
- Кликнуть Enter и подтвердить действие нажатием кнопки Y.
Таким способом можно очищать как внутренние, так и внешние диски, подключенные через порт USB.
Форматирование на MacOS
Операционная система Mac OS существенно отличается от Windows, и процедура форматирования будет выглядеть несколько иначе:
- Открыть «Программы» — «Утилиты» — «Дисковая утилита«;
- Выбрать требуемый диск и кликнуть на вкладку «Стереть» (Erase);
- На вкладке «Формат» кликнуть «MS-DOS (FAT)«;
- Переименовать диск при необходимости и кликнуть на клавишу «Erase» или «Стереть» для начала процесса форматирования;
- Дождаться завершения и выйти.
Перед форматированием следует обязательно сохранить нужную информацию. А после очистки проверить работу диска – записать и попробовать считать данные на требуемом устрйоство.
Программы для форматирования из exfat в fat32
Произвести смену файловой системы можно и при помощи разных программ. Рассмотрим одну из них — SD Formatter.
Эта утилита позволяет работать с проблемными накопителями. Она производит форматирование носителя, меняет его файловую систему и восстанавливает работу флешки. Из преимуществ софта следует выделить:
- простой интерфейс (хоть он и на английском языке),
- поддержку форматов exFAT, FAT32, NTFS,
- совместимость с Windows XP, Vista, 7, 8.1, 8, 10,
- способность «видеть» нераспознаваемые флеш-карты.
Для того, чтобы воспользоваться утилитой, установите ее из загруженного файла setup.exe и запустите.
Далее:
- вставьте в компьютер или ноутбук электронный носитель. Он отобразится в окне программы,
- установите рядом с ним галочку,
- нажмите кнопку «Format»,
- выберите файловую систему FAT32,
- нажмите «Начать».
Что такое FAT32?
Вы наверняка знаете о существовании нескольких файловых систем, каждая из которых имеет свои особенности и ограничения. В частности, в данный момент речь пойдет о файловой системе FAT32.
FAT32 является производной от файловой системы FAT, являясь ее более совершенной версией, позволяя значительно эффективнее распоряжаться дисковым пространством.
FAT32 – достаточно популярная файловая система, но в то же время является и устаревшей, значительно уступая файловой системе NTFS. Дело в том, что размер файла, записываемого на диск с файловой системой FAT32 должен составлять не более 4 Гб, в то время как для NTFS данного ограничения не существует. Именно поэтому файловая система NTFS рекомендована для жестких дисков с большим объемом дискового пространства, а FAT32, соответственно, для небольших дисков, например, флешек (собственно, как правило, с этой файловой системой и поступают в продажу различные небольшие съемные накопители).
В защиту FAT32 следует отметить, что она и по сей день считается наиболее стабильной и простой файловой системой, а кроме того, данная файловая система поддерживается гораздо большим количеством ныне существующих операционных систем.
Форматирование обычного диска
Здесь никаких проблем не возникает, так как система установлена на локальном диске. Можно проводить форматирование без перезагрузки системы.
Форматирование жесткого диска проводится следующим образом:
Предварительно копируем все важное на другой физический носитель.
Открываем проводник или «Мой компьютер».
Щелкаем левой клавишей мыши по разделу один раз для его выбора, правой клавишей мыши открываем панель функций.
В появившемся окне можно найти функцию «Форматировать».
При выборе нужной функции появляется отдельное окно, которое позволяет выбрать настройки процесса.
При желании в окне настроек можно выбрать желаемую метку тома, которая будет установлена после окончания рассматриваемого процесса, тип файловой системы (рекомендуется NTFS), а также метод удаления: быстрый или обычный.
Время, необходимое для чистки устройства хранения данных, зависит от его объема, состояния и выбранного метода удаления. Процесс это достаточно долгий, так что можете пойти и попить чаю.
На момент удаления компьютеры с малой мощностью могут «зависать». Стоит помнить о том, что отключение от питания или другой способ прерывания процесса может привести к непоправимым последствиям.
Можно встретить ситуацию, когда часть винчестера или он полностью становится непригодным для использования.
Форматирование с помощью командной строки
Менее популярным, методом можно назвать использование командной строки. Если операционная система имеет существенные нарушения, то только через командную строку выполняются действия. В этом случае следует:
- Вызвать командную строку.
Это можно сделать разными способами. Но мы рассмотрим самый универсальный, так как ОС у все разные:
– нажимаем на клавиатуре кнопку с логотипом windows и, не отпуская её, нажимаем клавишу “R”, то есть получается сочетание Win+R;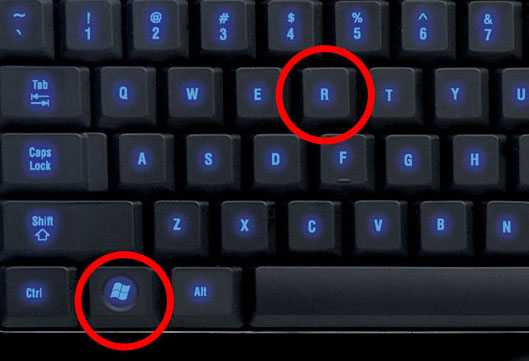
– появляется вот такая замечательная штука;

– в ней мы вводим команду “CMD” и открывается наша долгожданная командная строка. Подробнее о том, как работать с командной строкой, читаем ЗДЕСЬ.
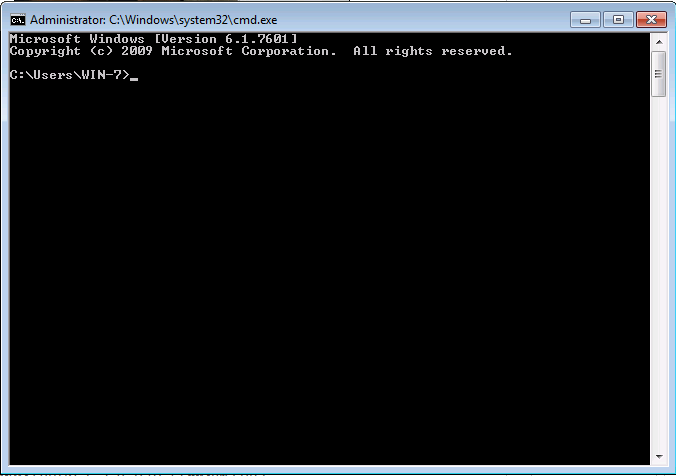
- При запуске командной строки появляется черное окно, в котором проводится ввод команд.
- Команда, отвечающая за форматирование, называется «format». Просто пишите это слово без кавычек и нажимаете кнопку Enter.
Вся информация вводится вручную, ошибка может быть показана при несоответствии веденных данных действительным. Пример того, как и какая информация должна быть введена, расположен ниже.(рис5)
Устранение неполадок с форматированием
Иногда во время попытки изменения файловой системы или обычного форматирования на экране появляется уведомление о невозможности завершить эту операцию. Связано это всегда с проблемами самого устройства, которые следует решать самостоятельно. Для начала мы предлагаем задействовать каждый приведенный выше метод и попробовать разные сторонние приложения для форматирования. Если это не поможет, произведите восстановление флешки с помощью фирменного софта. Всю необходимую информацию по этой теме ищите ниже.
Часто ошибки возникают из-за того, что накопитель имеет формат RAW, а значит содержит в себе необработанную информацию. Эту проблему нужно устранять с помощью стандартных или дополнительных средств, а уже потом переходить непосредственно к попыткам форматирования.
Решение других часто встречающихся неполадок с очисткой содержимого и изменением ФС флеш-накопителя описаны в другой нашей статье, которую вы найдете по указанной ниже ссылке.
Только что мы ознакомили вас с доступными методами перевода съемного накопителя в формат файловой системы FAT32, а также показали доступные решения проблем
Как видите, осуществляется этот процесс разными методами, важно лишь подобрать оптимальный и следовать приведенным инструкциям
Ремонт компьютеров в Самаре
Операционная система «Windows 7» ограничивает размер жесткого диска при форматировании в файловую систему «FAT 32» до 32 гигабайт. Для разделов жесткого диска большего объема вы можете использовать файловую систему «NTFS». Файловая система «NTFS» является эксклюзивной для операционных систем «Windows», поэтому жесткий диск с данной файловой системой не может быть прочтен с помощью «Linux» или «Mac OS X» без использования специальных утилит. Если вы хотите использовать жесткий диск большого объема на компьютере, использующем отличную от «Windows» операционную систему, вам нужно обойти ограничение размера диска путем его форматирования с помощью командной строки, либо с помощью сторонних приложений.
Инструкции
Командная строка
1. После того, как вы установили и подключили жесткий диск к вашему компьютеру, откройте меню «Пуск». Кликните «Компьютер». Данный экран содержит в себе значки всех разделов вашего жесткого диска. Запомните буквенное значение раздела жесткого диска (например «D»), который хотите отформатировать. Также запомните название раздела, например «Новый раздел». Закройте окно.
2. Кликните кнопку меню «Пуск». В строку поиска внизу экрана введите «cmd» (без кавычек).
3. Кликните правой кнопкой мыши по значку «cmd», появившемуся в результатах поиска, после чего выберите «Запуск от имени Администратора». Чтобы продолжить, введите данные учетной записи администратора в случае, если это необходимо. После этого отобразится окно «Командной строки».
4. Введите «format /fs:fat32 (буква раздела жесткого диска)», после чего нажмите клавишу «Enter». Если вы хотите отформатировать раздел с буквой «D», то команда будет выглядеть следующим образом «format /fs:fat32 D».
5. Введите название раздела жесткого диска в появившейся строке и нажмите «Enter».
6. Для подтверждения готовности форматирования жесткого диска введите букву «Y» и нажмите клавишу «Enter».
7. По желанию введите новое название раздела жесткого диска, после чего нажмите клавишу «Enter» для завершения операции форматирования. Закройте «Командную строку» и вернитесь на рабочий стол.
Сторонние приложения
1. Скачайте сторонне приложение для форматирования жесткого диска. Существует две бесплатные программы, позволяющие вам форматировать жесткие диски большого объема в файловой системе «FAT 32». Этими программами являются «Fat32Formatter» и «Fat32 Format». Скачайте, установите и запустите программу.
2. Кликните по выпадающему меню вверху окна и выберите жесткий диск или букву диска, который хотите отформатировать. Программа «Fat32Formatter» позволяет вам форматировать жесткий диск с множеством разделов, в то время как «Fat32 Format» форматирует всего один раздел. Если вы используете «Fat32Formatter» и хотите создать один большой раздел на жестком диске с множеством маленьких разделов, то кликните по существующему разделу, затем кликните кнопку «Удалить раздел».
3. Введите название для жесткого диска или его раздела в поле «Название раздела». Вы также можете оставить данное поле пустым.
4. Кликните кнопку «Пуск» для форматирования жесткого диска.
Примечания
Форматирование жесткого диска уничтожит все данные, хранящиеся на нем. Перед форматированием убедитесь в том, что вы создали резервные копии всех важных данных.
Дополнительное форматирование и разбивка на разделы

На момент поставки устройство Backup Plus Desktop отформатировано как NTFS для совместимости с Windows. Поэтому можно подключить Backup Plus Desktop к ПК Windows без необходимости форматировать жесткий диск. Однако NTFS не полностью поддерживается компьютерами Mac.
Если требуется подключать Backup Plus Desktop к компьютерам Mac и Windows, можно установить специальную программу, которая позволяет считывать и записывать файлы на жесткий диск NTFS с компьютера Mac так же, как на компьютере Windows.
Подробная информация и инструкции приведены на странице поддержки драйвера Paragon для Mac.
Если вы хотите использовать Backup Plus Desktop только с компьютерами Mac, рекомендуется использовать стандартный формат операционной системы Mac — HFS+ (с журналированием).
Дополнительная информация о файловых системах жесткого диска и инструкции по форматированию жестких дисков приведены в разделе ниже.
О форматах файловой системы
NTFS: поскольку это оригинальная файловая система Windows, запись на тома NTFS может выполняться компьютерами Windows. Mac OS может считывать и записывать на тома NTFS с помощью драйвера Paragon для Windows.Mac OS Extended (HFS+): стандартная файловая система жесткого диска на Mac. Пользователи Windows могут считывать и записывать данные на жесткие диски HFS+ (с журналированием), установив драйвер Paragon для Mac.
exFAT: общая совместимость с Mac и Windows. Файловая система exFAT не поддерживает журналирование и может быть более восприимчива к повреждению данных при появлении ошибок или при неправильном отключении диска от компьютера.FAT32: совместима с Mac и Windows. Однако FAT32 является устаревшей файловой системой, разработанной для жестких дисков малой емкости и не рекомендуется для современных жестких дисков или операционных систем.
Раздел FAT32 может достигать 32 ГБ при форматировании Windows.
Как выбрать формат файловой системы
Используйте NTFS, если:
…устройство хранения подключается к компьютеру Windows. Установите драйвер Paragon для Mac для поддержки Mac.
Используйте HFS+, если:
…устройство хранения подключается к компьютеру Mac. Установите драйвер Paragon для Windows для поддержки Windows.
Можно использовать exFAT, если:
…устройство хранения данных подключается и к компьютеру Mac, и к компьютеру Windows. Однако Seagate рекомендует устанавливать драйвер Paragon при использовании жесткого диска на различных операционных системах.
Используйте FAT32, если:
…устройство хранения подключено к более старым компьютерам Windows и Mac. FAT32 не рекомендуется использовать на современных операционных системах и компьютерах.
Инструкции по форматированию
Указанные ниже действия помогут отформатировать и разбить на разделы устройство хранения.
Внимание! При форматировании все данные на устройстве будут уничтожены. Seagate настоятельно рекомендует сделать резервную копию данных на устройстве хранения, прежде чем выполнять указанные ниже действия
Seagate не несет ответственности за потерю данных в результате форматирования, разбиения на разделы или использования устройства хранения Seagate.
Примечание. Более подробная информация о форматировании разделов на устройстве хранения представлена в документации к операционной системе.
- Убедитесь, что устройство хранения подключено к компьютеру.
- Перейдите к разделу «Поиск» и наберите diskmgmt.msc. В результатах поиска дважды щелкните на «Управление диском».
- В списке устройств хранения в середине окна управления дисками найдите устройство Seagate.
- Раздел должен быть доступен для форматирования. Если в настоящее время он отформатирован, щелкните правой кнопкой мыши на разделе, а затем выберите «Удалить».
- Чтобы создать новый раздел, щелкните правой кнопкой на томе и выберите «Новый простойтом». Следуйте инструкциям на экране, когда появится мастер создания нового простого тома.
- Убедитесь, что устройство хранения подключено к компьютеру.
- Выберите «Выполнить» > «Служебные программы» в строке меню Finder.
- В папке служебных программ дважды щелкните на «Программа управления дисками». Все подключенные устройства хранения, разделы или образы дисков показаны в левой колонке.
- Выберите накопитель Seagate в левой колонке.
- Выберите вкладку «Стереть».
- Выберите формат в выпадающем окне.
- Введите имя тома.
- Нажмите «Стереть» и подтвердите выбор во всплывающем окне.
Форматируем флешку в файловую систему FAT32
Суть подобного форматирования заключается не только в изменении ФС, но и в полной очистке устройства от имеющейся там информации. Поэтому заранее подготовьтесь к выполнению этой процедуры, поскольку важные данные после будет достаточно проблематично восстановить. Когда все готово, приступайте к действиям. Осуществить форматирование можно разными методами, каждый из которых будет оптимальным в определенной ситуации. Давайте разберем их все, чтобы вы могли сделать правильный выбор после ознакомления с инструкциями.
Способ 1: HP USB Disk Storage Format Tool
Одно из самых известных сторонних приложений для форматирования накопителей подобного рода создала компания Hewlett-Packard и называется оно HP USB Disk Storage Format Tool. Интерфейс данной программы предельно прост, а разобраться в управлении сможет даже начинающий пользователь, поэтому давайте сразу посмотрим, как в ней производится смена файловой системы на FAT32.
- После запуска программы из всплывающего меню сверху выберите нужную подключенную флешку.
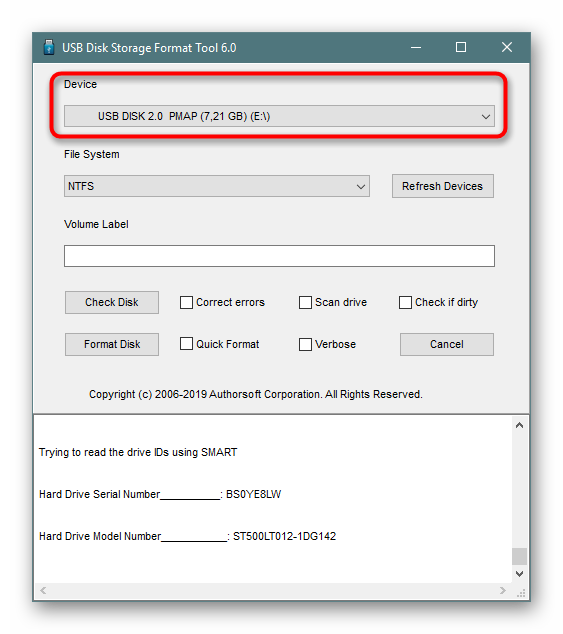
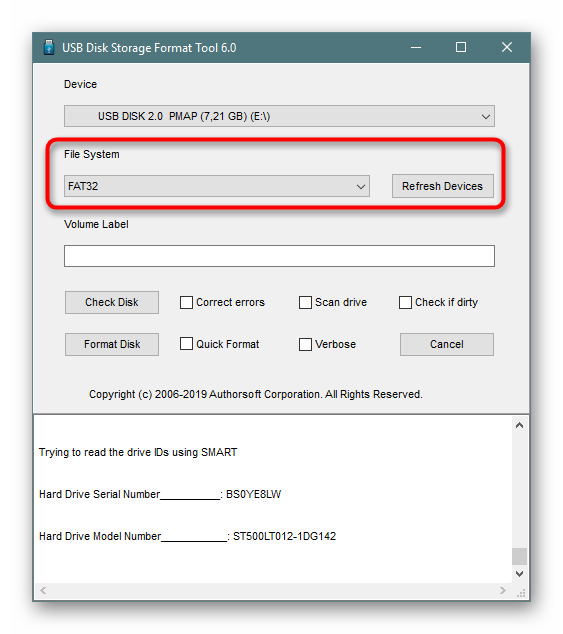
Задайте произвольную метку тома, иначе форматирование просто не запустится.
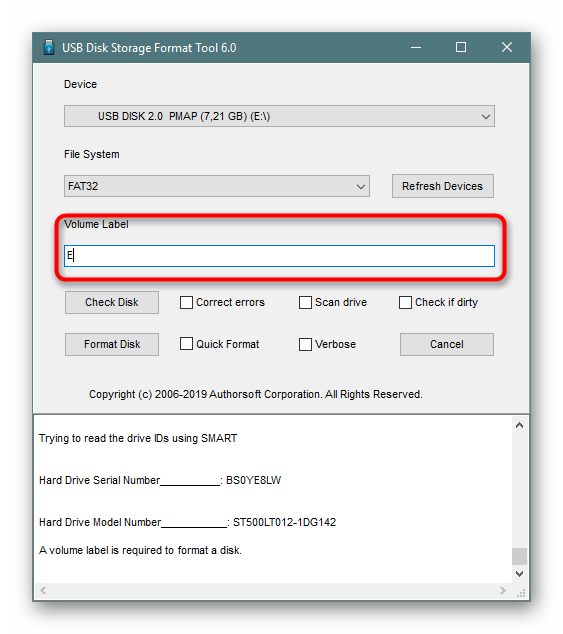
Ознакомьтесь с дополнительными параметрами и после запустите операцию, кликнув на кнопку «Format Disk».
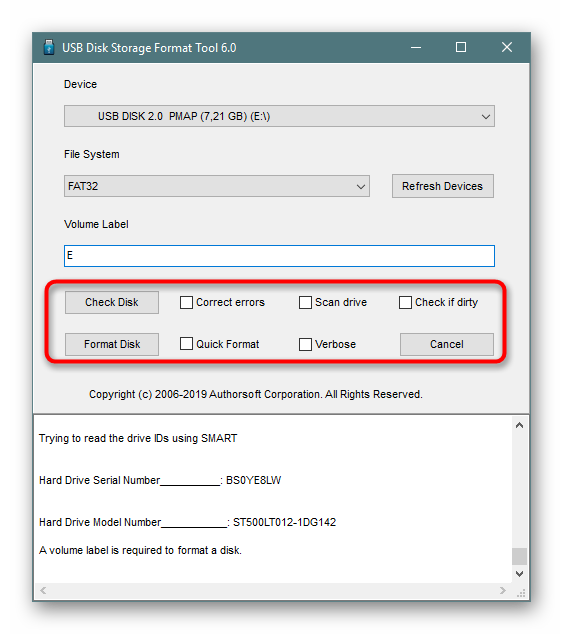
Подтвердите форматирование и ожидайте его завершения. Когда все будет готово, на экране появится соответствующее уведомление.
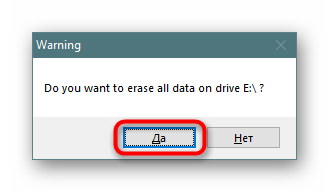
Выше вы могли заметить ссылку-кнопку «Скачать HP USB Disk Storage Format Tool». Перейдя по ней, вы не только сможете приступить к загрузке этого программного обеспечения на компьютер, но и ознакомитесь с подробным описанием ее функциональности. Это поможет понять предназначение всех имеющихся дополнительных параметров, которые можно активировать перед полной очисткой накопителя.
Способ 2: Стандартное средство Windows
В операционной системе Windows присутствует множество вспомогательных утилит, позволяющих наладить работу подключенных устройств и выполнить с ними любые другие действия. Сюда относится и встроенный инструмент по форматированию, который позволит избежать использования сторонних программ. Работа в нем выглядит так:
- Откройте «Проводник» любым удобным методом.
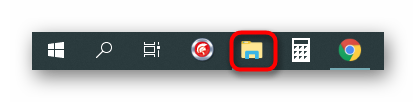
В разделе «Этот компьютер» отыщите необходимый накопитель и кликните по нему правой кнопкой мыши.
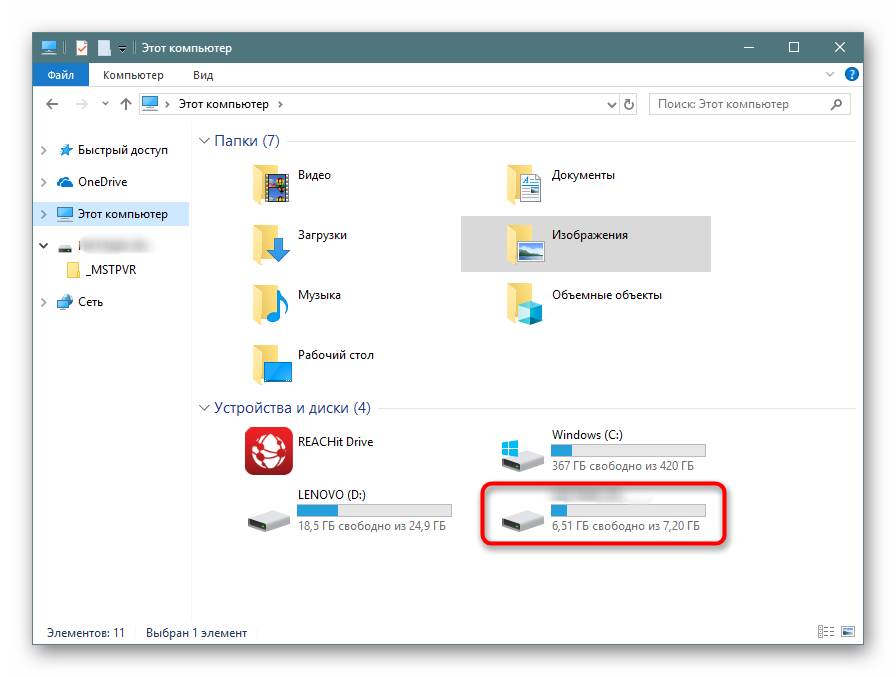
Должно появиться всплывающее меню, где нажмите на надпись «Форматировать».
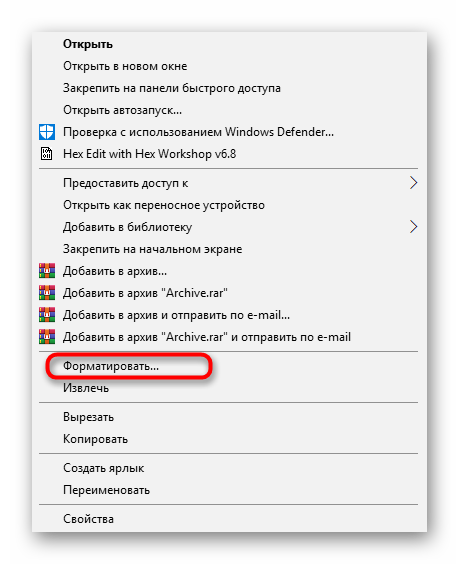
Выберите файловую систему, способ форматирования и запустите эту процедуру.
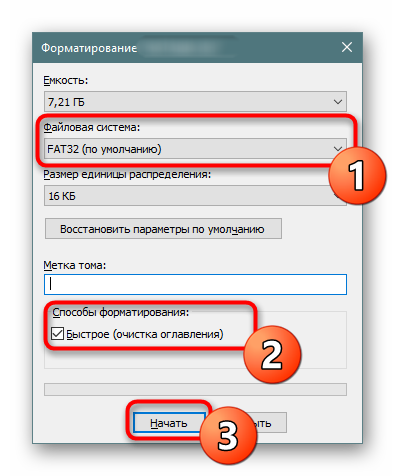
Подтвердите операцию, щелкнув на «ОК».
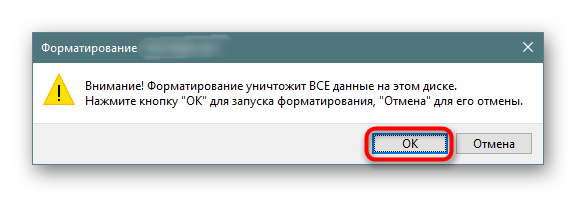
При переходе в меню «Управление дисками» вы найдете тот же инструмент «Форматировать», поэтому нет разницы, как запускать полную очистку и изменение файловой системы, ведь в этом принимает участие один и тот же инструмент.
Способ 3: «Командная строка»
Не многие пользователи любят обращаться за помощью ко встроенной в Видновс консоли и вводить там разнообразные команды, однако данный метод поможет отформатировать флешку в тех случаях, когда стандартный инструмент не может закончить эту операцию или во всплывающем меню нет строки «FAT32». Самый простой метод изменения ФС выглядит так:
- Откройте «Пуск» в поиске наберите cmd и запустите приложение «Командная строка».
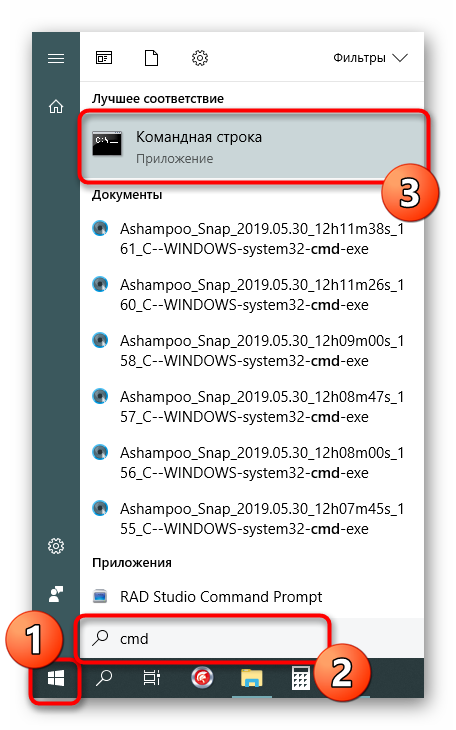
В поле ввода напишите команду format /FS:FAT32 E: /q , где E: — присвоенная накопителю буква. Затем нажмите на клавишу Enter.
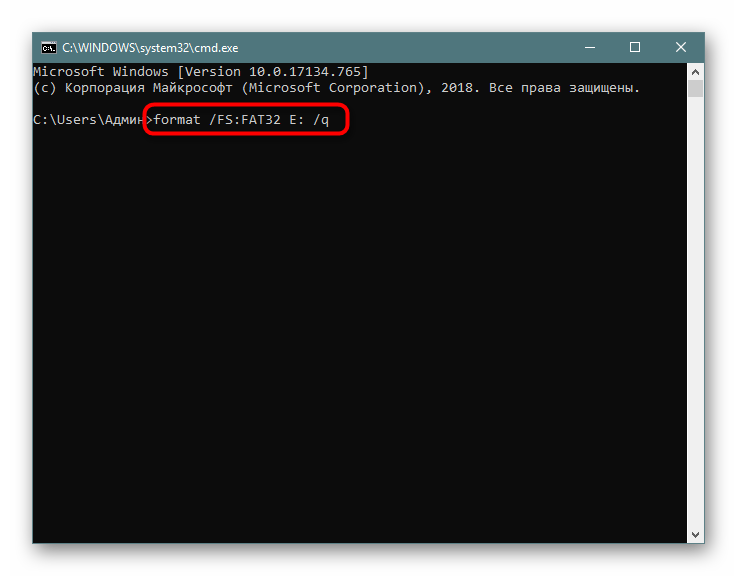
Подтвердите форматирование повторным нажатием на Enter.
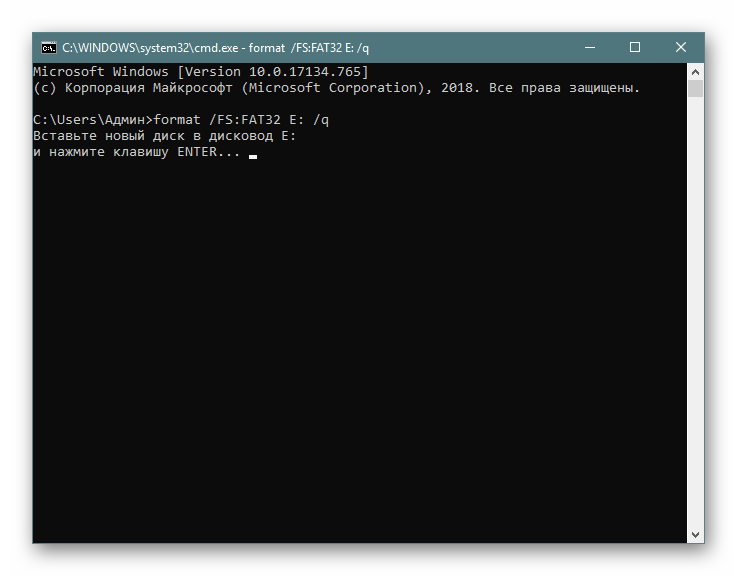
Существует еще одна встроенная команда, выполняющая ту же операцию. Предлагаем ей воспользоваться в том случае, когда эта утилита не принесла никаких результатов. Развернутое руководство по этому варианту вы найдете в указанном далее материале.
Хранение данных в современных операционных системах
Эксплуатация современных ОС (Mac OS и Windows) приводит к появлению большого количества ненужных файлов. Применение даже современных программ по удалению файлов и чистке реестра не дает 100% результата.
Компьютер начинает работать с меньшей скоростью, появляются ошибки, для чтения файлов требуется больше времени и так далее. HDD сильно шумит, ведет себя непонятно, что связано с наличием механических элементов в конструкции.
Зачастую выполняется форматирование и установка Windows, так как только в этом случае можно существенно увеличить скорость работы компьютера.
Перед переустановкой операционной системы и чисткой любого раздела проводят резервное копирование. Есть программы, которые позволяют восстановить файлы даже после их полного удаления, но они не всегда дают нужного результата.
Как отформатировать жесткий диск в FAT32?
Бывают такие ситуации, когда необходимо чтобы наш винчестер имел файловую систему FAT32. Мы не будем разбирать, какие именно это ситуации, а подробно расскажем о том, как отформатировать жесткий диск в FAT32. У данной операции существует множество решений, но сегодня мы рассмотрим 3 самых эффективных способа. Итак, поехали.
Форматирование в FAT32 средствами Windows
Для того чтобы отформатировать жесткий диск в FAT32 с помощью операционной системы Windows, нам нужно открыть «Мой компьютер», выбрать нужный диск и кликнуть но нему правкой кнопкой мыши, затем выбираем пункт «Форматирование».
После чего мы увидим окно настройки параметров форматирования:
Здесь нужно выбрать в опции «Файловая система» — «FAT32», затем снимаем чекбокс с «Быстрое (очистка оглавления)» и нажимаем «Начать». Таким образом, мы начинам форматировать жесткий диск в FAT32.Данныйпроцесс может отнять достаточно много времени, поэтому запаситесь терпением и ожидайте окончания форматирования.
Форматирования в FAT32 с помощью командной строки
Переформатировать жесткий диск в FAT32 можно и с помощью командной строки. Для этого открываем меню пуск, в поле «Найти программы и файлы» вводим «cmd» (без кавычек). Теперь кликаем правой кнопкой мыши по cmd и нажимаем на «Запуск от имени администратора». Если требуется ввести пароль администратора, то обязательно указываем его. С помощью этих действий мы открыли командную строку.
Вводим в командную строку следующую команду:format /FS:FAT32 X:/qГде x – буква того раздела, который мы хотим отформатировать в FAT32.Затем дважды нажимаем «Enter».
Теперь мы можем указать новое название раздела жесткого диска. Если же мы хотим оставить название прежним, то просто нажимаем «Enter». Название может быть как на латинице, так и на кириллице, но его длина не может превышать 11 символов, нажимаем «Enter» и видим следующее окно:
Процесс завершен! Теперь Вы знаете, как отформатировать жесткий диск в FAT32 с помощью командной строки.
Форматирования в FAT32 с помощью fat32format
Те способы, о которых мы говорили выше, подходят для форматирования разделов, имеющих размер меньше 32 гигабайт. К большому сожалению, средствами Windows невозможно выполнить данную операцию с томами больше 32 гигабайт. Самое интересное то, что операционная система отлично работаем с большими дисками, которые имеют файловую систему FAT32. Отсюда можно сделать простой вывод – нужно воспользоваться сторонним приложением. Недавно мы опубликовали статью под названием — как полностью отформатировать жесткий диск, в которой рассмотрели программу Paragon Partition Manager. С помощью данного приложения можно достаточно быстро и качественно отформатировать жесткий диск объёмом больше 32 гигабайт в FAT32. Но единственным минусом этой программы является её большой вес и долгая установка. Чтобы сэкономить ваше время, мы подобрали другую замечательную программу, имеющую символичное название fat32format. Это программа меньше 100 килобайт, быстро устанавливается и просто с молниеносной скоростью проводит форматирование.Скачиваем и устанавливаем программу на компьютер. Если же вы выбрали «прямую ссылку», то установка приложения не потребуется.

Программа fat32format настолько проста, что для запуска форматирования нам достаточно всего лишь несколько раз кликнуть мышкой. Из списка «Drive» выбираем раздел, который нужно переформатировать в FAT32 и нажимаем «Start». После этого ждем 10-20 секунд, и форматирование завершится! Теперь нажимаем «Close» и проверяем, успешно ли завершился процесс. Для этого открываем «Мой компьютер», выбираем нужный раздел или диск, кликаем по нему правой кнопкой мыши, выбираем пункт «Свойства» и видим следующее окно:
