EaseUS MobiSaver for Android — восстановление фото из Галереи Андроид в два нажатия
MobiSaver — относительно новый продукт в области программ для восстановления изображений. Учитывая, что разработкой занималась небезызвестная компания Easeus, понятно, что функции других продуктов перекочевали MobiSaver.
Это специализированное приложение для восстановления мобильных данных в памяти устройства или на microsd. Функции мало чем отличаются, скажем, от Wondershare Data Recovery. Другими словами, вам не нужно разбираться в настройках восстановления (собственно настроек в MobiSaver не предусмотрено). Все операции выполняются через пошаговый мастер. В результате, в разделе Gallery вы увидите фотографии из Галереи и те, которые удалось обнаружить.
Программа EaseUS MobiSaver не гарантирует, что найдет изображения в удаленных областях памяти телефона, доступ к которым запрещен на уровне root. Тем не менее, часть фотографий она сможет восстановить “по горячим следам” – пока они не были перезаписаны другой информацией.
| Преимущества | Недостатки |
Как восстановить удаленные файлы с SD-карты
Прежде всего, сразу после потери данных прекратите использовать SD-карту . Дальнейшее её использование увеличит вероятность перезаписи данных, что приведёт к невозможности их восстановления. Для восстановления вам понадобится подходящий инструмент. Лучшее бесплатное ПО для восстановления SD-карт EaseUS Data Recovery Wizard Free Edition — это разумный выбор, чтобы быстро вернуть потерянные данные с карт памяти, Micro SD, CF карт или SDHC и т. д.
Данный инструмент поможет восстановить удалённые, отформатированные или потерянные изображения, музыкальные файлы, видео и другие данные. С помощью понятного руководства вы можете восстановить файлы с SD-карт памяти, а также выполнить восстановление и Micro SD-карт. Бесплатно скачайте наше ПО и следуйте видео-уроку ниже, чтобы успешно восстановить данные SD-карты:
Видео-урок по восстановлению данных SD-карты:
Руководство по восстановлению файлов и данных с SD-карты
Если объём потерянных данных SD-карты превышает 2 ГБ, обновите бесплатную версию до версии Pro (EaseUS Data Recovery Wizard Pro), чтобы восстанавливать неограниченное количество данных.
После загрузки EaseUS Data Recovery Wizard установите и запустите его на своём компьютере. Затем подключите SD-карту к компьютеру с помощью картридера. Далее вам понадобиться лишь три шага для восстановления удаленных файлов с SD-карты многих известных брендов, таких как SanDisk, Samsung, Kingston, Transcend, Sony, Panasonic, PNY и т.д.
Прекратите использование SD-карты сразу после потери данных. Продолжение использования карты значительно увеличит вероятность перезаписи данных, что приведёт к невозможности их восстановления.
Шаг 1: Подключите SD-карту к ПК
Вставьте SD-карту в устройство чтения и подключите устройство чтения карт с SD-картой к компьютеру.
Шаг 2: Запустите программу восстановления и сканируйте карту.
Запустите мастер восстановления данных EaseUS на компьютере и выберите SD-карту в столбце Внешние устройства.
Затем нажмите кнопку Сканировать, чтобы начать поиск потерянных данных на SD-карте.
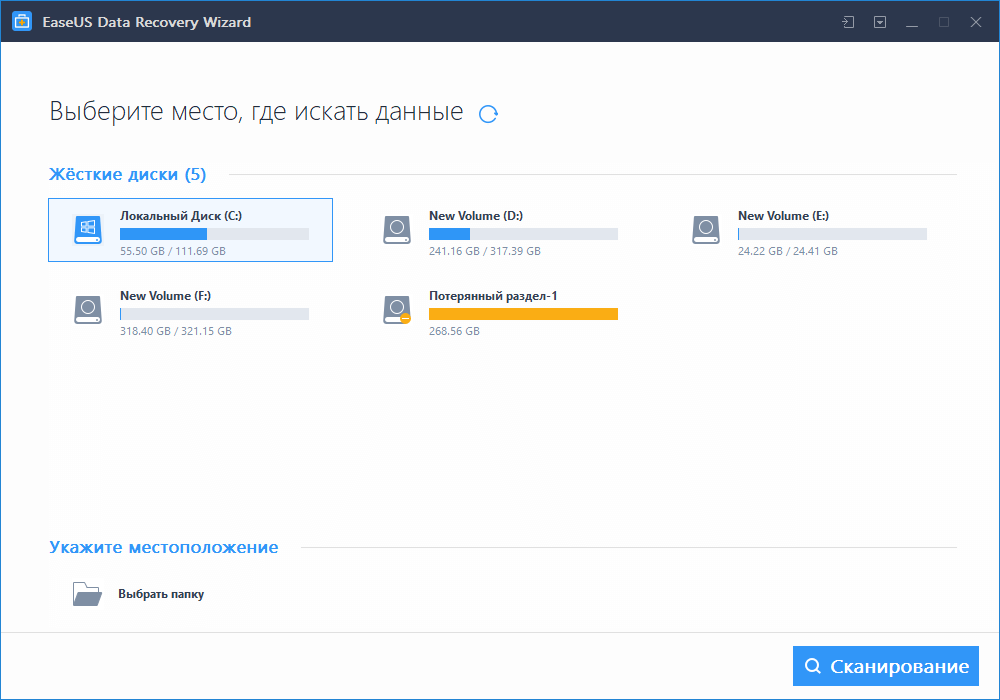
Шаг 3: Проверьте найденные данные SD-карты.
После процесса сканирования, вы можете просмотреть и найти потерянные файлы SD-карты из ниже перечисленных вкладок:
Удалённые файлы: список удалённых файлов.
Диск X: все потерянные файлы можно найти здесь.
Потерянные файлы разделов: сначала проверьте, если это для восстановления после форматирования.
Дополнительные файлы: Поиск файлов, которые потеряли имена или путь расположения.
Также вы можете использовать Фильтр и Поиск, чтобы быстро найти ваши файлы.
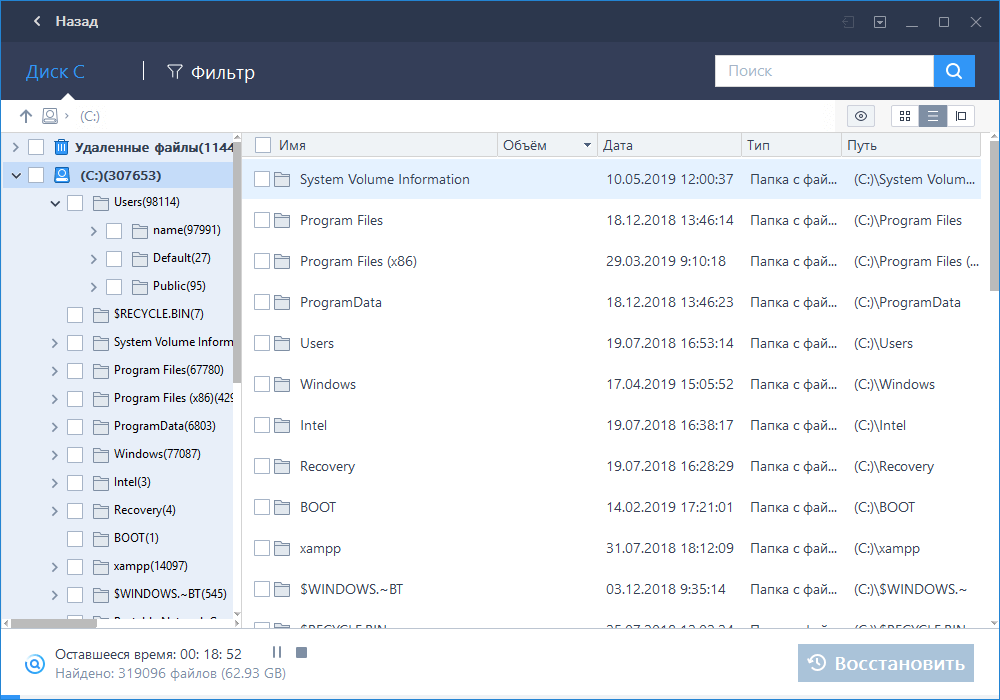
Шаг 4: Восстановление данных SD-карты.
Вы можете проверить и просмотреть найденные файлы, дважды щелкнув на каждый из них.
Затем нажмите кнопку Восстановить, чтобы сохранить найденные файлы с SD-карты в безопасном месте на компьютере или на внешнем носителе.
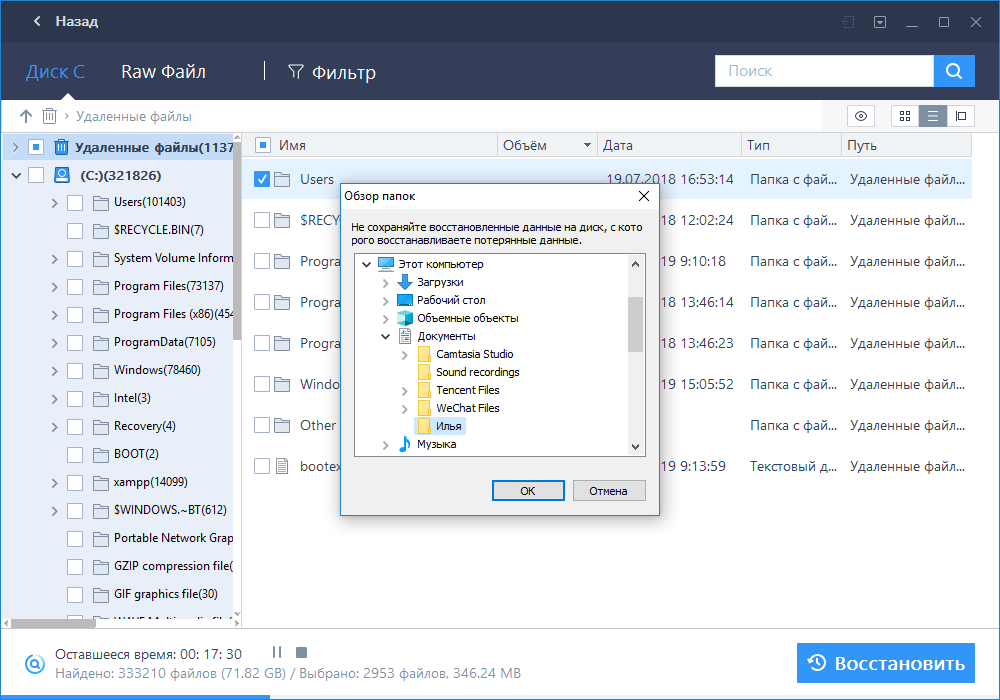
Как восстановить удаленные файлы: Recuva
Удалили ли вы случайно или злобный вирус почистил флешку – выход есть в лице программы Recuva. Она поможет вам восстановить удаленные фотографии, видео и другие данные с любых видов носителей (кроме телефонов).
Программ для восстановления много и каждая имеет преимущества. Я остановился на Recuva как самой простой и универсальной, подходящей для восстановления с флешек всех типов файлов – документов, фотографий, музыки, видео и прочего. Радует то, что она бесплатна для домашнего использования.
Восстановить данные можно с USB-флешек, карт памяти, жестких дисков, даже старых дискет.
Скачать программу Recuva
Можно по прямой ссылке: Recuva (2 Мб). Домашняя страница находится здесь.
Кстати, её авторы разработали программу для очистки от ненужных файлов CCleaner (рекомендую!) и Speccy, которая покажет, из каких деталей состоит ваш компьютер.
После простой и понятной установки надо проделать несколько шагов.
Современная Recuva чуть-чуть отличается внешне. Для эстетов обновлённая инструкция по восстановлению файлов с помощью Recuva находится здесь: Как восстановить файлы с флешек и жёстких дисков.Инструкция ниже по-прежнему актуальна, просто рамки окон выглядят иначе.
Запустите программу восстановления, откроется «мастер», который проведёт по шагам всю процедуру:
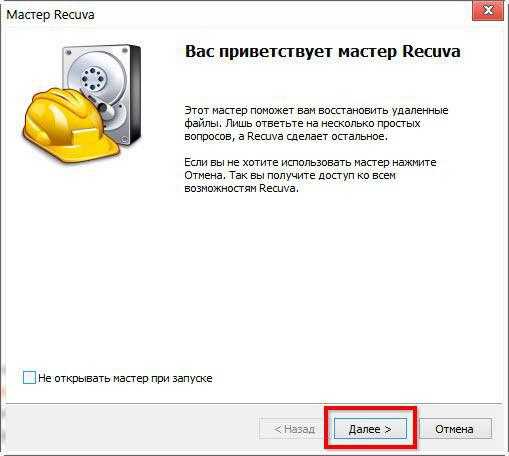 Первый шаг — приветствие
Первый шаг — приветствие
Выберите, что нужно восстановить. Если удалены не фото, видео или музыка, можно выбрать «Прочее» для восстановления всех типов файлов:
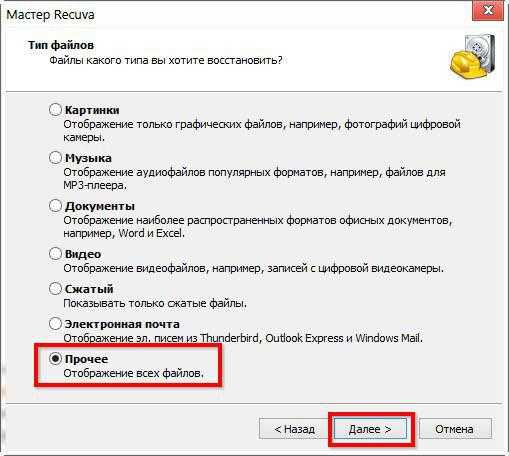 Выберите «Прочее», чтобы нашлись все файлы
Выберите «Прочее», чтобы нашлись все файлы
Затем нажмите «Обзор» и укажите флешку (или другой диск, откуда требуется вернуть из небытия файлы):
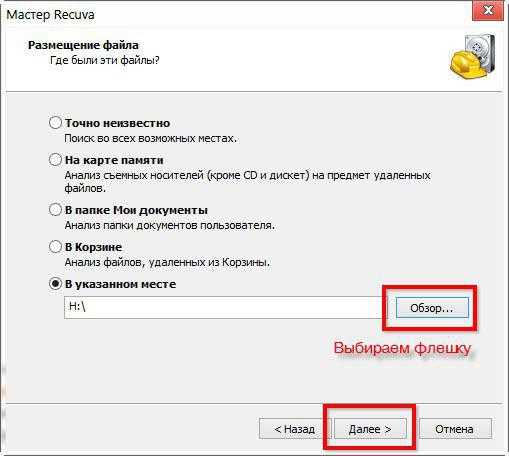 Выбор диска (флешки, карты памяти), с которого нужно восстановить файлы
Выбор диска (флешки, карты памяти), с которого нужно восстановить файлы
Установки галки на «Углубленный анализ» позволит обнаружить больше удаленных файлов, даже полностью перезаписанные. К сожалению, повреждённые файлы восстановить не удастся, но в целом эта опция улучшает результат:
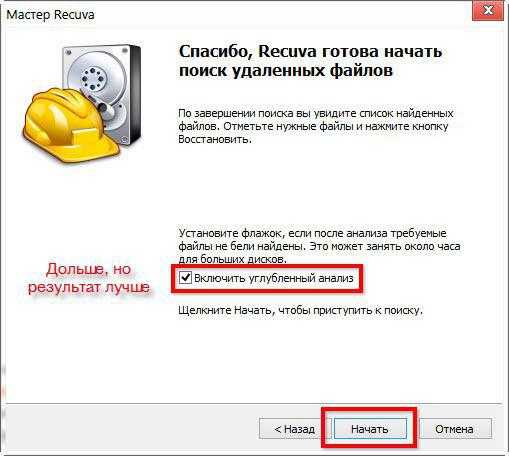 Если включить «Углубленный анализ», найдется больше удалённых файлов
Если включить «Углубленный анализ», найдется больше удалённых файлов
Запаситесь терпением. Ждите, пока программа просканирует флешку:
 Ждем
Ждем
После программа покажет результат в виде списка. Не все эти файлы можно восстановить — смотрите на цвет кружка слева от имени файла (это состояние файла).
Если кружок зеленый — вероятно, файл не поврежден, тогда он восстановится полностью и откроется без ошибок.
Кружок желтый — восстановится только часть файла. Если вам нужно восстановить удаленную курсовую или диплом, то такой результат может быть приемлем — куски текста лучше, чем ничего.
Кружок красный — такой файл когда-то был, о нем есть «упоминания», но восстановить его не получится (вместо содержимого будет каша из данных, не относящихся к искомому файлу).
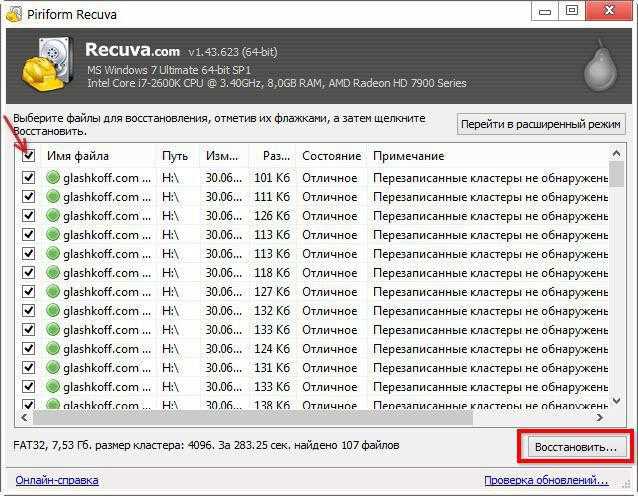 Отметьте все найденные для восстановления файлы
Отметьте все найденные для восстановления файлы
Чтобы выделить все файлы, достаточно поставить галочку в указанном красной стрелкой месте.
Можно отсортировать результаты по «Состоянию» или другим параметрам, отметить отдельные файлы галочками вручную.
Нажмите «Восстановить» и укажите папку, в которую хотите восстановить удаленные файлы. Эта папка должна находиться на каком угодно диске, но только не на флешке, файлы с которой мы восстанавливаем.
В зависимости от того, удалось ли восстановить файлы полностью (без повреждений) или только их часть, отчет будет разным:
 Окно статистики
Окно статистики
Когда восстановление возможно?
Восстановление SD и Микро СД возможно в том случае, если с момента удаления файлов прошло немного времени и данные не были перезаписаны. Вернуть удаленную информацию можно даже после форматирования – если оно было быстрым, а не глубоким.
Некоторые файлы восстанавливаются после глубокого форматирования, но с помощью бесплатного софта сделать это трудно – помочь может разве что обращение в специализированный центр, специалисты которого занимаются возвратом удаленных данных.
Восстановление через R-Undelete
Посмотрим, как восстановить карту памяти, если вы случайно удалили с неё нужные файлы или запустили быстрое форматирование, не переместив предварительно данные на другой носитель.
Попробуем восстановить информацию с Микро СД карты с помощью программы R-Undelete. Её можно применять для возврата удаленных данных с флешки, жесткого диска и других накопителей, кроме CD и DVD.
- Используя картридер, подключите SD или Micro SD к компьютеру. Если картридера нет, вставьте карту памяти в устройство (подойдет плеер или тот же телефон) и подключите его к компьютеру. Носитель определится как флешка или съемный диск.
- Запустите программу R-Undelete и выберите в главном окне подключенный носитель.
- Выберите режим быстро поиска и нажмите «Далее».
После завершения сканирования Микро СД карты появится отчет о найденных файлах. В нем отображенные все данные, как существующие, так и удаленные. Можно выделять фото, видео и другие файлы по одному или восстанавливать сразу целые папки.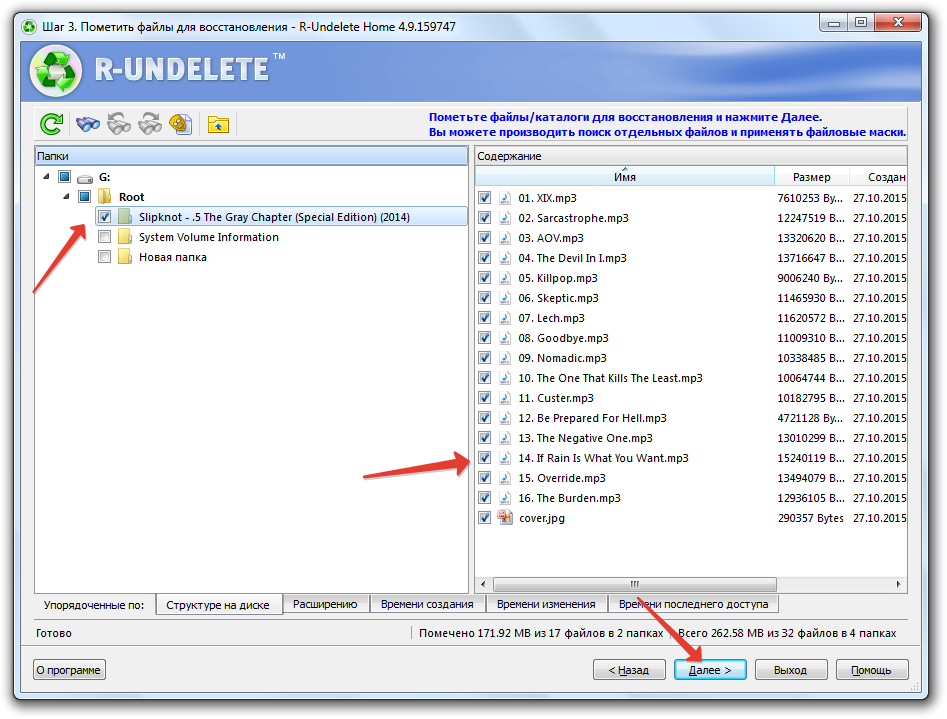
В программе есть функция предпросмотра: дважды кликнув по фото, можно посмотреть, тот ли этот снимок, который вам нужен. Если файл не открывается, то восстановить его вряд ли удастся. Но большинства данных возвращаются в целости – вам остается лишь указать место для их сохранения.
После нажатия кнопки «Recover» начнется восстановление файлов. В процессе возврата удаленных данных будут появляться окна, уведомляющие о наличии ошибки в имени файла. Чтобы устранить эту проблему, отметьте пункт «Заменить поврежденные символы на» и укажите знак «$». Все неверные символы в именах файлах будут заменены на знак «$», что позволит избежать проблем с восстановлением данных. Подобным образом можно восстановить фото и другие файлы с микро флешки с помощью утилит:
- Recuva;
- DMDE;
- R.Saver.
Ультимативное программное обеспечение для восстановления данных для возврата всех удаленных аудиофайлов (гарантия 100%)
Однако вышеперечисленные методы недостаточно эффективны. Вы можете только восстановить поврежденную или поврежденную SD-карту обратно к работе. Если вам по-прежнему не удается восстановить удаленные аудиофайлы с карты памяти, вы можете обратиться к FoneLab Data Retriever за помощью. Вообще говоря, Data Retriever — ваша лучшая программа для восстановления SD-карт. Вы можете выборочно и безопасно восстановить удаленные музыкальные файлы с карты памяти.
Основные характеристики программного обеспечения Audio Recovery
- Восстановите удаленные или утерянные аудио, видео, фотографии, документы и т. Д. С карты памяти, жесткого диска, флэш-карты, Windows / Mac, цифровой камеры и многого другого.
- Широкая поддержка восстанавливаемых аудиоформатов, включая MP3, WAV, WMA, AIF / AIFF, M4A, MID / MIDI, OGG, AAC и т. Д.
- Восстановите удаленные аудиофайлы с карты памяти с помощью режимов быстрого сканирования и глубокого сканирования.
- Подходит для различных ситуаций потери данных.
- Никогда не храните и не изменяйте ваши данные.
Как восстановить удаленные аудио файлы с карты памяти SD
Подключите свой Android к компьютеру
Бесплатно скачайте, установите и запустите приложение восстановления музыки для Android. Подключите устройство Android к компьютеру с помощью молниеносного USB-кабеля.
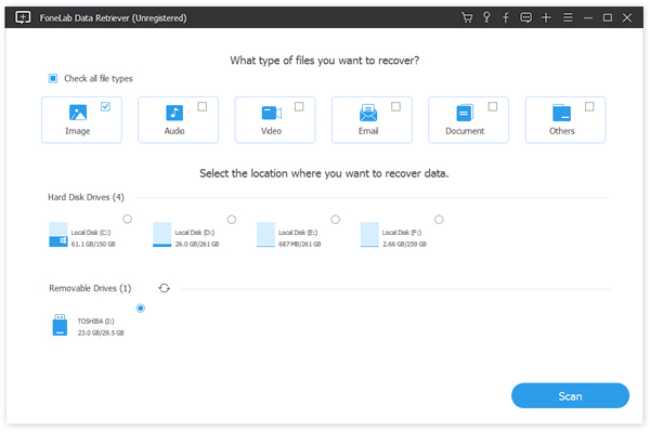
Выберите тип файла и местоположение для сканирования
Выберите тип файла и место для хранения, которое вы хотите восстановить. Так отметьте раньше Аудио и SD Card опции. Позже, нажмите Сканирование чтобы начать сканирование выбранных элементов быстро. В результате приложение для восстановления музыки для Android может сэкономить время при сканировании ненужных частей.
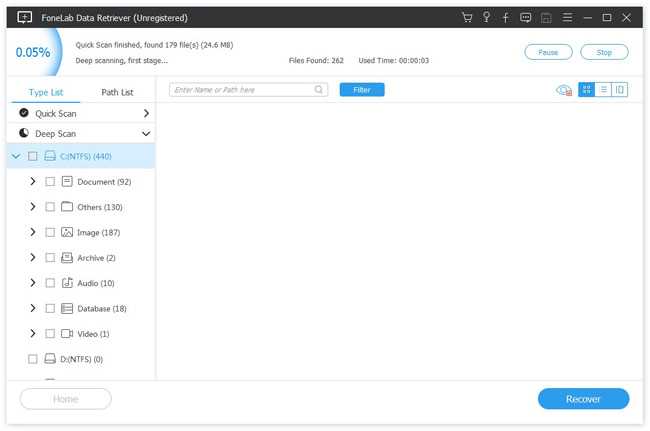
Фильтровать отсканированные файлы
Выбрать Аудио в левой панели. Чтобы найти целевые файлы, вам нужно установить информацию о фильтре вручную. Использовать Фильтр особенность для достижения цели. Ну, вы можете найти удаленные музыкальные файлы по расширению, дате создания или дате изменения. Тогда выбирай применять для сохранения изменений.
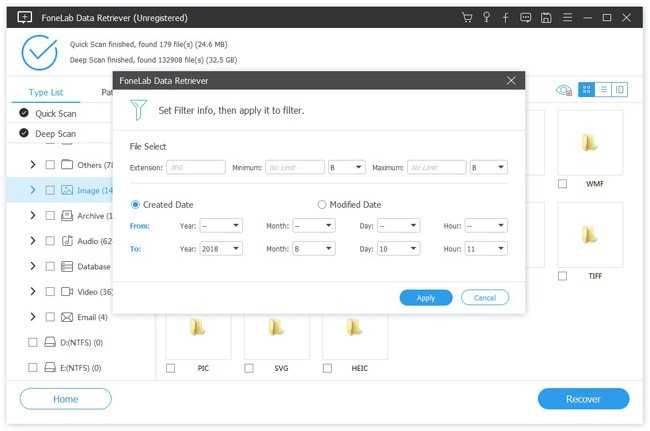
Восстановить удаленные аудиофайлы с Android
Вы можете дважды щелкнуть любой файл и просмотреть подробную информацию. После выбора музыкальных файлов нажмите Восстанавливать Кнопка в правом нижнем углу. Следовательно, выбранные аудиофайлы будут восстановлены на ваш компьютер без потери данных быстро.
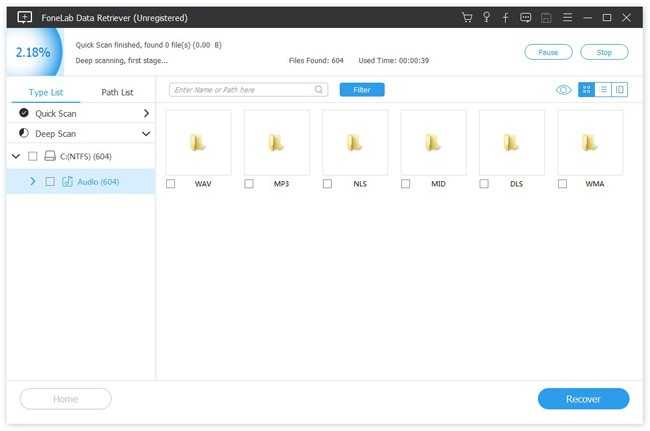
Примечание: вы также можете выбрать Глубокий анализ тщательно сканировать место для хранения. Конечно, для завершения процесса глубокого сканирования требуется больше времени. Но вы можете получить больше результатов.
В общем, вы можете восстановить удаленные файлы MP3 с карты памяти, а также другие аудио форматы. Также поддерживается выборочное восстановление удаленных или потерянных файлов с вашей SD-карты и другого хранилища. Если у вас возникнут проблемы с восстановлением звука на карте памяти, просто свяжитесь с нами.
FoneLab Data Retriever
FoneLab Data Retriever — восстанавливайте потерянные / удаленные данные с компьютера, жесткого диска, флэш-накопителя, карты памяти, цифровой камеры и многого другого.
- С легкостью восстанавливайте фотографии, видео, контакты, WhatsApp и другие данные.
- Предварительный просмотр данных перед восстановлением.
- Восстановите данные с устройства, iCloud и iTunes.
Скачать СкачатьЗагрузить сейчасЗагрузить сейчас
Чем будет полезна программа Recuva
Если файлы на карте памяти не отображаются и предыдущий способ восстановления не помог, попробуйте другой метод — восстановление файлов посредством Recuva.
Recuva — специализированная программа для восстановления данных с usb-флешки, sd карты. Утилита Recuva отлично подходит для возврата стертых изображений, видео и других мультимедиа файлов на sd-картах и microsd-памяти камер, удаленных фотографий и прочей уничтоженной информации. Программа работает только с изображениями (JPG и RAW формата), восстанавливает видео- и аудиофайлы (AVI, MPG, MOV, MP3, WAV). Также возможно полное восстановление фото с флеш-накопителя или другого носителя информации. При сканировании sd карты Recuva не затрагивает документы, архивы, некоторые типы изображений и прочие распространенные форматы.
Внимание! Если вам нужно восстановить данные на Android или поврежденной карте памяти телефона, попробуйте эту замечательную программу:
Начало восстановления данных с микро сд карты памяти в Recuva
Приложение Recuva отлично себя показало при поиске и восстановлении CR2 файлов в носителях памяти (memory stick). В дополнение к общей функциональности, мастер настройки делает процесс сканирования на sd картах чрезвычайно интуитивным. Для начала сканирования данных, в программе достаточно ввести букву диска флешки или карты памяти, указав тип или модель камеры (опционально) и/или тип файла, расположение папки, куда сохранять восстанавливаемые данные с карты sd и microsd.
Видеоинструкция по использованию программы Recuva
Если вам лень читать инструкцию в текстовом виде, посмотрите краткое пособие по восстановлению файлов на флешке и sd-карточке. Всего за три минуты вы научитесь находить пропавшую информацию.
Результаты сканирования sd-карточки в программе Recuva отображаются единым списком, здесь нет возможности предосмотра содержимого диска, поэтому затруднительно найти конкретный стертый файл во время сканирования данных. Полное сканирование программой Recuva карт памяти микро sd каждого из устройств заняло 10 минут.
По окончанию сканирования memory stick / microsd носителей, в приложении можно просмотреть только удаленные JPG картинки и фото, файлы видео. Окно программы нельзя увеличить и нельзя отобразить более 6 эскизов за раз. Достаточно трудно работать с RAW, особенно, когда имена файлов не поддаются восстановлению с memory sd – проще вернуть все файлы с карты памяти и отсортировать их позже на диске.
Мастер восстановления удаленных файлов в программе Recuva
Утилита Recuva выполняет восстановление microsd карты, если она монтируется как отдельный файловый том (есть буква диска в Проводнике). Поэтому невозможно открывать поврежденные карты памяти и microsd без доступа к букве диска. К слову, программа PhotoRec умеет восстанавливать фото на sd карту в подобных случаях.
Перед тем, как скачать Recuva для Windows по представленной ссылке, ознакомьтесь также с вопросами и ответами (см. ниже).
Способ 1. Восстановление данных с помощью программного обеспечения
Поиск надежного программного обеспечения для восстановления данных является наиболее целесообразным выбором. Программа EaseUS позволяет восстановить все файлы и папки с вашего USB-флеш-устройства, потерянные из-за неправильного удаления, форматирования, заражения вирусом, повреждения устройства, RAW-сбоя и т. д. Программа предоставляет простые решения для быстрого восстановления файлов с USB-накопителя многих популярных брендов, в том числе SanDisk, Kingston, Transcend, Toshiba, Sony, Lexar и др.
Загрузите безопасное программное обеспечение прямо сейчас и следуйте пошаговому руководству по восстановлению файлов с флешки. Программа также подходит для восстановления данных SD-карты, карты памяти, внешнего жесткого диска и других носителей.
Подробное руководство: 3 шага для восстановления данных:
Важно:
Прекратите использование флеш-накопителя, как только вы потеряли файлы на нем, иначе данные могут быть перезаписаны без возможности восстановления.
Шаг 1. Подключите флешку к компьютеру и запустите программу восстановления данных
- Подключите USB-накопитель к компьютеру и запустите EaseUS мастер восстановления данных.
- Выберите нужный носитель в разделе Внешние устройства и нажмите кнопку Сканировать, чтобы начать поиск потерянных файлов.
Шаг 2. Сканирование и поиск потерянных файлов
EaseUS мастер восстановления данных начнёт сканирование и поиск всех удаленных файлов.
Шаг 3. Восстановите все потерянные файлы
- После процесса сканирования, вы сможете проверить и просмотреть найденные файлы в программе.
- «Удаленные файлы» покажет удаленные файлы. А «потерянные файлы разделов» — это быстрый доступ к отформатированным данным.
- Дважды щелкните на файлы для предварительного просмотра, затем нажмите «Восстановить», чтобы сохранить их в безопасном месте на вашем ПК или других внешних устройствах хранения.
Помимо восстановления потерянных файлов с флешки, EaseUS Data Recovery Wizard также поддерживает восстановление файлов с внешнего жесткого диска, аппаратного RAID, SD-карт, карт памяти и т. д. Если вы потеряли данные на других устройствах хранения, позвольте EaseUS восстановить всё прямо сейчас.
Альтернативные методы для восстановления данных с SD-карты
Какими должны быть альтернативные способы восстановления данных с SD-карты? Когда ваша SD-карта работает ненормально, вы можете найти решения, чтобы исправить это с помощью методов ниже.
Метод 1: вставьте SD-карту в другой компьютер
Когда вы получаете сообщение об ошибке после вставки вашей SD-карты в ваш компьютер или смартфон, первое, что вы должны сделать, это извлечь ее и попробовать другое устройство. В некоторых случаях ваша SD-карта просто не совместима с компьютером и приводит к недоступности ваших файлов.
Метод 2: использовать антивирусное программное обеспечение для проверки SD-карты
Многие люди используют SD-карту на разных устройствах для передачи данных. Вы всегда должны сканировать свою SD-карту с помощью антивирусного программного обеспечения при установке ее на новое устройство. С другой стороны, если ваши доверенные файлы заблокированы антивирусным программным обеспечением, вы должны доверять ему вручную.
Метод 3: правильно отформатируйте SD-карту
Форматирование SD-карты может решить некоторые проблемы, включая поврежденную SD-карту. Следующие шаги могут помочь вам правильно выполнить задачу.
Вставьте SD-карту в компьютер, откройте окно проводника и найдите SD-карту.
Щелкните правой кнопкой мыши значок карты и выберите Формат из списка меню.
Сохраняйте параметры по умолчанию. Перейти к Формат область опций, и вы можете увидеть опцию под названием Быстрое Форматирование, Если вы не хотите отказываться от восстановления данных, установите флажок; в противном случае выберите его.
Наконец, нажмите Start Нажмите кнопку и дождитесь завершения процесса.
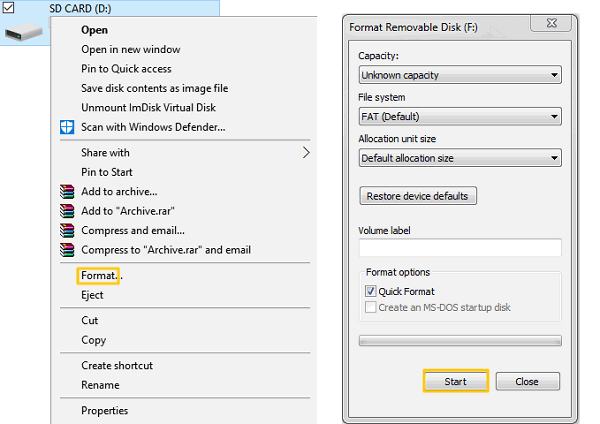
Метод 4: исправить SD-карту с помощью команды chkdsk
Еще одно решение для устранения неполадок — это chkdsk, команда для пользователей Windows для проверки и исправления внутренних или внешних жестких дисков.
Обязательно подключите SD-карту к вашему ПК и запустите командную строку от имени администратора.
Введите chkdsk / f и ударил вводить Кнопка.
Когда он закончится, вы можете попробовать свою SD-карту еще раз, чтобы увидеть, если она действительна.
Заключение
В отличие от внутреннего жесткого диска, вы не можете найти свои файлы в корзине, если вы удалите их с SD-карты. Однако FoneLab Data Retriever может помочь вам быстро и просто восстановить удаленные файлы с SD-карты.
В статье рассказывается о том, как использовать восстановление данных с удаленных SD-карт. Конечно, вы также можете попробовать некоторые альтернативные методы, если SD-карта работает ненормально.
Основные причины удаления
Почему файлы внезапно «исчезают» с диска, накопителя, флешки и т. д.? Вот наиболее распространенные причины, от простого к сложному:
- Повреждение флешки вирусом — одна из наиболее частых причин. Файлы не удаляются, а скрываются от глаз пользователя. К счастью, восстановить файлы на флешке при таком «повреждении» проще простого: достаточно проверить usb-flash на вирусы и удалить вредоносные программы с флеш-накопителя. Как это сделать, читайте ниже.
- Удаление в Корзину и последующая ее очистка. Также один из распространенных способов распрощаться с файлами на флешке. Тем не менее, при помощи специализированных программ для восстановления можно обнаружить данные по сигнатурам и вернуть их обратно на флешку.
- Случайное, неправильное или преднамеренное форматирование флешки. Ситуация более сложная, и реанимировать данные после такой «обработки» проблематично. Впрочем, методы восстановления после быстрого форматирования схожи с тем, если бы вы удалили файл через Корзину. Здесь на помощь снова приходят проверенные утилиты для поиска. К слову, о форматировании флешки я уже рассказывал в статье «Как правильно отформатировать флешку».
- Повреждение usb-устройства для хранения информации. Сложности восстановления флеш-брелока при данном виде потери информации наиболее сложны и, увы, в большинстве случаев необратимы. Вам помогут квалифицированные специалисты. Отремонтировать флешку самостоятельно, в домашних условиях, невозможно.
Восстановление MicroSD разных производителей
Восстановление MicroSD Transcend
Для карт MicroSD фирмы Transcend существует собственное программное обеспечение для восстановления файлов. Называется оно RecoveRx.
Эта программа учитывает индивидуальные особенности карт данного производителя и умеет выполнять свои функции намного лучше, чем все вышеперечисленные программы.
Кроме восстановления, RecoveRx умеет форматировать карту и ставит на неё пароль.
Чтобы выполнить восстановление, необходимо сделать следующее:
- Загрузить и запустить программу (вот ссылка). Выбрать в меню сверху Recover. В окне программы выбрать Transcend (может отличаться в зависимости от названия карты, по умолчанию оно такое, как приведено здесь).
- Выбрать типы файлов.
- Дождаться окончания процесса и увидеть список файлов, доступных для сохранения. Сохранить нужные с помощью выпадающего меню (того, которое появляется после нажатия правой кнопкой мыши на файл).
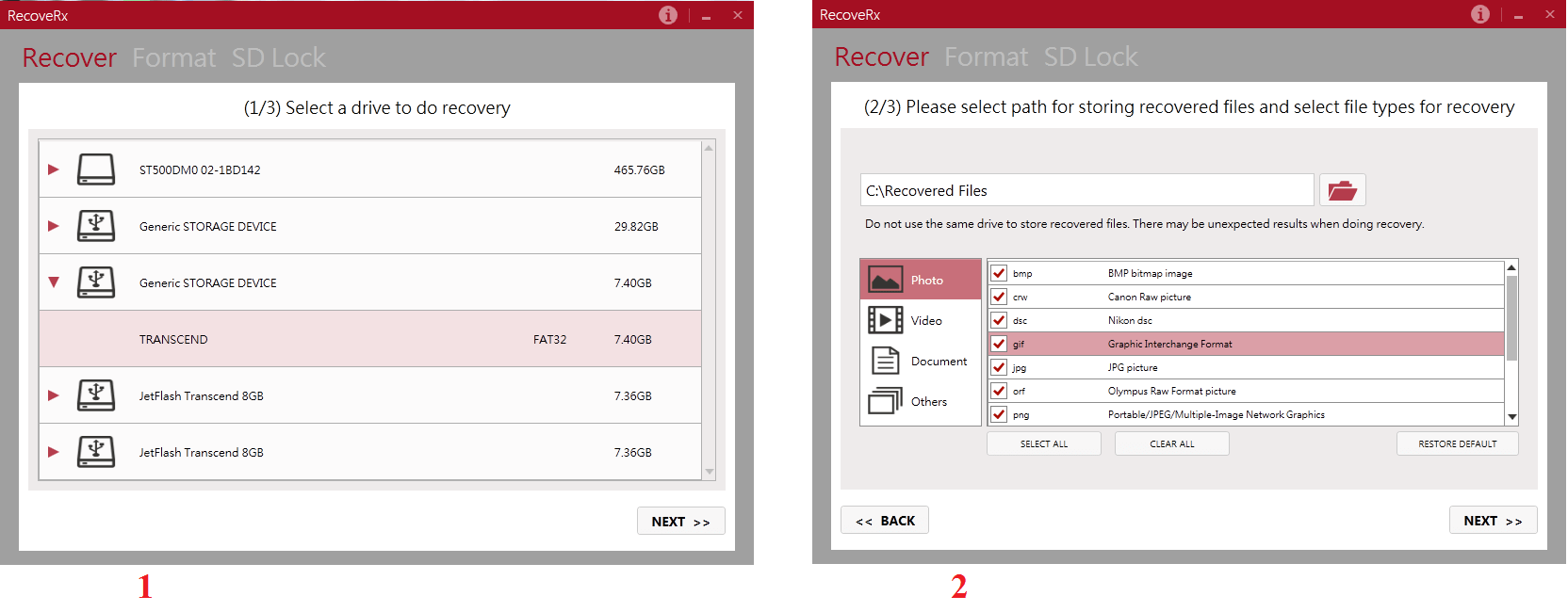
Восстановление MicroSD Kingston
Проблема флешек этого производителя в том, что в них, в основном, используются контроллеры Phison.
А это значит, что пользователю придётся прибегнуть к низкоуровневому восстановлению.
Остальные способы могут просто не действовать. Если описать коротко, то процесс состоит в следующем:
-
- Определить параметры Vendor ID и Product ID, чтобы потом по ним найти нужную утилиту. Сделать это можно с помощью программы USBDeview (ссылка). Открываем программу и находим нужную карту в списке. Жмём на ней правой кнопкой мыши и выбираем пункт «Html-отчёт: выбранные элементы». Прокручиваем появившееся окно до того момента, пока не увидим Vendor ID и Product ID.
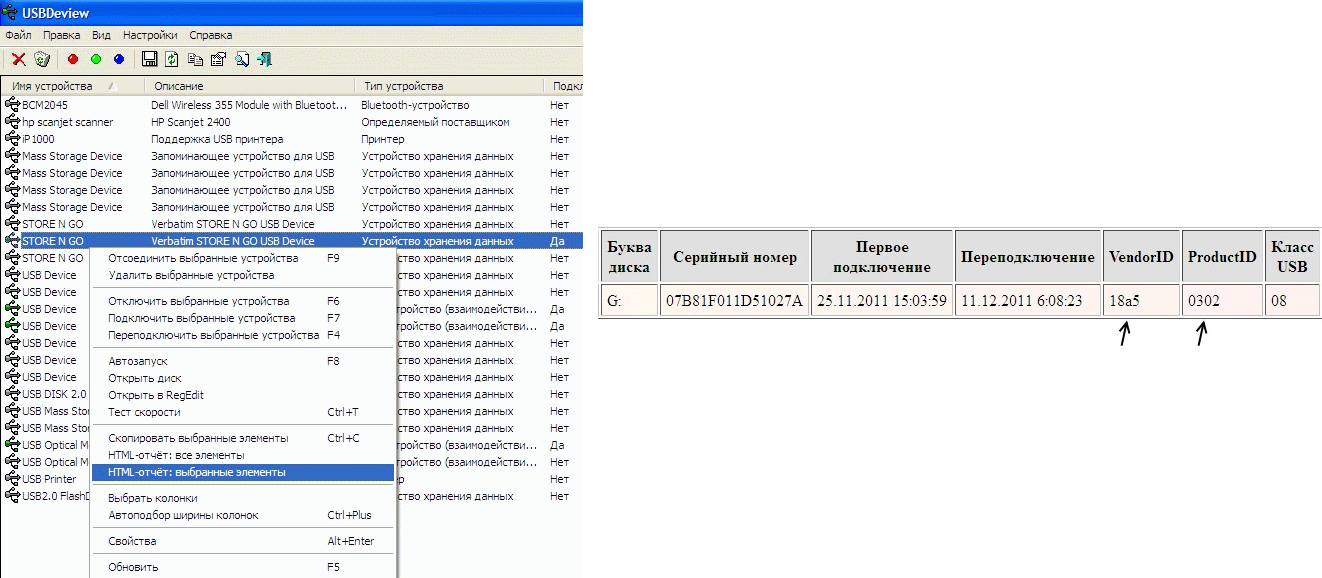
- Заходим на сайт flashboot.ru/iflash/ и вводим в соответствующие поля нужные параметры. В результате мы увидим список всех случаев, когда случались проблемы с этой моделью. А справа, в разделе UTILS будут программы для низкоуровневого восстановления данной модели. Пользователю нужно попробовать их все – обычно на официальных сайтах можно найти более детальные инструкции по использованию.
MicroSD Kingmax восстановление
У Kingmax тоже есть собственное программное обеспечение. Существует две программы – одна для накопителей серий U-Drive и PD-07, а вторая для Super Stick.
Скачать обе программы можно .
Их использование крайне простой – нужно вставить флешку, запустить программу и нажать на нужный накопитель.
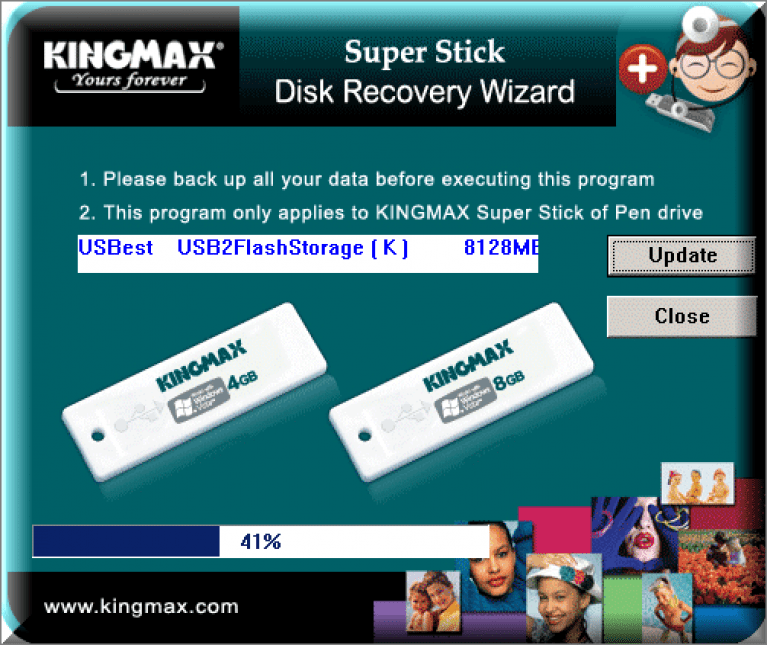
Восстановление Sandisk MicroSD
После этого флешка будет работать как новая. Использование программ очень простое.
В Formatter Silicon Power вообще есть только одно маленькое окно с двумя кнопками (там нужно нажать Format), а в SDFormatter есть больше опций, но всё равно достаточно будет нажать на кнопку Format.
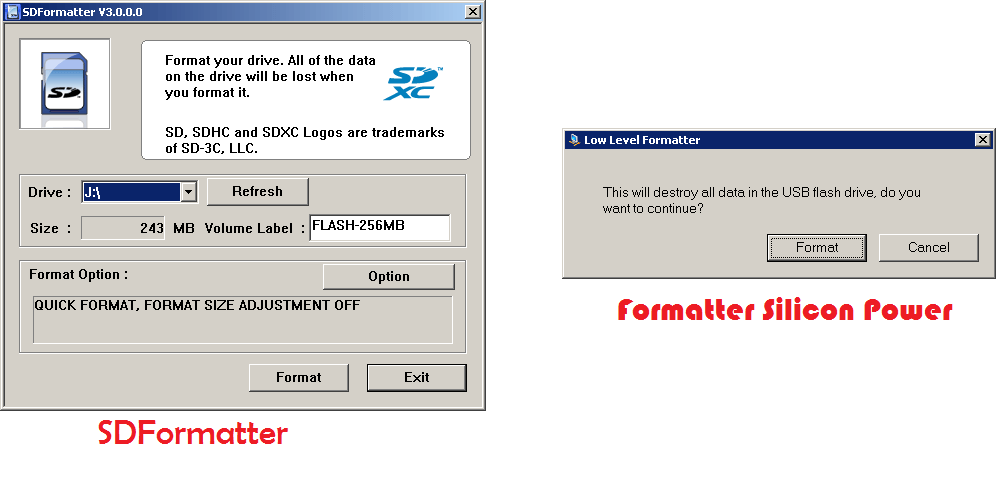
Smartbuy MicroSD восстановление
Работе с флешками этого производителя свойственен один интересный момент – если флешка не работает, можно просто подождать, вплоть до нескольких лет, и она после этого снова будет работать.
Если ждать не хочется, что нужно пробовать все программы для восстановления, которые только получится найти.
Это приложение имеет вид обычной папки.
Выбрав носитель, нужно нажать на кнопку Recover вверху, дождаться окончания процесса и увидеть список файлов, которые можно восстановить.
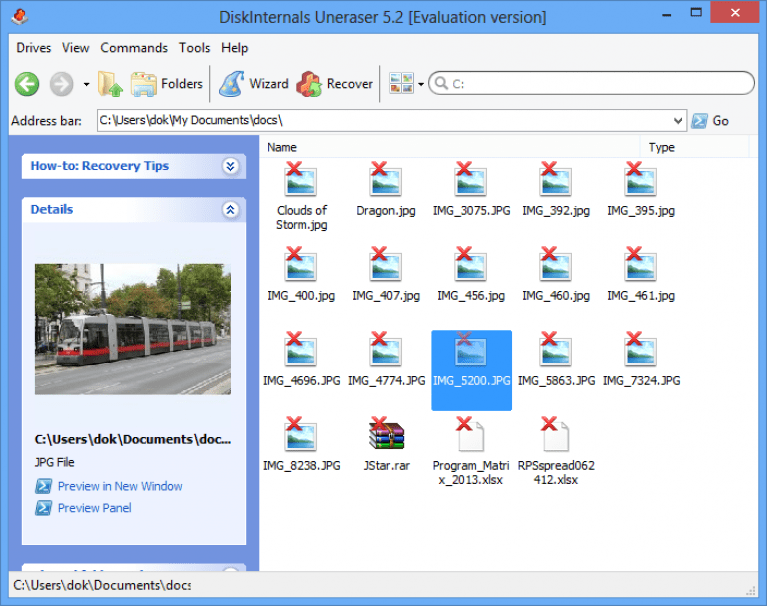
Qumo MicroSD восстановление
MicroSD фирмы Qumo славятся тем, что они просто внезапно «умирают». Однажды они перестают работать, и после этого увидеть в них хоть какие-то признаки жизни будет весьма проблематично.
Некоторые пользователи советуют использовать вышеупомянутые программы R-Studio и CardRecovery. Но далеко не во всех случаях они будут эффективными.
Есть специальные компании, которые занимаются восстановлением «мёртвых» флешек аппаратными методами, но такие услуги стоят недешево, и обычно дешевле получается приобрести новый накопитель.
Восстановление A-Data MicroSD
В данном случае тоже большинство программ не помогают. Лучше всего с флешками A-Data работает Paragon Partition Manager Free .
Сначала в этой программе необходимо выполнить форматирование (кнопка Format Partition в главном меню), а потом создать новый пустой раздел (Create new partition).
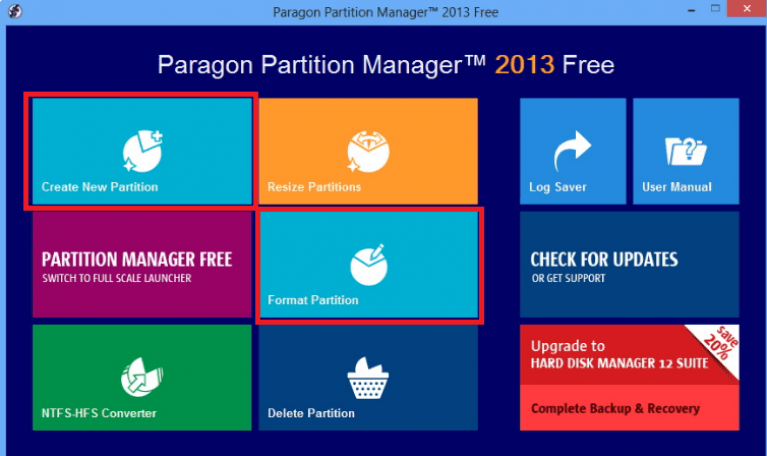
Oltramax MicroSD восстановление
В этом случае тоже хорошо помогает полное форматирование с помощью SD Card Formatter. В некоторых случаях удаётся восстановить работоспособность накопителя с помощью ALCOR MP.
Полную инструкцию по его использованию можно прочитать .
Профилактика
Лучше сначала использовать флешку правильно, чтобы потом не возникало проблем с её неисправностью. Вот некоторые советы, которые помогут избежать поломок MicroSD:
- Сделайте все возможное, чтобы накопитель не падал, не бился, не изгибался, не поддавался сильным перепадам температур и другим воздействиям, которые могут повредить его.
- Избегайте ионизирующего излучения (такое есть, к примеру, в рентгеновских аппаратах).
- Не дотрагивайтесь до контактов пальцами и вообще старайтесь, чтобы они всегда были закрыты специальной крышкой.
- Время от времени проводите дефрагментацию карточки и вообще регулярно используйте её — MicroSD не любят просто лежать на полке.
- Старайтесь время от времени делать резервное копирование, чтобы в случае поломки не потерять все данные. Для этого можно пользоваться «облачными» хранилищами.
- Не заполняйте весь объем накопителя, пусть там всегда будет немного свободного пространства.
- Если карточка находится в каком-то устройстве, старайтесь пореже извлекать её оттуда.
Рекомендуем: Как восстановить файлы с отформатированного / разбитого / мертвого жесткого диска
Восстановление отформатированного диска с помощью CMD не так просто. В течение этого времени вы можете использовать FoneLab Data Retriever безопасно и легко восстановить отформатированный раздел, отформатированный жесткий диск и другие сценарии потери данных. Все ваши изображения, видео, аудио, электронные письма и другие файлы могут быть восстановлены в разных форматах.
Не беспокойтесь, украдет ли Data Retriever вашу личную информацию. Программа гарантирует не хранить и не изменять ваши данные в течение всего процесса восстановления жесткого диска. Одним словом, вы можете легко восстановить удаленные или потерянные файлы с жесткого диска, использования диска, форматирования и других ошибок.
Основные характеристики программного обеспечения для восстановления жесткого диска
- Широкая поддержка восстанавливаемых файлов и форматов, таких как документы (DOC / DOCX, XLS / XLSX, PPT / PPTX, PDF и т. Д.), Видео (AVI, MP4, MOV, M4V и т. Д.), Аудио (MP3, WAV, WMA, AAC и т. Д.), Изображения (JPG, TIFF / TIF, PNG, BMP, GIF, RAW и т. Д.), Электронные письма (PST, DBX, EMLX и т. Д.) И т. Д.
- Восстановите данные с внешнего жесткого диска, флэш-накопителя, видеокамеры цифровой камеры, компьютера, ноутбука, карты памяти и других съемных накопителей.
- Полная совместимость с HP, Dell, IBM, SanDisk, Toshiba, Samsung, Sony, HITACHI, Kingston, Microsoft и другими.
- Работать на восстановление жесткого дискавосстановление удаленных файлов, восстановление разделов, восстановление после сбоя ПК и другие восстанавливаемые сценарии.
Как восстановить данные с отформатированного жесткого диска в Windows 7 / 8 / 10
Запустите программу восстановления формата жесткого диска
Бесплатно скачайте и установите программное обеспечение для восстановления данных на ПК. Запустите программу восстановления формата HDD после установки. При необходимости подключите отформатированный внешний жесткий диск к компьютеру.
Сканирование вашего отформатированного жесткого диска
Отметьте перед типом файла, который вы хотите вернуть. Позже вам нужно выбрать отформатированный жесткий диск под Жесткие диски категория. выберите Сканирование начать быстрый процесс сканирования. Рано, вы можете увидеть все восстанавливаемые файлы. Если нет, вы можете выбрать Глубокий анализ полностью определить ваш отформатированный жесткий диск.
Выбрать и просмотреть любые данные
в Тип СписокВы можете выбрать целевой тип файла. Затем вы можете открыть папку и просмотреть любой файл свободно. Чтобы быстро найти один файл, вы можете использовать Фильтр особенность. Введите имя или путь в фиксированной пробел. Установите информацию фильтра в зависимости от ваших потребностей. Позже, нажмите применять чтобы сохранить ваши изменения.
Восстановление файлов с отформатированного жесткого диска и раздела
Наконец, нажмите Восстанавливать кнопка в правом нижнем углу окна. Все выбранные вами файлы будут восстановлены в папку назначения в течение короткого времени.
Как только ваши данные будут потеряны, вам лучше как можно скорее прекратить использование компьютера. Это хорошая мера для увеличения возможности восстановления данных. Что касается важных файлов, вам необходимо регулярно делать резервные копии на случай отформатированного раздела и непредвиденной потери данных. Позже вы можете попробовать вышеуказанные методы для восстановления данных с жесткого диска компьютера без особых усилий.
FoneLab Data Retriever
FoneLab Data Retriever — восстанавливайте потерянные / удаленные данные с компьютера, жесткого диска, флэш-накопителя, карты памяти, цифровой камеры и многого другого.
- С легкостью восстанавливайте фотографии, видео, контакты, WhatsApp и другие данные.
- Предварительный просмотр данных перед восстановлением.
- Восстановите данные с устройства, iCloud и iTunes.
Скачать СкачатьЗагрузить сейчасЗагрузить сейчас
